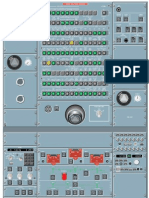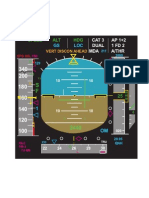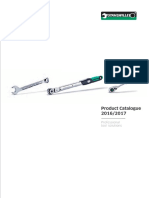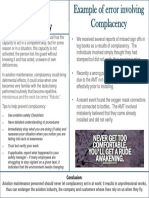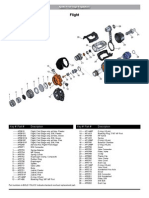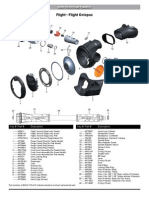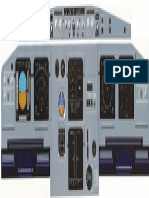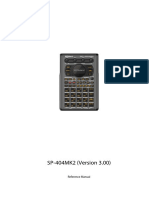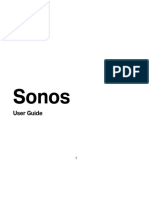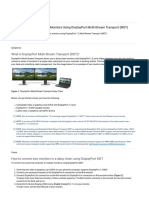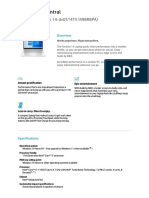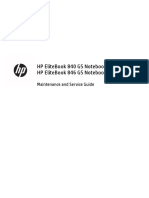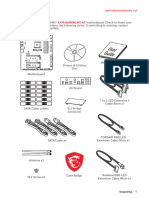Macbook Pro With Thunderbolt 3
Diunggah oleh
Andrea StoneHak Cipta
Format Tersedia
Bagikan dokumen Ini
Apakah menurut Anda dokumen ini bermanfaat?
Apakah konten ini tidak pantas?
Laporkan Dokumen IniHak Cipta:
Format Tersedia
Macbook Pro With Thunderbolt 3
Diunggah oleh
Andrea StoneHak Cipta:
Format Tersedia
MacBook Pro
Essentials
for MacBook Pro with Thunderbolt 3
Downloaded from www.Manualslib.com manuals search engine
Contents
4 Chapter 1: MacBook Pro at a glance
4 Say hello to MacBook Pro
5 Take a tour
6 What’s included
6 Keyboard
7 Keyboard with the Touch Bar and Touch ID
10 Trackpad
11 Charge the battery
12 Accessories
12 Use an external display
14 Chapter 2: Get started
14 Set up
16 Find your way around
23 Unlock your MacBook Pro with Apple Watch
24 Quickly open apps
25 Multitask on your desktop
25 Access your content anywhere with iCloud
27 Use your MacBook Pro and iOS devices together
30 Apple Pay
31 AirDrop
32 AirPrint
32 AirPlay
33 Migrate your data
34 Save space on your MacBook Pro
35 Back up and restore
36 Chapter 3: Apps
36 Included apps
37 Safari
39 Mail
40 Notes
41 Messages
43 Calendar
44 Photos
45 iTunes
46 FaceTime
47 Maps
49 iBooks
Downloaded from www.Manualslib.com manuals search engine
50 Pages
52 Numbers
53 Keynote
55 iMovie
56 GarageBand
58 App Store
59 Chapter 4: Find answers
59 Mac Help
60 Common questions
61 Keyboard shortcuts
62 More resources, service, and support
63 Chapter 5: Safety, handling, and support
63 Important safety information
66 Important handling information
67 Understanding ergonomics
68 Regulatory information
68 FCC regulatory compliance
69 Canadian regulatory compliance
69 EU compliance statement
70 ENERGY STAR® compliance statement
70 Apple and the environment
70 Regional disposal and recycling information
71 Software License Agreement
Contents 3
Downloaded from www.Manualslib.com manuals search engine
MacBook Pro at a glance
1
Say hello to MacBook Pro
This guide provides the essential information you need in order to get the most from your
MacBook Pro. The sections described below cover the hardware features, the software setup
process and highlights, what you can do with apps on your Mac, and how to find more
information about any topic.
Take a look around. Want a quick intro to the features of your MacBook Pro? Go to the next
section, Take a tour.
Get started. Start your MacBook Pro by lifting the lid or connecting it to power, or by pressing
the power button or Touch ID. Follow the Setup Assistant prompts, and you’re up and
running. For details, see Set up. To migrate your information from an older computer, see
Migrate your data.
Make the most of shortcuts. If your MacBook Pro has a Touch Bar, shortcuts for common tasks
are right at your fingertips. Change settings, use typing suggestions for text and messages, add
an emoji, edit photos, and much more, with just a touch. See Meet the Touch Bar and Touch ID.
Stay in sync. Access your documents, photos, music, apps, contacts, and calendars across all
your devices with iCloud. And use your MacBook Pro with your iOS devices to make and receive
phone calls and texts, copy and paste across devices, or create an Instant Hotspot. Learn more in
Access your content anywhere with iCloud and Continuity.
Unleash your creativity. Plan events and share info and photos with Notes; organize and listen to
music, books, movies, and more with iTunes; create presentations with Keynote; and check out all
the apps available on the App Store, to express yourself in as many ways as you have ideas.
Dig deeper. Explore your MacBook Pro and get your questions answered. Go to Mac Help.
Downloaded from www.Manualslib.com manuals search engine
Take a tour
This guide is for MacBook Pro models with Thunderbolt 3 (USB-C). (Not all features are available
on all models.)
Thunderbolt 3 (USB-C)
•• Thunderbolt 3 (USB-C) ports: Charge your computer, transfer data at Thunderbolt speeds
(up to 40 Gbps), connect to a display or projector, and more.
3.5 mm headphone jack
Thunderbolt 3 (USB-C)
•• 3.5 mm headphone jack: Plug in stereo headphones or external speakers to listen to your
favorite music or movies.
•• Microphones: Talk with friends or record audio (models with the Touch Bar have three
microphones; other models have two microphones).
Touch ID
Touch Bar FaceTime HD camera (power button)
Microphones Force Touch trackpad
•• Touch Bar: Some models include a Touch Bar at the top of the keyboard, which dynamically
adapts to the app you’re using. The Touch Bar is an extension of the keyboard that presents
intuitive shortcuts and application controls exactly when and where you need them. You
can use familiar gestures like slide and tap in the Touch Bar. For more information, see
Meet the Touch Bar and Touch ID.
•• FaceTime HD camera: Make FaceTime video calls or take pictures and video. If the light is
glowing, the camera is on. For more information, see FaceTime.
•• Touch ID (power button): To learn more about how to use Touch ID, see Meet the Touch Bar and
Touch ID. If your keyboard doesn’t have the Touch Bar, you can learn more about the power
button in Keyboard.
•• Force Touch trackpad: Control your MacBook Pro with gestures. The entire trackpad surface acts
as a button so you can easily click anywhere. For more about using gestures, see Trackpad.
Chapter 1 MacBook Pro at a glance 5
Downloaded from www.Manualslib.com manuals search engine
What’s included
To use your MacBook Pro, you need these two accessories, included in the box:
USB-C Charge Cable: To charge your MacBook Pro, connect one end of
the USB-C Charge Cable to any Thunderbolt 3 port on your MacBook Pro,
and the other end to the 61W Power Adapter (for 13-inch MacBook Pro
models) or the 87W Power Adapter (for 15-inch MacBook Pro models).
61W or 87W USB-C Power Adapter: After the power adapter is connected
to MacBook Pro with the USB-C Charge Cable, fully extend the electrical
prongs on the AC plug, and plug the adapter into an AC power outlet.
Automatically start up your MacBook Pro. Connect your 61W or 87W USB-C Power Adapter and
USB-C Charge Cable and lift the lid to turn on and start up your MacBook Pro. Log in and get
right to work.
Keyboard
The system function keys on the keyboard provide shortcuts for common functions, such as
increasing the volume or screen brightness.
Note: If your MacBook Pro has the Touch Bar, the system function keys are in the Touch Bar.
See Meet the Touch Bar and Touch ID.
Function keys (F1 to F12) Power button
Function (Fn) key
•• Power button: Press and hold for 3 seconds to turn your MacBook Pro on or 6 seconds to
turn it off. Press to put it to sleep.
•• Brightness keys (F1, F2): Press or to increase or decrease the brightness of the screen.
•• Mission Control key (F3): Press to view what’s running on your MacBook Pro, including all
your spaces and open windows.
•• Launchpad key (F4): Press to instantly see all the apps on your MacBook Pro. Click an app to
open it.
•• Keyboard illumination keys (F5, F6): Press or to increase or decrease the brightness of
the keyboard.
Chapter 1 MacBook Pro at a glance 6
Downloaded from www.Manualslib.com manuals search engine
•• Media keys (F7, F8, F9): Press to rewind, to play or pause, or to fast-forward a song,
movie, or slideshow.
•• Mute key (F10): Press to mute the sound from the built-in speakers or 3.5 mm
headphone jack.
•• Volume keys (F11, F12): Press or to increase or decrease the volume of sound from the
built-in speakers or 3.5 mm headphone jack.
•• Function (Fn) key: Each function key (on the top row) can also perform other standard
functions—for example, the F12 key can open Dashboard. Hold down the Fn key while you
press a function key to trigger the action associated with the key.
Set keyboard preferences. Use the Keyboard pane of System Preferences (choose Apple menu >
System Preferences, click Keyboard, then click the buttons at the top to see the available options).
Keyboard with the Touch Bar and Touch ID
Meet the Touch Bar and Touch ID
Note: Read the following sections if your MacBook Pro has the Touch Bar.
The Touch Bar at the top of your keyboard displays dynamically changing tools, depending on
your current activity. The Touch ID (power button) is located on the right side of the Touch Bar.
After you set up Touch ID, you can use your fingerprint to unlock your MacBook Pro and make
purchases on the App Store, iBooks Store, iTunes Store, and websites using Apple Pay.
Touch Bar Touch ID (power button)
Function (Fn) key
Use the Touch ID (power button). Press to turn on your MacBook Pro (or just lift the lid). When
you first start up or restart, you need to log in by typing your password. You set up Touch ID
during setup or later in the Touch ID pane of System Preferences. After setup, whenever you’re
asked for your password after you first log in, you can place your finger lightly on the Touch ID
sensor to authenticate instead of typing your password.
You can also use Touch ID to make purchases online securely with Apple Pay. For more
information about Touch ID, see Set up. For more information about Apple Pay, see Apple Pay.
Note: Press and hold the Touch ID (power button) for a few seconds to turn off your
MacBook Pro. To put your MacBook Pro to sleep, choose Apple menu > Sleep.
Chapter 1 MacBook Pro at a glance 7
Downloaded from www.Manualslib.com manuals search engine
Use the Touch Bar. The Touch Bar is integrated into many macOS apps to give you handy
shortcuts for the tasks you do most, based on your current app and activity. Use familiar
gestures—like tap and slide—in the Touch Bar while you work.
The buttons at the right end of the Touch Bar are the Control Strip—you use them to expand or
collapse the Control Strip, change the brightness and volume, or use Siri. The other buttons in
the Touch Bar depend on the app you’re using.
Tap to expand
the Control Strip.
These buttons are
always available.
Expand or collapse the Control Strip. Frequently used system controls, like volume and
brightness, are located in the Control Strip on the right side of the Touch Bar. Tap to expand the
strip, then tap buttons or sliders for the settings you want to change. Tap when you finish, or
leave the Control Strip open to keep the buttons available.
Customize the Control Strip. Use the Keyboard pane of System Preferences (choose
Apple menu > System Preferences, then click Keyboard) to customize the Control Strip.
Display the function keys. Press and hold the Function (Fn) key to display the function keys
F1 through F12 in the Touch Bar, then tap a function button to use it.
Use the Esc button. The Esc button usually appears on the left side of the Touch Bar, in the same
place the Esc key appears on traditional keyboards. For more information, see the Apple Support
article support.apple.com/HT207358.
Tap instead of type. In apps where you compose text, like Notes, Messages, TextEdit, and Mail,
the Touch Bar can display typing suggestions to help you save time by presenting words and
emoji you can tap instead of type. Tap in the Touch Bar to see typing suggestions, if they’re
not already showing.
Express yourself with emoji. In some apps, you can choose an emoji instead of words for a fun
way to make your point. Tap to display the emoji. Swipe to scroll through options, organized
by category, such as “Frequently Used,” “Smileys & People,” “Travel & Places,” and more. Tap to
select the emoji you want.
Chapter 1 MacBook Pro at a glance 8
Downloaded from www.Manualslib.com manuals search engine
Explore and experiment. Tap around to see what you can accomplish quickly and efficiently. It’s
often easier to tap the Touch Bar than to click or select items onscreen in order to accomplish
a task or apply a setting. For example, open Calculator and do quick calculations with the
number keys and the functions on the Touch Bar—no more moving your cursor, clicking, and
typing onscreen.
Keep using the Touch Bar to find the best ways to achieve the results you want. Move seamlessly
between the Touch Bar, your keyboard, and the trackpad to get the job done. See Included apps
and the sections for each app for information about their Touch Bar features.
To learn more about the Touch Bar, see the Apple Support article support.apple.com/HT207055.
Customize the Touch Bar
In the Finder and in many apps, such as Mail and Safari, you can customize the buttons in the
Touch Bar. You can also customize the Control Strip. Choose View > Customize Touch Bar to add,
delete, or rearrange items in the Touch Bar.
When you’re customizing the Touch Bar, the buttons jiggle, and you see the Done button. For
example, here’s the Calculator Touch Bar, ready to be edited:
Add buttons to the Touch Bar. Drag controls to the bottom of your screen and into the Touch
Bar to add them.
When you finish, tap Done in the Touch Bar or click Done on the screen.
Rearrange buttons in the Touch Bar. While customizing the Touch Bar, drag buttons to a new
location. When you finish, tap Done.
Remove buttons from the Touch Bar. While customizing the Touch Bar, drag a button from the
Touch Bar to the screen to remove it. When you finish, tap Done.
Chapter 1 MacBook Pro at a glance 9
Downloaded from www.Manualslib.com manuals search engine
Trackpad
You can do a lot on your MacBook Pro using simple trackpad gestures—scroll through
webpages, zoom in on documents, rotate photos, and more.
With the Force Touch trackpad, pressure-sensing capabilities add another level of interactivity.
The trackpad provides feedback—when you drag or rotate objects, you feel a subtle vibration
when they’re aligned, allowing you to work with greater precision.
Here are some common gestures:
Click: Press anywhere on the trackpad. Or enable “Tap to click” in Trackpad
preferences, and simply tap.
Force click: Click and then press deeper. You can use force click to look up
more information—click a word to see its definition, or an address to see
a preview that you can open in Maps.
Secondary click (right click): Click with two fingers to open shortcut
menus. If “Tap to click” is enabled, tap with two fingers.
Two-finger scroll: Slide two fingers up or down to scroll.
Pinch to zoom: Pinch your thumb and finger open or closed to zoom in or
out of photos and webpages.
Swipe to navigate: Swipe left or right with two fingers to flip through
webpages, documents, and more—like turning a page in a book.
Open Launchpad: Quickly open apps in Launchpad. Pinch closed with
four or five fingers, then click an app to open it.
Swipe between apps: To switch from one full-screen app to another,
swipe left or right with three or four fingers.
Customize your gestures. Choose Apple menu > System Preferences or click the System
Preferences icon in the Dock, then click Trackpad. In Trackpad preferences you can:
•• Learn more about each gesture
•• Set the pressure you prefer to use
•• Decide whether to use pressure-sensing features
•• Customize other trackpad features
Tip: If you find you’re force clicking when you don’t intend to, try adjusting the click pressure
to a firmer setting in Trackpad preferences. Or change the “Look up and data detectors” option
from the “Force Click with one finger” default setting to “Tap with three fingers.”
For more information and examples of force click options, see the Apple Support article
support.apple.com/HT204352.
Chapter 1 MacBook Pro at a glance 10
Downloaded from www.Manualslib.com manuals search engine
Charge the battery
The MacBook Pro battery recharges whenever your MacBook Pro is connected to power.
Charge the battery. Connect your MacBook Pro to a power outlet using the included USB-C
Charge Cable and 61W or 87W USB-C Power Adapter.
You can charge your MacBook Pro using any of the Thunderbolt 3 ports on your computer. The
battery charges more quickly when the computer is off or in sleep.
Check the battery’s charge. Look at the battery status icon at the right of the menu bar to see
the battery level or charging status. The icon displays a lightning bolt when your MacBook Pro
is connected to power. Click the icon to show how much charge you have left if you keep using
your MacBook Pro as you’re currently using it.
Charging Charged
Conserve battery power. To extend battery life on a given charge, you can reduce the display
brightness, close apps, and disconnect peripheral devices you’re not using. You can change your
power settings in Energy Saver preferences (click the System Preferences icon in the Dock,
then click Energy Saver). If your MacBook Pro is in sleep when a device is connected to it, the
device’s battery may drain.
For more information about the internal rechargeable battery in your MacBook Pro, and for
conservation and performance tips, go to www.apple.com/batteries.
Chapter 1 MacBook Pro at a glance 11
Downloaded from www.Manualslib.com manuals search engine
Accessories
The following Apple accessories are available to connect your MacBook Pro to power, external
devices and displays, and more.
Thunderbolt 3 (USB-C) to Thunderbolt 2 Adapter: Connect your
MacBook Pro to Thunderbolt 2 devices or a Thunderbolt display.
USB-C to USB Adapter: Connect your MacBook Pro to standard USB
accessories or connect a USB cable to sync and charge your iPhone, iPad,
or iPod touch.
USB-C Digital AV Multiport Adapter: Connect your MacBook Pro to an
HDMI display, while also connecting a standard USB device and a USB-C
charge cable to charge your MacBook Pro.
USB-C VGA Multiport Adapter: Connect your MacBook Pro to a VGA
projector or display, while also connecting a standard USB device and a
USB-C charge cable to charge your MacBook Pro.
Adapters and other accessories are sold separately at apple.com or your local Apple Store.
Review the documentation or check with the manufacturer to make sure you’re choosing the
right adapter for your MacBook Pro.
Use an external display
The Thunderbolt 3 port on your MacBook Pro supports video output. You can use an external
display, a projector, or an HDTV with your MacBook Pro.
Chapter 1 MacBook Pro at a glance 12
Downloaded from www.Manualslib.com manuals search engine
•• Connect a VGA display or projector: Use a USB-C to VGA adapter to connect the display to a
Thunderbolt 3 port on your MacBook Pro.
•• Connect an HDMI display or HDTV: Use a USB-C to HDMI adapter or a USB-C to Digital AV
adapter to connect an HDMI display or HDTV to a Thunderbolt 3 port on your MacBook Pro.
•• Connect a USB-C display: Connect the display to a Thunderbolt 3 port on your MacBook Pro.
•• Connect a Thunderbolt display: Use a Thunderbolt 3 (USB-C) to Thunderbolt 2 Adapter to
connect the Thunderbolt display to a Thunderbolt 3 port on your MacBook Pro.
Adapters and other accessories are sold separately at apple.com or your local Apple Store.
If you have an HDTV connected to an Apple TV, you can also use AirPlay to mirror your
MacBook Pro screen on your TV screen in up to 1080p HD. See AirPlay for details.
Chapter 1 MacBook Pro at a glance 13
Downloaded from www.Manualslib.com manuals search engine
Get started
2
Set up
The first time your MacBook Pro starts up, Setup Assistant walks you through the simple steps
needed to begin using your new Mac. If you want to transfer your data from another computer,
see Migrate your data for details.
Be sure to connect to Wi-Fi, turn on Bluetooth® wireless technology, get an Apple ID, then sign in
to iCloud. Activate Siri during setup, if you want. If your MacBook Pro has the Touch Bar, you can
also set up Touch ID and Apple Pay.
You can do these steps quickly and easily with Setup Assistant—but if you want to do them later,
here’s how:
Connect to Wi-Fi. Click the Wi-Fi status icon in the menu bar, then choose a Wi-Fi network
and enter the password, if necessary.
Turn Wi-Fi on or off. Click the Wi-Fi status icon in the menu bar, then choose Turn Wi-Fi On or
Turn Wi-Fi Off.
Turn Bluetooth on or off. Click the Bluetooth icon in the menu bar, then choose Turn
Bluetooth On or Turn Bluetooth Off.
Tip: If you don’t see the Wi-Fi status icon or Bluetooth icon in the menu bar, you can add
them. For Wi-Fi, choose Apple menu > System Preferences, then click Network. Click Wi-Fi in the
list on the left, then select “Show Wi-Fi status in menu bar.” For Bluetooth, choose Apple menu >
System Preferences, click Bluetooth, then select “Show Bluetooth in menu bar.”
14
Downloaded from www.Manualslib.com manuals search engine
Get an Apple ID. Your Apple ID is the account you use for everything you do with Apple—
including using the App Store, the iTunes Store, iCloud, iMessage, and more. Your Apple ID
consists of an email address and a password. You need only one Apple ID to use any Apple
service, on any device—whether it’s your computer, iOS device, or Apple Watch. It’s best to have
your own Apple ID and not share it—create separate Apple IDs for each family member.
If you don’t already have an Apple ID, you can create one (it’s free). Go to appleid.apple.com.
Important: If you forget your Apple ID password, you don’t need to create a new Apple ID. Just
click the Forgot link in the login window to retrieve your password.
Set up iCloud on your MacBook Pro. With iCloud, you can store all of your content—documents,
movies, music, photos, and more—in the cloud, and access it anywhere you go.
To set up iCloud, choose Apple menu > System Preferences, then click iCloud. In the window that
appears, enter your Apple ID and password. Then select the features you want to use. For more
about iCloud, see Access your content anywhere with iCloud.
Important: Be sure to use the same Apple ID for iCloud on all your devices.
Set up Siri. You can enable Siri on your MacBook Pro when prompted during setup. To learn how
to turn on Siri later and for information about using Siri on your Mac, see Siri.
Set up Touch ID. If your MacBook Pro has the Touch Bar and Touch ID, you can add a fingerprint
to Touch ID during setup. To set up Touch ID later or to add additional fingerprints, click the
System Preferences icon in the Dock, or choose Apple menu > System Preferences. Then
click Touch ID. To add a fingerprint, click and follow the onscreen instructions. You can add
up to three fingerprints per user account (you can add up to five fingerprints total to your
MacBook Pro).
You can also set options for how you want to use Touch ID on your MacBook Pro: to unlock your
Mac instead of entering your password, to use Apple Pay (see Apple Pay), or to purchase items
on the iTunes Store, App Store, and iBooks Store.
Tip: If two or more users use the same MacBook Pro, each one can add a fingerprint to Touch
ID to quickly unlock, authenticate, and log in to the MacBook Pro. Your MacBook Pro can store a
total of five fingerprints.
For more information about Touch ID, see the Apple Support article support.apple.com/HT207054.
Chapter 2 Get started 15
Downloaded from www.Manualslib.com manuals search engine
Set up Apple Pay. If you have a MacBook Pro with the Touch Bar, you can set up Apple Pay for
one user account on your MacBook Pro during setup. Other users can still pay with Apple Pay,
but they must complete the purchase using their iPhone or Apple Watch that’s been set up
for Apple Pay (see Apple Pay for more details). Follow the onscreen prompts to add and verify
your card. If you already use a card for iTunes purchases, you might be prompted to verify this
card first.
To set up Apple Pay or add additional cards later, click the System Preferences icon in the
Dock, or choose Apple menu > System Preferences. Then click Wallet & Apple Pay and follow the
onscreen prompts to set up Apple Pay.
Note: The card issuer determines whether your card is eligible to use with Apple Pay, and may
ask you to provide additional information to complete the verification process. Many credit and
debit cards can be used with Apple Pay. For information about Apple Pay availability and current
credit card issuers, see the Apple Support article support.apple.com/HT204916.
Find your way around
The desktop
The first thing you see on your MacBook Pro is the desktop, where you can quickly open apps,
search for anything on your MacBook Pro and the web, organize your files, and more.
The desktop Finder window
Apple menu Help menu Menu bar Wi-Fi icon Ask Siri.
Finder icon System Preferences icon Dock
Tip: Can’t find the pointer? To magnify it temporarily, move your finger rapidly back and forth
on the trackpad. Or if you’re using a mouse, slide it back and forth quickly.
Chapter 2 Get started 16
Downloaded from www.Manualslib.com manuals search engine
Finder
The Finder is an app that’s always open. Use the Finder to organize and locate your files. Force
click a file icon to get a quick look at its contents, or force click a filename to edit it.
Open a Finder window. Click the Finder icon in the Dock at the bottom of the screen.
Use the Touch Bar. Tap buttons to move back and forth through items you’ve viewed, set view
options, and quickly look at, share, or tag an item.
Tap to see buttons for viewing and sorting options:
Tap to see sharing options:
Tap to see tags you can apply:
Chapter 2 Get started 17
Downloaded from www.Manualslib.com manuals search engine
The Dock
The Dock, at the bottom of the screen, is a convenient place to keep the apps and documents
you use frequently.
Apps go on the left side of the line;
files and folders go on the right.
Go to the Finder. Open System Preferences.
Open an app or file. Click its icon in the Dock.
Add an item to the Dock. Drag the item and drop it where you want it. Place apps to the left of
the line in the Dock, and files or folders to the right.
Remove an item from the Dock. Drag it out of the Dock until you see the word Remove. The
item isn’t removed from your MacBook Pro—just from the Dock.
See all open windows in an app. Force click an app in the Dock to access Exposé and view all
the app’s open windows.
Tip: You can make the Dock larger or smaller, add or remove items, move it to the left or right
side of the screen, or even set it to hide when you’re not using it. To change how the Dock looks,
click the System Preferences icon in the Dock, or choose Apple menu > System Preferences.
Then click Dock.
System Preferences
System Preferences is where you personalize your MacBook Pro settings. For example, use
Energy Saver preferences to change sleep settings. Or use Desktop & Screen Saver preferences
to add a desktop picture or choose a screen saver.
Customize your MacBook Pro. Click the System Preferences icon in the Dock, or choose
Apple menu > System Preferences. Then click the type of preference you want to set.
Chapter 2 Get started 18
Downloaded from www.Manualslib.com manuals search engine
Menu bar
Use the menus and icons along the top of the screen to open new windows, connect to a Wi-Fi
network, check your Wi-Fi status , change the volume , check your battery charge ,
query Siri, and more. The menu items change, depending on which app you’re using.
For more information about using Siri, see Siri.
Ask Siri.
Search Mac Help. Open Spotlight.
View Notifications.
Spotlight
Spotlight is an easy way to find anything on your MacBook Pro, such as documents, contacts,
calendar events, and email messages. Spotlight Suggestions offer info from Wikipedia articles,
Bing search results, news, sports, weather, stocks, movies, and other sources.
When you search with Spotlight, the preview area on the right provides search results you can
interact with—make a call, send an email message, play a song, get directions, even convert
currencies. Spotlight can provide answers to math questions or define words, all on your desktop.
Search for anything. Click at the top right of the screen, then start typing.
Tip: Type Command–Space bar to show or hide the Spotlight search field.
Get weather, stocks, sports, Interact with the
transit info, and more. preview in Spotlight.
Find your files quickly.
Chapter 2 Get started 19
Downloaded from www.Manualslib.com manuals search engine
Preview your results. Click a search result and view it in the preview on the right. Sometimes
that’s all you need to do—click items or links directly in the preview. You can also double-click a
result to open it.
Open an app. Type the app name in Spotlight, then press Return.
Turn off Spotlight Suggestions. If you want Spotlight to search only for items on your
MacBook Pro, you can turn off Spotlight Suggestions in Spotlight preferences. Click the System
Preferences icon in the Dock, click Spotlight, then click to deselect Spotlight Suggestions.
Make any other changes you want to the list of categories Spotlight searches.
Note: Not all features of Spotlight Suggestions are available in all languages or regions, and
some features may vary by region.
Siri
Now you can talk to Siri on your MacBook Pro and use your voice for many tasks simply by
clicking the Siri button. For example, you can find files, schedule meetings, change preferences,
get answers, send messages, place calls, and add items to your calendar. Siri can give you
directions (“How do I get home from here?”), provide information (“How high is Mount
Whitney?”), perform basic tasks (“Create a new list called Groceries”), and much more.
Note: To use Siri, your MacBook Pro must be connected to the Internet. Siri may not be available
in all languages or in all areas, and features may vary by area.
Enable Siri. Click the Siri icon in the Dock, then click Enable when prompted. If you enabled
Siri during setup, clicking the icon opens Siri. Or click the System Preferences icon in the Dock,
click Siri, then select Enable Siri. You can set other preferences in the pane, such as Language and
whether to show Siri in the menu bar.
Note: If your MacBook Pro has the Touch Bar, tap the Siri button in the Control Strip to open Siri.
Chapter 2 Get started 20
Downloaded from www.Manualslib.com manuals search engine
When you first open Siri on your Mac, you’ll see a list of suggestions about how to use Siri to save
time and typing. You can also ask Siri “What can you do” at any time, or click the help button .
Speak to Siri. Click Siri in the menu bar or the Dock and start speaking. Or press and hold the
Command key and the Space bar, and speak to Siri.
Find and open files. Ask Siri to find files and open them right from the Siri window. You can ask
by file name, by tags, or by description. For example, “Search for files Ursula sent last week,” or
“Open the spreadsheet I created last night.”
Drag and drop. Drag and drop images and locations from the Siri window into an email, text
message, or document. You can also copy and paste text.
Save Siri results. Save results from sporting events, Reminders, Clock, Stocks, Notes, Finder,
and general knowledge (Wikipedia, for example) to the Today view in Notifications. Click the
plus sign in the top right of a Siri result to pin it to the Today view. To see it later, click the
Notification Center icon , then click Today. If you’re checking a sports score, for example, results
stay up to date.
Adjust the volume. Use the volume buttons on your MacBook Pro to increase or decrease the
volume while you’re interacting with Siri. If your MacBook Pro has the Touch Bar, adjust the
volume in the Control Strip.
Change the voice. Click the System Preferences icon in the Dock, click Siri, then choose an
option from the Siri Voice menu.
You’ll find suggestions for things you can ask Siri throughout this guide—they look like this:
Ask Siri. Say something like:
•• “Open the Keynote presentation I was working on last night.”
•• “What time is it in Paris?”
•• “What kinds of things can I ask you?”
Chapter 2 Get started 21
Downloaded from www.Manualslib.com manuals search engine
Notification Center
Use Notification Center to view details about your day (calendar, stocks, weather, and more) and
catch up on notifications you might have missed (email, reminders, app notifications, and more).
Open Notification Center. Click the Notification Center icon at the top right of the screen. Tap
Today to see what’s coming up, or Notifications to review what’s come in.
Help
Help for your MacBook Pro and macOS apps is always available.
Get help. Click the Finder icon , then click the Help menu and choose Mac Help. Or type in the
search field and choose a suggestion.
To learn more, see Mac Help.
Chapter 2 Get started 22
Downloaded from www.Manualslib.com manuals search engine
Unlock your MacBook Pro with Apple Watch
Use your authenticated Apple Watch to automatically unlock your sleeping MacBook Pro when
you’re close to your computer. Just wake your Mac and start using it—no need to enter a
password. Auto Unlock uses strong encryption to provide secure communication between your
Apple Watch and MacBook Pro.
Note: Auto Unlock is a feature on Macs (mid-2013 and later) running macOS Sierra, and
Apple Watch running watchOS 3.
Set up two-factor authentication for your Apple ID. Auto Unlock works when your Apple ID
has two-factor authentication turned on. Go to Apple menu > System Preferences > iCloud >
Account Details, click Security, then select Set Up Two-Factor Authentication. For more
information, see the Apple Support article support.apple.com/HT204915.
Make sure “Disable automatic login” is also selected. (You won’t see this option if you’re using
FileVault, but you can still use the Auto Unlock feature.)
Set up Auto Unlock. Sign in to iCloud with the same Apple ID on all your devices, then click
the System Preferences icon in the Dock, or choose Apple menu > System Preferences. Click
Security & Privacy, then select “Allow your Apple Watch to unlock your Mac.”
Note: Auto Unlock works only when your Apple Watch is authenticated with a passcode. You
authenticate your Apple Watch each time you put it on, so no extra steps are required after you
enter your passcode.
Skip the sign-in. Walk up to your sleeping MacBook Pro wearing your authenticated Apple Watch
on your wrist, and lift the cover or press a key to wake your MacBook Pro—Apple Watch unlocks it
so you can get right to work.
Chapter 2 Get started 23
Downloaded from www.Manualslib.com manuals search engine
Quickly open apps
Your MacBook Pro comes with apps for all the things you love to do—browse the web, check
email, share photos, enjoy movies, and more.
Launchpad arranges your apps in
Folder containing apps a grid. Click an app icon to open it.
Launchpad icon App Store icon
Open an app. Click an app icon in the Dock, or click the Launchpad icon in the Dock and click
the app you want. You can also search for an app using Spotlight, then open the app directly
from your Spotlight search results.
Ask Siri. “Open Calculator.”
Organize apps in Launchpad. Launchpad organizes your apps in a grid. Drag an app to a new
location to rearrange apps. Drag an app onto another app to create a folder. Drag more apps to
the new folder to add them. To remove an app from a folder, drag it out.
Get more apps. Click the App Store icon in the Dock and search for apps you want. Apps you
download from the App Store appear automatically in Launchpad. To quickly get updates for
apps and macOS, click Updates in the App Store.
Chapter 2 Get started 24
Downloaded from www.Manualslib.com manuals search engine
Multitask on your desktop
The Tabs feature is available in most apps that support multiple windows, such as Pages,
Numbers, Maps, and more. And while you’re browsing multiple tabs, you can watch a video using
Picture in Picture.
Note: Picture in Picture is not available for all videos.
Work in multiple Float a video over
files at once. another app.
Browse content with tabs. Open multiple tabs in an app to compare content—for example,
Numbers spreadsheets or Pages documents. Or copy and paste content from one tab to another.
Tabs also work with third-party apps.
To set tab preferences, choose Apple menu > System Preferences, then click Dock. Choose an
option for “Prefer tabs when opening documents.”
Watch while you work. Click the Picture in Picture button in a Safari or iTunes video. You can
drag the video to any corner of your desktop, and it stays put while you switch between apps
and spaces.
Access your content anywhere with iCloud
iCloud is the easiest way to make sure all your important content is everywhere you are. iCloud
stores your documents, photos, music, apps, contacts, and calendars, so you can access them any
time you’re connected to Wi-Fi.
An iCloud account is free, and it comes with 5 GB of free storage space. Purchases you make from
the iTunes Store, App Store, or iBooks Store don’t count toward your available space.
Chapter 2 Get started 25
Downloaded from www.Manualslib.com manuals search engine
iCloud also keeps everything up to date on your devices. So if you have an iPhone, iPad, or
iPod touch, just sign in to iCloud using the same account and you’ll have everything you need.
Here are some of the things you can do with iCloud.
Automatically store your desktop and Documents folder in iCloud Drive. Save files in your
Documents folder or on your desktop, and they’re automatically available on iCloud Drive and
accessible wherever you are. Working with iCloud Drive, you have access to files on your iPhone
or iPad in the iCloud Drive app, on the web at iCloud.com, or on a Windows PC in the iCloud app.
When you change your file in iCloud Drive, you’ll see your edits wherever you view the file.
To get started, click the System Preferences icon in the Dock, click iCloud, select iCloud Drive,
click Options, then select “Desktop & Documents Folders.”
Share purchases with Family Sharing. Up to six members of your family can share their
purchases from the iTunes Store, App Store, and iBooks Store—even if they use different iCloud
accounts. Pay for family purchases with one credit card, and approve kids’ spending right from
your MacBook Pro or iOS device. Plus, share photos, a family calendar, reminders, and locations.
To set up Family Sharing if you didn’t when you set up your MacBook Pro, click the System
Preferences icon in the Dock, click iCloud, then click Set Up Family.
Share photos using iCloud Photo Library and iCloud Photo Sharing. Store your photo library
in iCloud and see your photos and videos on all your devices. Share photos and videos with
only the people you choose, and let them add their own photos, videos, and comments. To
get started, click the System Preferences icon in the Dock, click iCloud, select Photos, then
click Options.
Enjoy your purchases anywhere. When you’re signed in to iCloud, purchases you’ve made
from the iTunes Store, App Store, and iBooks Store are available at any time, no matter which
computer or device you used to purchase them. So all your music, movies, books, and games are
available wherever you go.
Locate your MacBook Pro with Find My Mac. If your MacBook Pro is stolen, you can easily locate
it on a map, lock its screen, or erase its data remotely if you have Find My Mac turned on. To turn
on Find My Mac, click the System Preferences icon in the Dock, click iCloud, then select
Find My Mac.
For more information about what you can do with iCloud, go to Mac Help (see Mac Help) and
search for “iCloud,” or go to www.apple.com/icloud.
Chapter 2 Get started 26
Downloaded from www.Manualslib.com manuals search engine
Use your MacBook Pro and iOS devices together
Continuity
With Continuity, you can seamlessly move among your iOS devices and your MacBook Pro. Just
sign in to your iCloud account on your MacBook Pro and your iOS devices, and whenever they’re
near each other, they work together in great ways. Continuity features described in this section
include Handoff, Universal Clipboard, iPhone cellular calls, SMS messaging, and Instant Hotspot.
Other Continuity features include Auto Unlock (see Unlock your MacBook Pro with Apple Watch),
Apple Pay (see Apple Pay), and AirDrop (see AirDrop). For a list of system requirements for
devices that support Continuity, see the Apple Support article support.apple.com/HT204689.
Handoff
With Handoff, you can pick up on one device where you left off on another. Work on a
presentation on your MacBook Pro, then continue on your iPad. Or start an email message on
your iPhone, then finish it on your MacBook Pro. View a message on your Apple Watch, and
respond to it on your MacBook Pro. You don’t have to worry about transferring files. When your
MacBook Pro and devices are near each other, an icon appears in the Dock whenever an activity
is being handed off; to continue, just click the icon.
Click to continue what you
were doing on your iPhone.
Turn on Handoff on your MacBook Pro. Click the System Preferences icon in the Dock, click
General, then select “Allow Handoff between this Mac and your iCloud devices.”
Turn on Handoff on your iOS device. Go to Settings > General > Handoff, then tap to turn on
Handoff. If you don’t see the option, your iOS device doesn’t support Handoff.
Turn on Handoff on your Apple Watch. In the Apple Watch app on iPhone, go to Settings >
General, then tap to turn on Enable Handoff.
Note: To use Handoff, you need an iPhone, iPad, or iPod touch with the Lightning connector and
iOS 8 (or later) installed. Make sure your MacBook Pro and iOS device have Wi-Fi and Bluetooth
turned on and are signed in to the same iCloud account.
Handoff works with Safari, Mail, Calendar, Contacts, Maps, Messages, Notes, Reminders, Keynote,
Numbers, and Pages.
Chapter 2 Get started 27
Downloaded from www.Manualslib.com manuals search engine
Universal Clipboard
Copy content from one device, and paste it into another nearby device within a short period of
time. The contents of your clipboard are sent over Wi-Fi and made available to all Mac and iOS
devices logged in with the same Apple ID that have Handoff, Wi-Fi, and Bluetooth turned on. For
more information, see Handoff.
Note: To use Universal Clipboard, you need an iPhone, iPad, or iPod touch that has the Lightning
connector and iOS 10 or later.
Use across apps. You can copy and paste images, text, photos, and video between any apps that
support copy and paste on your Mac, iPhone, iPad, and iPod touch.
Phone calls
You can take calls—and make them—right from your MacBook Pro.
Note: A Wi-Fi connection is required in order to make or receive phone calls on your
MacBook Pro.
Take a call. When someone calls your iPhone, click the notification that appears on your
MacBook Pro screen. Your MacBook Pro becomes a speakerphone.
Make a call. Click a phone number in a Spotlight search, or in an app such as FaceTime, Contacts,
Safari, or Calendar. A nearby device (iPhone, iPad) with a cellular connection is required in order
to make phone calls.
Chapter 2 Get started 28
Downloaded from www.Manualslib.com manuals search engine
Text messages
Send and receive SMS and MMS text messages right from your MacBook Pro. When friends and
family text you, you can respond with whichever device is closest. All messages appear on your
MacBook Pro, iPhone, iPad, iPod touch, and Apple Watch.
Note: To set up this feature, choose Messages > Preferences and click Accounts.
Instant Hotspot
Lost your Wi-Fi connection? Use the Personal Hotspot on your iPhone or iPad to connect your
MacBook Pro to the Internet.
Note: Personal Hotspot requires an iPhone or a cellular model iPad, with iOS 8 or later.
Connect to your device’s Personal Hotspot. Click the Wi-Fi status icon in the menu bar, then
choose your iPhone or iPad in the list of devices that appears. (You don’t need to do anything on
your device—your MacBook Pro connects automatically.)
Check the status of your connection. Look in the Wi-Fi status menu to see the strength of the
cellular signal.
When you’re not using the hotspot, your MacBook Pro disconnects to save battery life.
To learn more about using Instant Hotspot, messages, phone calls, Universal Clipboard, and
Handoff with your MacBook Pro, open Mac Help (see Mac Help). See the Apple Support article
support.apple.com/HT204681 or go to www.apple.com/osx/continuity.
Chapter 2 Get started 29
Downloaded from www.Manualslib.com manuals search engine
Apple Pay
You can make easy, secure, and private purchases on websites using Apple Pay on your
MacBook Pro. With Apple Pay, your credit or debit card information is never stored by Apple or
shared with the merchant. When you shop online using Safari, look for an Apple Pay button.
Confirm payment using your iPhone or Apple Watch. If your MacBook Pro has the Touch Bar and
you are the first user to go through setup, place your finger lightly on the Touch ID sensor to
authenticate and complete your purchase.
Note: For information about Apple Pay, go to www.apple.com/apple-pay. For information about
current card issuers, see the Apple Support article support.apple.com//HT204916.
Set up Apple Pay. Apple Pay uses the credit or debit cards you’ve already set up on your iPhone
or Apple Watch, so no extra setup is required. You must be signed in to an iPhone or Apple
Watch that has Apple Pay set up with the same Apple ID you’re using on your MacBook Pro. The
default payment card, shipping, and contact information that is set on your iPhone or Apple
Watch is used for purchases on your MacBook Pro.
If your MacBook Pro has the Touch Bar, you’re prompted to configure Apple Pay during setup.
If you don’t choose to set up Apple Pay when you first start up, you can set it up later in the
Wallet & Apple Pay pane of System Preferences. Manage your payment cards there—add or
delete cards and make updates to contact information.
Make a purchase. Click the Apple Pay button on the website, then to confirm the payment, use
Touch ID or the passcode on your iPhone, or double-click the side button on your unlocked
Apple Watch. If your MacBook Pro has the Touch Bar, you can confirm the merchant name and
purchase amount on the Touch Bar. Then place your finger lightly on the Touch ID sensor to
authenticate and complete your purchase.
For more information about Apple Pay, see the Apple Support articles support.apple.com/HT204506,
support.apple.com/HT201239, and support.apple.com/HT205583.
Chapter 2 Get started 30
Downloaded from www.Manualslib.com manuals search engine
AirDrop
AirDrop makes it easy to share files with nearby Mac computers and iOS devices. The devices
don’t need to share the same Apple ID.
Note: AirDrop for iOS requires devices that have the Lightning connector and iOS 7 or later.
Not all older Macs support AirDrop (for a list of supported Macs, see the Apple Support article
support.apple.com/HT203106).
Send a file from the Finder. Click the Finder icon in the Dock, then click AirDrop in the sidebar
on the left. When the person you want to send a file to appears in the window, drag the file to
him or her.
Send a file from an app. While using an app like Pages or Preview, click the Share button and
choose AirDrop.
Control who can send items to you using AirDrop. Click the Finder icon in the Dock, click
AirDrop in the sidebar, then click “Allow me to be discovered by” and choose an option.
When you send a file to someone, the recipient can choose whether or not to accept the file.
When someone sends you a file, you can find it in the Downloads folder on your MacBook Pro.
Tip: If you don’t see the recipient in the AirDrop window, make sure both devices have
AirDrop and Bluetooth turned on and are within 30 feet (9 meters) of each other. If the recipient
is using an older Mac, try clicking the “Don’t see who you’re looking for?” link.
To learn more about AirDrop, go to Mac Help (see Mac Help).
Chapter 2 Get started 31
Downloaded from www.Manualslib.com manuals search engine
AirPrint
You can use AirPrint to print wirelessly to:
•• An AirPrint-enabled printer on your Wi-Fi network
•• A network printer or printer shared by another Mac on your Wi-Fi network
•• A printer connected to the USB port of an AirPort base station
Print to an AirPrint printer. When you print from an app, click the Printer pop-up menu in the
Print dialog, then choose a printer in the Nearby Printers list.
Can’t find the printer you’re looking for? Make sure it’s connected to the same Wi-Fi network
as your MacBook Pro. If it’s connected and you still don’t see it, try adding it: Click the System
Preferences icon in the Dock, click Printers & Scanners, then click Add . (You may have to
temporarily connect the printer to your MacBook Pro using a USB cable.)
For a list of AirPrint-enabled printers and other supported printers, see the Apple Support articles
support.apple.com/HT201311 and support.apple.com/HT201465.
To learn more about AirPrint, go to Mac Help (see Mac Help).
AirPlay
Show whatever’s on your MacBook Pro on the big screen using AirPlay Mirroring. To mirror
the MacBook Pro screen on your TV screen or to use the HDTV as a second display, connect
your HDTV to Apple TV and make sure the Apple TV is on the same Wi-Fi network as your
MacBook Pro. You can also play web videos directly on your HDTV without showing what’s on
your desktop—handy when you want to play a movie but keep your work private.
Mirror your desktop using AirPlay Mirroring. Click the AirPlay icon in the menu bar, then
choose your Apple TV. When an AirPlay display is active, the icon turns blue.
In some cases, you can use an AirPlay display even if your MacBook Pro isn’t on the same Wi-Fi
network as Apple TV (called peer-to-peer AirPlay). To use peer-to-peer AirPlay, you need an
Apple TV (3rd generation rev A, model A1469 or later) with Apple TV software 7.0 or later.
Chapter 2 Get started 32
Downloaded from www.Manualslib.com manuals search engine
Play web videos without showing your desktop. When you find a web video with an AirPlay
icon , click the icon, then select your Apple TV.
Tip: If the image doesn’t fit your HDTV screen when you mirror the screen, adjust the
desktop size for the best picture. Click the AirPlay icon , then choose an option under
“Match Desktop Size To.”
Apple TV is sold separately at apple.com or your local Apple Store.
To learn more about AirPlay, go to Mac Help (see Mac Help). To learn more about using a second
display with your MacBook Pro, see Use an external display.
Migrate your data
It’s easy to move your files and settings from another Mac or PC to your MacBook Pro. You can
transfer information from an old computer to your MacBook Pro wirelessly, from a Time Machine
or other USB storage device, or with an Ethernet cable and adapters.
Tip: For best results, make sure your MacBook Pro is running the latest version of macOS. To
check for software updates, click the App Store icon in the Dock, then click Updates in the
App Store toolbar.
Transfer wirelessly. To transfer the data when you first set up your MacBook Pro, use Setup
Assistant. To transfer data later, you can use Migration Assistant. Open a Finder window, go to
Applications > Utilities, then double-click Migration Assistant to do a wireless migration. Follow
the onscreen instructions.
Tip: To transfer the information wirelessly from your old computer to your MacBook Pro, make
sure both computers are connected to the same network. Keep both computers near each other
throughout the migration process.
If you used Time Machine to back up your files from another Mac to a storage device (such
as an AirPort Time Capsule or an external disk), you can copy the files from the device to your
MacBook Pro. For more information about Time Machine backups, see Back up and restore.
Copy files from a USB storage device. Connect the AirPort Time Capsule or other storage device
to your MacBook Pro using an adapter, such as the USB-C to USB Adapter (see Accessories). Then
manually drag files to your MacBook Pro.
Chapter 2 Get started 33
Downloaded from www.Manualslib.com manuals search engine
Transfer using Ethernet. To migrate over Ethernet, use a USB-C to Ethernet adapter (available
separately) to connect the Ethernet cable to your MacBook Pro. Connect the other end of the
Ethernet cable to your other computer (you might need another adapter, if your computer
doesn’t have an Ethernet port). Before migrating your data using Ethernet, make sure your
MacBook Pro battery is fully charged.
For complete details about all the migration methods, see the Apple Support article
support.apple.com/HT204754.
Save space on your MacBook Pro
macOS Sierra frees up space if you’re running out of room on your MacBook Pro and helps you
save space as you work. You can set options to free up even more space on your MacBook Pro.
Optimize storage. Set options in the Recommendations pane. Go to Apple menu > About This
Mac, click Storage, then click Manage. When your Mac is low on storage, you’ll see an alert that
will open the Recommendations pane.
Set options to:
•• Store in iCloud:
•• Store files in iCloud, where they stay secure and available. You can turn on iCloud Drive to
store files on your desktop and in your Documents folder in iCloud.
•• Turn on iCloud Photo Library to store items from the Photos app in iCloud.
Even though your files are stored in the cloud, you can access them right where you left them
on your MacBook Pro. For more information, see Access your content anywhere with iCloud.
•• Optimize Storage: Remove iTunes movies and TV shows you’ve watched, and keep only recent
email attachments.
•• Erase Trash Automatically: Automatically erase items that have been in the Trash for more than
30 days.
•• Reduce Clutter: Review documents and delete older ones stored on your MacBook Pro.
macOS Sierra also prevents you from downloading the same file twice in Safari, alerts you to
remove installer software when you finish installing a new app, clears logs and caches that are
safe to remove when you’re low on storage, and more, to help you save space as you work.
Chapter 2 Get started 34
Downloaded from www.Manualslib.com manuals search engine
Back up and restore
To keep your files safe, it’s important to back up your MacBook Pro regularly. The easiest way
to back up is to use Time Machine—which is built into your MacBook Pro—with a wireless
AirPort Time Capsule (sold separately), or an external storage device connected to your
MacBook Pro.
Files stored in iCloud Drive and photos in iCloud Photo Library are automatically backed up to
iCloud and don’t need to be part of your Time Machine or other backup.
Set up Time Machine. Make sure your MacBook Pro is on the same Wi-Fi network as your
AirPort Time Capsule, or connect your AirPort Time Capsule or external storage device to your
MacBook Pro. Click the System Preferences icon in the Dock, click Time Machine, then click On.
Select the drive you want to use for backup, and you’re all set.
Time Machine:
•• Automatically backs up everything on your MacBook Pro, including system files, apps,
accounts, preferences, music, photos, movies, and documents.
•• Remembers how everything looked on any given day, so you can revisit your MacBook Pro as
it appeared in the past or retrieve an older version of a document.
•• Lets you restore your MacBook Pro from a Time Machine backup. So if anything happens to
your MacBook Pro, your files and settings are safe and sound.
To learn more about backing up and restoring your MacBook Pro, go to Mac Help (see Mac Help)
and search for “Time Machine,” “external storage device,” “backup,” or “restore.” To learn more
about AirPort Time Capsule, go to www.apple.com/airport-time-capsule.
AirPort Time Capsule is sold separately at apple.com or your local Apple Store.
Chapter 2 Get started 35
Downloaded from www.Manualslib.com manuals search engine
Apps
3
Included apps
Your MacBook Pro comes with a collection of great apps for things you do every day, like surfing
the web, sending mail and messages, and arranging your calendar. It also comes with apps
like Photos, iMovie, GarageBand, Pages, Numbers, and Keynote—so you can be creative and
productive right from the start. The apps that come with your MacBook Pro are described in the
following sections.
Find even more apps. Click the App Store icon in the Dock to find apps for everything you
want to do. See App Store to learn more.
Use the Touch Bar. If your MacBook Pro has the Touch Bar, you can use it to perform shortcuts for
common tasks. Learn more in the sections that follow.
Get help for any app. Click the Help menu (in the menu bar at the top of the screen) when
you’re using the app.
36
Downloaded from www.Manualslib.com manuals search engine
Safari
Safari is the fastest, safest, and most energy-efficient way to surf the web on your MacBook Pro.
Start searching. Click the Smart Search field at the top of the window to see websites you visit
most frequently. Or start typing a word or website address—Safari shows you matching websites,
as well as Safari Suggestions for news, Wikipedia articles, iTunes music, weather forecasts, sports
scores and player stats, stock prices, help from Apple, and nearby points of interest.
Type what you’re looking
for or click a favorite.
Spread the word. It’s easy to share a webpage on social media, save it to your bookmarks or
reading list, or add it to Notes or Reminders. Just click the Share button at the top of the
window and choose an option.
View multiple pages in one window. Click at the far right of the tab bar to open a new tab,
then enter an address. To keep a website handy, drag its tab left to “pin” it, and it stays put in the
tab bar.
Drag a tab to the left
to pin it in the tab bar.
Chapter 3 Apps 37
Downloaded from www.Manualslib.com manuals search engine
See what’s open on each of your devices. You can see open webpages on all your devices that
are signed in to the same iCloud account. Just click the Show All Tabs button at the top of the
window and scroll down if necessary.
Read without distraction. If the article you’re reading includes animations or flashy ads, you can
use Reader view to strip out the distractions and focus on the text. Click the Reader button in
the Smart Search field (if it’s available).
Tip: In a webpage, force click a word to see its definition or a Wikipedia article, if one is
available. Try force clicking text in other apps, like Messages or Mail, to get more info.
Shop with Apple Pay. When you’re shopping online on a supported website, click the Apple Pay
button to make a purchase. To complete the transaction, use Touch ID or the passcode on your
iPhone, or double-click the side button on your unlocked Apple Watch. If your MacBook Pro has
the Touch Bar, place your finger lightly on the Touch ID sensor to complete your purchase.
Use the Touch Bar. Tap the left or right arrow button in the Touch Bar to go backward or forward.
Tap to open a new tab.
Tap the tab scrubber in the Touch Bar to move between open tabs.
Tab scrubber
Tap the Search field in the Touch Bar, then tap a favorite to open it. When you finish, tap to
return to the Touch Bar you started with.
Customize the Touch Bar to add your favorite controls (choose View > Customize Touch Bar).
For more information, see Customize the Touch Bar.
Chapter 3 Apps 38
Downloaded from www.Manualslib.com manuals search engine
Mail lets you manage all your email accounts from a single app. It works with most popular email
services, such as iCloud, Gmail, Yahoo! Mail, and AOL Mail.
One-stop email. Tired of signing in to multiple websites to check your email accounts? Set
up Mail with all your accounts so you can see all your messages in one place. Choose Mail >
Add Account.
Ask Siri. Say something like: “Any new mail from Laura today?”
Add events and contacts right from Mail. When Mail detects a new email address or event in
an email message, just click Add to add it to Contacts or Calendar. Force click an address to see a
preview of the location, which you can open in Maps.
Add names or events to
your contacts or calendar
with a single click.
Never miss an email. Check the Mail icon in the Dock to see the number of unread messages.
When you get new email, a notification also appears at the top-right of the screen so you can
quickly preview the new messages. (Don’t want notifications? To turn them off, click the System
Preferences icon in the Dock, then click Notifications.)
You have unread
messages.
Use the Touch Bar. Use the Touch Bar for many common tasks, like composing, replying,
archiving, marking as junk, and flagging messages.
Customize the Touch Bar to add your favorite controls (choose View > Customize Touch Bar). For
more information, see Customize the Touch Bar.
Chapter 3 Apps 39
Downloaded from www.Manualslib.com manuals search engine
Tip: To quickly delete a message in your inbox, swipe left across the message with two fingers
on the trackpad, then click . Or swipe right to mark the message as Unread.
Notes
Notes are more than just text. Add a checklist and check off items as you complete them. Or
add photos, videos, and content from other apps, such as a web link from Safari or a location
from Maps.
Ask Siri. Say something like: “Create a new note.”
Check off tasks. Click the Checklist button to add an interactive checklist to a note—
perfect for completing a to-do list or working through a recipe.
Drag photos and other
Create a checklist. items into your notes.
Tip: When you’re signed in to iCloud, your notes are kept up to date on all your devices—
so you can create a to-do list on your MacBook Pro, then check off items on your iPhone while
you’re on the go.
Add photos, videos, and more. Drag a photo, video, PDF, or other document from the desktop,
the Finder, or an app to a note.
Sort notes. You can sort your notes by Date Edited, Date Created, or Title. Select “All iCloud,”
“Notes,” or a folder, then choose Notes > Preferences and select a “Sort notes by” option.
Lock a note. To lock a note with a password, choose Notes > Preferences, then click Set Password.
Then select the note you want to lock, and choose File > Lock This Note. You can unlock a note
using Touch ID. Choose Notes > Preferences, then select Use Touch ID.
Chapter 3 Apps 40
Downloaded from www.Manualslib.com manuals search engine
Share a note. You can invite people to view and edit your notes by sharing them. Click the
People button and select a method for sending the link.
Use the Touch Bar. Tap to create a new note. Tap to add a checklist item to your note.
Tap typing suggestions to add text.
Tap to display text formatting buttons to align text left or right and apply bold, italic, or
underscore styles.
Tap to use note paragraph styles, like numbered lists, bulleted lists, or headings.
Messages
With Messages, it’s easy to stay in touch. Connect with one or more people through text, audio,
or video. And if you want to share files, you can do that too.
Start a conversation. Start a FaceTime call.
Sign in and send. Sign in with your Apple ID to exchange unlimited iMessage texts—including
text, photos, live photos, video, and more—with anyone with a Mac, iPhone, iPad, iPod touch, or
Apple Watch.
Chapter 3 Apps 41
Downloaded from www.Manualslib.com manuals search engine
Tip: You can also send and receive SMS and MMS messages on your MacBook Pro, so you
can text friends with an iPhone from your MacBook Pro, if your iPhone (with iOS 8.1 or later) is
signed in to Messages with the same Apple ID. On your iPhone, go to Settings > Messages, tap
Text Message Forwarding, then tap the name of your MacBook Pro to turn on Text Message
Forwarding. On your MacBook Pro, you’ll see an activation code. Enter this on your iPhone, then
tap Allow.
Ask Siri. Say something like: “Tell Mitch that I’ll be late.”
Make messages fun. Liven up discussions by responding to messages with large emoji or
Tapbacks (quick visual responses—like a thumbs up—that let people know what you’re
thinking). To add a Tapback, click and hold a message bubble, then choose Tapback. And look
out for stickers, Digital Touch, invisible ink, and handwritten messages that your friends send you
from their iOS device or Apple Watch.
When a text isn’t enough. If your friend also has FaceTime, you can start a FaceTime video or
audio chat right from a conversation in Messages. Just click Details in the message window, then
click the Audio or Video button.
Share your screen. You can share your screen with a friend—and vice versa—and even open
folders, create documents, and copy files by dragging them to the desktop on the shared screen.
Click Details, then click the Screen Share button .
Use the Touch Bar. Tap to create a new message. Tap the typing suggestions to add words,
and tap to see emoji that you can add to your message. Click a message in the thread to see
Tapbacks on the Touch Bar, and tap to add them.
Chapter 3 Apps 42
Downloaded from www.Manualslib.com manuals search engine
Calendar
Never miss an appointment with Calendar. Keep track of your busy schedule by creating multiple
calendars, and manage them all in one place.
Create events. Click to add a new event. To invite someone, double-click the event, click the
Add Invitees section, then type one or more email addresses. Calendar lets you know when your
invitees reply.
Show the Create a Change the
calendar list. new event. calendar view.
See all your calendars—or just a few. Click the Calendars button to see a list of all your
calendars; click the ones you want to see in the window.
Ask Siri. Say something like: “Set up a meeting with Mark at nine in the morning.”
A calendar for every part of your life. Create separate calendars—for example, for home, work,
and school—each with its own color. Choose File > New Calendar to create a calendar, then
Control-click each calendar to choose a new color.
Chapter 3 Apps 43
Downloaded from www.Manualslib.com manuals search engine
Share across your devices and with others. When you’re signed in to iCloud, your calendars are
kept up to date on all your Macs, iOS devices, and Apple Watch. You can also share calendars
with other iCloud users.
Use the Touch Bar. Tap the Today button to view or edit today’s events, or use the slider to select
the month—past or future.
Select an event in your calendar, and tap buttons to specify the calendar for the event, get event
details, edit the time or place, and add or delete invitees.
Tip: If you add a location to an event, Calendar shows you a map, estimated travel time
and time to leave, and even the weather forecast. Force click any event in Calendar to see
more details.
Photos
Use Photos to organize, edit, and share your photos, live photos, and videos, and keep your
entire photo library up to date on all your devices with iCloud Photo Library. You can also create
slideshows and beautiful photo gifts.
Rediscover favorite occasions. Find photos by what’s in them.
Relive meaningful moments. Click Memories to see favorite or forgotten occasions from your
photo library. Memories automatically creates photo collections from events like a wedding or
family vacation.
Find the perfect shot. Search your photos based on what’s in them. Photos identifies objects,
scenes, and people, so you don’t have to use keywords to tag each photo.
Ask Siri. “Show me pictures of Sally at the beach.”
Tip: You can add location info to any photo. While viewing the photo, click the Info button ,
click Assign a Location, then start typing. Choose your location in the list, or type it and
press Return.
Chapter 3 Apps 44
Downloaded from www.Manualslib.com manuals search engine
See who’s in your photo albums. The People feature automatically organizes your photo library
by people in your photos. The People album is arranged by how often each person appears
in your library. Make someone a favorite by dragging their photo to the top and they’ll always
appear at the top of the album.
See where you’ve been. Click the Places album to view your photo collection on a world map.
You can zoom in to see exactly where you took each shot.
Use the Touch Bar. The Touch Bar displays a scrubber organized by year, which speeds your
search for just the right photo. You can also tap to mark a selected photo as a favorite , rotate
it , or open editing options .
When you edit a photo, tap buttons to crop, apply filters, adjust light, color, and other settings,
or retouch your selection. Tap to navigate to more options, such as enhance , compare
(tap to toggle between the original version and the version you’re editing), and more, depending
on your selection in the previous Touch Bar. When you’re happy with your changes, tap Done.
iTunes
iTunes makes it easy to organize and enjoy the music, movies, and TV shows you have—and
shop for the ones you want. iTunes includes Apple Music (which lets you listen to millions of
songs on demand), Beats 1 live radio, and Connect, a fun way for fans and artists to interact.
It’s in your library. Your iTunes library contains your music, movies, TV shows, podcasts, iTunes U
content, audiobooks, apps, ringtones, and Internet radio. Click the menu in the top-left corner to
change views.
View the items Subscribe to Explore new
in your library. Apple Music. music releases.
Find your new favorite song. Click For You to browse albums and playlists recommended for you
based on the artists and genres you love. The reorganized, easy-to-understand sections highlight
why each album or playlist was selected for you. For You also shows posts from artists you follow,
so it’s easier than ever to discover new music.
Browse the best of Apple Music. Click Browse to see new music and exclusive releases from
Apple Music. Choose from a huge selection of playlists to find the perfect mix for any moment.
Chapter 3 Apps 45
Downloaded from www.Manualslib.com manuals search engine
Tune in. Click Radio to tune in to Beats 1 live or listen to any episode from the Beats 1 family of
shows. Explore the wide variety of music-only stations created for almost every genre of music.
Ask Siri. Say something like: “Play NPR Radio.”
Tip: To play music or radio from a speaker using AirPlay, click the AirPlay icon in the menu
bar and select an available speaker.
Use the Touch Bar. Tap buttons to play the selected song, add it to a playlist, or play it next.
When you’re playing a song or other content, you see the rewind, play/pause, and fast-forward
buttons in the Touch Bar.
FaceTime
Make video and audio calls from your MacBook Pro with FaceTime.
Ask Siri. Say something like: “Make a FaceTime call to Sharon.”
Video or audio only? Click the Video button to make a FaceTime video call. If it’s not convenient
to make a video call, click the Audio button to make an audio-only call.
Tip: While a video call is in progress, you can drag the small picture-in-picture window to any
corner of the FaceTime window.
Choose the Search or enter
type of call. contact details.
List of recent calls.
Chapter 3 Apps 46
Downloaded from www.Manualslib.com manuals search engine
Leave a message. If your FaceTime video call is declined or unanswered, click Message to send
an iMessage.
Make a phone call. If you have an iPhone with iOS 8 or later, make phone calls right from your
Mac using FaceTime. Just make sure your Mac and iPhone are signed in to the same iCloud
account and have the feature turned on. (On your Mac, open FaceTime, choose FaceTime >
Preferences, then select “Calls from iPhone.”)
Note: A Wi-Fi connection is required in order to make or receive calls on your MacBook Pro.
Use the Touch Bar. Make and answer video or voice calls, get info about a caller, or send a
message when you can’t talk, all from the Touch Bar.
Maps
Get directions and view locations using a map or a satellite image. Or use Flyover to view select
cities in 3D. Force click a location to drop a pin there.
Get detailed directions, including
for travel by mass transit.
Send directions
Show your current location. to your iPhone.
Chapter 3 Apps 47
Downloaded from www.Manualslib.com manuals search engine
Let iPhone show you the way. Click Directions to find the best route to your destination, then
click the Share button to send the directions to your iPhone for turn-by-turn voice navigation.
Get there on public transit. Maps provides public transit information for select cities. Click
Transit, then click a destination to get suggested travel routes and estimated travel time.
More than just maps. For local points of interest such as hotels and restaurants, Maps shows you
phone numbers, photos, and even reviews.
Ask Siri. Say something like: “Find coffee near me.”
WARNING: For important information about navigation and avoiding distractions that could
lead to dangerous situations, see Important safety information.
Use the Touch Bar. Specify your current location on the map and open the search field to
enter where you want to go.
You can tap a button to find a nearby restaurant, coffee shop, store, hotel, bank, movie theater,
hospital, or gas station.
When the location is returned, tap Directions to get the route.
Tip: To see what traffic is like, click the Show pop-up menu in the bottom left of the map, then
choose Show Traffic.
Chapter 3 Apps 48
Downloaded from www.Manualslib.com manuals search engine
iBooks
Use iBooks to read and organize your library of books, and to purchase new books on your
MacBook Pro.
A bookshelf right on your Mac. Browse or search all the items in your library—or click iBooks
Store to find new books and other publications. To buy, just sign in with your Apple ID:
Choose Store > Sign in.
Ask Siri. Say something like: “Find books by Jane Austen.”
Browse curated Type what you’re
View your books. content. looking for.
Never lose your place or your markups. Your purchased books, collections, highlights, notes,
bookmarks, and the current page are available automatically on your MacBook Pro and iOS
devices, if you’re signed in on them with the same Apple ID.
Find your way back. You can quickly go to pages you’ve bookmarked. Click the arrow next to
to view your list of bookmarks.
Use the Touch Bar. Tap or to navigate back or forth in the book, or use the scrubber
to move quickly through the pages. Tap to search, or tap to add a bookmark to the
current page.
Chapter 3 Apps 49
Downloaded from www.Manualslib.com manuals search engine
Tip: Change to Night mode to read more easily in low-light situations. Choose View > Theme,
then choose Night. Or click the Fonts button , then click the black circle.
Pages
Use the Pages app to create stunning, media-rich documents on your MacBook Pro. Open and
edit Microsoft Word files, and easily share a link to your work in Mail or Messages, right from
the toolbar.
Look good! Pages includes a variety of beautiful templates for flyers, newsletters, reports, and
résumés, among others, making it easy to start your project.
Add charts, movies, Share your Open or close the
and more. document. Format sidebar.
All your formatting tools, in one place. Click the Format button in the toolbar to open the
Format inspector. Select an item in your document, and the formatting options for it appear.
Chapter 3 Apps 50
Downloaded from www.Manualslib.com manuals search engine
Flow text around graphics. When you add an image to a text document, the text flows
automatically around the image. You can fine-tune how the text wraps in the Format sidebar.
Move a graphic into a text block… …and the text wraps around the
graphic automatically.
Start on your Mac, finish on iPad. You can keep documents up to date across all your devices
when you sign in to iCloud with the same Apple ID. So you can start composing on one device,
and pick up where you left off on another.
Tip: Turn on change tracking to see the changes you and others make to the document. Each
person’s edits and comments are color-coded so you can see who made the change. To show the
change tracking toolbar, choose Edit > Turn on Tracking.
Use the Touch Bar. Tap to change the paragraph style, and to add typing suggestions. Tap to
see more formatting options.
Tap to choose text color, style options (bold, italic, and so on), line spacing, and bullet and list
formats. Tap to return to typing suggestions.
Tap Styles to see paragraph formatting options, like Title, Subtitle, and Heading. Tap when
you finish.
Chapter 3 Apps 51
Downloaded from www.Manualslib.com manuals search engine
Numbers
Use Numbers to create attractive and powerful spreadsheets on your MacBook Pro. More than
30 Apple-designed templates give you a head start creating budgets, invoices, team rosters, and
more. Numbers can also open and export Microsoft Excel spreadsheets.
Ask Siri. Say something like: “Show spreadsheets in downloads folder.”
Start with a template—then add what you want. Select the sample text in the template, then
type new text. To add images, drag a graphic file from your Mac onto the placeholder image.
Add objects like View formatting options
shapes and charts. for the selected object.
Get organized with sheets. Use multiple sheets or tabs to show different views of your
information. For example, use one sheet for your budget, another for a table, and a third for
notes. Click to add a new sheet. Drag a tab left or right to reorder sheets.
Click + to add Drag a tab left or right
a new sheet. to reorder sheets.
Formulas are a snap. Get built-in help for more than 250 powerful functions—just type the
equal sign (=) in a cell, and you see a list of all the functions and their descriptions in the sidebar.
Start typing a formula to get instant suggestions.
Tip: To get rapid calculations based on a series of values, select the range of cells containing
the values. At the bottom of the window you’ll see the sum, average, minimum, maximum, and
count of the selected values. Click the Settings button to see even more options.
Chapter 3 Apps 52
Downloaded from www.Manualslib.com manuals search engine
Use the Touch Bar. Tap Format, Autofill, or Formula to display the options shown below. Tap text
style and format buttons to display more options for choosing color, justification, wrapping, and
top/bottom alignment for text.
Tap Format to display these text formatting buttons:
Tap Autofill to display these autofill options:
Tap Formula to display the quick formula buttons:
Keynote
Create professional, cutting-edge presentations with Keynote. Start with one of the more than
30 predesigned themes and make it your own by adding text, new objects, and changing the
color scheme.
Organize visually. Use the slide navigator on the left to quickly add, delete, or rearrange slides.
Click a slide to see it in the main window, drag a slide to change its order, or select it and press
Delete to remove it.
Drag to Add objects to See format and
reorder slides. your slides. animation options.
Chapter 3 Apps 53
Downloaded from www.Manualslib.com manuals search engine
Practice makes perfect. To rehearse your presentation, choose Play > Rehearse Slideshow. You’ll
see each slide along with your notes—and a clock to keep you on track.
See how you’re doing on time.
Remind yourself
of key points to make.
Share your presentation. If your manager wants to review your presentation or you want to
share it with others on a conference call, click Share > Send a Copy to send a copy by Mail,
Messages, AirDrop, or even social media.
Draw them in. Get their attention by animating an object on a slide. Select the object, click
Animate in the toolbar, click Action in the sidebar, then click Add an Effect.
Tip: You can embed a video in your presentation. Click where you want it to be, then click
the Media button in the toolbar. Click Movies, then find the movie you want and drag it to
your slide.
Use the Touch Bar. Tap the arrow buttons to move up or down through your slides. Tap to zoom
or skip a slide, or tap to group or ungroup slides. In presentation mode, you see thumbnails of
your slides in the Touch Bar.
Chapter 3 Apps 54
Downloaded from www.Manualslib.com manuals search engine
iMovie
iMovie lets you turn your home videos into beautiful movies and Hollywood-style trailers that
you can share with a few quick clicks.
Import a video. Import video from your iPhone, iPad, or iPod touch, from a camera, or from
media files already on your MacBook Pro. iMovie creates a new library and event for you.
View your Correct and adjust Share a movie,
projects. color in your clip. trailer, or clip.
Record video with the built-in camera. Use the FaceTime HD camera on your MacBook Pro to
record video and add it to your project. Select an event in the sidebar, click Import in the toolbar,
select FaceTime HD Camera, then click the Record button to start or stop recording.
Tip: Shooting video with a handheld device can produce shaky results, but you can stabilize
the video so playback is smoother. Select the clip in the timeline, click the Stabilization button ,
then click Stabilize Shaky Video.
Create Hollywood-style trailers. Make clever trailers, complete with animated graphics and
soaring soundtracks. Just add photos and video clips and customize the credits. To get started,
click the New button , click Trailer, choose a template from the Trailer window, then click
Create. Add the cast and credits in the Outline tab, and add your own photos and videos in the
Storyboard tab.
Click Play to
preview the trailer.
Chapter 3 Apps 55
Downloaded from www.Manualslib.com manuals search engine
Use the Touch Bar. Tap to Favorite or Reject any clip in the browser, making it easy to find the
clip later or hide it from view. You can also tap in the Touch Bar to play a clip, add a clip to the
current movie, or add a clip as a video overlay, such as split screen or picture in picture.
When the timeline is selected, use the Touch Bar buttons to rewind, play, fast-forward, or split the
clip into two parts at the point where you click. Tap the volume button in the Control Strip to
adjust the volume of a clip.
Use the slider to adjust the volume. When you finish, tap .
GarageBand
GarageBand is an app for creating, recording, and sharing your music. It has everything you
need in order to learn to play an instrument, write music, or record a song—your own home
recording studio.
Create a new project. You can start with a song template, select a tempo, key, and other options,
then click Record and start playing. Build your song—for example, with different tracks and
loops. Click Quick Help and hold the pointer over items to learn what they are and how
they work.
Show Smart Controls. View Apple Loops.
View Editors. Tracks area Open the Note Pad.
Chapter 3 Apps 56
Downloaded from www.Manualslib.com manuals search engine
Learn to play. GarageBand comes with built-in lessons to start learning piano and guitar. Open
the Lesson Store in the Project Chooser to view more lessons to download or purchase—
including Artist Lessons from famous musicians.
Record your voice. Connect a microphone, choose Track > New Track, then select the
microphone under Audio. Click the triangle next to Details to set options for input, output, and
monitoring, then click Create. Click the Record button to start recording or the Play button to
stop recording. Don’t forget to sing!
Click to record your voice.
Hear yourself while you record.
Use the Touch Bar. Easily adjust the Smart Controls for a selected track. Tap buttons to quickly
fine-tune the sound of your instrument, turn effects on or off, or adjust the volume of your track.
Tip: Make your own ringtones, then sync them to your iPhone using iTunes. Choose File >
New, select Ringtone, click Choose, then import a file to use. Customize the ringtone the way you
want it, then choose Share > Ringtone to iTunes.
Chapter 3 Apps 57
Downloaded from www.Manualslib.com manuals search engine
App Store
Search the App Store to find and download apps, and get the latest updates for your apps.
Find the perfect app. Know exactly what you’re looking for? Type the name in the search field,
then press Return. Or click Top Charts to see the most popular apps.
Click a category Search for an
to browse it. app by name.
Ask Siri. Say something like: “Find apps by Apple.”
All you need is an Apple ID. To download apps, just sign in with your Apple ID—choose
Store > Sign In, or click Sign In on the right side of the window. If you don’t have an Apple ID yet,
choose Store > Create Account. If you can’t remember your password, click the Forgot link in the
login window to recover it.
Get the latest updates. If you see a badge on the App Store icon in the Dock, there are updates
available for your apps or macOS. Click the icon to open App Store, then click Updates in the toolbar.
You have
available updates.
Tip: You can spread the word about your favorite apps to your friends. While viewing an app,
click the down arrow next to the price, then choose Tell a Friend.
Chapter 3 Apps 58
Downloaded from www.Manualslib.com manuals search engine
Find answers
4
Mac Help
Mac Help has a lot more information about how to use your MacBook Pro.
Get help. Click the Finder icon in the Dock, then click the Help menu in the menu bar and
choose Mac Help. Or type a question or term in the search field, then choose a topic in the
results list.
Show the table
of contents.
Learn about macOS.
Explore topics. To find a topic in Mac Help, you can browse or search. To browse, click
“Show topics” to see the list of topics, then click a topic to read it. Or type what you want
to find in the search field to go right to your answer.
Click to view Click a topic
more topics. to read it.
59
Downloaded from www.Manualslib.com manuals search engine
Find out what’s new. Click the Help menu, then choose “What’s New in macOS” to find out more
about the latest features of macOS.
Tip: If you can’t remember the location of a menu item in an app, search for it in Help. Place
the pointer over the result, and an arrow shows you the command.
Common questions
How do I get support for my MacBook Pro? Go to www.apple.com/support/macbookpro.
Where’s my serial number? Choose Apple menu > About This Mac. The serial number is the last
item in the list. If your computer isn’t turned on, you can find the serial number printed on the
bottom of your MacBook Pro.
Ask Siri. Say something like: “What’s my computer’s serial number?”
How do I get help for an app? When you’re using the app, click the Help menu in the menu bar
at the top of the screen.
Where is the safety information for my MacBook Pro? See Important safety information.
How do I find the technical specifications? Go to www.apple.com/macbook-pro/specs or
choose Apple menu > About This Mac and click the buttons at the top for displays, storage,
and memory.
Ask Siri. Ask Siri for information about your MacBook Pro. Say something like:
•• “How fast is my Mac?”
•• “How much memory does my Mac have?”
•• “How much free space do I have on my Mac?”
•• “How much iCloud storage do I have left?”
How do I check my disk for problems? Use Disk Utility. See the Apple Support article
support.apple.com/HT201639.
Chapter 4 Find answers 60
Downloaded from www.Manualslib.com manuals search engine
Keyboard shortcuts
You can press key combinations to do things on your MacBook Pro that you’d normally do with a
trackpad, mouse, or other device. Here’s a list of commonly used keyboard shortcuts.
Shortcut Description
Command-X Cut the selected item and copy it to the Clipboard.
Command-C Copy the selected item to the Clipboard.
Command-V Paste the contents of the Clipboard into the current document or app.
Command-Z Undo the previous command. Press Command-Z again to redo.
Command-A Select all items.
Command-F Open a Find window, or find items in a document.
Command-G Find again, or find the next occurrence of the item you’re searching for.
Press Command-Shift-G to find the previous occurrence.
Command-H Hide the windows of the front app. Press Command-Option-H to view the
front app but hide all other apps.
Command-M Minimize the front window to the Dock. Press Command-Option-M to
minimize all windows of the front app.
Command-N Open a new document or window.
Command-O Open the selected item, or open a dialog to select a file to open.
Command-P Print the current document.
Command-S Save the current document.
Command-W Close the front window. Press Command-Option-W to close all windows
of the app.
Command-Q Quit the app.
Command-Option-Esc Choose an app to Force Quit.
Command-Tab Switch to the next most recently used app among your open apps.
Command-Shift-3 Take a screenshot of the entire screen. Press Command-Shift-4 to take a
screenshot of a selected area of the screen.
If you switched to the Mac from a PC, or if you like to use the keyboard instead of the trackpad,
check out www.apple.com/support/macbasics/pctomac for a list of Mac keyboard shortcuts and
the differences between Mac and Windows keyboards. For a more complete list of keyboard
shortcuts, see the Apple Support article support.apple.com/HT201236.
If your MacBook Pro has the Touch Bar, see the Apple Support article support.apple.com/HT207358
for more information about the Esc button.
Chapter 4 Find answers 61
Downloaded from www.Manualslib.com manuals search engine
More resources, service, and support
You can find more information about your MacBook Pro in System Report, in Apple Diagnostics,
and through online resources.
System Report. To get information about your MacBook Pro, use System Report. It shows you
what hardware and software is installed, the serial number and operating system version, how
much memory is installed, and more. To open System Report, choose Apple menu > About This
Mac, then click System Report.
Apple Diagnostics. You can use Apple Diagnostics to help determine if there’s a problem with
one of the computer’s components, such as the memory or processor. Apple Diagnostics helps
to identify the potential source of a hardware issue and provides first steps to try and resolve it.
Apple Diagnostics will also help you get in touch with Apple Support if you need more help.
Before using Apple Diagnostics, disconnect any external devices, such as a hard disk or external
display. Be sure your MacBook Pro is connected to the Internet.
To start Apple Diagnostics, restart your MacBook Pro and hold down the D key as it starts up.
If prompted, select the language for your location. Press the Return key or click the right arrow
button. The basic Apple Diagnostics test takes a few minutes to complete. If an issue is found, a
description of the issue appears in Apple Diagnostics with additional instructions. Make a note of
any reference codes before you exit Apple Diagnostics.
Online resources. For online service and support information, go to www.apple.com/support.
You can learn about Apple products, view online manuals, and check for software updates.
Connect with other Apple users, and get service, support, and professional advice from Apple.
AppleCare support. If you need assistance, AppleCare representatives can help you with
installing and opening apps, and with troubleshooting. Call the support center number nearest
you (the first 90 days are complimentary). Have the purchase date and your MacBook Pro serial
number ready when you call.
Your 90 days of complimentary telephone support begins on the date of purchase.
Country Phone number Web address
United States 1-800-275-2273 www.apple.com/support
Australia (61) 1-300-321-456 www.apple.com/au/support
Canada 1-800-263-3394 English:
www.apple.com/ca/support
French:
www.apple.com/ca/fr/support
Ireland 1-800-804-062 www.apple.com/ie/support
New Zealand 0800 1 27753 www.apple.com/nz/support
United Kingdom 0800 107 6285 www.apple.com/uk/support
Telephone numbers are subject to change, and local and national telephone rates may apply. A
complete list is available on the web at www.apple.com/support/contact/phone_contacts.html.
Chapter 4 Find answers 62
Downloaded from www.Manualslib.com manuals search engine
Safety, handling, and support
5
Important safety information
WARNING: Failure to follow these safety instructions could result in fire, electric shock, or other
injuries, or damage to your MacBook Pro or other property. Read all safety information below
before using your MacBook Pro.
Built-in battery. Don’t attempt to replace or remove the battery yourself—you may damage the
battery, which could cause overheating and injury. The lithium-ion battery in your MacBook Pro
should be replaced by Apple or an authorized service provider, and must be recycled or disposed
of separately from household waste. Don’t expose your MacBook Pro to extreme heat sources,
such as radiators or fireplaces, where temperatures might exceed 212°F (100°C).
For information about battery service and recycling, go to
www.apple.com/batteries/service-and-recycling.
Handling. Handle your MacBook Pro with care. It is made of metal, glass, and plastic and has
sensitive electronic components inside. Place your MacBook Pro on a stable work surface that
allows for adequate air circulation under and around the computer. Your MacBook Pro can be
damaged if dropped, burned, punctured, or crushed, or if it comes in contact with liquids, oils,
or lotions. Don’t use a damaged MacBook Pro, such as one with a cracked screen, as it may
cause injury.
Liquid exposure. Keep your MacBook Pro away from sources of liquid, such as drinks, oils, lotions,
washbasins, bathtubs, shower stalls, and so on. Protect your MacBook Pro from dampness,
humidity, or wet weather, such as rain, snow, and fog.
Repairing. Your MacBook Pro doesn’t have any user-serviceable parts. Do not open or
disassemble MacBook Pro or attempt to repair it or replace any components. Disassembling your
MacBook Pro may damage it or may cause injury to you. If your MacBook Pro needs service, is
damaged, malfunctions, or comes in contact with liquid, contact Apple or an Apple-authorized
repair center, such as an Apple Authorized Service Provider. If you attempt to open your
MacBook Pro, you risk damaging your computer, and such damage isn’t covered by the limited
warranty on your MacBook Pro.
63
Downloaded from www.Manualslib.com manuals search engine
Navigation. Maps, directions, and location-based apps depend on data services. These data
services are subject to change and may not be available in all areas, resulting in maps, directions,
or location-based information that may be unavailable, inaccurate, or incomplete. Compare the
information provided on your MacBook Pro to your surroundings and defer to posted signs to
resolve any discrepancies. Do not use these services while performing activities that require your
full attention. Always comply with posted signs and the laws and regulations in the areas where
you are using your MacBook Pro and always use common sense.
Charging. Charge your MacBook Pro only with the included USB-C Charge Cable and 61W or
87W USB-C Power Adapter, or with other third-party USB-C charge cables and USB-C power
adapters that are compliant with applicable regulations.
Using damaged cables or chargers, or charging when moisture is present, can cause fire, electric
shock, injury, or damage to your MacBook Pro or other property. When you use the included
USB-C Charge Cable and 61W or 87W USB-C Power Adapter to charge your MacBook Pro, make
sure the AC plug is fully inserted into the power adapter before you plug the adapter into a
power outlet.
Prolonged heat exposure. Your MacBook Pro and its 61W or 87W USB-C Power Adapter may
become very warm during normal use. The MacBook Pro and its 61W or 87W USB-C Power
Adapter comply with applicable surface temperature standards and limits defined by the
International Standard for Safety of Information Technology Equipment (IEC 60950-1). However,
even within these limits, sustained contact with warm surfaces for long periods of time may
cause discomfort or injury.
Use common sense to avoid situations where your skin is in prolonged contact with a device
or its power adapter when it’s operating or plugged into a power source. For example, don’t
sleep with a device or power adapter when it’s plugged into a power source. Don’t operate your
MacBook Pro on a pillow, blanket, or other soft material that can block ventilation openings.
It’s important to keep your MacBook Pro and its 61W or 87W USB-C Power Adapter in a
well-ventilated area when in use or charging.
Never push anything into the ventilation openings, as doing so may be dangerous and cause
your computer to overheat. Never place anything over the keyboard when operating your
MacBook Pro. If your MacBook Pro is on your lap and gets uncomfortably warm, remove it from
your lap and place it on a stable, well-ventilated work surface. Take special care if you have a
physical condition that affects your ability to detect heat against the body.
61W or 87W USB-C Power Adapter. To operate the 61W or 87W USB-C Power Adapter safely and
reduce the possibility of heat-related injury or damage, do one of the following:
•• Plug the 61W or 87W USB-C Power Adapter directly into a power outlet.
••If you’re using an AC power cord such as the Apple Power Adapter Extension Cable
(sold separately), place the power adapter on a desk, on a table, or on the floor in a
well-ventilated location.
Disconnect the power adapter and any cables if any of the following conditions exists:
•• You want to clean the case (use only the recommended procedure, described in
Important handling information).
•• The power cord or plug becomes frayed or otherwise damaged.
•• Your MacBook Pro or 61W or 87W USB-C Power Adapter is exposed to rain, excessive moisture,
or liquid spilled into the case.
•• Your MacBook Pro or 61W or 87W USB-C Power Adapter has been dropped, the case has been
damaged, or you suspect that service or repair is required.
Chapter 5 Safety, handling, and support 64
Downloaded from www.Manualslib.com manuals search engine
61W USB-C Power Adapter specifications:
•• Frequency: 50 to 60 Hz, single phase
•• Line Voltage: 100 to 240 V
•• Output Voltage: 20.3 V, 3 A (USB PD) or 9 V, 3 A (USB PD) or 5.2 V, 2.4 A
87W USB-C Power Adapter specifications:
•• Frequency: 50 to 60 Hz, single phase
•• Line Voltage: 100 to 240 V
•• Output Voltage: 20.2 V, 4.3 A (USB PD) or 9 V, 3 A (USB PD) or 5.2 V, 2.4 A
Take special care if you have a physical condition that affects your ability to detect heat against
the body.
Hearing loss. Listening to sound at high volumes may damage your hearing. Background noise,
as well as continued exposure to high volume levels, can make sounds seem quieter than they
actually are. Use only compatible earbuds, headphones, or earpieces with your MacBook Pro.
Turn on the audio and check the volume before inserting anything into your ear. For more
information about hearing loss, see www.apple.com/sound.
WARNING: To prevent possible hearing damage, do not listen at high volume levels for
long periods.
Radio frequency exposure. MacBook Pro uses radio signals to connect to wireless networks. For
information about radio frequency (RF) energy resulting from radio signals and steps you can
take to minimize exposure, see www.apple.com/legal/rfexposure.
Medical device interference. MacBook Pro contains components and radios that emit
electromagnetic fields, which may interfere with pacemakers, defibrillators, or other medical
devices. Maintain a safe distance of separation between your medical device and MacBook Pro.
Consult your physician and medical device manufacturer for information specific to your medical
device. If you suspect MacBook Pro is interfering with your pacemaker or any other medical
device, stop using MacBook Pro.
Medical conditions. If you have a medical condition that you believe could be affected by
using MacBook Pro (for example, seizures, blackouts, eyestrain, or headaches), consult with your
physician prior to using MacBook Pro.
Repetitive motion. When you perform repetitive activities such as typing or playing games on
MacBook Pro, you may experience discomfort in your hands, arms, wrists, shoulders, neck, or
other parts of your body. If you experience discomfort, stop using MacBook Pro and consult
a physician.
Choking hazard. Some MacBook Pro accessories may present a choking hazard to small children.
Keep these accessories away from small children.
High-consequence activities. Your MacBook Pro is not intended for use where the failure of the
computer could lead to death, personal injury, or severe environmental damage.
Explosive atmospheres. Charging or using your MacBook Pro in any area with a potentially
explosive atmosphere, such as areas where the air contains high levels of flammable chemicals,
vapors, or particles (such as grain, dust, or metal powders), may be hazardous. Obey all signs
and instructions.
Chapter 5 Safety, handling, and support 65
Downloaded from www.Manualslib.com manuals search engine
Important handling information
Operating environment. Operating your MacBook Pro outside these ranges may affect performance:
•• Operating temperature: 50° to 95° F (10° to 35° C)
•• Storage temperature: -13° to 113° F (-25° to 45° C)
•• Relative humidity: 0% to 90% (noncondensing)
•• Operating altitude: Tested up to 10,000 feet (0 to 3048 meters)
Carrying your MacBook Pro. If you carry your MacBook Pro in a bag or briefcase, make sure there
are no loose items (such as paper clips or coins) that could accidentally get inside the computer
through vent openings or get stuck inside a port.
Using connectors and ports. Never force a connector into a port. When connecting a device,
make sure the port is free of debris, that the connector matches the port, and that you have
positioned the connector correctly in relation to the port.
Storing your MacBook Pro. If you are going to store your MacBook Pro for an extended period
of time, keep it in a cool location (ideally, 71° F or 22° C) and discharge the battery to 50 percent.
When storing your computer for longer than five months, maintain the capacity of the battery by
charging the battery to 50 percent every six months or so.
Cleaning your MacBook Pro. When cleaning the outside of your MacBook Pro and its
components, first shut down your MacBook Pro and unplug the USB-C Charge Cable and
the 61W or 87W USB-C Power Adapter. Then dampen a clean, soft, lint-free cloth to wipe the
MacBook Pro exterior. Avoid getting moisture in any openings. Don’t spray liquid directly on the
computer. Don’t use aerosol sprays, solvents, abrasives, or cleaners containing hydrogen peroxide,
which might damage the finish.
Cleaning the MacBook Pro screen. To clean the MacBook Pro screen, first shut down your
MacBook Pro and unplug the USB-C Charge Cable and the 61W or 87W USB-C Power Adapter.
Then dampen a clean, soft, lint-free cloth with just water and wipe the screen. Don’t spray liquid
directly on the screen.
Chapter 5 Safety, handling, and support 66
Downloaded from www.Manualslib.com manuals search engine
Understanding ergonomics
When you use the keyboard and mouse, your shoulders should be relaxed. Your upper arm and
forearm should form an angle that is slightly greater than a right angle, with your wrist and hand
in roughly a straight line.
This Not this
Use a light touch when typing or using the trackpad and keep your hands and fingers relaxed.
Avoid rolling your thumbs under your palms.
This Not this
Change hand positions often to avoid fatigue. Some computer users might develop discomfort
in their hands, wrists, or arms after intensive work without breaks. If you begin to develop
chronic pain or discomfort in your hands, wrists, or arms, consult a qualified health specialist.
External mouse. If you use an external mouse, position the mouse at the same height as the
keyboard and within a comfortable reach.
Chair. An adjustable chair that provides firm, comfortable support is best. Adjust the height of
the chair so your thighs are horizontal and your feet are flat on the floor. The back of the chair
should support your lower back (lumbar region). Follow the manufacturer’s instructions for
adjusting the backrest to fit your body properly.
Built-in display. Adjust the angle of the display to minimize glare and reflections from overhead
lights and windows. Do not force the display if you meet resistance. The display is not designed
to open past 135 degrees.
You can adjust the brightness of the screen when you take the computer from one work location
to another, or if the lighting in your work area changes.
For more information about ergonomics, see www.apple.com/about/ergonomics.
Chapter 5 Safety, handling, and support 67
Downloaded from www.Manualslib.com manuals search engine
Regulatory information
Regulatory information, certification, and compliance marks specific to MacBook Pro are available
on-device. Choose Apple menu > About This Mac and click Support. Click Important Information,
then choose Regulatory Certification.
FCC regulatory compliance
This device complies with part 15 of the FCC rules. Operation is subject to the following two
conditions: (1) This device may not cause harmful interference, and (2) this device must accept
any interference received, including interference that may cause undesired operation.
Note: This equipment has been tested and found to comply with the limits for a Class B digital
device, pursuant to part 15 of the FCC Rules. These limits are designed to provide reasonable
protection against harmful interference in a residential installation. This equipment generates,
uses, and can radiate radio frequency energy and, if not installed and used in accordance with
the instructions, may cause harmful interference to radio communications. However, there is
no guarantee that interference will not occur in a particular installation. If this equipment does
cause harmful interference to radio or television reception, which can be determined by turning
the equipment off and on, the user is encouraged to try to correct the interference by one or
more of the following measures:
•• Reorient or relocate the receiving antenna.
•• Increase the separation between the equipment and receiver.
•• Connect the equipment to an outlet on a circuit different from that to which the receiver
is connected.
•• Consult the dealer or an experienced radio/TV technician for help.
Important: Changes or modifications to this product not authorized by Apple could void the
electromagnetic compatibility (EMC) and wireless compliance and negate your authority to
operate the product.
This product has demonstrated EMC compliance under conditions that included the use of
compliant peripheral devices and shielded cables (including Ethernet network cables) between
system components. It is important that you use compliant peripheral devices and shielded
cables between system components to reduce the possibility of causing interference to radios,
television sets, and other electronic devices.
If necessary, contact Apple or take your MacBook Pro to an Apple-authorized repair center, such
as an Apple Authorized Service Provider. Or consult an experienced radio/television technician
for additional suggestions.
Responsible party (contact for FCC matters only):
Apple Inc. Corporate Compliance
1 Infinite Loop, MS 91-1EMC
Cupertino, CA 95014
Chapter 5 Safety, handling, and support 68
Downloaded from www.Manualslib.com manuals search engine
Canadian regulatory compliance
This device complies with Industry Canada license-exempt RSS standard(s). Operation is subject
to the following two conditions: (1) this device may not cause interference, and (2) this device
must accept any interference, including interference that may cause undesired operation of
the device.
Operation in the band 5150–5250 MHz is only for indoor use to reduce the potential for harmful
interference to co-channel mobile satellite systems.
Users are advised that high-power radars are allocated as primary users (that is, priority users) of
the bands 5250–5350 MHz and 5650–5850 MHz and these radars could cause interference
and/or damage to LE-LAN devices.
Le présent appareil est conforme aux CNR d’Industrie Canada applicables aux appareils
radio exempts de licence. L’exploitation est autorisée aux deux conditions suivantes :
(1) l’appareil ne doit pas produire de brouillage, et (2) l’utilisateur de l’appareil doit accepter
tout brouillage radioélectrique subi, même si le brouillage est susceptible d’en compromettre
le fonctionnement.
La bande 5150–5250 MHz est réservée uniquement pour une utilisation à l’intérieur afin de
réduire les risques de brouillage préjudiciable aux systèmes de satellites mobiles utilisant les
mêmes canaux.
Les utilisateurs sont avisés que les utilisateurs de radars de haute puissance sont désignés
utilisateurs principaux (c.-à-d., qu’ils ont la priorité) pour les bandes 5250–5350 MHz et
5650–5850 MHz et que ces radars pourraient causer du brouillage et/ou des dommages aux
dispositifs LAN-EL.
Industry Canada Statement
Complies with CAN ICES-3 (B)/NMB-3(B).
EU compliance statement
Hereby, Apple Inc. declares that this wireless device is in compliance with the essential
requirements and other relevant provisions of the R&TTE Directive.
A copy of the EU Declaration of Conformity is available at www.apple.com/euro/compliance.
Apple’s EU representative is Apple Distribution International, Hollyhill Industrial Estate,
Cork, Ireland.
This device can be used in the European Community.
European Community Restrictions
This device is restricted to indoor use in the 5150 to 5350 MHz frequency range.
Chapter 5 Safety, handling, and support 69
Downloaded from www.Manualslib.com manuals search engine
ENERGY STAR® compliance statement
As an ENERGY STAR partner, Apple has determined that standard configurations of this
product meet the ENERGY STAR guidelines for energy efficiency. The ENERGY STAR program is
a partnership with electronic equipment manufacturers to promote energy-efficient products.
Reducing energy consumption of products saves money and helps conserve valuable resources.
MacBook Pro is shipped with power management enabled, with the computer set to sleep after
10 minutes of user inactivity. To wake your computer, click the trackpad or press any key on the
keyboard. To change this setting, click the System Preferences icon in the Dock, then click
Energy Saver.
For more information about ENERGY STAR, go to www.energystar.gov.
Apple and the environment
At Apple, we recognize our responsibility to minimize the environmental impacts of our
operations and products.
For information, go to www.apple.com/environment.
Regional disposal and recycling information
This symbol indicates that this product and/or battery should not be disposed of with household
waste. When you decide to dispose of this product and/or its battery, do so in accordance with
local environmental laws and guidelines.
For information about Apple’s recycling program, recycling collection points, restricted
substances, and other environmental initiatives, visit www.apple.com/environment.
Información sobre eliminación de residuos y reciclaje
El símbolo de arriba indica que este producto y/o su batería no debe desecharse con los residuos
domésticos. Cuando decida desechar este producto y/o su batería, hágalo de conformidad
con las leyes y directrices ambientales locales. Para obtener información sobre el programa de
reciclaje de Apple, puntos de recolección para reciclaje, sustancias restringidas y otras iniciativas
ambientales, visite www.apple.com/la/environment o www.apple.com/mx/environment.
Brasil—Informações sobre descarte e reciclagem
O símbolo acima indica que este produto e/ou sua bateria não devem ser descartados no
lixo doméstico. Quando decidir descartar este produto e/ou sua bateria, faça-o de acordo
com as leis e diretrizes ambientais locais. Para informações sobre substâncias de uso restrito,
o programa de reciclagem da Apple, pontos de coleta e telefone de informações, visite
www.apple.com/br/environment.
Chapter 5 Safety, handling, and support 70
Downloaded from www.Manualslib.com manuals search engine
European Union—Disposal Information
The symbol above means that according to local laws and regulations your product and/or its
battery shall be disposed of separately from household waste. When this product reaches its
end of life, take it to a collection point designated by local authorities. The separate collection
and recycling of your product and/or its battery at the time of disposal will help conserve
natural resources and ensure that it is recycled in a manner that protects human health and
the environment.
Battery disposal information
The battery in your MacBook Pro should be serviced, replaced, or recycled by Apple or an
authorized service provider, and must be recycled or disposed of separately from household
waste according to your local environmental laws and guidelines. For information about battery
service and recycling, go to www.apple.com/batteries/service-and-recycling.
Battery Charger Energy Efficiency
Software License Agreement
Use of MacBook Pro constitutes acceptance of the Apple and third-party software license terms
found at www.apple.com/legal/sla.
Chapter 5 Safety, handling, and support 71
Downloaded from www.Manualslib.com manuals search engine
KKApple Inc. IOS is a trademark or registered trademark of Cisco in the U.S.
© 2016 Apple Inc. All rights reserved. and other countries and is used under license.
Use of the “keyboard” Apple logo (Option-Shift-K) for The Bluetooth® word mark and logos are registered
commercial purposes without the prior written consent of trademarks owned by Bluetooth SIG, Inc. and any use of such
Apple may constitute trademark infringement and unfair marks by Apple Inc. is under license.
competition in violation of federal and state laws.
ENERGY STAR® is a U.S. registered trademark.
Apple, the Apple logo, AirDrop, AirPlay, AirPort,
AirPort Time Capsule, AirPrint, Apple Music, Apple Pay, Other company and product names mentioned herein may be
Apple TV, Apple Watch, Exposé, FaceTime, FileVault, Finder, trademarks of their respective companies.
Flyover, GarageBand, Handoff, iBooks, iMessage, iMovie, iPad, Every effort has been made to ensure that the information in
iPhone, iPod, iPod touch, iTunes, iTunes U, Keynote, Launchpad, this manual is accurate. Apple is not responsible for printing or
Lightning, Mac, MacBook Pro, MagSafe, Mission Control, clerical errors.
Numbers, Pages, Photo Booth, Safari, Siri, Spaces, Spotlight,
Time Machine, Touch ID, and watchOS are trademarks of Some apps are not available in all areas. App availability is
Apple Inc., registered in the U.S. and other countries. subject to change.
macOS is a trademark of Apple Inc. EN019-00340/2016-12
AppleCare, Apple Store, App Store, iCloud, iTunes Radio, and
iTunes Store are service marks of Apple Inc., registered in the
U.S. and other countries.
iBooks Store is a service mark of Apple Inc.
Apple
1 Infinite Loop
Cupertino, CA 95014-2084
408-996-1010
www.apple.com
Downloaded from www.Manualslib.com manuals search engine
Anda mungkin juga menyukai
- A Heartbreaking Work Of Staggering Genius: A Memoir Based on a True StoryDari EverandA Heartbreaking Work Of Staggering Genius: A Memoir Based on a True StoryPenilaian: 3.5 dari 5 bintang3.5/5 (231)
- The Sympathizer: A Novel (Pulitzer Prize for Fiction)Dari EverandThe Sympathizer: A Novel (Pulitzer Prize for Fiction)Penilaian: 4.5 dari 5 bintang4.5/5 (119)
- Never Split the Difference: Negotiating As If Your Life Depended On ItDari EverandNever Split the Difference: Negotiating As If Your Life Depended On ItPenilaian: 4.5 dari 5 bintang4.5/5 (838)
- Devil in the Grove: Thurgood Marshall, the Groveland Boys, and the Dawn of a New AmericaDari EverandDevil in the Grove: Thurgood Marshall, the Groveland Boys, and the Dawn of a New AmericaPenilaian: 4.5 dari 5 bintang4.5/5 (265)
- The Little Book of Hygge: Danish Secrets to Happy LivingDari EverandThe Little Book of Hygge: Danish Secrets to Happy LivingPenilaian: 3.5 dari 5 bintang3.5/5 (399)
- Grit: The Power of Passion and PerseveranceDari EverandGrit: The Power of Passion and PerseverancePenilaian: 4 dari 5 bintang4/5 (587)
- The World Is Flat 3.0: A Brief History of the Twenty-first CenturyDari EverandThe World Is Flat 3.0: A Brief History of the Twenty-first CenturyPenilaian: 3.5 dari 5 bintang3.5/5 (2219)
- The Subtle Art of Not Giving a F*ck: A Counterintuitive Approach to Living a Good LifeDari EverandThe Subtle Art of Not Giving a F*ck: A Counterintuitive Approach to Living a Good LifePenilaian: 4 dari 5 bintang4/5 (5794)
- Team of Rivals: The Political Genius of Abraham LincolnDari EverandTeam of Rivals: The Political Genius of Abraham LincolnPenilaian: 4.5 dari 5 bintang4.5/5 (234)
- Rise of ISIS: A Threat We Can't IgnoreDari EverandRise of ISIS: A Threat We Can't IgnorePenilaian: 3.5 dari 5 bintang3.5/5 (137)
- Shoe Dog: A Memoir by the Creator of NikeDari EverandShoe Dog: A Memoir by the Creator of NikePenilaian: 4.5 dari 5 bintang4.5/5 (537)
- The Emperor of All Maladies: A Biography of CancerDari EverandThe Emperor of All Maladies: A Biography of CancerPenilaian: 4.5 dari 5 bintang4.5/5 (271)
- The Gifts of Imperfection: Let Go of Who You Think You're Supposed to Be and Embrace Who You AreDari EverandThe Gifts of Imperfection: Let Go of Who You Think You're Supposed to Be and Embrace Who You ArePenilaian: 4 dari 5 bintang4/5 (1090)
- Aviation Mechanic Handbook ASADokumen362 halamanAviation Mechanic Handbook ASAAndrea Stone100% (1)
- Her Body and Other Parties: StoriesDari EverandHer Body and Other Parties: StoriesPenilaian: 4 dari 5 bintang4/5 (821)
- The Hard Thing About Hard Things: Building a Business When There Are No Easy AnswersDari EverandThe Hard Thing About Hard Things: Building a Business When There Are No Easy AnswersPenilaian: 4.5 dari 5 bintang4.5/5 (344)
- Hidden Figures: The American Dream and the Untold Story of the Black Women Mathematicians Who Helped Win the Space RaceDari EverandHidden Figures: The American Dream and the Untold Story of the Black Women Mathematicians Who Helped Win the Space RacePenilaian: 4 dari 5 bintang4/5 (890)
- Elon Musk: Tesla, SpaceX, and the Quest for a Fantastic FutureDari EverandElon Musk: Tesla, SpaceX, and the Quest for a Fantastic FuturePenilaian: 4.5 dari 5 bintang4.5/5 (474)
- The Unwinding: An Inner History of the New AmericaDari EverandThe Unwinding: An Inner History of the New AmericaPenilaian: 4 dari 5 bintang4/5 (45)
- The Yellow House: A Memoir (2019 National Book Award Winner)Dari EverandThe Yellow House: A Memoir (2019 National Book Award Winner)Penilaian: 4 dari 5 bintang4/5 (98)
- A320 Overhead PanelDokumen1 halamanA320 Overhead PanelJJBelum ada peringkat
- CFM56-7B Chip Detector Material IdentificationDokumen83 halamanCFM56-7B Chip Detector Material IdentificationAndrea StoneBelum ada peringkat
- On Fire: The (Burning) Case for a Green New DealDari EverandOn Fire: The (Burning) Case for a Green New DealPenilaian: 4 dari 5 bintang4/5 (73)
- Flight Mode Annuciator EFIS PFD NDDokumen51 halamanFlight Mode Annuciator EFIS PFD NDdarkdatkomBelum ada peringkat
- A320 Front PanelDokumen1 halamanA320 Front PanelabdelsaBelum ada peringkat
- Ignition Starting and Continuous Relight ProceduresDokumen4 halamanIgnition Starting and Continuous Relight ProceduresAndrea StoneBelum ada peringkat
- HumanFactorsBriefing Fatigue June2020Dokumen1 halamanHumanFactorsBriefing Fatigue June2020Andrea StoneBelum ada peringkat
- Lack of Communication: ConclusionDokumen1 halamanLack of Communication: ConclusionAndrea StoneBelum ada peringkat
- HumanFactorsBriefing Distraction April2020Dokumen1 halamanHumanFactorsBriefing Distraction April2020Andrea StoneBelum ada peringkat
- Example of Error Involving Lack of TeamworkDokumen1 halamanExample of Error Involving Lack of TeamworkAndrea StoneBelum ada peringkat
- Maintenance Tips On OilDokumen12 halamanMaintenance Tips On OilAndrea StoneBelum ada peringkat
- Product Catalogue 2016/2017: Professional Tool SolutionsDokumen372 halamanProduct Catalogue 2016/2017: Professional Tool SolutionsAndrea StoneBelum ada peringkat
- Human Factors Briefing - Complacency - Feb2020Dokumen1 halamanHuman Factors Briefing - Complacency - Feb2020Andrea StoneBelum ada peringkat
- Apeks Flight 1st Stage DiagramDokumen1 halamanApeks Flight 1st Stage DiagramAndrea StoneBelum ada peringkat
- Apeks Flight 2nd Stage DiagramDokumen1 halamanApeks Flight 2nd Stage DiagramAndrea StoneBelum ada peringkat
- Heated Glass Element: Component Tests and General DiagnosticsDokumen3 halamanHeated Glass Element: Component Tests and General DiagnosticsAndrea StoneBelum ada peringkat
- Airbus TSM 25Dokumen198 halamanAirbus TSM 25Andrea StoneBelum ada peringkat
- Airbus ASM 75Dokumen4 halamanAirbus ASM 75Andrea StoneBelum ada peringkat
- Airbus A320 Instrument PanelDokumen1 halamanAirbus A320 Instrument PanelHenry BlandonBelum ada peringkat
- HUAWEI IdeaHub S2 2.1 Product OverviewDokumen42 halamanHUAWEI IdeaHub S2 2.1 Product Overviewottmar mendoza juarezBelum ada peringkat
- Maintenance ManualDokumen112 halamanMaintenance ManualtelcoBelum ada peringkat
- Trek iSSD User Manual v1.3Dokumen15 halamanTrek iSSD User Manual v1.3Andrew SeitBelum ada peringkat
- B Asr920 Ic HigDokumen100 halamanB Asr920 Ic HigPhạm KhuyếnBelum ada peringkat
- Kalimantan Olike Product Catalog Sept23Dokumen23 halamanKalimantan Olike Product Catalog Sept23Dennis FPBelum ada peringkat
- Introduction To Superspeed Usb 3.0 Protocol: Ankur Tomar & Edmund Lim - Global Technology CentreDokumen20 halamanIntroduction To Superspeed Usb 3.0 Protocol: Ankur Tomar & Edmund Lim - Global Technology Centrejit20088791100% (1)
- Microsoft Teams Rooms System For Medium RoomDokumen4 halamanMicrosoft Teams Rooms System For Medium RoomFrancisco CorellaBelum ada peringkat
- PH 22Dokumen35 halamanPH 22Janosi ParaBelum ada peringkat
- Iponatic Software UpgradeDokumen3 halamanIponatic Software UpgradeJay-r TorresBelum ada peringkat
- Microsoft Lumia 950 XL - Unlocked (Black)Dokumen8 halamanMicrosoft Lumia 950 XL - Unlocked (Black)Dawood AhmedBelum ada peringkat
- Led LCD MonitorDokumen37 halamanLed LCD MonitorjohnyBelum ada peringkat
- Imac 27Dokumen8 halamanImac 27mpawan245Belum ada peringkat
- SP-404mk2 Reference v300 Eng01 WDokumen153 halamanSP-404mk2 Reference v300 Eng01 WLuis AubagueBelum ada peringkat
- Sonos User GuideDokumen127 halamanSonos User GuideTariqul Islam sHuvOBelum ada peringkat
- EFYJuly2020 PDFDokumen92 halamanEFYJuly2020 PDFphiuBelum ada peringkat
- Workstation Z1 G9Dokumen58 halamanWorkstation Z1 G9xtsxkw248hBelum ada peringkat
- Augmented Power Pack (APP) : Reducing The Battery Burden, Enhancing Operational EffectivenessDokumen2 halamanAugmented Power Pack (APP) : Reducing The Battery Burden, Enhancing Operational EffectivenessАндрей ГусевBelum ada peringkat
- How To Daisy Chain Multiple Monitors Using DisplayPort Multi-Stream Transport (MST) Dell HungaryDokumen2 halamanHow To Daisy Chain Multiple Monitors Using DisplayPort Multi-Stream Transport (MST) Dell HungaryDharminder SinghBelum ada peringkat
- PeopleLink Interact W10TDokumen2 halamanPeopleLink Interact W10Tikponmwosa olotuBelum ada peringkat
- m75q Gen2 Ug enDokumen100 halamanm75q Gen2 Ug enPedro MarquesBelum ada peringkat
- Infineon WirelessCharging ApplicationBrochure v06 00 enDokumen18 halamanInfineon WirelessCharging ApplicationBrochure v06 00 enVA R UNBelum ada peringkat
- DJI Ronin 4D User Manual v1.2 enII PDFDokumen79 halamanDJI Ronin 4D User Manual v1.2 enII PDFHarsha VardhanBelum ada peringkat
- Dell 24-27-32 Usb C Hub Monitors P2423de P2723de P3223de DatasheetDokumen12 halamanDell 24-27-32 Usb C Hub Monitors P2423de P2723de P3223de Datasheettml3nrBelum ada peringkat
- PL 14 Juni 2022 DealerDokumen68 halamanPL 14 Juni 2022 DealerFiqih Achmad HermawanBelum ada peringkat
- Dell Monitors Family Brochure - CommercialDokumen24 halamanDell Monitors Family Brochure - CommercialdungmitecBelum ada peringkat
- D2426 - Capsule 3 Laser - ManualDokumen37 halamanD2426 - Capsule 3 Laser - ManualbobBelum ada peringkat
- HP Sales Central: HP Pavilion Laptop 14-dv0514TX (498R8PA)Dokumen3 halamanHP Sales Central: HP Pavilion Laptop 14-dv0514TX (498R8PA)Yudi NugrohoBelum ada peringkat
- HP EliteBook 840-846 G5Dokumen123 halamanHP EliteBook 840-846 G5fransm88Belum ada peringkat
- Compact All-in-One Remote Control RadioDokumen51 halamanCompact All-in-One Remote Control Radiobends1408Belum ada peringkat
- Unpacking: X470-GAMING-M7-AC WWW - Devicemanuals.euDokumen123 halamanUnpacking: X470-GAMING-M7-AC WWW - Devicemanuals.eugigiBelum ada peringkat