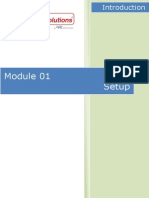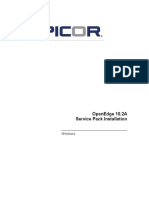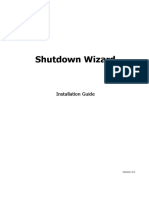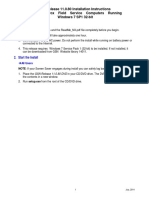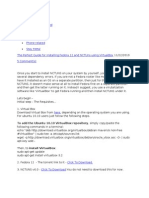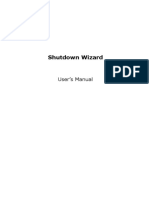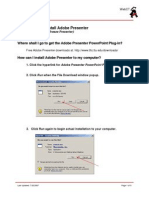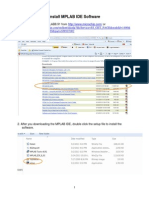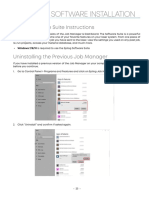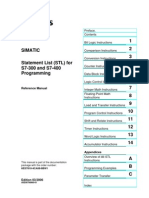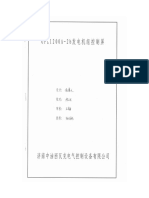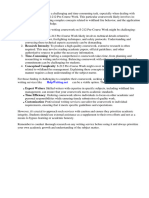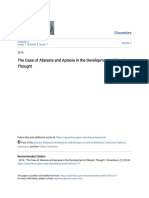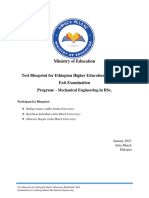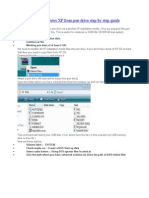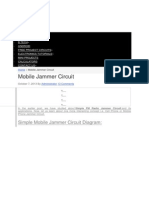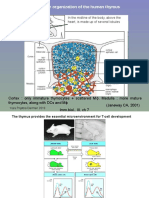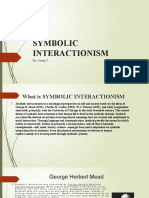PTC04 Installation Guide Melexis
Diunggah oleh
zhulibingHak Cipta
Format Tersedia
Bagikan dokumen Ini
Apakah menurut Anda dokumen ini bermanfaat?
Apakah konten ini tidak pantas?
Laporkan Dokumen IniHak Cipta:
Format Tersedia
PTC04 Installation Guide Melexis
Diunggah oleh
zhulibingHak Cipta:
Format Tersedia
Installation Guide PTC04
Installing software for PTC04
IN S TA L L A TI ON G UI DE
P TC 0 4
Contents:
Installation procedure of the PTC04: 2
Installation from CD: 2
STEP 1: Start the Autorun.exe program from the CD. 2
STEP 2: Select the device you want to install. 2
STEP 3: Press Next > to install the module. 3
STEP 4: Select “I accept the agreement. And press Next > 3
STEP 5: Install Melexis Updater? Press Next > 4
STEP 6: Press install. 5
STEP 7: Press Finish to complete the installation. 5
Installation from Package: 6
STEP 1: Put all software modules, except for the firmware, into one directory. 6
STEP 2: Run the installation of the user interface (UI_0xxxxxAAMLX.exe). 6
STEP 3: Press Next > to install the module. 7
STEP 4: Select “I accept the agreement. And press Next > 7
STEP 5: Install Melexis Updater? Press Next > 8
STEP 6: Press install. 9
STEP 7: Press Finish to complete the installation. 9
Separate installation 10
STEP 1: Create a Shortcut to the executable. 10
STEP 2: Open the properties of the Shortcut 10
STEP 3: At the end of the target path you at “ /maininstall “ 10
STEP 4: To run the installation file, double click on the shortcut in staid of the exe-file. 10
Software Location 10
Start-up the Software 11
Installing the Melexis FTDI-USB Driver package WHQL certified 12
STEP 1: Select the “USB driver” from the Melexis Installer (Autorun.exe) or Run the installation file
“MlxFtdiUsbSetup.exe”. 12
STEP 2: Press “Next >” to start the installation: 12
STEP 3: Select “I accept this EULA”: 13
STEP 4: Press “Next >” to continue: 13
STEP 5: The drivers are installed. 14
STEP 6: Press “Finish” to close the installation. 14
STEP 7: Connect the PTC04 to the USB port. 14
STEP 8: Both drivers are now being installed for the connected PTC04 automatically. 14
Disclaimer 15
Installation Guide PTC04 Page 1 of 15 December 13
Rev 1.7
Installation Guide PTC04
Installing software for PTC04
Installation procedure of the PTC04:
IMPORTEND: ALL INSTALATIONS HAVE TO BE DONE WITH ADMINISTRATOR RIGHTS! This means
you need to have full access on your PC.
During the installation of the Melexis FTDI-USB Driver package (USB driver), the PTC04 USB cable may
NOT be connected to the PC!
For the installation of the other software packages, the PTC04 does NOT have to be connected to the PC.
Installation from CD:
If you are installing the package from the CD, please follow the instructions:
STEP 1: Start the Autorun.exe program from the CD.
Figure 1
STEP 2: Select the device you want to install.
This will install the whole package. This means: if you select a MLX device, for example the
MLX90251, all packages that are needed for the MLX90251 will be installed including the PTC04
modules. In this case it is not needed to select the PTC04 module afterwards.
Note: The USB driver is not automatically installed with the other packages. If you want to use the USB
connection of the PTC04 select the “USB driver”. The procedure is described in the chapter: Installing the
Melexis FTDI-USB Driver package WHQL certified. The Melexis FTDI-USB Driver package can be
installed before or after the installation of the PTC04 software package.
Installation Guide PTC04 Page 2 of 15 December 13
Rev 1.7
Installation Guide PTC04
Installing software for PTC04
STEP 3: Press Next > to install the module.
Figure 2
STEP 4: Select “I accept the agreement. And press Next >
Figure 3
Installation Guide PTC04 Page 3 of 15 December 13
Rev 1.7
Installation Guide PTC04
Installing software for PTC04
STEP 5: Install Melexis Updater? Press Next >
Figure 4
The Melexis Updater is a tool to update the PTC04 software and documentation directly from the
Melexis SoftDist server. For the updater, an account is required to get access to the SoftDist
server.
Installation Guide PTC04 Page 4 of 15 December 13
Rev 1.7
Installation Guide PTC04
Installing software for PTC04
STEP 6: Press install.
Figure 5
STEP 7: Press Finish to complete the installation.
Figure 6
Installation Guide PTC04 Page 5 of 15 December 13
Rev 1.7
Installation Guide PTC04
Installing software for PTC04
Installation from Package:
If you are not installing the package from the CD, please follow these instructions:
STEP 1: Put all software modules, except for the firmware, into one directory.
The location of the directory on your PC is not imported.
There are 6 software modules.
2 modules for the MLX product: (xxxxx = Melexis product number.)
o MLXxxxxx user interface (UI_0xxxxxAAMLX.exe)
o MLXxxxxx PSF (PSF0xxxxxAAMLX.exe)
For example:
MLX90251 user interface (UI_090251AAMLX.exe)
MLX90251 PSF (PSF090251AAMLX.exe)
2 modules for the PTC04:
o PTC04 user interface (UI_0PTC04AAMLX.exe)
o PTC04 PSF (PSF0PTC04AAMLX.exe)
The MPT and the Melexis updater:
o MPT application (MPTApp.exe)
o Melexis Updater (MelexisUpdaterSetup.exe) - optional, the installation can be
omitted. If this file is not in the directory, a warning is given and the installation
is skipped.
STEP 2: Run the installation of the user interface (UI_0xxxxxAAMLX.exe).
For example: UI_090251AAMLX.exe.
This will install all other needed modules of the packages. The module is only installed if the
previous installation has a lower revision number.
Installation Guide PTC04 Page 6 of 15 December 13
Rev 1.7
Installation Guide PTC04
Installing software for PTC04
STEP 3: Press Next > to install the module.
Figure 7
STEP 4: Select “I accept the agreement. And press Next >
Figure 8
Installation Guide PTC04 Page 7 of 15 December 13
Rev 1.7
Installation Guide PTC04
Installing software for PTC04
STEP 5: Install Melexis Updater? Press Next >
Figure 9
The Melexis Updater is a tool to update the PTC04 software and documentation directly from the
Melexis SoftDist server. For the updater, an account is required to get access to the SoftDist
server.
Note: If the installation file is not included in the package, do not select to install.
Installation Guide PTC04 Page 8 of 15 December 13
Rev 1.7
Installation Guide PTC04
Installing software for PTC04
STEP 6: Press install.
Figure 10
STEP 7: Press Finish to complete the installation.
Figure 11
Installation Guide PTC04 Page 9 of 15 December 13
Rev 1.7
Installation Guide PTC04
Installing software for PTC04
Separate installation
All the installations can be started
separately, one by one, by running the
corresponding installation program with
the parameter /maininstall.
For example: PSF090251AAMLX.exe
/maininstall
will install only the PSF for MLX90251.
Procedure:
STEP 1: Create a Shortcut to the
executable.
STEP 2: Open the properties of
the Shortcut
STEP 3: At the end of the target
path you at “ /maininstall “
STEP 4: To run the installation
file, double click on the shortcut
in staid of the exe-file.
Figure 12
Software Location
The software of the PTC04 is installed on C:\Program Files\Melexis\...
All the Type Libraries of the PTC04 are 32bit (x86) based. So for 64bit operating
systems the software is installed on C:\Program Files (x86)\Melexis\...
For recent projects you will also find the firmware and examples of the project in
this directory.
The ini-files created and used by the software are stored in the Application Data
directory of windows. C:\Documents and Settings\...\Application Data\Melexis
Figure 13
Installation Guide PTC04 Page 10 of 15 December 13
Rev 1.7
Installation Guide PTC04
Installing software for PTC04
Start-up the Software
If you are using the USB port, and it is not yet installed, do it first. For instructions on the USB installation,
refer to: Installation_Guide_USB.pdf.
After the installation of the software, connect the PTC04 programmer.
Then start-up the software: Start → all programs → Melexis → Melexis Programmable Toolbox → Melexis
Programmable Toolbox.
All installed UI’s are listed at the
left side of the MPT. Select the
desired MLX product from the list
to open the UI. When it opened
successfully, the text becomes
highlighted.
Figure 14
Note: If you select the MLX product again
after you opened the UI, double click on
the bold text, the revision of that UI is
shown.
Figure 15
Installation Guide PTC04 Page 11 of 15 December 13
Rev 1.7
Installation Guide PTC04
Installing software for PTC04
Installing the Melexis FTDI-USB Driver package WHQL certified
This FTDI-USB driver is WHQL certified. The USB Driver consists out of 2 drivers: the USB driver and a
second USB ↔ Serial driver. The second driver is a virtual COM port. With this driver the USB port acts
like a COM port. Both drivers are installed at once.
For this USB driver all PTC04’s have to be disconnected from the PC during installation.
STEP 1: Select the “USB driver” from the Melexis Installer (Autorun.exe) or Run the installation file
“MlxFtdiUsbSetup.exe”.
Figure 16: STEP 2
STEP 2: Press “Next >” to start the installation:
Installation Guide PTC04 Page 12 of 15 December 13
Rev 1.7
Installation Guide PTC04
Installing software for PTC04
Figure 17: STEP 3
STEP 3: Select “I accept this EULA”:
Figure 18: STEP 4
STEP 4: Press “Next >” to continue:
Installation Guide PTC04 Page 13 of 15 December 13
Rev 1.7
Installation Guide PTC04
Installing software for PTC04
Figure 19: STEP 5
STEP 5: The drivers are installed.
Figure 20: STEP 6
STEP 6: Press “Finish” to close the installation.
STEP 7: Connect the PTC04 to the USB port.
STEP 8: Both drivers are now being installed for the connected PTC04 automatically.
Note: If you do not have administrator rights on your PC the Windows might request for
the administrator password.
Installation Guide PTC04 Page 14 of 15 December 13
Rev 1.7
Installation Guide PTC04
Installing software for PTC04
Disclaimer
Devices sold by Melexis are covered by the warranty and patent indemnification provisions appearing in
its Term of Sale. Melexis makes no warranty, express, statutory, implied, or by description regarding the
information set forth herein or regarding the freedom of the described devices from patent infringement.
Melexis reserves the right to change specifications and prices at any time and without notice. Therefore,
prior to designing this product into a system, it is necessary to check with Melexis for current information.
This product is intended for use in normal commercial applications. Applications requiring extended
temperature range, unusual environmental requirements, or high reliability applications, such as military,
medical life-support or life-sustaining equipment are specifically not recommended without additional
processing by Melexis for each application.
The information furnished by Melexis is believed to be correct and accurate. However, Melexis shall not
be liable to recipient or any third party for any damages, including but not limited to personal injury,
property damage, loss of profits, loss of use, interrupt of business or indirect, special incidental or
consequential damages, of any kind, in connection with or arising out of the furnishing, performance or
use of the technical data herein. No obligation or liability to recipient or any third party shall arise or flow
out of Melexis’ rendering of technical or other services.
© 2013 Melexis NV. All rights reserved.
For the latest version of this document, go to our website at
www.melexis.com
For additional information contact Melexis Direct:
Europe, Africa, Asia: America:
Phone: +32 13 670 495 Phone: +1 603 204 2900
E-mail: sales_europe@melexis.com E-mail: sales_usa@melexis.com
ISO/TS 16949 and ISO14001 Certified
Installation Guide PTC04 Page 15 of 15 December 13
Rev 1.7
Anda mungkin juga menyukai
- PTC04 Installation Guide USB MelexisDokumen5 halamanPTC04 Installation Guide USB MelexiszhulibingBelum ada peringkat
- Procedura de Update Software v2 - Allview Speed Quad-Eng PDFDokumen13 halamanProcedura de Update Software v2 - Allview Speed Quad-Eng PDFdidi20002001Belum ada peringkat
- EssentialsDokumen16 halamanEssentialsmysterysBelum ada peringkat
- Module 01 - SetupDokumen10 halamanModule 01 - SetupMarious EesBelum ada peringkat
- OS Practical FileDokumen47 halamanOS Practical FileDevil IVORBelum ada peringkat
- Module 01 - SetupDokumen8 halamanModule 01 - SetupRafael MachadoBelum ada peringkat
- Studuino Setup Device DriverDokumen20 halamanStuduino Setup Device DriverFaviola Alarcón CornejoBelum ada peringkat
- VME102 User GuideDokumen40 halamanVME102 User GuideKosygin LeishangthemBelum ada peringkat
- Utility Software Data Connection For 22S Instruction ManualDokumen45 halamanUtility Software Data Connection For 22S Instruction ManualIgor SetasBelum ada peringkat
- GO PIANO88 Firmware Update Manual v1.0Dokumen13 halamanGO PIANO88 Firmware Update Manual v1.0faisal alzahraniBelum ada peringkat
- Install Instructions FSDokumen4 halamanInstall Instructions FSClaudio Andres Marshall JaraBelum ada peringkat
- Installing The Teleperformance Work at Home BYOD SoftwareDokumen8 halamanInstalling The Teleperformance Work at Home BYOD SoftwareHiram Miguel Rabago QuiñonesBelum ada peringkat
- Installing Cgtech ProductsDokumen120 halamanInstalling Cgtech ProductsPACOEDURNEBelum ada peringkat
- 77369-00 Plus One Service Tool English 041513Dokumen24 halaman77369-00 Plus One Service Tool English 041513André GraeffBelum ada peringkat
- Install and Uninstall VMware Workstation 12 ProDokumen6 halamanInstall and Uninstall VMware Workstation 12 ProONHS J MejiaBelum ada peringkat
- DC31 ENG Manual Software 01Dokumen45 halamanDC31 ENG Manual Software 01EWTBelum ada peringkat
- OpenEdge Install 102A SP3 WindowsDokumen5 halamanOpenEdge Install 102A SP3 WindowsVictor MotoliniaBelum ada peringkat
- Neptune UX Platform - Installation and Upgrade Guide 4.0Dokumen7 halamanNeptune UX Platform - Installation and Upgrade Guide 4.0vegspaceBelum ada peringkat
- iVMS-4200 Quick Start GuideDokumen23 halamaniVMS-4200 Quick Start GuideVlatko BoskoskiBelum ada peringkat
- Instrumentation and Controls Lab Activity 1 - Installing I-Trilogi Name: Date: Section: Instructor: IDokumen10 halamanInstrumentation and Controls Lab Activity 1 - Installing I-Trilogi Name: Date: Section: Instructor: ICARL JOSEPH MONREALBelum ada peringkat
- getCFAttachmentDokumen5 halamangetCFAttachmentartBelum ada peringkat
- Shutdown Wizard User ManualDokumen14 halamanShutdown Wizard User ManualMoh AmmedBelum ada peringkat
- DVS Setup Installation Procedure Check and Install The Following SoftwareDokumen4 halamanDVS Setup Installation Procedure Check and Install The Following SoftwareKuldeep ShuklaBelum ada peringkat
- 7 Contoh SK GtyDokumen40 halaman7 Contoh SK GtyfahrulBelum ada peringkat
- GSN Release 11.0.80 Install InstructionsDokumen4 halamanGSN Release 11.0.80 Install InstructionsAngel BorsaniBelum ada peringkat
- ConfigView Installation Guide (Cewe), BGX501-899-R03Dokumen20 halamanConfigView Installation Guide (Cewe), BGX501-899-R03RudaSepčićBelum ada peringkat
- OpenEdge Install 102A SP0323HF WindowsDokumen8 halamanOpenEdge Install 102A SP0323HF WindowsVictor MotoliniaBelum ada peringkat
- NctunsDokumen12 halamanNctunsSankar Padmanabhan0% (1)
- FlashAccess ECU Installation Guide v6-cDokumen20 halamanFlashAccess ECU Installation Guide v6-cGerardo CasasBelum ada peringkat
- OpenVINO Installation Guide 2019R1Dokumen30 halamanOpenVINO Installation Guide 2019R1王珽Belum ada peringkat
- Install GuideDokumen1 halamanInstall GuideRuberth Linares FloresBelum ada peringkat
- Rr-Us470 v21 InstallationDokumen12 halamanRr-Us470 v21 InstallationDouglassenaBelum ada peringkat
- Roland Comm Firmware Update Manual v1.0Dokumen12 halamanRoland Comm Firmware Update Manual v1.0Cesar MejiaBelum ada peringkat
- Shutdown Wizard User ManualDokumen10 halamanShutdown Wizard User ManualHelpDesk ChileBelum ada peringkat
- Shutdown Wizard User ManualDokumen14 halamanShutdown Wizard User ManualOscar GarciaBelum ada peringkat
- and Install Adobe Presenter: Where Shall I Go To Get The Adobe Presenter Powerpoint Plug-In?Dokumen5 halamanand Install Adobe Presenter: Where Shall I Go To Get The Adobe Presenter Powerpoint Plug-In?buiduong23Belum ada peringkat
- Circuit Design Suite Installation GuideDokumen22 halamanCircuit Design Suite Installation GuideArbaoui MohamedBelum ada peringkat
- Cloud Computing Lab Manual-NewDokumen150 halamanCloud Computing Lab Manual-NewAlka SinghBelum ada peringkat
- How To Install MPLAB IDE With C and BAS CompilersDokumen19 halamanHow To Install MPLAB IDE With C and BAS CompilersLuis MadridBelum ada peringkat
- OS Practical File (1900651)Dokumen59 halamanOS Practical File (1900651)Gurjot Singh 651Belum ada peringkat
- Fanuc: Software Installation GuideDokumen20 halamanFanuc: Software Installation GuidebhavinBelum ada peringkat
- Update PolyTune Pedal Software Windows 7Dokumen6 halamanUpdate PolyTune Pedal Software Windows 7nstohlerBelum ada peringkat
- PlusTV Analog PCI Installation (Eng V1.0)Dokumen9 halamanPlusTV Analog PCI Installation (Eng V1.0)kikerosBelum ada peringkat
- FSMDC Manual Eng PDFDokumen38 halamanFSMDC Manual Eng PDFbhaskardoley30385215Belum ada peringkat
- Installing Cgtech ProductsDokumen154 halamanInstalling Cgtech ProductsapicpuequeBelum ada peringkat
- Release 4.2.1 Installation GuideDokumen28 halamanRelease 4.2.1 Installation GuideIbrahim Ben AmeurBelum ada peringkat
- Fusionedge Job Manager InstallDokumen12 halamanFusionedge Job Manager InstalljgBelum ada peringkat
- Quick Start Guide PDFDokumen28 halamanQuick Start Guide PDFcpl sbBelum ada peringkat
- Bluetooth TETTRA InstallationDokumen21 halamanBluetooth TETTRA InstallationLazni NalogBelum ada peringkat
- Installation Wizard User Manual V1.1Dokumen14 halamanInstallation Wizard User Manual V1.1jurandir silva horaBelum ada peringkat
- HUAWEI Product Upgrade InstructionDokumen10 halamanHUAWEI Product Upgrade InstructionDanny J GonzalezBelum ada peringkat
- Production DAVIE4 Installation GuideDokumen9 halamanProduction DAVIE4 Installation GuideCuando NuncaBelum ada peringkat
- C01 LumenSoft Candela RMS Installation GuideDokumen16 halamanC01 LumenSoft Candela RMS Installation GuideOlayinka OlagokeBelum ada peringkat
- Installing Usb Drivers v101 PDFDokumen4 halamanInstalling Usb Drivers v101 PDFMauro Ferreira De LimaBelum ada peringkat
- User's Guide of Uprgading The M.NT68676.2A FirmwareDokumen10 halamanUser's Guide of Uprgading The M.NT68676.2A FirmwareIzzHyukBelum ada peringkat
- 01.0 Quick Setup GuideDokumen13 halaman01.0 Quick Setup GuideSaadia AnjumBelum ada peringkat
- Configure Java and Mozilla for Digital Seva Portal E-KYC servicesDokumen13 halamanConfigure Java and Mozilla for Digital Seva Portal E-KYC servicesSanjay SharmaBelum ada peringkat
- 2060 DHSDokumen2 halaman2060 DHSzhulibingBelum ada peringkat
- Ptc04 MPT GuideDokumen8 halamanPtc04 MPT GuidezhulibingBelum ada peringkat
- LM193-N, LM2903-N, LM293-N, LM393-N DatasheetDokumen24 halamanLM193-N, LM2903-N, LM293-N, LM393-N DatasheetzhulibingBelum ada peringkat
- Unite Contr. Elec.Dokumen21 halamanUnite Contr. Elec.zhulibingBelum ada peringkat
- PTC04 Datasheet MelexisDokumen15 halamanPTC04 Datasheet MelexiszhulibingBelum ada peringkat
- PTC04 User Interface GuideDokumen7 halamanPTC04 User Interface GuidezhulibingBelum ada peringkat
- С Regedit ��� ��� ����ȷ�� � � Ҵ Hkey - Current - User/Software/Microsoft/Windows/Currentversion/Policies/System Μ Disabletaskmgr � � � �ֵ��Ϊ0Dokumen1 halamanС Regedit ��� ��� ����ȷ�� � � Ҵ Hkey - Current - User/Software/Microsoft/Windows/Currentversion/Policies/System Μ Disabletaskmgr � � � �ֵ��Ϊ0zhulibingBelum ada peringkat
- 丰田叉车交流发电机denso资料Dokumen7 halaman丰田叉车交流发电机denso资料zhulibingBelum ada peringkat
- 富士触摸屏操作手册Dokumen479 halaman富士触摸屏操作手册zhulibingBelum ada peringkat
- Ptc04 PSF GuideDokumen68 halamanPtc04 PSF GuidezhulibingBelum ada peringkat
- Ug530 430 330Dokumen319 halamanUg530 430 330zhulibingBelum ada peringkat
- Service Manual VLT FC SeriesDokumen134 halamanService Manual VLT FC Serieszhulibing100% (7)
- MLX90215 Datasheet MelexisDokumen15 halamanMLX90215 Datasheet MelexiszhulibingBelum ada peringkat
- Service Compressors R426a R401a r401b R409a r409b 220v 50hz 60hz 115v 60hz 03-2015 Desb010a302Dokumen8 halamanService Compressors R426a R401a r401b R409a r409b 220v 50hz 60hz 115v 60hz 03-2015 Desb010a302zhulibingBelum ada peringkat
- Siemens STLDokumen272 halamanSiemens STLhaist10% (1)
- 松下伺服A4和PC机通讯线制作方法Dokumen1 halaman松下伺服A4和PC机通讯线制作方法zhulibingBelum ada peringkat
- V-SFT Ver. 5Dokumen6 halamanV-SFT Ver. 5zhulibingBelum ada peringkat
- 燃气发电机控制柜图Dokumen9 halaman燃气发电机控制柜图zhulibingBelum ada peringkat
- AFcatal 12 PDokumen14 halamanAFcatal 12 PkachanansBelum ada peringkat
- S 212 Pre Course WorkDokumen5 halamanS 212 Pre Course Workafiwierot100% (2)
- Modesto Mabunga Vs PP (GR 142039)Dokumen3 halamanModesto Mabunga Vs PP (GR 142039)Ericha Joy GonadanBelum ada peringkat
- Falling Weight Deflectometer Bowl Parameters As Analysis Tool For Pavement Structural EvaluationsDokumen18 halamanFalling Weight Deflectometer Bowl Parameters As Analysis Tool For Pavement Structural EvaluationsEdisson Eduardo Valencia Gomez100% (1)
- Journal 082013Dokumen100 halamanJournal 082013Javier Farias Vera100% (1)
- Mini Centre CatalogDokumen26 halamanMini Centre CatalogJohn EarleyBelum ada peringkat
- Writing A Formal Letter To The PresidentDokumen1 halamanWriting A Formal Letter To The PresidentPiaAnaisBelum ada peringkat
- Transformer InsulationDokumen14 halamanTransformer InsulationcjtagayloBelum ada peringkat
- Andrew Linklater - The Transformation of Political Community - E H Carr, Critical Theory and International RelationsDokumen19 halamanAndrew Linklater - The Transformation of Political Community - E H Carr, Critical Theory and International Relationsmaria luizaBelum ada peringkat
- The Case of Ataraxia and Apraxia in The Development of Skeptic THDokumen11 halamanThe Case of Ataraxia and Apraxia in The Development of Skeptic THeweBelum ada peringkat
- Technology & Livelihood Education: WEEK 6-7Dokumen28 halamanTechnology & Livelihood Education: WEEK 6-7my musicBelum ada peringkat
- Mechanical EngineeringDokumen14 halamanMechanical EngineeringSamuel WozabBelum ada peringkat
- Process of Producting High Carbon Ferro ChromeDokumen5 halamanProcess of Producting High Carbon Ferro ChromeSantosh Kumar MahtoBelum ada peringkat
- How To Install Windows XP From Pen Drive Step by Step GuideDokumen3 halamanHow To Install Windows XP From Pen Drive Step by Step GuideJithendra Kumar MBelum ada peringkat
- TelanganaDokumen16 halamanTelanganaRamu Palvai0% (1)
- CA-Endevor Quick EditDokumen31 halamanCA-Endevor Quick Editmariela mmascelloniBelum ada peringkat
- Self Healing Challenge - March 2023 Workshop ThreeDokumen16 halamanSelf Healing Challenge - March 2023 Workshop ThreeDeena DSBelum ada peringkat
- Book of Lost Spells (Necromancer Games)Dokumen137 halamanBook of Lost Spells (Necromancer Games)Rodrigo Hky91% (22)
- GSMA Moile Money Philippines Case Study V X21 21Dokumen23 halamanGSMA Moile Money Philippines Case Study V X21 21davidcloud99Belum ada peringkat
- Loverpreet Chapterv 1Dokumen16 halamanLoverpreet Chapterv 1Sheikh SiddiquiBelum ada peringkat
- Electronics HubDokumen9 halamanElectronics HubKumaran SgBelum ada peringkat
- Template - Time in ManufacturingDokumen2 halamanTemplate - Time in ManufacturingVero RoaBelum ada peringkat
- T Cells & Autoimmunity, s3Dokumen21 halamanT Cells & Autoimmunity, s3LiaAriestaBelum ada peringkat
- Rhetorical Analysis ArticleDokumen6 halamanRhetorical Analysis Articleapi-242472728Belum ada peringkat
- Symbolic InteractionismDokumen8 halamanSymbolic InteractionismNice tuazonBelum ada peringkat
- 2019 IL and Federal Pharmacy Law Review PDFDokumen176 halaman2019 IL and Federal Pharmacy Law Review PDFAnonymous 3YNJfYNQ100% (5)
- Salford Care Organisation Job Description & Person SpecificationDokumen14 halamanSalford Care Organisation Job Description & Person SpecificationAyesha EhsanBelum ada peringkat
- STS Syllabus 2020Dokumen27 halamanSTS Syllabus 2020AndreaDimaculangan100% (1)
- Project Planning and Management Unit 1Dokumen13 halamanProject Planning and Management Unit 1Savant100% (1)
- Historical Source Author Date of The Event Objective of The Event Persons Involved Main ArgumentDokumen5 halamanHistorical Source Author Date of The Event Objective of The Event Persons Involved Main ArgumentMark Saldie RoncesvallesBelum ada peringkat
- Management and Breeding of Game BirdsDokumen18 halamanManagement and Breeding of Game BirdsAgustinNachoAnzóateguiBelum ada peringkat