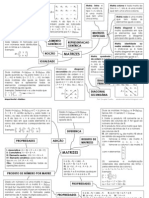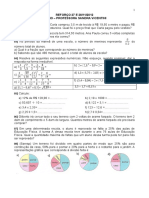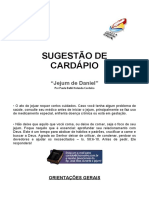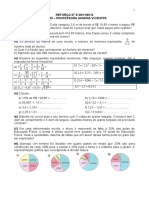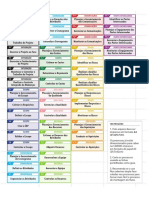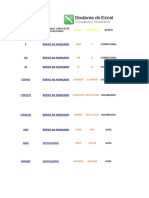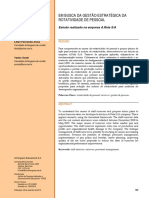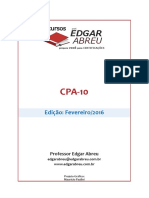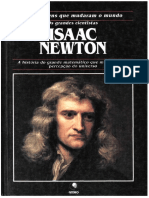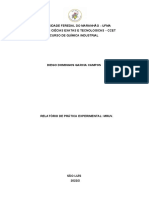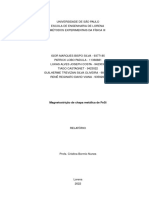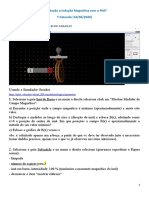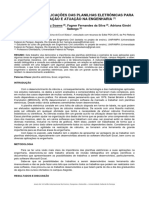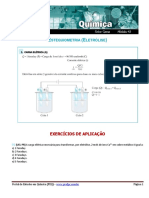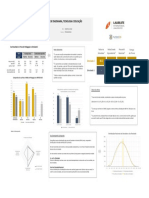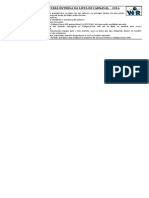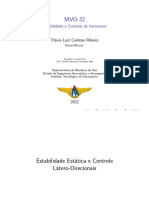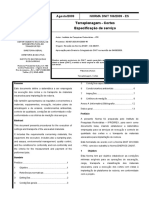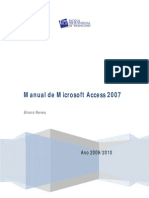50 Fórmulas Excel
Diunggah oleh
fabianafurtadoDeskripsi Asli:
Hak Cipta
Format Tersedia
Bagikan dokumen Ini
Apakah menurut Anda dokumen ini bermanfaat?
Apakah konten ini tidak pantas?
Laporkan Dokumen IniHak Cipta:
Format Tersedia
50 Fórmulas Excel
Diunggah oleh
fabianafurtadoHak Cipta:
Format Tersedia
EM QUAL CURSO ESTÁ
FÓRMULA EXCEL INGLES ESPANHOL GRUPO
EXPLICADA?
E BÁSICO AO AVANÇADO AND Y CONDICIONAL
OU BÁSICO AO AVANÇADO OR O CONDICIONAL
SE BÁSICO AO AVANÇADO IF SI CONDICIONAL
SEERRO BÁSICO AO AVANÇADO IFERROR SI.ERROR CONDICIONAL
CONT.SES BÁSICO AO AVANÇADO COUNTIFS
CONTAR.SI.CONJUNTO
DASHBOARD
SOMASES BÁSICO AO AVANÇADO SUMIFS
SUMAR.SI.CONJUNTO
DASHBOARD
ANO BÁSICO AO AVANÇADO YEAR AÑO DATA
DATA ESPECIALISTAS DATE FECHA DATA
DATADIF ESPECIALISTAS DATEDIF SIFECHA DATA
DATAM ESPECIALISTAS EDATE FECHA.MES DATA
DIA ESPECIALISTAS DAY DIA DATA
DIA.DA.SEMANA ESPECIALISTAS WEEKDAY DIASEM DATA
DIATRABALHO.INTL ESPECIALISTAS WORKDAY.INTL
DIA.LAB.INTL DATA
DIATRABALHOTOTAL.INTL ESPECIALISTAS NETWORKDAYS.INTL
DIAS.LAB.INTL DATA
FIMMÊS ESPECIALISTAS EOMONTH FIN.MES DATA
HOJE ESPECIALISTAS TODAY HOY DATA
MÊS BÁSICO AO AVANÇADO MONTH MES DATA
NÚMSEMANA ESPECIALISTAS WEEKNUM
NUM.DE.SEMANA DATA
COL EM PREPARAÇÃO COLUMN COLUMNA INFORMAÇÃO
LIN EM PREPARAÇÃO ROW FILA INFORMAÇÃO
MAIOR EM PREPARAÇÃO LARGE K.ESIMO.MAYORMATEMÁTICA
MÁXIMO BÁSICO AO AVANÇADO MAX MAX MATEMÁTICA
MÉDIA BÁSICO AO AVANÇADO AVERAGE PROMEDIO MATEMÁTICA
MENOR EM PREPARAÇÃO SMALL K.ESIMO.MENORMATEMÁTICA
MÍNIMO BÁSICO AO AVANÇADO MIN MIN MATEMÁTICA
MULT EM PREPARAÇÃO PRODUCT PRODUCTO MATEMÁTICA
SOMA BÁSICO AO AVANÇADO SUM SUMA MATEMÁTICA
SOMARPRODUTO SUMPRODUCT
SUMAPRODUCTOMATEMÁTICA
ABS EM PREPARAÇÃO ABS ABS NÚMEROS
ALEATÓRIOENTRE EM PREPARAÇÃO RANDBETWEEN
ALEATORIO.ENTRENÚMEROS
ARRED EM PREPARAÇÃO ROUND REDONDEAR NÚMEROS
ARREDONDAR.PARA.BAIXO EM PREPARAÇÃO ROUNDDOWN
REDONDEAR.MENOS
NÚMEROS
ARREDONDAR.PARA.CIMA EM PREPARAÇÃO ROUNDUP
REDONDEAR.MASNÚMEROS
CORRESP ESPECIALISTAS MATCH COINCIDIR PROCURA
DESLOC ESPECIALISTAS OFFSET DESREF PROCURA
ÍNDICE ESPECIALISTAS INDEX INDICE PROCURA
PROCH BÁSICO AO AVANÇADO HLOOKUP BUSCARH PROCURA
PROCV BÁSICO AO AVANÇADO VLOOKUP BUSCARV PROCURA
ARRUMAR BÁSICO AO AVANÇADO TRIM ESPACIOS TEXTO
CONCATENAR BÁSICO AO AVANÇADO CONCATENATE
CONCATENAR TEXTO
DIREITA ESPECIALISTAS RIGHT DERECHA TEXTO
ESQUERDA ESPECIALISTAS LEFT IZQUIERDA TEXTO
EXT.TEXTO ESPECIALISTAS MID EXTRAE TEXTO
LOCALIZAR ESPECIALISTAS SEARCH HALLAR TEXTO
MAIÚSCULA ESPECIALISTAS UPPER MAYUSC TEXTO
MINÚSCULA ESPECIALISTAS LOWER MINUSC TEXTO
PRI.MAIÚSCULA ESPECIALISTAS PROPER NOMPROPIO TEXTO
PROCURAR ESPECIALISTAS FIND ENCONTRAR TEXTO
SUBSTITUIR ESPECIALISTAS SUBSTITUIR SUBSTITUIR TEXTO
TEXTO BÁSICO AO AVANÇADO TEXT TEXTO TEXTO
EXPLICAÇÃO RESUMIDA
Esta fórmula do Excelé utilizada geralmente em conjunto com a fórmula SE.
Se você precisa criar várias perguntas ao mesmo tempo para uma mesma
resposta, pode utilizar a fórmula "E". Por exemplo: SE na célula A2 estiver
escrito "Casa" E na célula A3 estiver escrito "João". Veja que neste texto,
utilizei a fórmula SE e a fórmula "E". Confira o exemplo da Microsoft para
você conseguir elaborar este tipo de teste!
Igualmente a fórmula "E", porém, a condição dos testes agora é "OU".
Esta é uma das fórmulas do Excel mais importantes do Excel! Com a
fórmula SE você consegue fazer com que o Excel literalmente, pense por
você! Elabore perguntas e as possíveis respostas. O Excel analisa e
responde pra você!
Uma das fórmulas mais legais que a versão do Excel 2007 trouxe! Essa
fórmula analisa se ocorreu algum erro no resultado de uma fórmula. Se
aconteceu erro, você pode específicar um valor específico para o erro. Caso
contrário (se não der erro) a fórmula traz o valor do teste.
Muito utilizada na elaboração de Dashboards. Esta fórmula do Excel você
consegue fazer uma consulta em uma tabela e retornar a quantidade de
itens que estão na sua tabela conforme os filtros que você mencionou nas
fórmulas. Por exemplo, em uma tabela de vendas, quatas vendas são do
João, em janeiro de 2016 do grupo de produtos "Brinquedos".
Igualmente a fórmula CONT.SES, a fórmula SOMASES é ainda mais legal!
Você conseguirá somar o valor de uma coluna de uma tabela conforme os
filtros que inserir na sua fórmula. Por exemplo, imagine que você quer
saber quanto que o vendedor "Daniel" vendeu no mês de "janeiro". Basta
indicar qual é a coluna do valor da venda e a coluna que você encontra o
mês e especificar "janeiro". É uma das fórmulas mais legais do Excel!
Mesma informação da fórmula MÊS, porém, a fórmula ANO traz
justamente o Ano de uma data
Com esta fórmula você consegue criar datas indicando separadamente o
dia, mês e ano. A vantagem de se conseguir indicar separadamente as
informações é que estas podem estar especificadas em outras células. Ou
seja, você pode digitar o dia em uma célula, o mês em outra e o ano em
uma terceira célula. Utilize a fórmula DATA para juntar tudo e criar uma
data!
A fórmula DATADIF é uma fórmula fantástica do Excel que está escondida,
pois se você digitar "DATADIF" não irá encontrar esta fórmula na lista!
Porém, com ela, é possível descobrir a idade de uma pessoa em anos
indicando somente a data de nascimento e a data de hoje. Vale muito a
pena estudar esta fórmula com carinho
Esta fórmula é muito legal! Com a fórmula DATAM você pede par ao Excel
te mostrar a data correta daqui a "x" meses, a partir de uma data. Por
exemplo, imagina que você irá parcelar uma compra em 3 vezes e precisa
mostrar a data destas parcelas em 3 células diferentes. A partir da primeira
data, você quer saber as próximas 2 parcelas (1 e 2 meses posteriores).
Mesma informação das fórmulas MÊS e ANO, porém, a fórmula DIA irá
extrair o dia de uma data completa.
Com esta fórmula do Excel você descobre o dia da semana de uma data
(segunda, terça, quarta). Porém, consegue o resultado em números (1,
domingo, 2 segunda) etc.
Informe uma data inicial e a quantidade de dias úteis. O Excel irá te
informar com esta fórmula qual a data que irá cair.
Com esta fórmula você indica uma data incial, uma data final e o Excel irá
te retornar quantos dias úteis há entre estas duas datas. A fórmula prevê a
inclusão de feriados em uma tabela.
Com esta fórmula você descobre o último dia de um mês específico. Por
exemplo, se quiser descobrir quantos dias úteis existe em um mês, você
precisará utilizar a fórmula DIATRABALHO.INTL e a fórmula FIMMÊS. Assim,
basta indicar uma data inicial e deixar o Excel trabalhar por você.
Quer abrir sua planilha e visualizar que dia é hoje? Basta digitar HOJE() que
o Excel irá informar a data de hoje.
Utilize a FÓRMULA MÊS para "retirar" o mês de uma data que está em uma
célula. Esta fórmula é muito utilizada paa você conseguir analizar as vendas
que ocorreram em um mês específico! Ou seja, em uma coluna de vendas
você tem a data da venda. Se você quiser facilitar o seu filtro, basta criar
uma nova coluna na sua tabela e utilizar a fórmula Mês e indicar a célula
que possui a data completa. Assim, a fórmula mês irá informar o número
do mês que ocorreu a data (1 a 12)
Descubra o número da semana de uma data dentro de um ano. É uma
fórmula muito utilizada para quem trabalha com análises semanais de
orçamentos e comparativos.
Com esta fórmula do Excel, descubra o número da coluna de uma célula. É
legal para descobrir o número e não a letra da coluna. Facilita viu!
Descobra o número da linha de uma célula. Parece uma informação "boba"
porém, pode te ajudar muito a criar uma chave única para os itens de uma
tabela!
Quer saber o primeiro ou segundo maior número de uma lista? Utilize esta
fórmula!
Descobra com esta fórmula o maior valor em uma lista de números
Fácil e simples descobrir a média em uma lista de números.
Quer saber o último ou penúltimo valor de uma lista de números? Utilize
esta fórmula
Descubra com esta fórmula o menor valor em uma lista de números
Com esta fórmula você consegue multiplicar todas as células por elas
mesmo!
Fórmulinha básica que soma o resultado de várias células ao mesmo
tempo.
Some o resultado de determinadas células antes de multiplicar o resultado
da soma. Esta fórmula ajuda muito muito muito!
Com esta fórmula você consegue retirar o sinal negativo de um número e
apresentar somente números positivos.
Quer fazer um sorteio no Excel com uma lista de 50 nomes? Utilize esta
fórmula indicando número 1 como mínimo e o 50 como máximo. Depois
utilize a fórmula procv em uma tabela que contenha o nome dos possíveis
sortados (utilizando o número de ordem de cada um deles como
referência).
Fórmula do Excel que arredonda um número da forma padrão, tendo como
base o 0,5.
É uma fórmula que arredonda sempre para baixo. Ou seja, 1,99 será
sempre 1.
É uma fórmula que arredonda um número quebrado sempre para cima. Ou
seja, 1,01 o resultado será 2.
Utilizada geralmente em conjunto com a fórmula ÍNDICE. A fórmula
CORRESP informar a posição de um item em uma tabela. Por exemplo, em
uma tabela com três letras: A, B, C. Se você quiser descobrir em qual
posição a letra "B" está, a fórmula CORRESP irá te indicar posição 2.
Essa fórmula é mágica! Impossível explicar todas as suas funcionalidades
em um texto. Você precisa fazer alguns exmplos para aprender! É uma
fórmula completa que praticamente junta PROCV, ÍNDICE, CORRESP em
uma única fórmula...
É uma fórmula que resolve um dos maiores problemas do PROCV. Com a
fórmula ÍNDICE, trabalhando em conjunto com a fórmula CORRESP, você
consegue procurar um item de uma tabela em uma outra tabela
independentemente da posição do resultado que você procura. É uma
formula um pouco mais avançada para você aprender!
Quase igual ao PROCV, porém, com a PROCH a sua tabela de referência
deve estar preenchida para o lado (horizontalmente) e não para baixo
(vertical).
Eita fórmula boa de saber utilizar! Esta fórmula cruza informações entre
duas tabelas e puxa a informação que você quer procurando o item de uma
tabela em uma segunda tabela! Você precisa aprender esta fórmula no
mercao de trabalho.
Ual, que fórmula é essa! Você consegue retirar espaços vazios que foram
digitados a mais! É uma fórmula fanstástica!
Fórmula para juntar (concatenar) o conteúdo de duas ou mais células eu
uma única célula. Utilizada muito para criar chaves únicas em uma tabela.
Por exemplo, uma tabela com 2 colunas, onde a primeira coluna indica o
nome de uma pessoa e a segunda coluna a data de cadastro. Com a
fórmula CONCATENAR, você pode unir em uma terceira coluna as duas
informações gerando uma chave única.
Extrai os primeiros caracteres de uma célula (da direita para esquerda)
Extrai os últimos caracteres de uma célula. Você informa quantos
caracteres quer extrair, partindo do fim do texto (esquerda para direita)
Esta fórmula se torna quase mágica quando você aprende a trabalhar com
ela. Você consegue extrair praticamente qualquer informação que esteja
em uma célula separadamente. Ou seja, em uma célula que possui escrito
"JOÃO - 10 ANOS - HOMEM" você conseguirá extrair o sexo (homem). Esta
fórmula geralmente é utilizada em conjunto com a fórmula LOCALIZAR ou
PROCURAR
Bem parecida com a fórmula PROCURAR. Porém, a fórmula LOCALIZAR
NÃO diferencia maiúscula e minúscula: você pode procurar "jOãO" em um
texto "JOÃO". Geralmente, a fórmula é utilizada em conjunto com a
fórmula EXT.TEXTO
Transformar o texto de uma célula todo em maisúscula
Transformar o texto de uma célula todo em minúscula
Deixa Todas As Primeiras Letras De Uma Frase Em Maiúscula (Assim Como
Esta Explicação)
A fórmula PROCURAR e a fórmula LOCALIZAR são bem parecidas. Elas te
informam qual o posicionamento de determinado caracter que você está
procurando dentro de uma frase. Estas fórmulas são utilizadas geralmente
em conjunto com a fórmula EXT.TEXTO. A fórmula PROCURAR DIFERENCIA
MAIÚSCULA E MINÚSCULAS
Substitui um texto por outro
Esta fórmula é tão legal! Você consegue formatar um número em qualquer
formato. Por exemplo, formatar uma data e mostrar em qual dia da semana
cai esta data! É uma fórmula tão legal de se aprender! Ajuda muito sua
vida!
Anda mungkin juga menyukai
- O Segredo Do Rosário - S. Luís MontfortDokumen99 halamanO Segredo Do Rosário - S. Luís MontfortRui Manuel Alves100% (2)
- MatrizesDokumen3 halamanMatrizesdouglacoelhoBelum ada peringkat
- CEXIraDokumen201 halamanCEXIrafabianafurtadoBelum ada peringkat
- Sobre o Purgatório O Sofrimento Dos Membros Da Igreja de ControversiisDokumen211 halamanSobre o Purgatório O Sofrimento Dos Membros Da Igreja de ControversiisfabianafurtadoBelum ada peringkat
- Reforço 27 11Dokumen2 halamanReforço 27 11fabianafurtadoBelum ada peringkat
- Aline WeilerDokumen92 halamanAline WeilerfabianafurtadoBelum ada peringkat
- 1204 3746 1 SM PDFDokumen9 halaman1204 3746 1 SM PDFfabianafurtadoBelum ada peringkat
- Consagração Ao Sagrado Coração de Jesus (Sta. Margarida Alacoque) - Diocese de AnápolisDokumen1 halamanConsagração Ao Sagrado Coração de Jesus (Sta. Margarida Alacoque) - Diocese de AnápolisfabianafurtadoBelum ada peringkat
- Linha OfficeDokumen3 halamanLinha OfficefabianafurtadoBelum ada peringkat
- QSM 21Dokumen37 halamanQSM 21fabianafurtadoBelum ada peringkat
- Jejum DanielDokumen9 halamanJejum DanielfabianafurtadoBelum ada peringkat
- Livro OficiodasAlmas Capa2edicao Mesclado PDFDokumen10 halamanLivro OficiodasAlmas Capa2edicao Mesclado PDFfabianafurtadoBelum ada peringkat
- Reforço 27 11Dokumen2 halamanReforço 27 11fabianafurtadoBelum ada peringkat
- 500 Questões de Raciocínio Lógico - Vol.1 - Banca CESPE - Prof. Abel Mangabeira (Com Gabarito)Dokumen1 halaman500 Questões de Raciocínio Lógico - Vol.1 - Banca CESPE - Prof. Abel Mangabeira (Com Gabarito)fabianafurtadoBelum ada peringkat
- 500 Questões de Raciocínio Lógico - Vol.1 - Banca CESPE - Prof. Abel Mangabeira (Com Gabarito)Dokumen1 halaman500 Questões de Raciocínio Lógico - Vol.1 - Banca CESPE - Prof. Abel Mangabeira (Com Gabarito)fabianafurtadoBelum ada peringkat
- Matrizes e Sistemas LinearesDokumen94 halamanMatrizes e Sistemas LinearesAlexandre BatistaBelum ada peringkat
- 50 Fórmulas ExcelDokumen8 halaman50 Fórmulas ExcelfabianafurtadoBelum ada peringkat
- Matrizes e Sistemas LinearesDokumen94 halamanMatrizes e Sistemas LinearesAlexandre BatistaBelum ada peringkat
- 2617 10056 1 PBDokumen14 halaman2617 10056 1 PBfabianafurtadoBelum ada peringkat
- Matrizes e Sistemas LinearesDokumen94 halamanMatrizes e Sistemas LinearesAlexandre BatistaBelum ada peringkat
- Matrizes e Sistemas LinearesDokumen94 halamanMatrizes e Sistemas LinearesAlexandre BatistaBelum ada peringkat
- Exemplo Cnab240Dokumen1 halamanExemplo Cnab240fabianafurtadoBelum ada peringkat
- Layouts para Troca de Informacões 2017Dokumen64 halamanLayouts para Troca de Informacões 2017fabianafurtadoBelum ada peringkat
- Cpa 10 2016Dokumen155 halamanCpa 10 2016Renato AlineBelum ada peringkat
- Ter Cose No Venada MisericordiaDokumen3 halamanTer Cose No Venada MisericordiafabianafurtadoBelum ada peringkat
- 50 Fórmulas ExcelDokumen8 halaman50 Fórmulas ExcelfabianafurtadoBelum ada peringkat
- Prova Objetiva Auditor de Contas Publicas Informatica Tce PB 2006 FCCDokumen11 halamanProva Objetiva Auditor de Contas Publicas Informatica Tce PB 2006 FCCfabianafurtadoBelum ada peringkat
- Hora Santas Almas 1Dokumen24 halamanHora Santas Almas 1Zanza SouzaBelum ada peringkat
- Edital Enem 2016 PDFDokumen90 halamanEdital Enem 2016 PDFFagner VelosoBelum ada peringkat
- Vieira Enzo BertiniDokumen159 halamanVieira Enzo BertinifabianafurtadoBelum ada peringkat
- Isaac Newton - Biografia - O GloboDokumen34 halamanIsaac Newton - Biografia - O GloboJose MeraBelum ada peringkat
- Apostila AV - Basica - Hottec PDFDokumen42 halamanApostila AV - Basica - Hottec PDFAmanda GamaBelum ada peringkat
- Determinação de cálcio na casca de ovoDokumen17 halamanDeterminação de cálcio na casca de ovolory_contreirasBelum ada peringkat
- Teclado Iniciante Modulo 3Dokumen13 halamanTeclado Iniciante Modulo 3Celso Priscila TriperBelum ada peringkat
- MRUV: Relatório de prática experimentalDokumen8 halamanMRUV: Relatório de prática experimentaldiego garciaBelum ada peringkat
- Manualir 6000Dokumen1 halamanManualir 6000Alexandre Da Silva PintoBelum ada peringkat
- RELATORIO - Magnetostrição de Chapa Metálica de FeSiDokumen31 halamanRELATORIO - Magnetostrição de Chapa Metálica de FeSiPatrick Lobo PadulaBelum ada peringkat
- Funções de mais de duas variáveisDokumen11 halamanFunções de mais de duas variáveisPaulo SampaioBelum ada peringkat
- Determinação do Teor de Umidade e Materiais VoláteisDokumen2 halamanDeterminação do Teor de Umidade e Materiais VoláteisJuliana OliveiraBelum ada peringkat
- Lei de Lenz Transformador Gerador ExpFaraday PhET Tomaz 17 06 20Dokumen4 halamanLei de Lenz Transformador Gerador ExpFaraday PhET Tomaz 17 06 20Kelly CrysBelum ada peringkat
- Importancia Das Planilhas Eletronicas para Atuação Na EngenhariaDokumen2 halamanImportancia Das Planilhas Eletronicas para Atuação Na EngenhariaGustavoAlmeidaBelum ada peringkat
- Registrador de dados LogBox-AADokumen9 halamanRegistrador de dados LogBox-AAEverson DantasBelum ada peringkat
- Ensino Estruturas Aço Engenharia ArquiteturaDokumen171 halamanEnsino Estruturas Aço Engenharia ArquiteturapeanutfilBelum ada peringkat
- Eletrólise e estequiometria em exercíciosDokumen24 halamanEletrólise e estequiometria em exercíciosPaulo VictorBelum ada peringkat
- Imites Exercícios ResolvidosDokumen3 halamanImites Exercícios Resolvidosfernando meloBelum ada peringkat
- 48V Battery Bank SpecificationDokumen54 halaman48V Battery Bank SpecificationamhtetBelum ada peringkat
- Simulado Enade UnifacsDokumen1 halamanSimulado Enade UnifacsDanilo de OliveiraBelum ada peringkat
- Orientações para entrega da lista de carnavalDokumen22 halamanOrientações para entrega da lista de carnavalAnonymous JJbrn9zebBelum ada peringkat
- Pedro IiDokumen176 halamanPedro Iiliherberth moraesBelum ada peringkat
- Descartes e Hume teorias do ConhecimentoDokumen9 halamanDescartes e Hume teorias do ConhecimentoFrancisco Vieira100% (1)
- 3 Estabilidade Estatica Latero DirecionalDokumen46 halaman3 Estabilidade Estatica Latero DirecionalLeandro BarbosaBelum ada peringkat
- Exercícios Química ElementarDokumen15 halamanExercícios Química ElementarESCOLA CETECBelum ada peringkat
- Dnit 106-2009 - Es - CortesDokumen13 halamanDnit 106-2009 - Es - CortesThiago T.Belum ada peringkat
- Manual Access 2007 com tabelas, formulários, consultas e relatóriosDokumen37 halamanManual Access 2007 com tabelas, formulários, consultas e relatóriosAntonio Manuel SaramagoBelum ada peringkat
- Abnt NBR 13523 2005Dokumen26 halamanAbnt NBR 13523 2005falmeida_62967100% (1)
- Scratch e o Pensamento SistêmicoDokumen5 halamanScratch e o Pensamento SistêmicoOmero AlvesBelum ada peringkat
- Conjuntos numéricos e intervalosDokumen4 halamanConjuntos numéricos e intervalosJean Zanchettin Dutra0% (1)
- Anel não associativo: definição e propriedadesDokumen4 halamanAnel não associativo: definição e propriedadescarlaleandroBelum ada peringkat