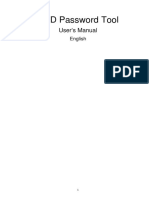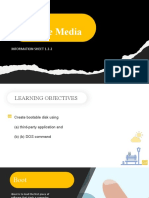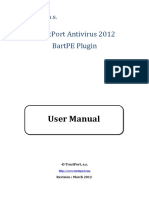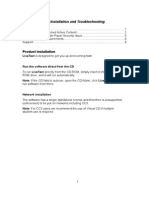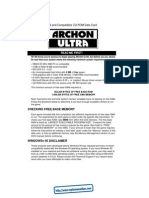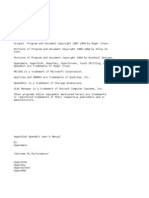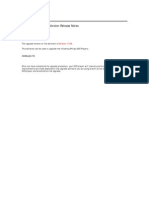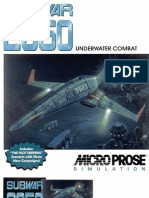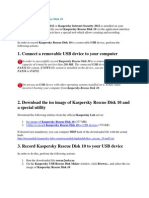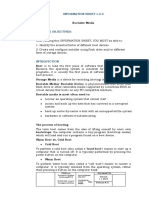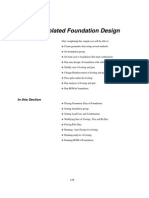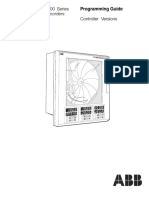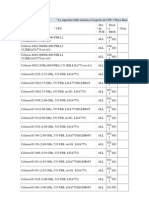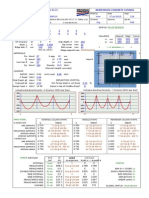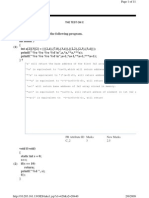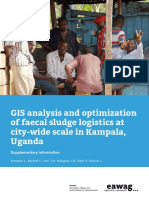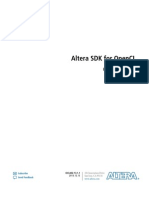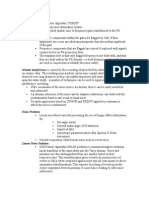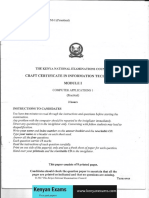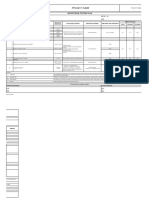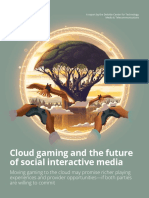Recover HDD Data on HP6530b Using WinTech/SafeTech
Diunggah oleh
mlxipxhp0 penilaian0% menganggap dokumen ini bermanfaat (0 suara)
154 tayangan1 halaman1) The document provides steps to recover data from an encrypted HP laptop hard drive using BartPE and McAfee SafeTech software tools.
2) It involves booting from a BartPE disk, entering an authorization code, authenticating using an encryption backup key file, forcing decryption of disk sectors, and copying recovered data to an external drive.
3) Special care must be taken during the force decryption process to avoid system hangs or data loss, as restoring from a previously created disk image backup may be required if issues occur.
Deskripsi Asli:
Judul Asli
Using WinTech SafeTech Recover HDD Data on HP6530b.docx
Hak Cipta
© © All Rights Reserved
Format Tersedia
DOCX, PDF, TXT atau baca online dari Scribd
Bagikan dokumen Ini
Apakah menurut Anda dokumen ini bermanfaat?
Apakah konten ini tidak pantas?
Laporkan Dokumen Ini1) The document provides steps to recover data from an encrypted HP laptop hard drive using BartPE and McAfee SafeTech software tools.
2) It involves booting from a BartPE disk, entering an authorization code, authenticating using an encryption backup key file, forcing decryption of disk sectors, and copying recovered data to an external drive.
3) Special care must be taken during the force decryption process to avoid system hangs or data loss, as restoring from a previously created disk image backup may be required if issues occur.
Hak Cipta:
© All Rights Reserved
Format Tersedia
Unduh sebagai DOCX, PDF, TXT atau baca online dari Scribd
0 penilaian0% menganggap dokumen ini bermanfaat (0 suara)
154 tayangan1 halamanRecover HDD Data on HP6530b Using WinTech/SafeTech
Diunggah oleh
mlxipxhp1) The document provides steps to recover data from an encrypted HP laptop hard drive using BartPE and McAfee SafeTech software tools.
2) It involves booting from a BartPE disk, entering an authorization code, authenticating using an encryption backup key file, forcing decryption of disk sectors, and copying recovered data to an external drive.
3) Special care must be taken during the force decryption process to avoid system hangs or data loss, as restoring from a previously created disk image backup may be required if issues occur.
Hak Cipta:
© All Rights Reserved
Format Tersedia
Unduh sebagai DOCX, PDF, TXT atau baca online dari Scribd
Anda di halaman 1dari 1
Using WinTech/SafeTech Recover HDD Data on HP6530b
Preparation before you start recover
1 Software tools and accessory
1. Build a BartPE Boot CD/DVD with McAfee SafeBoot WinTech and SafeTech Plug-in;
2. Copy Your Original backup key (File name: HpDriveEncryption.dat) to an USB disk;
3. Prepare an External USB HDD with enough big capacity
4. Your problem computer PC1(names the HDD in this computer is HDD1);
5. Prepare another computer PC2 and names the HDD in it as HDD2;
6. Prepare another big capacity HDD3;
7. Ghost tool for backup you original HDD image.
2 Build Bart PE Boot CD together with McAfee SafeB WinTech& SafeTech plug-in. (Yo may refer to McAfee
WinTech and SafeTech Administration Guide.pdf);
3 Running Ghost tool on PC2 to back up image of HDD1 in PC1. (This is most important to guarantee you
still have a backup in case the decrypt process appear fail, and must be executed before you force
decrypt your HDD1.)
4 Get “Daily Authorized Code” to normal use WinTech/SafeTech tool. For example: The Authorized
Code of 2010/01/12 is”0394”, 2010/01/21 Authorized Code is“7674”; You can change the system time to
above date when you boot up in BartPE environment and enter the authorized Code of that day.
Now preparations are ready, you can take the decrypt process as below steps.
Decryption Process:
1 Built a Bart PE CD with WinTech plug-in;
2 Install HDD1 in PC1 and insert USB Disk into PC1 USB Port and HDD3 (installed in USB carrier) also insert PC1
USB Port;
3 Boot with BartPE CD Click “GO”select “Programs” Select “SafeBoot WinTech”;
4 Enter Authorization Code and press “OK” button.
5 From drop-down menu, select “Algorithm”select “0X00000012…” and click “OK” button.
6 From drop-down menu, select “SafeBoot”select “Authenticate from HP Recovery File.
7 Find the backup key (HpDriveEncryptionBackup.dat) from USB disk and click “Open”.
8 At right bottom side of screen there show “Authenticated” and “Authorised”.
9 Click “Disk” and select “Disk Information”Show below information: Logic Disk 0, and there is an error
showed “e002000a”.
10 Click “Partition 0”, Partition 1…, and show the partition sector information; You should record the
information of partition number, start sector and end sector and sector count by pen for next step use.
11 Click “Disk” “Force Crypt Sectors”.
12 After show “decrypt disk successfully ”, Click “GO” “A43 File Management Utility” then there showed
recovered Data as below red circle marked.
13 Copy all the data to the external USB HDD3.
If you finished this step, you have recovered your data. And, Congratulations!!!
Important Notice: Force Decry is an un-recovery process, so must keep your power supply always on and
don’t use TouchPad or any keys during decrypt process, or the system will hang and must restart the
computer and then all the data are lost. And you have to build your image again with your previously
backed up image with HDD2.
Anda mungkin juga menyukai
- HP Motherboard Programming Error Fix Using NbDmiFit UtilityDokumen2 halamanHP Motherboard Programming Error Fix Using NbDmiFit UtilityCarlos Raul Paredes Freitez0% (1)
- Software Upgrade Procedure of S2&S11-20130220Dokumen13 halamanSoftware Upgrade Procedure of S2&S11-20130220Nguyễn Văn DuyBelum ada peringkat
- Half Wave Rectifier PDFDokumen23 halamanHalf Wave Rectifier PDFArjun SinghBelum ada peringkat
- English Users Manual 1.40Dokumen14 halamanEnglish Users Manual 1.40PrashantDhoomzBelum ada peringkat
- Advent 4211B NetbookDokumen8 halamanAdvent 4211B NetbookCarlos ValverdeBelum ada peringkat
- HDD Recovery Information For Your Toshiba Computer: Hard Drive Recovery UtilitiesDokumen12 halamanHDD Recovery Information For Your Toshiba Computer: Hard Drive Recovery UtilitiesJose Daniel Gonzales MarquezBelum ada peringkat
- hts6500 37 Fur Eng 47Dokumen8 halamanhts6500 37 Fur Eng 47Marcos ReutemannBelum ada peringkat
- How To Upgrade Your DFD's SoftwareDokumen6 halamanHow To Upgrade Your DFD's SoftwaredestonhensonBelum ada peringkat
- MVP4 Chap2Dokumen10 halamanMVP4 Chap2pmcerleanBelum ada peringkat
- Alienware Aurora r7 Desktop Service Manual en UsDokumen28 halamanAlienware Aurora r7 Desktop Service Manual en Ushasan2010jBelum ada peringkat
- Program USB Controller BoardDokumen15 halamanProgram USB Controller Boardxinuxnt256Belum ada peringkat
- BitDefender Rescue CDDokumen15 halamanBitDefender Rescue CDLPO900100% (1)
- Data Rescue PC User ManualDokumen28 halamanData Rescue PC User ManualBulearca CristianBelum ada peringkat
- Computer Cloning What Is It?Dokumen19 halamanComputer Cloning What Is It?ysiad123Belum ada peringkat
- How To Backup Files Before Reformatting A PCDokumen4 halamanHow To Backup Files Before Reformatting A PCEdnalie CoronadoBelum ada peringkat
- Lenten Reborn Card: User's ManualDokumen27 halamanLenten Reborn Card: User's ManualwmgserroBelum ada peringkat
- 1.2-2 Bootable MediaDokumen9 halaman1.2-2 Bootable MediaMarlofel ParaderoBelum ada peringkat
- RSA Encryption Algorithm Decryption GuideDokumen11 halamanRSA Encryption Algorithm Decryption Guideمحمد صادق فؤاد شهابBelum ada peringkat
- Basic Computer MaintenanceDokumen25 halamanBasic Computer MaintenanceDennis ChuaBelum ada peringkat
- Basic ComputerDokumen25 halamanBasic ComputerRaquel JavinezBelum ada peringkat
- Basic Computer MaintenanceDokumen25 halamanBasic Computer MaintenanceAlyzza ObreroBelum ada peringkat
- Css q2 Week6 g12Dokumen4 halamanCss q2 Week6 g12Jandeil GurreaBelum ada peringkat
- Xk3y Xkey X360key Xkey 360 Installation and User Manual For Fat / Phat Slim / RGH Xbox 360 ConsolesDokumen42 halamanXk3y Xkey X360key Xkey 360 Installation and User Manual For Fat / Phat Slim / RGH Xbox 360 ConsolesSam TeensyBelum ada peringkat
- Bootable Media NewDokumen36 halamanBootable Media NewJönigin Nicôläs TigäsBelum ada peringkat
- Crystal Quick Start GuideDokumen37 halamanCrystal Quick Start GuideEduardoRodriguezBelum ada peringkat
- Basic Computer MaintenanceDokumen25 halamanBasic Computer Maintenancejuliamark100% (1)
- Videologic Apocalypse 3Dx For Windows 95: October 24Th 1997Dokumen12 halamanVideologic Apocalypse 3Dx For Windows 95: October 24Th 1997anon-146351Belum ada peringkat
- Deer Hunter 2005: The Readme FileDokumen4 halamanDeer Hunter 2005: The Readme FileMunteanu RaduBelum ada peringkat
- Complete Hardware Practical NotesDokumen27 halamanComplete Hardware Practical NotesMalini Girija56% (9)
- Recovery Manager ToshibaDokumen8 halamanRecovery Manager ToshibaMaryam100% (1)
- CSS GRADE 9 Module Q2 Lesson 3Dokumen14 halamanCSS GRADE 9 Module Q2 Lesson 3Veronica MartinezBelum ada peringkat
- EN - DR-ID300CL V10 - 0 Product Inspection ProcedureDokumen9 halamanEN - DR-ID300CL V10 - 0 Product Inspection ProcedureSalvador CajasBelum ada peringkat
- User's Manual USB 2.0 TO IDE & SATA Adapter: 1. CharacteristicsDokumen6 halamanUser's Manual USB 2.0 TO IDE & SATA Adapter: 1. CharacteristicsPhong TrầnBelum ada peringkat
- HP PC Maintenance and TroubleshootingDokumen26 halamanHP PC Maintenance and TroubleshootingSara HepsibaBelum ada peringkat
- CS-5100 EngDokumen9 halamanCS-5100 EngAdriano Alves SilvaBelum ada peringkat
- User Manual: Trustport Antivirus 2012 Bartpe PluginDokumen21 halamanUser Manual: Trustport Antivirus 2012 Bartpe PluginDsdfsf GhgjgjBelum ada peringkat
- Alienware Aurora r7 Setupandspecs en UsDokumen18 halamanAlienware Aurora r7 Setupandspecs en Ussamm1982Belum ada peringkat
- DBAN TutorialDokumen5 halamanDBAN TutorialChristian CastañedaBelum ada peringkat
- Technical Help - Installation and TroubleshootingDokumen9 halamanTechnical Help - Installation and TroubleshootingYang Hee SooBelum ada peringkat
- Panzer General - Install Guide - PCDokumen4 halamanPanzer General - Install Guide - PCJay ZerebeiahBelum ada peringkat
- Technical HelpDokumen9 halamanTechnical Helpmoyin_sirBelum ada peringkat
- IBM and Compatibles CD-ROM Data Card: Archon Ultra ManualDokumen29 halamanIBM and Compatibles CD-ROM Data Card: Archon Ultra ManualOscar Vázquez-MartínezBelum ada peringkat
- CopyConnect Software Installation Guide - v2.0Dokumen8 halamanCopyConnect Software Installation Guide - v2.0dcarvajalcastanedaBelum ada peringkat
- Archon Ultra - Quick Reference Card - PCDokumen6 halamanArchon Ultra - Quick Reference Card - PCRomano MaroccoBelum ada peringkat
- Use Three SystemsDokumen7 halamanUse Three SystemsTanishq KapoorBelum ada peringkat
- CssDokumen9 halamanCssSheng Suelto CarpenteroBelum ada peringkat
- Speed KitDokumen42 halamanSpeed KitjamesyuBelum ada peringkat
- Diy ForensicwriteblockerDokumen2 halamanDiy Forensicwriteblockerjerry0% (1)
- Darklight Conflict - Quick Reference Card - PCDokumen16 halamanDarklight Conflict - Quick Reference Card - PCJames YuBelum ada peringkat
- 4 Information SheetDokumen13 halaman4 Information Sheetapi-196541959100% (1)
- q1 Module2 Css-Ncii g12 Week 2Dokumen11 halamanq1 Module2 Css-Ncii g12 Week 2GERRY AQUINOBelum ada peringkat
- Run Data Recovery Software from WinPE Boot CDDokumen8 halamanRun Data Recovery Software from WinPE Boot CDeone9Belum ada peringkat
- How To Install Windows XPDokumen10 halamanHow To Install Windows XPRItu CHOWDHURYBelum ada peringkat
- Upgrade Release NotesDokumen4 halamanUpgrade Release NotesEnrique ManuelBelum ada peringkat
- Installing Digitrace 5Dokumen3 halamanInstalling Digitrace 5Meraz AhmedBelum ada peringkat
- Turbohdd Usb enDokumen14 halamanTurbohdd Usb enMcLemiBelum ada peringkat
- Subwar 2050Dokumen121 halamanSubwar 2050remow75% (4)
- Applies To Kaspersky Rescue Disk 10Dokumen8 halamanApplies To Kaspersky Rescue Disk 10Van Phuc VuongBelum ada peringkat
- Bootable MediaDokumen16 halamanBootable MediaTabata Qbz TawinBelum ada peringkat
- Missing NTLDR or NdetectDokumen4 halamanMissing NTLDR or Ndetectdairryman18Belum ada peringkat
- Make Backup Copies of Video Games, Movies, CD's, & DVD'sDari EverandMake Backup Copies of Video Games, Movies, CD's, & DVD'sPenilaian: 1 dari 5 bintang1/5 (2)
- Samsung Digital Camera Specification and Setup GuideDokumen59 halamanSamsung Digital Camera Specification and Setup Guidejota_60254Belum ada peringkat
- Marzo 2023 Imprimir y Colorear - CalendarioDokumen3 halamanMarzo 2023 Imprimir y Colorear - CalendarioGUADALUPE IVONNE TAPIA PACHECOBelum ada peringkat
- CH 06A Operating System BasicsDokumen49 halamanCH 06A Operating System BasicsAbdus Salam RatanBelum ada peringkat
- Isolated Foundation Design SampleDokumen58 halamanIsolated Foundation Design SampleVladSimionBelum ada peringkat
- 58MMPrinter Programmer Manual-20150312 PDFDokumen28 halaman58MMPrinter Programmer Manual-20150312 PDFXelo Giacaman MuñozBelum ada peringkat
- COMMANDER 1900 Series Circular Chart Recorders: Programming GuideDokumen60 halamanCOMMANDER 1900 Series Circular Chart Recorders: Programming Guideefl321Belum ada peringkat
- Simulation of Electro-Hydraulic Turbine Control (EHTC) SystemDokumen8 halamanSimulation of Electro-Hydraulic Turbine Control (EHTC) SystemShwethaBelum ada peringkat
- Asus P5B Soporte CPUDokumen12 halamanAsus P5B Soporte CPUInfonova RuteBelum ada peringkat
- RCC93 Flat Slabs (Tables)Dokumen24 halamanRCC93 Flat Slabs (Tables)Gan Chin PhangBelum ada peringkat
- Event Planning Rubric - Final Project Luc PatbergDokumen3 halamanEvent Planning Rubric - Final Project Luc Patbergapi-473891068Belum ada peringkat
- Correspondence Iso 20k 27k and 9kDokumen4 halamanCorrespondence Iso 20k 27k and 9kabrahamBelum ada peringkat
- COMP 211 Introduction To Software EngineeringDokumen18 halamanCOMP 211 Introduction To Software EngineeringsirmadamstudentBelum ada peringkat
- Uses of Polarization FiltersDokumen5 halamanUses of Polarization FiltersAlaine AmaniBelum ada peringkat
- Net TrainingDokumen3 halamanNet TrainingAshwin VinodBelum ada peringkat
- The Test On C: PR Attribute ID Marks New Marks C - 2 3 2.5Dokumen11 halamanThe Test On C: PR Attribute ID Marks New Marks C - 2 3 2.5michaelcoBelum ada peringkat
- Retail Pricelist-Building Segment-WEF1st SEP 2021Dokumen20 halamanRetail Pricelist-Building Segment-WEF1st SEP 2021tesemaBelum ada peringkat
- Gis Analysis KampalaDokumen30 halamanGis Analysis KampalaEddiemtongaBelum ada peringkat
- CSE 4621 Introduction to Assembly LanguageDokumen76 halamanCSE 4621 Introduction to Assembly LanguageAlFayedArnobBelum ada peringkat
- Proforma Servidor Conico 1Dokumen1 halamanProforma Servidor Conico 1Alejandro RochaBelum ada peringkat
- Pa 110 BdaDokumen8 halamanPa 110 BdaIvan Arturo Barrientos PreciadoBelum ada peringkat
- Manual NATRDokumen2 halamanManual NATRPaco Ramírez HernándezBelum ada peringkat
- Aocl Programming GuideDokumen50 halamanAocl Programming GuideHugo ContrerasBelum ada peringkat
- Noise Attenuation TechniquesDokumen2 halamanNoise Attenuation TechniquesadobiBelum ada peringkat
- The Other-Race Effect Develops During Infancy: Evidence of Perceptual NarrowingDokumen6 halamanThe Other-Race Effect Develops During Infancy: Evidence of Perceptual NarrowingthomasBelum ada peringkat
- Computer Application 1 Practical July 2017 1Dokumen8 halamanComputer Application 1 Practical July 2017 1Samson Oteba100% (1)
- ITP - CCTV System InstallationDokumen6 halamanITP - CCTV System InstallationGultom Juliana LiliesBelum ada peringkat
- Et200sp Im 155 6 PN ST Manual en-US en-USDokumen50 halamanEt200sp Im 155 6 PN ST Manual en-US en-USOmar AbdussaidBelum ada peringkat
- DI Cloud-GamingDokumen20 halamanDI Cloud-GamingJosé Rafael Giraldo TenorioBelum ada peringkat
- Mahesh Kumar GS - Technical Project Manager - Technical Lead - Senior Developer - DeveloperDokumen9 halamanMahesh Kumar GS - Technical Project Manager - Technical Lead - Senior Developer - Developernagaraj.hBelum ada peringkat