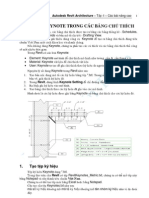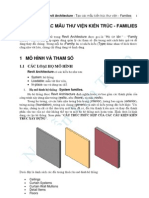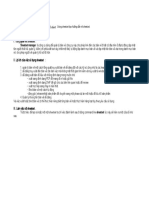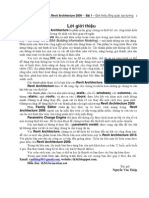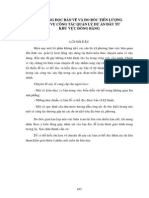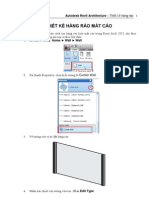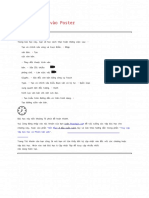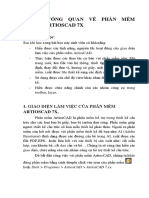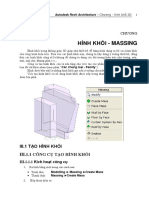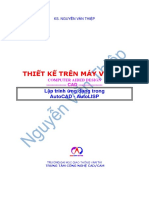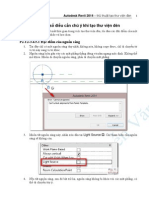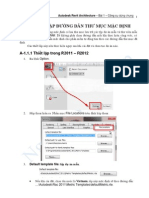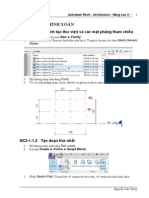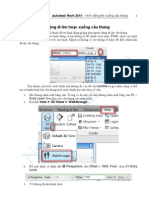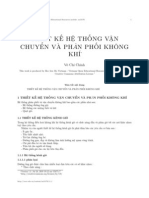ARA2011 Sheet
Diunggah oleh
vanthiep50Hak Cipta
Format Tersedia
Bagikan dokumen Ini
Apakah menurut Anda dokumen ini bermanfaat?
Apakah konten ini tidak pantas?
Laporkan Dokumen IniHak Cipta:
Format Tersedia
ARA2011 Sheet
Diunggah oleh
vanthiep50Hak Cipta:
Format Tersedia
Autodesk Revit Architecture - Hồ sơ thiết kế, sheet 1
HỒ SƠ THIẾT KẾ - CONSTRUCTION DOCUMENTS
Hồ sơ thiết kế của một công trình kiến trúc gồm các bản vẽ sau đây:
Tờ đầu tiên là tờ bìa của hồ sơ.
Tờ bìa hồ sơ gồm các thông tin sau:
• Bảng danh sách các bản vẽ, các tờ giấy.
• Tên dự án và địa chỉ.
• Thông tin chủ đầu tư.
• Mặt bằng các vùng phụ cân.
• Thông tin địa bàn.
2 Autodesk Revit Architecture - Hồ sơ thiết kế, sheet
• Các qui tắc phải tuân thủ.
• Danh sách các dự án theo nhóm
• Tính hợp pháp của mảnh đất.
• Thông tin tổng hợp.
Tiếp theo là các tờ giấy chứa các khung nhìn của ngôi nhà đã thiết kế.
1 TỜ GIẤY - SHEET
Tờ giấy chính là bản vẽ kỹ thuật phải có khung tên, các khung nhìn, các bảng thống kê,
bảng chú thích v.v...
Khi ra lệnh mở tờ giấy, chỉ có tờ giấy mặc định trong thư viện của phần mềm. Phần
khung tên là mẫu có sẵn. Chúng ta có thể tự tạo ra tờ giấy mẫu cho riêng dự án hiện hành.
Các tờ giấy sau khi đưa vào dự án được liệt kê trê trình duyệt như dưới đây.
Nguyễn Văn Thiệp
Autodesk Revit Architecture - Hồ sơ thiết kế, sheet 3
1.1 KHỔ GIẤY VÀ KHUNG TÊN
Hình dưới là một khung bản vẽ và khung tên mẫu lấy từ thư viện.
Sau đây chúng ta nghiên ứu
c cách tạo khung tên , khung bản vẽ cho riêng công ty của
mình.
1.1.1 Mở tệp mẫu
1. Ra lệnh: Menu New Titleblock như hình dưới.
Nguyễn Văn Thiệp
4 Autodesk Revit Architecture - Hồ sơ thiết kế, sheet
2. Hộp thoại hiện ra.
3. Chọn tệp theo các cỡ giấy có sẵn hoặc tệp New Size metric.rft.
4. Nhấn Open.
5. Sau khi chọn tệp mẫu, thanh lệnh Family hiện ra để thực hiện công việc .
6. Nếu chọn tệp New Size metric.rft, tờ giấy có kích thước là tờ A4 hiện ra. Có thể cho
kích thước tùy ý.
• Xóa kích thước đã ghi.
Nguyễn Văn Thiệp
Autodesk Revit Architecture - Hồ sơ thiết kế, sheet 5
• Nhấn trái chuột vào một cạnh và cho kích thước khác.
1.1.2 Vẽ các đường kẻ khung bản vẽ
1. Ra lệnh Home Line, vẽ khung bản vẽ.
2. Dùng các công cụ Draw để vẽ khung. Nên dùng công cụ vẽ hình chữ nhật
Nguyễn Văn Thiệp
6 Autodesk Revit Architecture - Hồ sơ thiết kế, sheet
3. Cho kích thước khung.
• Có thể cho kích thước trong khi vẽ. Nên cho kích thước giữa các đường kẻ khung
và mép tờ giấy như hình dưới. Cho giá trị cần thiết.
• Hoặc sau khi vẽ xong. Nhấn trái chuột vào cạnh mép hình chữ nhật. Kích thước
hiện ra. Cho giá trị mới.
• Nhấn vào hình biểu tượng kích thước để chuyển thành kích thước cố định. Kích
thước này chỉ hiện ra tại bản vẽ mẫu này, khi đưa vào tờ giấy, hình kích thước này
không hiện ra.
• Nhấn vào ký hiệu kích thước đã ghi, nhấn vào chiếc khóa để khóa lại.
Nguyễn Văn Thiệp
Autodesk Revit Architecture - Hồ sơ thiết kế, sheet 7
4. Khi đưa tờ giấy vào bản vẽ, cả đường viền mép tở giấy và khung bản vẽ đều hiện ra và
cũng in ra giấy. Để khắc phục tình trạng này, nhấn chọn các đường viền mép tờ giấy, bỏ
dấu ON Visible tại hộp thoại Properties. Trong bản vẽ Family vẫn nhìn thấy, nhưng
trong khung nhìn của dự án thì không thấy nữa.
5. Tiếp tục vẽ các đường tạo khung tên.
Nguyễn Văn Thiệp
8 Autodesk Revit Architecture - Hồ sơ thiết kế, sheet
1.1.3 Đưa hình ảnh vào
1. Ra lệnh trên ruy-băng: Insert Image.
2. Hộp thoại hiện ra, chọn tệp cần thiết, nhấn Open.
3. Có thể co giãn hình ảnh và di chuyển đến chỗ vừa ý.
Nguyễn Văn Thiệp
Autodesk Revit Architecture - Hồ sơ thiết kế, sheet 9
1.1.4 Ghi chữ cố định vào khung tên – Text
Chữ cố định là các chữ qui định của một bản vã kỹ thuật cần có ví dụ: người thiết kế,
người kiểm tra, ngày tháng, tỷ lệ v.v… Đi sau chữ cố định này là chữ tham biến, ví dụ tên người
thiết kế, tên người kiểm tra, giá trị tỷ lệ v.v… chúng ta nghiên cứu ở phần sau.
Những dòng chữ trong khoanh đỏ của khung tên dưới là chữ cố định. Những chữ này khi
tờ giấy đã đưa vào bản vẽ thì không thay đổi được trừ khi ta biên tập lại khung tên (Edit
Family).
1. Ra lệnh Home Text.
2. Chọn kiểu chữ. Nhấn mũi tên tại Element Type chọn kiểu cần dùng. Tại đây chỉ có
loại 12 và 8mm, phông Arial.
3. Muốn thay đổi kiểu chữ, nhấn chọn Properties Edit Type hoặc Type Properties.
Nguyễn Văn Thiệp
10 Autodesk Revit Architecture - Hồ sơ thiết kế, sheet
4. Hộp thoại hiện ra.
• Nhấn Duplicate, để tạo kiểu chữ mới.
• Thay đổi các thông số trong hộp thoại:
o Text Font: chọn phông chữ.
o Text Size: cỡ chữ.
o Tab Size: khoảng nhấn TAB.
o Và các định dạng khác như đậm, nghiêng v.v…
• Nhấn OK.
5. Đưa con trỏ đến vị trí cần ghi chữ, nhấn trái chuột.
Nguyễn Văn Thiệp
Autodesk Revit Architecture - Hồ sơ thiết kế, sheet 11
6. Gõ chữ vào. Sau một dòng có thể di chuyển con trỏ đến vị trí khác, nhấn chuột để gõ
dòng mới.
7. Nhấn Modify, kết thúc gõ chữ.
8. Thay đổi chữ đã ghi:
• Nhấn trái chuột vào khối chữ đã ghi, các ký hiệu kiểm soát hiện ra.
• Dùng các nút trên hình để thay đổi.
• Gõ lại nội dung.
• Có thể thay đổi kiểu chữ như đã nói trên.
• Lựa chọn Visible, nếu bỏ dấu ON, dòng chữ sẽ không hiện trên khung nhìn trong
dự án.
• Căn chỉnh và sao chép, lấy đối xứng v.v… bằng các công cụ như hình dưới.
9. Nhấn Modify, kết thúc lệnh.
1.1.5 Ghi chữ tham biến vào khung tên - Label
Chữ tham biến trong khung tên phải thể hiện được các thông tin của dự án và của tờ giấy
như hình dưới. Những chữ khoanh đỏ là chữ tham biến. Những dòng này được cập nhật khi tạo
tờ giấy mới hoặc có thể sửa bất cứ lúc nào trong dự án.
Nguyễn Văn Thiệp
12 Autodesk Revit Architecture - Hồ sơ thiết kế, sheet
1. Ra lệnh Home Label.
2. Các công cụ hiện ra như ghi chữ bình thường. Chọn kiểu chữ như đã giới thiệu ở trên.
3. Đưa con trỏ đến vị trí cần ghi chữ, nhấn chuột.
Nguyễn Văn Thiệp
Autodesk Revit Architecture - Hồ sơ thiết kế, sheet 13
4. Hộp thoại hiện ra.
5. Ô bên trái là Category Parameters: tên tham biến. Nhấn chọn tên cần đưa vào khung
tên. Các tên này có ý nghĩa sau:
• Approved By: duyệt bởi.
• Checked By: kiểm tra.
• Client Name: tên khách hàng.
• Date/Time Stamp: ngày tháng.
• Designed By: thiết kế.
• Drawn By: người vẽ.
• File Path: đường dẫn tệp.
• Scale: tỷ lệ.
• ..................
• Nhấn đưa tham biến vào khung tên.
6. Ô bên phải Label Parameters: tham biến được đưa vào. Trong này có các cột:
• Parameter Name: tên tham biến. Tên này là tên biến số từ ô bên trái chuyển sang,
không sửa được.
• Prefix: chữ ghi thêm vào đằng trước.
• Sufix: chữ ghi thêm vào đằng sau.
• Space: khoảng cách giữa các dòng.
• Sample Value: giá trị của tham biến.
o Nếu là các thông số của dự án, các giá trị này được đưa vào tự động.
o Nếu là tham biến tùy ý người dùng thì đây chỉ là ví dụ, có thể cho giá trị khác
tại tờ giấy khi đã đưa vào dự án.
• xóa tham biến khỏi khung tên.
• đưa lên trên.
Nguyễn Văn Thiệp
14 Autodesk Revit Architecture - Hồ sơ thiết kế, sheet
• đưa xuống dưới.
7. Wrap between parameters only:
• ON - các tham biến có thể đặt trên một dòng nhưng nếu ô chứa chữ nhỏ, một tham
biến không bị ngắt xuống dòng.
• OFF - các tham biến có thể đặt trên một dòng nhưng nếu ô chứa chữ nhỏ, một
tham biến có thể bị ngắt xuống dòng.
8. Break: ngắt dòng. OFF - các tham biến có thể đặt trên một dòng , ON - mỗi tham
biến đặt trên một dòng.
Hình dưới minh họa các phương án nói trên.
9. Nhấn OK, kết thúc một lần ghi tham biến.
10. Nếu các tham biến nằm tại các vị trí không thẳng hàng hoặc cách xa nhau, mỗi lần ghi
chỉ nên chọn một tham biến.
11. Nhấn Modify, kết thúc lệnh. Hình dưới bên trái là khung tên đang xây dựng, bên phải
là khung tên đã đưa vào tờ giấy.
12. Sửa Label:
• Nhấn trái chuột vào ô label cần sửa.
• Chọn chỉnh sửa tại thanh Properties.
Nguyễn Văn Thiệp
Autodesk Revit Architecture - Hồ sơ thiết kế, sheet 15
• Nhấn chọn Edit Label như hình dưới.
• Hộp thoại hiện ra để sửa.
13. Lưu trữ:
• Ra lệnh: Save - lưu trữ tệp. Các tệp mẫu này thường được lưu trữ vào thư mục
Metric Library /TitleBlocks.
• Có thể lưu vào thư mục thư viên của riêng công ty hoặc cá nhân.
1.2 SỬ DỤNG TỜ GIẤY
1.2.1 Đưa tờ giấy mẫu vào hộp thoại lựa chọn
1. Các cách đưa tờ giấy mẫu vào dự án:
• Khi đang thiết kế tờ giấy mẫu, ra lệnh Load into Projects. Tờ giấy được đưa vào
dự án hiện hành.
• Khi đã thiết kế xong, ra lệnh Load Family.
Nguyễn Văn Thiệp
16 Autodesk Revit Architecture - Hồ sơ thiết kế, sheet
• Khi ra lệnh New Sheet, hộp thoại hiện ra, nhấn nút Load.
2. Hộp thoại hiện ra.
Nguyễn Văn Thiệp
Autodesk Revit Architecture - Hồ sơ thiết kế, sheet 17
• Nhấn vào thư mục Metric Library, tiếp theo nhấn vào thư mục TitleBlocks. Hộp
thoại tiếp theo có danh sách các tệp mẫu khung tên hiện ra.
3. Nhấn chọn tên tệp cần dùng.
4. Nhấn Open. Tờ giấy và khung tên được đưa vào hộp lựa chọn như hình dưới.
5. Nếu khung tên tự tạo, tìm thư mục và tệp đã tạo do người dùng lưu trữ để mở ra.
Khi đã có tờ giấy và khung tên cần dùng, chúng ta mở ra để đưa các khung nhìn vào.
Nguyễn Văn Thiệp
18 Autodesk Revit Architecture - Hồ sơ thiết kế, sheet
1.2.2 Mở tờ giấy
1. Ra lệnh bằng Ruy băng: View New Sheet.
2. Hộp thoại hiện ra:
3. Tại đây có tờ giấy kèm theo khung tên mẫu đã được đưa vào dự án.
4. Nhấn vào tên tờ giấy cần chọn.
5. Nhấn OK kết thúc hộp thoại.
6. Khung tờ giấy và khung tên hiện ra như hình dưới.
Nguyễn Văn Thiệp
Autodesk Revit Architecture - Hồ sơ thiết kế, sheet 19
1.2.3 Tên tờ giấy
Sau khi đưa vào dự án, tên tờ giấy được đưa vào trình duyệt như hình dưới nhưng chưa
có tên chính thức. Có hai cách đổi và cho tên mới.
1. Nhấn phải chuột vào tờ giấy cần đổi tên, hộp thoại hiện ra (hình dưới bên phải).
• Name: tên tờ giấy. Cho tên mới.
• Number: số thứ tự tờ giấy. Cho giá trị khác nếu cần.
• Nhấn OK, kết thúc lệnh.
2. Nhấn trái chuột vào tờ giấy. Sửa các thông số tại thanh Properties như hình dưới.
Nguyễn Văn Thiệp
20 Autodesk Revit Architecture - Hồ sơ thiết kế, sheet
• Sheet Name: tên tờ giấy. Cho tên mới.
• Sheet Number: số thứ tự tờ giấy. Cho giá trị khác nếu cần.
• Nhấn Apply.
1.2.4 Sửa mẫu khung tên khi đã đưa vào dự án
1. Nhấn trái chuột vào khung tên.
2. Nhấn nút Edit Family.
3. Hộp thoại hiện ra, hỏi có mở tệp ra để sửa không? nhấn Yes.
4. Tệp chứa khung tên hiện ra để sửa.
5. Công việc sửa đã được giới thiệu tại phần tạo khung và khung tên.
6. Sau khi sửa xong, nên dùng lệnh Saveas để lưu vào tệp khác, tránh làm rối tệp khung
tên mẫu.
1.2.5 Thay đổi tham biến tại khung tên
Như trên tôi đã trình bày, khi khung tên đã đưa vào dự án, chúng ta chỉ thay đổi được các
dòng tham biến thôi.
1. Nhấn trái chuột vào khung tên.
Nguyễn Văn Thiệp
Autodesk Revit Architecture - Hồ sơ thiết kế, sheet 21
2. Sửa các tham biến bằng các cách sau:
• Nhấn đúp vào nơi ghi tham biến để gõ lại.
• Hoặc gõ vào ô chứa tham biến trong tanh Properties. Nhưng tại đây chỉ có một số
tham biến mặc định.
3. Nhấn Modify, kết thúc lệnh.
1.2.6 Xóa khung tên và đưa khung tên khác vào
Khi đã mở tờ giấy, có thể xóa khung tên mẫu để thay bằng khung khác.
1. Xóa khung tên:
• Nhấn trái chuột vào khung tên.
• Thực hiện một trong các cách sau:
o Gõ DE.
o Nhấn Delete.
o Nhấn phải chuột, chọn Delete.
o Nếu đã đưa khung nhìn vào, khi xóa khung tên, khung nhìn vẫn không bị xóa.
Nguyễn Văn Thiệp
22 Autodesk Revit Architecture - Hồ sơ thiết kế, sheet
2. Đưa khung mới vào:
• Ra lệnh trên ruy băng: View Title Block.
• Nhấn chọn khung hoặc gọi từ tệp mẫu vào.
• Khung tên và khung tờ giấy gắn với con trỏ. Tìm vị trí thích hợp, nhấn chuột,
khung tên được đưa vào.
Nguyễn Văn Thiệp
Autodesk Revit Architecture - Hồ sơ thiết kế, sheet 23
1.2.7 Xóa tờ giấy khỏi dự án
1. Đóng khung nhìn tờ giấy (nếu trên màn hình đang mở khung nhìn tờ giấy sẽ không xóa
được).
2. Ra lệnh bằng một trong các cách sau:
• Nhấn phải chuột vào tên tờ giấy trên trình duyệt, chọn Delete.
3. Nhấn trái chuột vào tên tờ giấy trên trình duyệt, nhấn phím Delete.
2 CÁC KHUNG NHÌN VÀ BẢNG KÊ TRONG BẢN VẼ KỸ THUẬT
2.1 Đưa các khung nhìn và bảng kê vào tờ giấy
Các khung nhìn được tạo ra trong quá trình làm việc (xem phần “Các khung nhìn trong
kiến trúc - Views”. Trong hồ sơ thiết kế, chúng ta phải đưa các khung nhìn đã tạo vào tờ giấy.
Các bảng kê cũng là các khung nhìn.
1. Thực hiện bằng một trong các cách sau:
• Cách 1: Nhấn trái chuột vào tên khung nhìn tại Project Browse, giữ và rê chuột ra
phần diện tích của tờ giấy, nhả chuột. Khung nhìn gắn với con trỏ, tìm vị trí thích
hợp, nhấn trái chuột.
Khi đã tạo bảng kê, chúng ta nhấn giữ và rê chuột đưa vào tờ giấy.
• Cách 2: ra lệnh trên ruy băng View View.
Nguyễn Văn Thiệp
24 Autodesk Revit Architecture - Hồ sơ thiết kế, sheet
2. Hộp thoại chứa danh sách các khung nhìn và bảng kê hiện ra.
• Nhấn chọn tên khung nhìn cần đưa vào.
3. Nhấn nút Add View to Sheet.
4. Khung nhìn được gắn với con trỏ. Đưa đến vị trí cần thiết, nhấn trái chuột, khung nhìn
được gắn vào tờ giấy.
5. Có thể nhấn trái, giữ và rê chuột để đưa khung nhìn đến vị trí khác.
Nguyễn Văn Thiệp
Autodesk Revit Architecture - Hồ sơ thiết kế, sheet 25
6. Trong một tờ giấy có thể chứa nhiều khung nhìn như hình dưới.
2.2 Các thao tác với khung nhìn
1. Khung nhìn cũng như các đối tượng hình học khác trên tờ giấy, Khi nhấn trái chuột vào
khung nhìn, các công ục chỉnh sửa hiện ra. C húng ta có thể di chuyển (Move), xóa
(Delete), cpoy v.v....
2. Căn chỉnh các khung nhìn:
• Khi trong tờ giấy đã có một số khung nhìn, chúng ta có thể di chuyển khung nhìn
cho thẳng nhau. Các khung nhìn phải để lại đường kẻ và tên.
• Nhấn, giữ và rê khung nhìn gần với khung nhìn đã có, đường căn chỉnh màu xanh
hiện ra nối hai điểm đầu của đường kẻ tên khung nhìn. Nhấn trái chuột, hai khung
nhìn sẽ thẳng nhau.
Nguyễn Văn Thiệp
26 Autodesk Revit Architecture - Hồ sơ thiết kế, sheet
3. Khóa vị trí khung nhìn:
• Nhấn trái chuột vào khung nhìn.
• Ra lệnh bằng một trong các cách sau:
o Ruy băng:
o Bàn phím: PN
• Khung nhìn có ký hiệu như hình dưới bên trái là bị khóa, không di chuyển được.
• Nhấn trái chuột vào hình cuộn chỉ, mở khóa (hình dưới bên phải).
4. Xoay hình trong khung nhìn
• Nhấn trái chuột vào khung nhìn.
Trên thanh Properties, nhấn nút tại ô chọn
góc quay:
o None: giữ nguyên tư thế ban đầu.
o 90o Clockwise: quay 90o cùng chiều kim đồng hồ.
o 90o Counterclockwise: 90o ngược chiều kim đồng hồ.
Nguyễn Văn Thiệp
Autodesk Revit Architecture - Hồ sơ thiết kế, sheet 27
2.3 THIẾT LẬP TÙY BIẾN CHO KHUNG NHÌN TRONG HỒ SƠ
THIẾT KẾ
2.3.1 Thay đổi tham số của khung nhìn
Hình dưới là tên khung nhìn và đường kẻ. Tên này được cho khi thiết lập khung nhìn.
Trong này gồm có : tên khu n g n h ìn được cập n hật từ tên trình d u yệt, tỷ lệ là tham số
Scale, số trong vòng tròn là Detail Number.
Muốn thay đổi tên, tỷ lệ của khung nhìn phải thay đổi tại các thanh trình duyệt và thanh
Properties.
Xem phần “Các khung nhìn trong Dự án”.
2.3.2 Cho hiện hoặc ẩn tên khung nhìn và đường kẻ
Nhấn trái chuột vào khung nhìn. Có hai cách cho hiển thị hoặc ẩn:
1. Cách 1: nhấn mũi tên tại Change Element Type.
Nguyễn Văn Thiệp
28 Autodesk Revit Architecture - Hồ sơ thiết kế, sheet
• Danh sách các lựa chọn hiện ra.
• Nhấn chọn một trong các phương án sau:
o No Titlemark: không hiện tên khung nhìn và đường kẻ.
o Title no Line: hiện tên không có đường kẻ.
o Title w Line: có hiện cả tên khung nhìn và đường kẻ.
2. Cách 2: Nhấn chọn Properties Type Properties. Hộp thoại hiện ra.
• Chọn các phương án sau:
o Show Title – cho hiện hoặc ẩn tên: nhấn chọn: Yes – có hiện, No – không
hiện.
o Show Extension Line – cho hiện đường kẻ. Có đánh dấu – có hiện, không
đánh dấu – không hiện.
• Nhấn OK, kết thúc kệnh.
2.3.3 Cho hiện các đối tượng ghi thông số kỹ thuật trong khung nhìn
Các thiết lập cho các đối tượng là mô hình trong khung nhìn đã được giới thiệu tại phần
“Các khung nhìn - Views”.
Các thiết lập đó vẫn có hiệu lực tại khung nhìn trong tờ giấy và tại đây cũng có thể thiết
lập lại.
Nguyễn Văn Thiệp
Autodesk Revit Architecture - Hồ sơ thiết kế, sheet 29
Cách thiết lập lại cũng giống như trong phần đã giới thiệu về khung nhìn.
Trong mục này chúng tôi chỉ giới thiệu những gì liên quan đến các ghi chú thông số kỹ
thuật.
Các thay đổi tại đây cũng sẽ có hiệu lực tại các khung nhìn thiết kế mô hình.
1. Nhấn trái chuột vào khung nhìn.
2. Ra lệnh bằng một trong các cách sau:
• Ruy băng: View Visibility/Graphics
• Bàn phím: VG hoặc VV.
• Nhấn phải chuột vào khung nhìn, chọn Properties.
• Nhấn nút Edit, tại thanh Properties.
3. Hộp thoại hiện ra.
4. Nhấn mục Annotation Categories: các đối tượng ghi thông số kỹ thuật.
Nguyễn Văn Thiệp
30 Autodesk Revit Architecture - Hồ sơ thiết kế, sheet
5. Show annotation categories in this view: Nhấn ON, cho hiển thị, OFF - không
cho hiển thị.
6. Các đối tượng thuộc ký hiệu ghi thông số kỹ thuật hiện ra bên dưới.
7. Visibility: khả năng nhìn thấy.
• Đối tượng nào được đánh dấu sẽ hiển thị trong khung nhìn, không đánh dấu sẽ
không hiển thị.
8. Projection/Surface/Line: các đường nét của các đối tượng khi hiển thị tại khung nhìn
trên tờ giấy.
• Các tham số được đặt mặc định (xem phần “ Thiết lập đường nét cho các đối
tượng thiết kế”) , có thể thay đổi tại đây.
• Nhấn nút Override, hộp thoại tiếp theo hiện ra. Tại đây, các tham số đều có hiện
No Override.
• Weight: độ đậm. Nhấn nút , bảng độ đậm hiện ra, nhấn chọn.
• Color: màu của đường nét. Nhấn nút, bảng màu hiện ra. Nhấn chọn màu cần thiết.
• Pattern: kiểu đường nét. Nhấn , các loại đường nét hiện ra. nhấn chọn kiểu cần
dùng.
• Nếu muốn không thay đổi, nhấn nút Clear Overrides.
• Nhấn OK, kết thúc hộp thoại. trở lại hộp thoại trước.
9. Hafttone: nửa tông màu. Đối tượng nào có đánh dấu ON - độ rõ nét được giảm đi một
nửa. Hình dưới minh họa giá trị Hafttone của ký hiệu ghi kích thước - Dimensions.
Nguyễn Văn Thiệp
Autodesk Revit Architecture - Hồ sơ thiết kế, sheet 31
10. Nhấn OK, kết thúc mục này, trở lại hộp thoại chính.
11. Nhấn OK, kết thúc lệnh.
2.3.4 Sửa nội dung khung nhìn ngay tại tờ giấy
Tại tờ giấy, chúng ta có thể sửa trực tiếp các chi tiết thiết kế của hình chiếu mà không cần
mở khung nhìn gốc.
1. Mở tờ giấy.
2. Nhấn trái chuột đánh dấu khung nhìn.
3. Ra lệnh bằng một trong các cách sau:
• Nhấn trái chuột vào khung nhìn, chọn Activate View.
• Nhấn phải chuột vào khung nhìn, chọn Activate View.
Nguyễn Văn Thiệp
32 Autodesk Revit Architecture - Hồ sơ thiết kế, sheet
4. Tại đây chúng ta có thể thực hiện các việc sau:
• Ghi kích thước cố định.
• Thay đổi thiết kế.
• Thay đổi tỷ lệ khung nhìn:
o Nhấn phải chuột vào khung nhìn, chọn Properties.
o Thay đổi giá trị tại ô Scale trong hộp thoại.
• Di chuyển khung nhìn:
o Nhấn phải chuột, chọn Pan Activate View.
o Giữ và rê chuột.
• Xoay khung nhìn.
o Nhấn trái chuột vào khung nhìn.
o Ra lệnh Rotate.
o Thực hiện việc xoay như các đối tượng khác.
5. Ra lệnh Deactivate View, kết thúc sửa bằng một trong các cách sau:
• Nhấn phải chuột, chọn Deactivate View.
• Ruy băng: View Deactivate View.
3 GHI CHỮ VÀ VẼ HÌNH 2D
Việc ghi chữ và vẽ hình 2D vào tờ giấy cũng giống như vẽ tại các khung nhìn.
1. Nhấn mục Annotate.
2. Dùng lệnh Detail Lines để vẽ hình.
Nguyễn Văn Thiệp
Autodesk Revit Architecture - Hồ sơ thiết kế, sheet 33
• Các công cụ vẽ 2D hiện ra. Tại đây có thể chọn kiểu đường nét trước khi vẽ.
• Cách vẽ đã giới thiệu tại phần “Hình phác 2D”.
• Tại đây vẫn có thể dùng các công cụ ghi kích thước để ghi cho hình 2D đã vẽ.
• Nhấn Modify, kết thúc vẽ.
3. Dùng lệnh Revision Cloud để vẽ hình đám mây vào nơi cần kiểm tra lại.
• Nhấn Finish Edit Mode, kết thúc lệnh.
4. Dùng lệnh Text để vẽ chữ.
Nguyễn Văn Thiệp
34 Autodesk Revit Architecture - Hồ sơ thiết kế, sheet
• Các công cụ ghi chữ hiện ra. Việc vẽ chữ giống như phần tạo khung tên.
• Nhấn Modify, kết thúc vẽ.
Kết thúc công việc, chúng ta có một bản vẽ kỹ thuật hoàn chỉnh.
Hết bài này.
Nguyễn Văn Thiệp
Anda mungkin juga menyukai
- Revit Nâng CaoDokumen112 halamanRevit Nâng CaoHuỳnh Văn Sơn100% (5)
- TỰ HỌC REVITDokumen48 halamanTỰ HỌC REVITTrần Đức HàBelum ada peringkat
- Autodesk Revit Architecture - Tạo các mẫuDokumen19 halamanAutodesk Revit Architecture - Tạo các mẫuth3d2100% (1)
- RAC KeynoteDokumen12 halamanRAC Keynotevanthiep50100% (2)
- CÁC PHƯƠNG ÁN THIẾT KẾDokumen12 halamanCÁC PHƯƠNG ÁN THIẾT KẾvanthiep50Belum ada peringkat
- Bai 7 Ghi Kich Thuoc Tao Block Va in Ban VeDokumen30 halamanBai 7 Ghi Kich Thuoc Tao Block Va in Ban VeLê KiệtBelum ada peringkat
- Bai04 WordDokumen53 halamanBai04 WordPhạm Trà MyBelum ada peringkat
- RAC2011 Family LTDokumen60 halamanRAC2011 Family LTvanthiep50100% (1)
- Revit Tips- Lấy Trên WebDokumen21 halamanRevit Tips- Lấy Trên WebVõ Tấn HoàngBelum ada peringkat
- Huong Dan Su Dung Sheetset Trong AutoCADDokumen40 halamanHuong Dan Su Dung Sheetset Trong AutoCADNghia Pham VanBelum ada peringkat
- AR Bai-1Dokumen78 halamanAR Bai-1vanthiep50Belum ada peringkat
- Trinh Bay Ban Ve Chi Tiet - DrawingDokumen15 halamanTrinh Bay Ban Ve Chi Tiet - DrawingLê PhướcBelum ada peringkat
- ki năng đọc bản vẽ PDFDokumen80 halamanki năng đọc bản vẽ PDFChu TrọngBelum ada peringkat
- Các thủ thuật revitDokumen10 halamanCác thủ thuật revitĐức Phan MinhBelum ada peringkat
- Mau DATN - 2019 - Version 1 - 1Dokumen31 halamanMau DATN - 2019 - Version 1 - 1Zuy NguyenBelum ada peringkat
- Masterrevitfamily 170209064755 (Dich)Dokumen200 halamanMasterrevitfamily 170209064755 (Dich)vodanhtieutu2002Belum ada peringkat
- Tai Lieu Hoc Enfocus PitstopDokumen110 halamanTai Lieu Hoc Enfocus Pitstopbachma10675% (4)
- Tao Hang Rao Mat CaoDokumen6 halamanTao Hang Rao Mat Caovanthiep50Belum ada peringkat
- Phan 3 - Bai Giang MS Word 2016Dokumen133 halamanPhan 3 - Bai Giang MS Word 2016trannguyenmaiphuong11092005Belum ada peringkat
- Dịch ls8Dokumen74 halamanDịch ls8Hải Bình TrịnhBelum ada peringkat
- (sachviet.org) AutoCAD nâng câo và Lập trình AutoCAD - Trần Anh BìnhDokumen101 halaman(sachviet.org) AutoCAD nâng câo và Lập trình AutoCAD - Trần Anh Bìnhemaster1Belum ada peringkat
- Tieu Luan Cad.2222222Dokumen15 halamanTieu Luan Cad.2222222Len DoBelum ada peringkat
- BG Revit Structure 2017 - V01 PDFDokumen79 halamanBG Revit Structure 2017 - V01 PDFcuongBelum ada peringkat
- Thiết Kế Cấu TrúcDokumen127 halamanThiết Kế Cấu TrúcNguyễn Lê Thành ĐạtBelum ada peringkat
- Bai Giang TTTKCTBBDokumen124 halamanBai Giang TTTKCTBBGiang Minh50% (2)
- TÀI LIỆU - Học Revit MEP 2013 (Nguyễn Văn Thiệp)Dokumen229 halamanTÀI LIỆU - Học Revit MEP 2013 (Nguyễn Văn Thiệp)dungBelum ada peringkat
- Tuong Cong Duoi RamDokumen5 halamanTuong Cong Duoi RamgiadaivuuBelum ada peringkat
- Huong Dan Hoc Revit MEP 2013Dokumen229 halamanHuong Dan Hoc Revit MEP 2013Tuan Nguyen100% (1)
- 3.C1-03 GNT Ngoai TeDokumen1 halaman3.C1-03 GNT Ngoai Tevanthiep50Belum ada peringkat
- M C L C Sách ASDDokumen9 halamanM C L C Sách ASDvanthiep50Belum ada peringkat
- ARA Mass 2009Dokumen17 halamanARA Mass 2009vanthiep50Belum ada peringkat
- 2.C1-02 GNTDokumen1 halaman2.C1-02 GNTvanthiep50Belum ada peringkat
- Gia CongDokumen19 halamanGia CongVũ Văn ThắngBelum ada peringkat
- Auto Lisp 1998Dokumen181 halamanAuto Lisp 1998vanthiep50100% (2)
- (123doc - VN) - Revit Ket Cau Thay Thiep 2013 1Dokumen296 halaman(123doc - VN) - Revit Ket Cau Thay Thiep 2013 1Sĩ Quang TrầnBelum ada peringkat
- ASD Thiet LapDokumen10 halamanASD Thiet Lapvanthiep50Belum ada peringkat
- RVT 2014 2015 Arc Khoi LuongDokumen7 halamanRVT 2014 2015 Arc Khoi Luongvanthiep50100% (3)
- Kết hợp giữa Revit và InventorDokumen24 halamanKết hợp giữa Revit và Inventorvanthiep50Belum ada peringkat
- RVT-2014-tạo thư viện đènDokumen4 halamanRVT-2014-tạo thư viện đènvanthiep50100% (1)
- AutoCAD 2007 Nâng CaoDokumen94 halamanAutoCAD 2007 Nâng Caovanthiep50100% (1)
- SLW 1 TongquatDokumen18 halamanSLW 1 Tongquatvanthiep50Belum ada peringkat
- RAC 2013-Duong Dan Thu MucDokumen8 halamanRAC 2013-Duong Dan Thu Mucvanthiep50Belum ada peringkat
- RVT 2014 2015 Arc Tao Day XoanDokumen6 halamanRVT 2014 2015 Arc Tao Day Xoanvanthiep5050% (2)
- Revit Arch SiteDokumen34 halamanRevit Arch Sitevanthiep5075% (4)
- RVT - 2015-Cong Cu MoiDokumen7 halamanRVT - 2015-Cong Cu Moivanthiep50Belum ada peringkat
- RVT - 2013 ARC - Lan Can Gan TuongDokumen35 halamanRVT - 2013 ARC - Lan Can Gan Tuongvanthiep50Belum ada peringkat
- RVT-2013-Model Va Ref LineDokumen2 halamanRVT-2013-Model Va Ref Linevanthiep50Belum ada peringkat
- RVT 2014 - chung - cách cài đặtDokumen5 halamanRVT 2014 - chung - cách cài đặtvanthiep50100% (1)
- RVT 2014 - Chung - Wolkthrough Len Cau ThangDokumen9 halamanRVT 2014 - Chung - Wolkthrough Len Cau Thangvanthiep50Belum ada peringkat
- RVT 2013 Thu Vien DamDokumen12 halamanRVT 2013 Thu Vien Damvanthiep50Belum ada peringkat
- Thiết kế cột trong RevitDokumen29 halamanThiết kế cột trong Revitvanthiep50100% (2)
- Tùy biến máiDokumen4 halamanTùy biến máivanthiep50Belum ada peringkat
- Đặt cốt thép trong Revit Structure 2013Dokumen7 halamanĐặt cốt thép trong Revit Structure 2013vanthiep50Belum ada peringkat
- RVT - 2013-Thiet Lap Default PathsDokumen7 halamanRVT - 2013-Thiet Lap Default Pathsvanthiep50Belum ada peringkat
- Thiết kế thông gióDokumen20 halamanThiết kế thông gióvanthiep50Belum ada peringkat
- RVT - 2013-phím tắtDokumen9 halamanRVT - 2013-phím tắtvanthiep50Belum ada peringkat
- Inv 2008 Chuong 7Dokumen7 halamanInv 2008 Chuong 7vanthiep50Belum ada peringkat