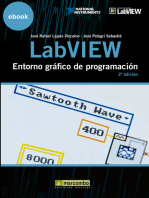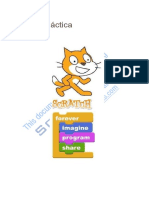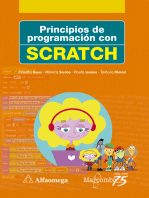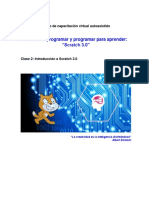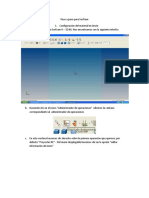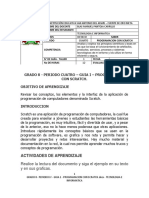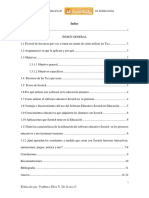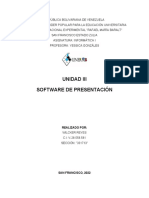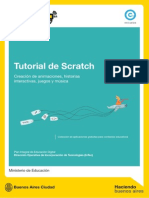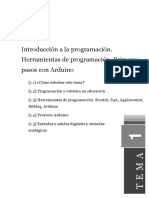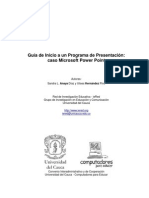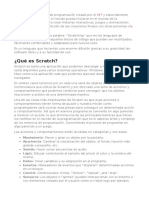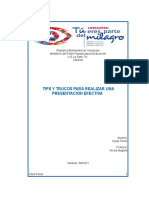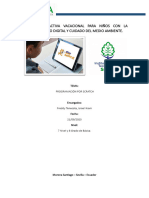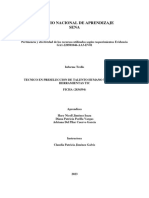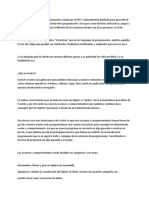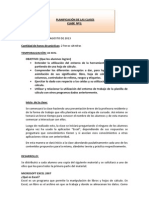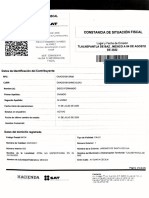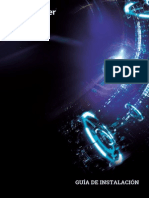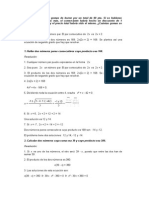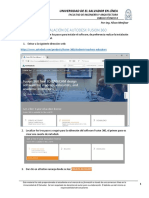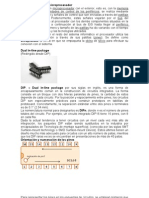Resumen Scrathc
Diunggah oleh
Raul SerranoDeskripsi Asli:
Judul Asli
Hak Cipta
Format Tersedia
Bagikan dokumen Ini
Apakah menurut Anda dokumen ini bermanfaat?
Apakah konten ini tidak pantas?
Laporkan Dokumen IniHak Cipta:
Format Tersedia
Resumen Scrathc
Diunggah oleh
Raul SerranoHak Cipta:
Format Tersedia
2015/2016
ROBÓTICA Y OTRAS TECNOLOGÍAS COMO APOYO
PARA DESARROLLAR PROYECTOS EN PRIMARIA
LECCIÓN 1: INTRODUCCIÓN: ASPECTOS BÁSICOS
Realizado por:
Francisco Perezagua
J.Pablo Aceña
Centro Regional de Formación del
Profesorado (Castilla la Mancha).
2015/2016
ROBÓTICA Y OTRAS TECNOLOGÍAS COMO APOYO PARA DESARROLLAR
PROYECTOS EN PRIMARIA
1 Contenido
1 INTRODUCCIÓN. .............................................................................................................................. 2
2 INICIAR LA APLICACIÓN ................................................................................................................... 3
2.1 Instalación ............................................................................................................................... 3
2.2 Por dónde empezar ................................................................................................................. 4
3 ESCENARIO ...................................................................................................................................... 4
4 BARRA DE HERRAMIENTAS Y MENÚ ............................................................................................... 5
4.1 Barra de Herramientas ............................................................................................................ 5
4.2 Menú ....................................................................................................................................... 5
5 OBJETOS Y FONDOS DE ESCENARIOS .............................................................................................. 6
5.1 Fondos de escenarios .............................................................................................................. 6
5.1.1 Generar nuevos escenarios ............................................................................................. 7
5.1.2 Editar escenarios. ............................................................................................................ 8
5.2 Objetos .................................................................................................................................. 10
5.2.1 Generar nuevos objetos ................................................................................................ 10
5.2.2 Información de objetos ................................................................................................. 11
6 ZONA DE PROGRAMACIÓN ........................................................................................................... 12
6.1 Programas ............................................................................................................................. 12
7 .BLOQUE DE MOVIMIENTO. .......................................................................................................... 14
7.1 INFORMACIÓN PREVIA .......................................................................................................... 14
7.2 EJEMPLOS PARA PRÁCTICAR. ................................................................................................ 16
8.BLOQUE “LAPIZ” ................................................................................................................................. 18
8.1. INFORMACIÓN PREVIA ............................................................................................................... 18
8.2. EJEMPLOS PARA PRÁCTICAR. .................................................................................................... 20
9. ANEXO ............................................................................................................................................... 21
Realizado por Francisco Perezagua y J.P. Aceña Página 1
ROBÓTICA Y OTRAS TECNOLOGÍAS COMO APOYO PARA DESARROLLAR
PROYECTOS EN PRIMARIA
1 INTRODUCCIÓN.
El origen de este software está en el Massachusetts Institute of Tecnology (MIT), este se
plantea como objetivo la mejora e innovación en el acceso de máquinas y objetos a una
conexión a internet para que se puedan identificar e intercambiar información práctica, todo
esto de forma dinámica y creativa. Un investigador perteneciente a esta institución Nael
Gershenfeld dijo lo siguiente: "Cuando la gente puede crear su propia tecnología es cuando
se despierta la pasión".
Bajo estas palabras ponen en marcha un proyecto de software, Scratch, cuya finalidad es
la de hacer la programación accesible a cualquiera. Dicho software fue desarrollado por
“Media Lab Del Mit”, donde uno de los responsables fue Mitchel Resnick, este declaró que
dicho software está planteado con fines educativos: "Queremos que los niños sean los
creadores. Queremos que hagan cosas interesantes y dinámicas en el ordenador".
Sin lugar a dudas, Scratch es el entorno de programación de computadores que más
resultados ha cosechado en la educación escolar. Así lo demuestra la contundente cifra de
11.000.000 proyectos elaborados con esta herramienta y publicados en su sitio Web, por
2.000.000 docentes y estudiantes de todo el mundo (datos 2015)
Scratch es un entorno de programación gráfico y gratuito, que facilita crear historias
interactivas, juegos y animaciones, además de compartir las creaciones elaboradas con otros
en la Web. Scratch se lanzó oficialmente en Mayo de 2007 e inicialmente tuvo amplia
acogida entre quienes venían trabajando con alguna de las versiones de Logo. Pero, en poco
tiempo, su audiencia se amplió y consiguió cautivar a docentes de todo el planeta que
comenzaron a usarlo en sus clases.
Realizado por Francisco Perezagua y J.P. Aceña Página 2
ROBÓTICA Y OTRAS TECNOLOGÍAS COMO APOYO PARA DESARROLLAR
PROYECTOS EN PRIMARIA
2 INICIAR LA APLICACIÓN
2.1 Instalación
Para disponer de scratch existen dos posibilidades:
Versión de escritorio. Si tiene dificultades con la conexión a internet, es conveniente
utilizar esta opción. Para este curso hemos utilzado la versión 2.0. Link de descarga
https://scratch.mit.edu/scratch2download/
Versión online. Se trata de una posibilidad de disponer de tus programas en la “nube” y
podre disponer de ellos cuando desees. Para funcionar con esta opción deberas de
registrarte en https://scratch.mit.edu/projects/31876/. Si utilizamos Internet Explorer
o Mozilla Firefox necesitamos instalar Adobe Flashplayer, Edge o Chrome ya lo llevan
incorporado.
La interface en los dos casos es muy similar y viene a ser la siguientes:
MENU BARRA DE HERRAMIENTAS ZONA DE PROGRAMACIÓN
ZONA DE FONDOS Y OBJETOS ESCENARIO
Realizado por Francisco Perezagua y J.P. Aceña Página 3
ROBÓTICA Y OTRAS TECNOLOGÍAS COMO APOYO PARA DESARROLLAR
PROYECTOS EN PRIMARIA
2.2 Por dónde empezar
Para empezar a desarrollar tenemos varias opciones
Crear uno nuevo desde la opción “Crear”.
Abrir un proyecto anterior que ya tenía comenzado mediante la opción “Mis Cosas”.
Editar uno ya existente (compartido por otro usuario), mediante las opciones de explorar
o buscar. Para ello hacer clic en el proyecto base y utilizar la opción “Ver dentro”.
3 ESCENARIO
El Escenario es dónde sus historias, juegos y animaciones cobran vida. Los Objetos se
mueven e interactúan unos con otros en el escenario. Es por tanto el lugar donde podremos
visualizar la ejecución de nuestro programa.
El escenario tiene 480 puntos (pixeles) de ancho y 360 puntos de alto y está dividido en
un plano cartesiano x – y. El centro del escenario
corresponde a las coordenadas X=0, Y=0.
Para encontrar posiciones x-y en el escenario,
mueva el ratón en él y mire la información de posición
derecha. El objeto (gatito) inicialmente se coloca en el
centro de la pantalla.
En esta zona se debe destacar tres botones:
Realizado por Francisco Perezagua y J.P. Aceña Página 4
ROBÓTICA Y OTRAS TECNOLOGÍAS COMO APOYO PARA DESARROLLAR
PROYECTOS EN PRIMARIA
Haga clic en el botón del Modo Presentación para ver los proyectos en
tamaño “Pantalla Completa”. Para salir del Modo Presentación, presione la
tecla escape (Esc).
Haga clic en el botón de “Bandera verde” para que empiece a ejecutarse el
programa, siempre que empiece con el bloque o código “al presionar
bandera verde”
Haga clic en el botón de “Stop” y el programa se parara.
4 BARRA DE HERRAMIENTAS Y MENÚ
4.1 Barra de Herramientas
La barra de herramientas dispone de una serie de pestañas que sirven para ejecutar una
serie de acciones respecto a los objetos.
Haga clic en la Barra de Herramientas para seleccionar una herramienta y luego haga clic
sobre otros Objetos para llevar a cabo una acción. Las acciones que se pueden realizar son
las siguientes:
Para regresar al cursor (flecha), haga clic en cualquier espacio en blanco de la pantalla.
4.2 Menú
La zona menú se encuentran cinco pestañas que desarrollar las funciones básicos del
archivo que utilizamos. Las pestañas son las siguientes:
Haga clic en el ícono de Lenguaje para cambiar el idioma de la interfaz de
usuario de Scratch. Cualquiera puede agregar o editar las traducciones de idioma de
Scratch.
Archivo. Desde el menú Archivo usted puede crear un nuevo proyecto, grabar el
proyecto actual, grabar una copia del proyecto actual, ir a “Mis proyectos”, cargar un
Realizado por Francisco Perezagua y J.P. Aceña Página 5
ROBÓTICA Y OTRAS TECNOLOGÍAS COMO APOYO PARA DESARROLLAR
PROYECTOS EN PRIMARIA
proyecto desde un archivo grabado en el computador, descargar un proyecto al
ordenador y deshace.
Editar. El menú Editar ofrece varias opciones para editar el proyecto actual:
Deshacer Borrado. Permite recuperar el último bloque, programa, objeto, disfraz
o sonido que usted borró.
Ver el escenario en tamaño pequeño (small stage layoud). Permite agradar o
achicar el área del escenario.
Modo Turbo. Permite ver la ejecución del programa paso a paso.
5 OBJETOS Y FONDOS DE ESCENARIOS
5.1 Fondos de escenarios
Los escenarios pueden disponer de diferentes fondos según dese el usuario. Por
defecto el fondo es blanco. Para poder modificar el escenario, es necesario pinchar en la
parte inferior izquierda de la pantalla
Una vez dentro, se puede realizar tres acciones:
Programar (parte superior central). Se trata de generar código para que se
ejecuten en cada escenario generado. No todos los códigos de los bloques están
Realizado por Francisco Perezagua y J.P. Aceña Página 6
ROBÓTICA Y OTRAS TECNOLOGÍAS COMO APOYO PARA DESARROLLAR
PROYECTOS EN PRIMARIA
disponibles en esta opción (no son útiles los bloques de movimiento y lápiz).
Estas cuestiones se irán comentando a lo largo del cuso.
Generar nuevos escenarios. Si se quiere introducir nuevos
escenarios, existe diversas posibilidades que son
habilitadas por los iconos de la parte inferior izquierda o
haciendo clic en la pestaña superior central de “fondo”. S
explicara en el siguiente apartado.
Editar escenarios. Esta acción busca modificar el escenario elegido con el editor
disponible en scratch. Se explicara en los siguientes apartados
5.1.1 Generar nuevos escenarios
Para generar un nuevo escenario existen diversas opciones:
Fondo de biblioteca .Sractch dispone de una buena colección de fondos. La
figura muestra la biblioteca de la que dispone. Si se observa, en la parte izquierda
existe una clasificación por temas.
Desde Archivo .También se puede seleccionar un fondo desde un archivo de
nuestro ordenador. Podríamos guardar una imagen e insertarla como fondo de
escenario.
Desde la Cámara . Otra de las opciones para generar un fondo, es con
la cámara de tu ordenador. Se puede generar una foto e insertarla como fondo de
escenario.
Pintar un escenario .También existe la opción de pintar y dibujar el
escenario.
Realizado por Francisco Perezagua y J.P. Aceña Página 7
ROBÓTICA Y OTRAS TECNOLOGÍAS COMO APOYO PARA DESARROLLAR
PROYECTOS EN PRIMARIA
Para cambiar un escenario por otro manteniendo el nombre, debe utilizar
el editor (parte derecha de la pantalla).SI deseas un fondo de biblioteca,
debes pinchar en “añadir”, seleccionar fondo y pinchar en el fondo que
quieres cambiar. Si deseas fondo de archivo, debes hacer clic en “
importar”, seleccionar fondo y pinchar en el fondo que quieres cambiar.
5.1.2 Editar escenarios.
Usted puede usar el Editor de Pinturas para crear o editar disfraces y fondos. Este nuevo
editor de pinturas maneja los gráficos en formato vectorial; esto quiere decir las imágenes se
puede aumentar de tamaño sin que se pixelen o pierdan resolución.
BARRA DE HERRAMIENTAS SUPERIOR
BARRA DE HERRAMIENTAS LATERAL
PALETA DE COLERES ZOOM (Acercar o alejar)
GROSOR DE LÍNEA
A continuación se explica la funcionalidad de los iconos de la barra de herramientas
superior:
Realizado por Francisco Perezagua y J.P. Aceña Página 8
ROBÓTICA Y OTRAS TECNOLOGÍAS COMO APOYO PARA DESARROLLAR
PROYECTOS EN PRIMARIA
ICONO DESCRIPCIÓN
Limpiar Al hacer clic se limpia todo el lienzo y se borra todo lo existente.
Añadir Añade un nuevo fondo de la biblioteca de scratch (Comento anteriormente)
Importar Importa un nuevo fondo desde archivo del ordenador (Comentado anteriormente)
Si usted comete un error, puede hacer clic repetidamente en el botón Deshacer
para revertir las últimas accione realizadas. Si cambia de opinión, puede hacer clic
en el botón Rehacer para restablecer las acciones que deshizo.
Para girar el contenido del Lienzo o simplemente la selección actual, haga clic en
los botones de Giro (horizontal o vertical).
Respecto a la herramienta lateral las funcionalidades de los iconos son las siguientes:
ICONO DESCRIPCIÓN
La brocha. Permite pintar libremente con el color del primer plano de la “paletas
de colores”. También puede modificarse el grosor de la línea de dibujo con “grosor
de línea”.
Línea. Dibuja una línea recta (presione Shift y podrá trazar una línea horizontal o
vertical) utilizando el color actual del primer plano de la “paletas de colores”.
También puede modificarse el grosor de la línea de dibujo con “grosor de línea”.
Rectángulo .Dibuja un rectángulo sólido o su contorno usando el color actual del
primer plano de la “paletas de colores”. También puede modificarse el relleno de
la figura utilizando las habilitaciones cerca del “grosor de línea” .Para hacer un
cuadrado presione Shift y dibuje.
Círculos o elipses. Dibuja una elipse sólida o su contorno usando el color actual
del primer plano de la “paletas de colores”. También puede modificarse el relleno
de la figura utilizando las habilitaciones cerca del “grosor de línea” .Para hacer un
círculo presione Shift y dibuje.
Texto. Añade texto al fondo. También puede modificarse la fuente del texto
utilizando las habilitaciones cerca del “grosor de línea”.
Relleno de Fondo. Herramienta para llenar de color sólido y áreas del escenario
elegido (ventanas, puertas etc…). Cuando usted hace clic sobre ella, el Área de
Opciones muestra las posibilidades de llenado (color sólido, gradiente horizontal,
gradiente vertical o gradiente radial). Los gradientes se mezclan partiendo del color
del primer plano y van hacia el color seleccionado para el fondo.
Borrador. Borra con movimientos libres de la mano. Las áreas que se borran se
vuelven transparentes. Cuando usted hace clic en esta herramienta, el Área de
Opciones muestra los tamaños del borrador.
Seleccionar. Selecciona una región rectangular y permite moverla a una nueva
ubicación (presione la tecla Suprimir/Delete para remover el área seleccionada;
presione Shift+delete o Shift+backspace para borrar todo lo demás y dejar solo el
área seleccionada)
Sello. (estampar) Selecciona una región rectangular y permite copiarla en una
nueva ubicación..
Realizado por Francisco Perezagua y J.P. Aceña Página 9
ROBÓTICA Y OTRAS TECNOLOGÍAS COMO APOYO PARA DESARROLLAR
PROYECTOS EN PRIMARIA
5.2 Objetos
Los objetos son el conjunto de elementos o dibujos que existen en el escenario. Se
trata por tanto, de un elemento fundamental dentro de scratch.
ZONA DE OBJETOS
Una vez dentro, se puede realizar tres acciones:
Programar (parte superior central). Se trata de generar código para que se
ejecuten en cada objeto generado. Todos los códigos de los bloques están
disponibles en esta opción Estas cuestiones se irán comentando a lo largo del
cuso.
Generar nuevos objetos. Si se quiere introducir nuevos
escenarios, existe diversas posibilidades que son
habilitadas por los iconos de la parte inferior izquierda o
haciendo clic en la pestaña superior central de “fondo”. S
explicara en el siguiente apartado.
Generar disfraces al objeto. Esta acción se explicara en l apartado 6.2.
5.2.1 Generar nuevos objetos
Realizado por Francisco Perezagua y J.P. Aceña Página 10
ROBÓTICA Y OTRAS TECNOLOGÍAS COMO APOYO PARA DESARROLLAR
PROYECTOS EN PRIMARIA
Para generar nuevos disfraces existen diversas opciones:
Fondo de biblioteca. Sractch dispone de una buena colección de objetos. La
figura muestra la biblioteca de la que dispone. Si se observa, en la parte izquierda
existe una clasificación por temas.
Desde Archivo .También se puede seleccionar un objeto desde un archivo
de nuestro ordenador. Podríamos guardar una imagen e insertarla como objeto.
Desde la Cámara . Otra de las opciones para generar objeto, es con la cámara
de tu ordenador. Se puede generar una foto e insertarla como objeto.
Pintar un escenario .También existe la opción de pintar y dibujar el objeto.
Para cambiar un objeto por otro manteniendo el nombre, debe utilizar el
editor (parte derecha de la pantalla).SI deseas un disfraz de biblioteca,
debes pinchar en “añadir”, pinchar en el objeto que quieres cambiar. Si
deseas objeto de archivo, debes hacer clic en “ importar”, seleccionar
objeto y pinchar en el objeto que quieres cambiar.
5.2.2 Información de objetos
La Información del Objeto Actual muestra el nombre de un Objeto, su posición x-y,
su dirección, su estado de giro, el estado de su lápiz y
si está asegurado o no. Para acceder a esta sección
basta con hacer clic en la ”i” que se encuentra en la
esquina superior izquierda del objeto seleccionado.
Para cerrar la sección de Información se debe hacer
Realizado por Francisco Perezagua y J.P. Aceña Página 11
ROBÓTICA Y OTRAS TECNOLOGÍAS COMO APOYO PARA DESARROLLAR
PROYECTOS EN PRIMARIA
clic en la punta de flecha encerrada en un círculo azul.
Se puede modificar el objeto el cuál se utilizará posteriormente en el programa
para hacer referencia al mismo dentro de los bloques. La dirección del Objeto indica en qué
dirección se moverá este cuando se ejecute un bloque de movimiento (0=arriba,
90=derecha, 180=abajo, -90=izquierda). La línea azul en la imagen miniatura muestra la
dirección del Objeto. Usted puede arrastrar esta línea para cambiar la dirección del Objeto.
6 ZONA DE PROGRAMACIÓN
En esta zona se encuentra el área de bloques, que contienen los códigos para
programar y además está incluido los disfraces y los sonidos. Si observas dispone de tres
pestañas: programas, disfraces y Sonido.
6.1 Programas
La parte fundamental de curso tratara sobre cómo llevar a cabo un
programa, utilizando todos los códigos o instrucciones disponibles en la paleta de los
bloques. Para ello se debe tener en cuenta las siguientes consideraciones:
Para programar un Objeto, arrastre los bloques (código) desde la Paleta de Bloques al
Área de Programas. Para ejecutar un bloque haga doble clic sobre este.
Cree programas (scripts) encajando bloques (código) para formar pilas con ellos. Haga
doble clic sobre cualquier parte de la pila para ejecutar el programa completo, desde
arriba hasta abajo.
Cuando usted arrastra un bloque (código) por el área de programas, una iluminación
blanca le indica dónde puede ubicarlo para formar una conexión válida con otro
bloque. Usted puede insertar bloques en la mitad de una pila o al final de esta.
Realizado por Francisco Perezagua y J.P. Aceña Página 12
ROBÓTICA Y OTRAS TECNOLOGÍAS COMO APOYO PARA DESARROLLAR
PROYECTOS EN PRIMARIA
Para mover una pila, haga clic sostenido en el código superior y arrástrela. Si arrastra
un bloque que se encuentra en la mitad de una pila, todos los bloques ubicados
debajo de este lo acompañarán. Para copiar una pila de bloques de un Objeto a otro,
arrastre la pila hasta la imagen miniatura del otro Objeto en la Lista de Objetos .
PALETAS DE BLOQUES
ÁREA
DE
PROGRAMA
CODIGOS O BLOQUES
Realizado por Francisco Perezagua y J.P. Aceña Página 13
ROBÓTICA Y OTRAS TECNOLOGÍAS COMO APOYO PARA DESARROLLAR
PROYECTOS EN PRIMARIA
7 .BLOQUE DE MOVIMIENTO.
7.1 INFORMACIÓN PREVIA
Uno de los bloques más destacados de scratch es el de “Movimiento”. Se trata de un bloque
donde vienen todas las instrucciones básicas para conseguir movimiento de los “objetos”. Este
bloque tiene color azul oscuro y cuando abrimos scratch se encuentra donde indica la flecha
El significado de cada código es el mostrado en la siguiente tabla. Es necesario examinar cada
uno de los códigos que puede desarrollar este bloque, para poderlos incluir en diferentes programas.
Realizado por Francisco Perezagua y J.P. Aceña Página 14
ROBÓTICA Y OTRAS TECNOLOGÍAS COMO APOYO PARA DESARROLLAR
PROYECTOS EN PRIMARIA
CODIGO INFORMACIÓN
Mueve el Objeto hacia adelante o hacia atrás.
Rota el Objeto en el sentido de las manecillas del reloj.
Rota el Objeto en el sentido contrario a las manecillas del
reloj.
Apunta el Objeto en la dirección especificada (0=arriba;
90=derecha; 180=abajo; -90=izquierda).
Apunta el Objeto hacia el puntero del ratón o hacia otro
Objeto.
Mueve el Objeto hacia una posición específica de “X”, “Y” en
el escenario.
Mueve el Objeto a la ubicación del puntero del ratón o de
otro Objeto.
Mueve el Objeto suavemente a una posición determinada en
un lapso de tiempo específico.
Cambia la posición “X” del Objeto en una cantidad
determinada (incrementa)
Fija la posición “X” del Objeto a un valor específico.
Modifica la posición “Y” del Objeto en una cantidad
determinada (incrementa).
Fija la posición “Y” del Objeto a un valor específico.
Gira el Objeto en sentido contrario, cuando este toca un
borde del escenario.
Informa la posición “X” del Objeto. (Rango entre –240 a 240).
Informa la posición “Y” del Objeto. (Rango entre –240 a 240).
Informa la dirección del Objeto (0=arriba; 90=derecha; -
90=izquierda;
180=abajo)
También se informa de códigos relacionados con el BLOQUE de “LAPIZ”, para posibilitar un
mayor abanico de programas. Solo debes conocer estos tres códigos, ya se desarrollara este bloque
con mayor profundidad.
CODIGO INFORMACIÓN
Baja el lápiz del Objeto, de manera que este pinte a medida
que se mueve.
Borra todas las marcas de lápiz y de sellos (estampados) del
Escenario.
Establece el grosor del lápiz.
Establece el color del lápiz, basado en la selección hecha en la
paleta de color.
Realizado por Francisco Perezagua y J.P. Aceña Página 15
ROBÓTICA Y OTRAS TECNOLOGÍAS COMO APOYO PARA DESARROLLAR
PROYECTOS EN PRIMARIA
7.2 EJEMPLOS PARA PRÁCTICAR.
EJEMPLO 1
Dibujar un cuadrado con las siguientes características:
Lado = 100 pasos; Color del lápiz = azul oscuro; y Grosor del lápiz= 3.
Ejecuta el programa cuando pulse la bandera verde.
Disminuir el tamaño del objeto. Puedes cambiar el gatito por un balón.
Se puede mejorar el programa evitando repetir cuatro veces el mismo código.
También puedes cambiar el color y el tamaño del lápiz.
INICIALIZAR. La parte correspondiente entre el inicio y el bucle de
repetición se trata de inicializar el programa, posicionando el objeto
en (0,0) , borrando y determinado características del lápiz.
Realizado por Francisco Perezagua y J.P. Aceña Página 16
ROBÓTICA Y OTRAS TECNOLOGÍAS COMO APOYO PARA DESARROLLAR
PROYECTOS EN PRIMARIA
EJEMPLO 2
Realizar un programa para que una pelota bote con las siguientes condiciones:
Seleccionar el escenario de XY-grid
Botar entre el origen y el punto (0,100)
Ejecuta el programa cuando pulse la letra “espacio”.
Disminuir el tamaño del objeto. Cambiar el gatito por un balón.
Se puede mejorar el programa, deslizando la pelota por el recorrido que realiza.
Podeis cambiar el tiempo de espera.
Copia este programa y prueba lo que sucede cuando introducimos el codigo de
“ir a Apuntador del raton”
Realizado por Francisco Perezagua y J.P. Aceña Página 17
ROBÓTICA Y OTRAS TECNOLOGÍAS COMO APOYO PARA DESARROLLAR
PROYECTOS EN PRIMARIA
8.BLOQUE “LAPIZ”
8.1. INFORMACIÓN PREVIA
Otro de los bloques de scratch es “Lápiz”. Se trata de un bloque donde vienen todas las
instrucciones básicas para conseguir escribir y dibujar dentro del “escenario”. Este bloque tiene
color verde oscuro y cuando abrimos scratch se encuentra donde indica la flecha
El significado de cada código o bloque es el mostrado en la siguiente tabla. Es necesario
examinar cada uno de los códigos que puede desarrollar este bloque, para poderlos incluir en
diferentes programas.
Realizado por Francisco Perezagua y J.P. Aceña Página 18
ROBÓTICA Y OTRAS TECNOLOGÍAS COMO APOYO PARA DESARROLLAR
PROYECTOS EN PRIMARIA
CODIGO INFORMACIÓN
Baja el lápiz del Objeto, de manera que este pinte a medida que se
mueve.
Levanta el lápiz del Objeto, de manera que no pinte cuando se
mueva.
Borra todas las marcas de lápiz y de sellos (estampados) del Escenario.
Establece el grosor del lápiz.
Cambia el grosor del lápiz en una cantidad específica (aumenta o
disminuye en una cantidad específica).
Establece el color del lápiz, basado en la selección hecha en la paleta de
color.
Modifica el color del lápiz en una cantidad específica (aumenta o
disminuye).
Establece el color del lápiz a un valor determinado. (color-lápiz=0 en el
borde rojo del arco iris; color-lápiz=100 en el borde azul del arco iris.
Rango de 0 a 200 para ir a través de la paleta de colores)
Establece un valor específico para la intensidad del lápiz (sombra- lápiz=0
es muy oscura; sombra-lápiz=100 es muy clara. El valor por defecto es 50,
a menos que se establezca con la paleta de color)
Cambia el grosor del lápiz en una cantidad específica (aumenta o
disminuye en una cantidad específica).
Estampa o copia la imagen del Objeto en el Escenario.
Realizado por Francisco Perezagua y J.P. Aceña Página 19
ROBÓTICA Y OTRAS TECNOLOGÍAS COMO APOYO PARA DESARROLLAR
PROYECTOS EN PRIMARIA
8.2. EJEMPLOS PARA PRÁCTICAR.
EJEMPLO 1
Dibujar un cuadrado con las siguientes características:
Lado = 100 pasos; Color del lápiz = variado cada lado; y Grosor del lápiz= 3.
Ejecuta el programa cuando pulse la bandera verde.
Disminuir el tamaño del objeto. Cambiar gatito por un balón.
Como puede observarse, al introducir en el bucle de repetición el
código o bloque “cambiar color del lápiz por 50”, cada lado lo realiza
de un color diferente.
Se puede mejorar el programa,cambiando tambien el grosos de la línea cada
vez que dibuja un lado.
Realizado por Francisco Perezagua y J.P. Aceña Página 20
ROBÓTICA Y OTRAS TECNOLOGÍAS COMO APOYO PARA DESARROLLAR
PROYECTOS EN PRIMARIA
9. ANEXO
BLOQUE DE “EVENTOS”
CODIGO INFORMACIÓN
Ejecuta el programa que tiene debajo al hacer clic en la bandera
verde.
Ejecuta el programa que tiene debajo al hacer clic en el Objeto del
escenario asociado al mismo.
Ejecuta el programa que tiene debajo al presionar una tecla
específica.
Ejecuta el programa que tiene debajo cuando recibe un mensaje
específico, “enviar a todos” (Broadcast).
Envía un mensaje a todos los Objetos y luego continúa con el bloque
siguiente sin esperar a que se realicen las acciones de los Objetos
activados.
Envía un mensaje a todos los Objetos, activándolos para que hagan
algo y espera a que todos terminen antes de continuar con el
siguiente bloque.
Ejecuta las instrucciones que tiene debajo cuando la intensidad del
sonido sea mayor a lo estipulado en la instrucción
Ejecuta las instrucciones que tiene debajo cuando el fondo cambie
al que se determina en esta instrucción.
BLOQUES DE “CONTROL”
CODIGO INFORMACIÓN
Espera un número determinado de segundos y continúa luego con el
bloque siguiente.
Espera hasta que la condición sea verdadera, para ejecutar los
bloques siguientes.
Si la condición es verdadera, ejecuta los bloques en su interior. En el
caso de que sea falsa continuará con el siguiente bloque exterior a
él.
Si la condición es verdadera, ejecuta los bloques dentro de la
porción si; si no, ejecuta los bloques que están dentro de la porción
si no.
Realizado por Francisco Perezagua y J.P. Aceña Página 21
ROBÓTICA Y OTRAS TECNOLOGÍAS COMO APOYO PARA DESARROLLAR
PROYECTOS EN PRIMARIA
Comprueba si la condición es falsa; si lo es, ejecuta los bloques en su
interior y vuelve a chequear la condición. Si la condición es
verdadera, pasa a los bloques siguientes.
Ejecuta, un número específico de veces, los bloques en su interior.
Comprueba continuamente si una condición es verdadera; cada que
es verdadera, ejecuta los bloques en su interior.
Detiene el programa (que se está ejecutando dentro de un
Objeto).Detiene todos los programas de todos los Objetos.
CODIGO INFORMACIÓN
Permite crear y nombrar una nueva variable. Cuando usted crea una
variable, aparecen los bloques correspondientes a ella. Se puede
escoger si la variable es para todos los Objetos (global) o solo para un
Objeto (local). También, aparece una ventana en el escenario indicando
el valor de la variable
Permite crear y nombrar una nueva lista. Cuando se genera una lista,
aparecen los bloques para esa lista. Se puede escoger si la lista es para
todos los Objetos (global) o solo para un Objeto (local)
Informa el valor de la variable o de la lista
Fija la variable a un valor específico.
Esconde el monitor de la variable para que no aparezca en el
escenario
Muestra el monitor de la variable en el escenario
Modifica (incrementa o decrementa) la variable en una cantidad
determinada (Si se tiene más de una variable, utilice el menú
desplegable para seleccionar el nombre de la variable)
Adiciona el elemento especificado al final de la lista (el elemento
puede ser un número o una cadena de letras u otros caracteres).
Informa verdadero si la lista contiene el elemento especificado. El item
debe coincidir perfectamente para reportarse como verdadero.
Reporta el elemento en una ubicación específica dentro de la lista.
Usted puede especificar cuál elemento, eligiendo del menú desplegable
o escribiendo un número.
Borra uno o todos los elementos de una lista. Se puede escoger del
menú desplegable o usar un número para indicar qué elemento borrar.
Si escoge “último” borrará el último elemento de la lista. Si escoge
“todos” borrará todo lo que contiene la lista.
Esconde en el escenario los elementos que tiene la lista.
Reporta cuántos elementos hay en la lista.
Inserta un elemento en un lugar específico de la lista. Se puede
escoger del menú desplegable o usar un número para indicar dónde
insertar el elemento dentro de la lista. Si escoge “último” adiciona el
elemento al final de la lista. Si se escoge “cualquiera” lo inserta
Realizado por Francisco Perezagua y J.P. Aceña Página 22
ROBÓTICA Y OTRAS TECNOLOGÍAS COMO APOYO PARA DESARROLLAR
PROYECTOS EN PRIMARIA
aleatoriamente en la lista. La longitud de la lista se incrementa en 1.
Muestra en el escenario los elementos que tiene la lista.
Reemplaza un elemento de la lista con un valor específico. Se puede
escoger del menú desplegable o usar un número para especificar el
elemento que va a reemplazar. Si escoge “último”, reemplaza el último
elemento de la lista. Si escoge “cualquiera” reemplaza aleatoriamente
un elemento de la lista. La longitud de la lista no se modifica.
CODIGO INFORMACIÓN
Devuelve verdadero, si el primer valor es mayor que el segundo.
Devuelve verdadero, si el primer valor es menor que el segundo.
Devuelve verdadero, si dos valores son iguales.
Devuelve el resultado de una función seleccionada (abs, raíz cuadrada,
sin, cos, tan, asin, acos, atan, ln, log, e^, 10^) aplicada a un número
específico.
Divide dos números (Divide el primer número entre el segundo)
Multiplica dos números.
Suma dos números.
Resta dos números (Sustrae el segundo número de el primero)
Selecciona al azar un número entero dentro de un rango especificado.
Devuelve la letra en una posición específica dentro de una cadena.
Devuelve verdadero, si ambas condiciones son verdaderas.
Devuelve verdadero, si la condición es falsa; Devuelve falso si la
condición es verdadera, (niega el resultado de evaluar el operador
incluido en ella).
Devuelve verdadero, si una de las dos condiciones es verdadera.
Devuelve el resto (módulo) de la división del primer número entre el
segundo número.
Concatena (combina) cadenas de letras (caracteres). No tiene sentido
utilizarla directamente con dos cadenas, uno o ambos huecos estarán
ocupados por sensores, operadores, o valores introducidos por el
usuario en tiempo de ejecución.
Devuelve el número de letras en una cadena.
Devuelve el entero más cercano a un número.
Realizado por Francisco Perezagua y J.P. Aceña Página 23
ROBÓTICA Y OTRAS TECNOLOGÍAS COMO APOYO PARA DESARROLLAR
PROYECTOS EN PRIMARIA
CODIGO INFORMACIÓN
Modifica el tempo del Objeto en una cantidad específica (incrementa o
disminuye).
Modifica el volumen del sonido del Objeto en un valor especificado
(incrementa o disminuye el volumen).
Detiene todos los sonidos.
Establece el tipo de instrumento que usa el Objeto para los bloques de
tocar notas (cada Objeto tiene su propio instrumento).
Fija el tempo del Objeto a un valor especificado de pulsos por minuto.
Fija el volumen del sonido del Objeto a un valor especifico.
Descansa, no toca nada, durante un número específico de pulsos.
Reproduce una nota musical (número altos para tonos altos) durante un
número específico de pulsos.
Informa el tempo del Objeto en pulsos por minuto.
Reproduce un determinado número de sonido de tambor, seleccionado
del menú desplegable, durante un número específico de pulsos.
Informa el volumen del sonido del Objeto.
Comienza la reproducción del sonido seleccionado del menú
desplegable, e inmediatamente pasa al siguiente bloque aunque el
sonido se esté ejecutando aún. Para seleccionar sonido debes de hacer
clic en el menú y
Reproduce un sonido y espera hasta que el sonido termine, antes de
continuar con el bloque siguiente.
CODIGO INFORMACIÓN
Estas instrucciones permiten que el objeto, muestre
mensajes a los usuarios, durante un determinado tiempo y
nos permite, desaparecerlo para dar paso a otros escenarios
u objetos de esta manera.
En el caso de decir el texto aparece en una viñeta y en el de
pensar en una burbuja.
Se juega con la visibilidad del objeto asociado a este código
Cada personaje/objeto tiene varios disfraces, en el caso del
gatito, el primero la pierna derecha extendida hacia delante,
y en el segundo la izquierda.
Estos bloques nos permiten alternar entre los diferentes
disfraces.
Una vez seleccionados los fondos con anterioridad, estos
bloques te permiten alternar entre los fondos seleccionados,
creando así una serie de paisajes para las diferentes acciones
Realizado por Francisco Perezagua y J.P. Aceña Página 24
ROBÓTICA Y OTRAS TECNOLOGÍAS COMO APOYO PARA DESARROLLAR
PROYECTOS EN PRIMARIA
que transcurran en la aplicación.
El bloque con la opción de esperar sólo aparece asociado a
los fondos y tiene el efecto de cambiar un fondo y esperar a
que termine todo el código asociado a dicho fondo.
Modifica (incrementa o decrementa) un efecto visual del
Objeto en una cantidad especificada (use el menú
desplegable para seleccionar el efecto).
Color, hace que el personaje cambie de color.
Ojo de pez, difumina la imagen desde el centro en
círculo.
Remolino, se forma un remolino con la imagen.
Pixelizar, pixela la imagen.
Mosaico, Duplica la imagen como los gérmenes.
Brillantez, se vuelve la imagen más brillante hasta que
desaparece.
Desvanecer, va desapareciendo hasta que lo hace por
completo.
Establecer efecto, te permite establecer el efecto deseado
por la duración determinada.
Quitar efecto, desaparecen todos los efectos puestos con
anterioridad.
Fijar tamaño, aumenta o disminuye el tamaño del objeto,
100% tamaño original, número mayor aumenta, número
menor disminuye.
Cambiar tamaño. Cambia el tamaño gradualmente, si es un
número positivo aumenta y disminuye si es negativo
Enviar al frente, por medio de este bloque se puede mover el
objeto delante de otros objetos presentes en el escenario.
Ir X capas hacia atrás, Por medio de este bloque se mueve el
objeto a determinado número de capas de tal manera en que
este pueda estar escondido detrás de otros objetos.
Se puede utilizar como dato dentro de otros bloques o si
marcamos el “tic” a su izquierda dicha información aparece
por pantalla. Se muestra la información de:
Número de disfraces en el escenario
Nombre de fondo, el nombre de fondo.
Tamaño, te muestra el tamaño que tiene el objeto
seleccionado.
Número de fondo
Realizado por Francisco Perezagua y J.P. Aceña Página 25
Anda mungkin juga menyukai
- Fundamentos de programación: un enfoque prácticoDari EverandFundamentos de programación: un enfoque prácticoPenilaian: 5 dari 5 bintang5/5 (1)
- LabVIEW: Entorno gráfico de programaciónDari EverandLabVIEW: Entorno gráfico de programaciónPenilaian: 4 dari 5 bintang4/5 (4)
- Scratch Guía Didáctica ProfesoresDokumen16 halamanScratch Guía Didáctica ProfesoresGustavo Diaz100% (1)
- Presentaciones MultimediaDokumen14 halamanPresentaciones MultimediaKarol Campos Palacios100% (1)
- Manual de Control de AccesosDokumen7 halamanManual de Control de AccesosJonathan VillarBelum ada peringkat
- Scratch Guía Didáctica ProfesoresDokumen15 halamanScratch Guía Didáctica ProfesoresMIAMORDORISBelum ada peringkat
- Herramienta de Apoyo para Tratar Dislexia DiscalculiaDokumen72 halamanHerramienta de Apoyo para Tratar Dislexia DiscalculiaCamiloBelum ada peringkat
- Scratch Guia Didactica para ProfesoresDokumen15 halamanScratch Guia Didactica para Profesoresnorbulinuks100% (1)
- Caso Etico # 9Dokumen5 halamanCaso Etico # 9Andreina Espinoza100% (2)
- Guia Tec10-009-2019Dokumen4 halamanGuia Tec10-009-2019danielBelum ada peringkat
- Manual de Aprendizaje CECyTE M2S2 P2Dokumen34 halamanManual de Aprendizaje CECyTE M2S2 P2RodrigoBelum ada peringkat
- Manual de Aprendizaje CECyTE M2S2 P3Dokumen43 halamanManual de Aprendizaje CECyTE M2S2 P3Rodrigo100% (1)
- SQL ApuntesDokumen60 halamanSQL Apuntesrmacjus100% (1)
- Manual MindManager Pro 6 en EspañolDokumen47 halamanManual MindManager Pro 6 en Españolvladimirviscarra50% (2)
- LFS201 - Spa PDFDokumen527 halamanLFS201 - Spa PDFtoto101Belum ada peringkat
- Parametrización Sencilla de Un Variador de Frecuencia Micromaster 420Dokumen4 halamanParametrización Sencilla de Un Variador de Frecuencia Micromaster 420Rodrigo NogueraBelum ada peringkat
- Tema 1Dokumen23 halamanTema 1Betza YaguaremaBelum ada peringkat
- Clase 2 - Enseñar A Programar y Programar para Aprender - Scratch 3.0Dokumen22 halamanClase 2 - Enseñar A Programar y Programar para Aprender - Scratch 3.0Angie Carr100% (1)
- Paso A Paso SurfcamDokumen11 halamanPaso A Paso SurfcamLuis Carlos Zambrano RiañoBelum ada peringkat
- Grado 8 - Periodo IV - Guia 1 - Programacion Con ScratchDokumen10 halamanGrado 8 - Periodo IV - Guia 1 - Programacion Con ScratchReynaldo Santos BeltranBelum ada peringkat
- Scratch Document Ac I Ó NDokumen14 halamanScratch Document Ac I Ó NYess RojasBelum ada peringkat
- Capítulo 1 Cuenta ScratchDokumen21 halamanCapítulo 1 Cuenta ScratchmarialexaBelum ada peringkat
- Una Breve Introducción A ScratchDokumen89 halamanUna Breve Introducción A ScratchKardasz CésarBelum ada peringkat
- Scratch Guía Didáctica ProfesoresDokumen15 halamanScratch Guía Didáctica ProfesoresCindy Gonzales CarbajalBelum ada peringkat
- ScratchpresentacionDokumen89 halamanScratchpresentacionQuique FernandezBelum ada peringkat
- Guía 1 - Scratch y Su Uso en Algunas PlataormasDokumen7 halamanGuía 1 - Scratch y Su Uso en Algunas PlataormasDARWIN PAUL ZUNIGA ALCALABelum ada peringkat
- ScratchDokumen23 halamanScratchjhan100% (1)
- 1138459193-261685 ÁLVARO BORJA VELASCO GARCÍA Contrucción y Diseño de Una Impresora 3D 3940146 1455921854Dokumen159 halaman1138459193-261685 ÁLVARO BORJA VELASCO GARCÍA Contrucción y Diseño de Una Impresora 3D 3940146 1455921854Cristian OsmikBelum ada peringkat
- GUIA 1 - INFORMATICA 8º Y 9º - 1er - Periodo - 2021Dokumen13 halamanGUIA 1 - INFORMATICA 8º Y 9º - 1er - Periodo - 2021Neidys QuinteroBelum ada peringkat
- 5to Prim. Scratch - BIM IV PDFDokumen44 halaman5to Prim. Scratch - BIM IV PDFNorma ArroyoBelum ada peringkat
- Guia Informatica Grado 6 IV PeriodoDokumen14 halamanGuia Informatica Grado 6 IV PeriododeisyperezBelum ada peringkat
- ScratchDokumen4 halamanScratchNELSON INGUILAN 9-4Belum ada peringkat
- Deber 1 - Herramientas para Desarrollo de FlujosDokumen11 halamanDeber 1 - Herramientas para Desarrollo de FlujosXavier PfliegerBelum ada peringkat
- 3995 Investigación - P1 G12Dokumen16 halaman3995 Investigación - P1 G12Josue LaraBelum ada peringkat
- Unidad Iii, Software de PresentaciónDokumen9 halamanUnidad Iii, Software de PresentaciónWilcker ReyesBelum ada peringkat
- Tutorial Scratch PDFDokumen32 halamanTutorial Scratch PDFersava6553Belum ada peringkat
- Plan de Practicas Jorge VenturaDokumen17 halamanPlan de Practicas Jorge VenturaMarco Delgado BarrantesBelum ada peringkat
- Actividad 1 Presentamos A MaxDokumen28 halamanActividad 1 Presentamos A MaxCiie AlsinaBelum ada peringkat
- ROB Tema1Dokumen27 halamanROB Tema1Tasha_2804Belum ada peringkat
- Modulo PresentacionesDokumen20 halamanModulo PresentacionesUlises Hernandez PinoBelum ada peringkat
- ScratchDokumen3 halamanScratchAnonymous UcjnTT42haBelum ada peringkat
- Introducción A Scratch para DocentesDokumen37 halamanIntroducción A Scratch para DocentesAntonio ArebaloBelum ada peringkat
- Proyecto de Investigacion Concluido - RevisadoDokumen13 halamanProyecto de Investigacion Concluido - RevisadoCarlos WayneBelum ada peringkat
- Tips y Trucos para Realizar Una PresentaciónDokumen25 halamanTips y Trucos para Realizar Una PresentaciónCesar FerrerBelum ada peringkat
- Modulo de AprendizajeDokumen11 halamanModulo de Aprendizajeisraelikiam91Belum ada peringkat
- Guia Noveno 4p-1 ScratchDokumen27 halamanGuia Noveno 4p-1 ScratchBornacellisebastianBelum ada peringkat
- Actividades Con Realidad AumentadaDokumen12 halamanActividades Con Realidad AumentadaJieanaBelum ada peringkat
- Lectura #2 - Que Es Scratch y Cuales Son Sus CaracterísticasDokumen5 halamanLectura #2 - Que Es Scratch y Cuales Son Sus Característicasluisa mendezBelum ada peringkat
- Informe. Pertinencia y Efectividad de Los RecursosDokumen8 halamanInforme. Pertinencia y Efectividad de Los RecursosHary JiménezBelum ada peringkat
- ScratchDokumen10 halamanScratchanon_414098091Belum ada peringkat
- Informatica EnsayoDokumen12 halamanInformatica EnsayoAlejandra CoronadoBelum ada peringkat
- Actividad 4 - Interactuando Con Mi Plataforma LLDokumen14 halamanActividad 4 - Interactuando Con Mi Plataforma LLSamuel CastilloBelum ada peringkat
- Guia Informatica Sexto y Octavo - 3 PeriodoDokumen6 halamanGuia Informatica Sexto y Octavo - 3 PeriodoCarlos RamosBelum ada peringkat
- Actividad - Semana13 - Macías LauraDokumen14 halamanActividad - Semana13 - Macías LauraLaura MacíasBelum ada peringkat
- 1 HolaGatitoDokumen17 halaman1 HolaGatitoDolores Alvarez GowlandBelum ada peringkat
- United Victory Responsabilidad: Nstituto Antonio NariñoDokumen11 halamanUnited Victory Responsabilidad: Nstituto Antonio NariñoAleja JaimesBelum ada peringkat
- Ofimatica Proyecto Final IIIDokumen20 halamanOfimatica Proyecto Final IIISantiagoAulesBelum ada peringkat
- TutorialDokumen11 halamanTutorialAna FrezzottiBelum ada peringkat
- Programa-Lagarto 10.11.22Dokumen25 halamanPrograma-Lagarto 10.11.22Mario HEBelum ada peringkat
- Manual TDNDokumen7 halamanManual TDNCarlos MazoBelum ada peringkat
- Manual de Power Point 1.0-1Dokumen26 halamanManual de Power Point 1.0-1jeremiasBelum ada peringkat
- Iniciación A ScratchDokumen10 halamanIniciación A ScratchRaul IrustaBelum ada peringkat
- Algoritmos DebateDokumen6 halamanAlgoritmos DebateKelvin RomeroBelum ada peringkat
- Guia P2 Tecnologia 10 GSRDokumen28 halamanGuia P2 Tecnologia 10 GSRPrincesa BellaBelum ada peringkat
- Manual Multijuegos ARCADE CLASSICS v3 PDFDokumen23 halamanManual Multijuegos ARCADE CLASSICS v3 PDFhichigoBelum ada peringkat
- plANIFICACIÓN DE LAS CLASESDokumen4 halamanplANIFICACIÓN DE LAS CLASESCin Nes GautoBelum ada peringkat
- Constancia de Situación Fiscal (SAT)Dokumen2 halamanConstancia de Situación Fiscal (SAT)Angel OvandoBelum ada peringkat
- Desarrollo de La Practica 6 ADMredesDokumen27 halamanDesarrollo de La Practica 6 ADMredesRomanAllobed100% (1)
- Semana 07Dokumen7 halamanSemana 07Eddie Rodriguez BarraBelum ada peringkat
- El Escritorio y La Barra de TareasDokumen12 halamanEl Escritorio y La Barra de TareasIrene Quispe VieraBelum ada peringkat
- Diseño de Base de Datos AlumnosDokumen23 halamanDiseño de Base de Datos AlumnosAxel Flores Trejo100% (3)
- Laboratorio N - 2 Transformada de LaplaceDokumen6 halamanLaboratorio N - 2 Transformada de LaplaceVictor Artemio Espinoza GanozaBelum ada peringkat
- 01 MacrosVBAExcelAvanzado - EAADokumen30 halaman01 MacrosVBAExcelAvanzado - EAAJosePlasenciaBelum ada peringkat
- Tarjetas Memoria PDFDokumen1 halamanTarjetas Memoria PDFSalvagé YeyéBelum ada peringkat
- Lmos U2 Ea BLJQDokumen6 halamanLmos U2 Ea BLJQBlanca Nena JiménezBelum ada peringkat
- Tablas Entidad Relación DRUPAL 7Dokumen11 halamanTablas Entidad Relación DRUPAL 7SheilaEscarletFloresPardoBelum ada peringkat
- El Metodo de MullerDokumen5 halamanEl Metodo de MullerwilliamcondoriBelum ada peringkat
- Bitdefender GravityZone InstallationGuide 2 EsESDokumen50 halamanBitdefender GravityZone InstallationGuide 2 EsESLuis LópezBelum ada peringkat
- Webcam InformeDokumen5 halamanWebcam InformeDanny ChicoBelum ada peringkat
- Segundo GradoDokumen4 halamanSegundo GradoAlexMercenario10Belum ada peringkat
- Tarea 6 Informatica AplicadaDokumen8 halamanTarea 6 Informatica AplicadaJairo Mejia Pined100% (1)
- Reparar w380 CompletoDokumen12 halamanReparar w380 CompletojaligodiBelum ada peringkat
- Cómo Descubrir Si Un Intruso A Usado Tu ComputadorDokumen17 halamanCómo Descubrir Si Un Intruso A Usado Tu ComputadorAlejandro DiazBelum ada peringkat
- Instalación de Fusion 360Dokumen9 halamanInstalación de Fusion 360Francisco MendozaBelum ada peringkat
- DFDDokumen10 halamanDFDroot25Belum ada peringkat
- COMISARIADokumen55 halamanCOMISARIALety Huaqui Paucar100% (1)
- InformáticaDokumen6 halamanInformáticaFrank RiveraBelum ada peringkat
- Encapsulado de Un MicroprocesadorDokumen6 halamanEncapsulado de Un MicroprocesadorFabián GorozabelBelum ada peringkat