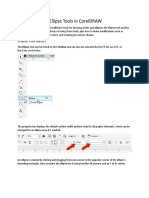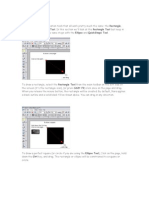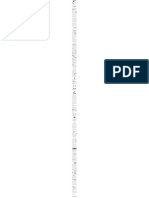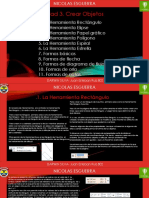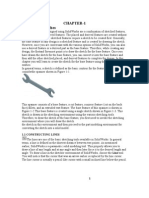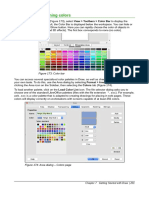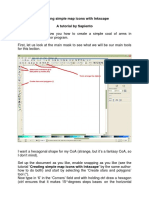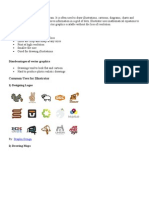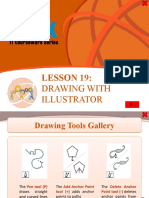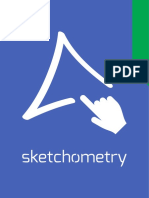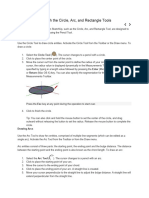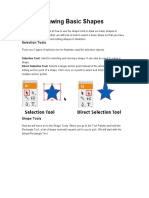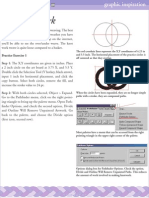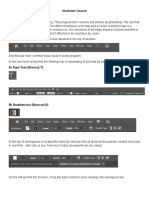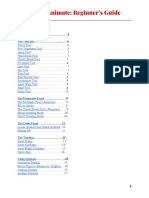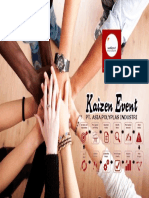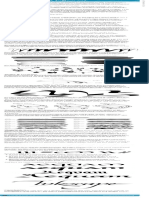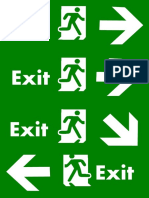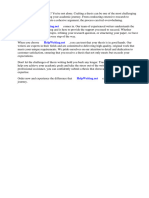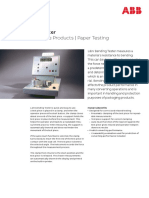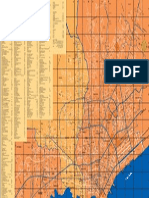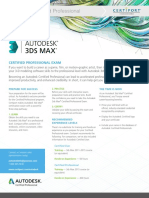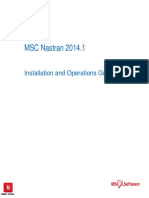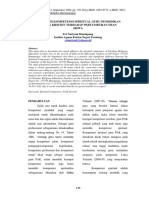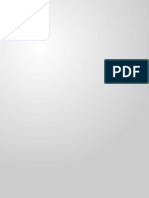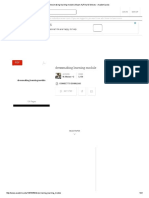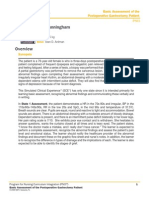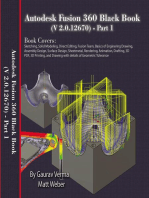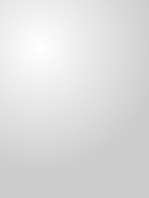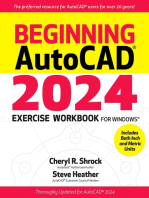Tutorial Tips PDF
Diunggah oleh
Michael FadjarJudul Asli
Hak Cipta
Format Tersedia
Bagikan dokumen Ini
Apakah menurut Anda dokumen ini bermanfaat?
Apakah konten ini tidak pantas?
Laporkan Dokumen IniHak Cipta:
Format Tersedia
Tutorial Tips PDF
Diunggah oleh
Michael FadjarHak Cipta:
Format Tersedia
Use Ctrl+down arrow to scroll
:: S H A P E S
This tutorial covers the four shape tools: Rectangle, Ellipse, Star, and
Spiral. We will demonstrate the capabilities of Inkscape shapes and
show examples of how and when they could be used.
Use Ctrl+Arrows, mousewheel, or middle button drag to scroll the
page down. For basics of object creation, selection, and transformation,
see the Basic tutorial in Help > Tutorials.
Inkscape has four versatile shape tools, each tool capable of creating and editing its own
type of shapes. A shape is an object which you can modify in ways unique to this shape
type, using draggable handles and numeric parameters that determine the shape's
appearance.
For example, with a star you can alter the number of tips, their length, angle, rounding,
etc. — but a star remains a star. A shape is “less free” than a simple path, but it's often
more interesting and useful. You can always convert a shape to a path (Shift+Ctrl+C),
but the reverse conversion is not possible.
The shape tools are Rectangle, Ellipse, Star, and Spiral. First, let's look at how shape
tools work in general; then we'll explore each shape type in detail.
General tips
A new shape is created by dragging on canvas with the corresponding tool. Once the
shape is created (and so long as it is selected), it displays its handles as white diamond,
square or round marks (depending on the tools), so you can immediately edit what you
created by dragging these handles.
All four kinds of shapes display their handles in all four shape tools as well as in the
Node tool (F2). When you hover your mouse over a handle, it tells you in the statusbar
what this handle will do when dragged or clicked with different modifiers.
Also, each shape tool displays its parameters in the Tool Controls bar (which runs
horizontally above the canvas). Usually it has a few numeric entry fields and a button to
reset the values to defaults. When shape(s) of the current tool's native type are selected,
editing the values in the Controls bar changes the selected shape(s).
Any changes made to the Tool Controls are remembered and used for the next object you
draw with that tool. For example, after you change the number of tips of a star, new stars
will have this number of tips as well when drawn. Moreover, even simply selecting a
shape sends its parameters to the Tool Controls bar and thus sets the values for newly
created shapes of this type.
When in a shape tool, selecting an object can be done by clicking on it. Ctrl+click (select
in group) and Alt+click (select under) also work as they do in Selector tool. Esc
deselects.
Rectangles
A rectangle is the simplest but perhaps the most common shape in design and
illustration. Inkscape attempts to make creating and editing rectangles as easy and
convenient as possible.
Switch to the Rectangle tool by F4 or by clicking its toolbar button. Draw a new
rectangle alongside this blue one:
draw here
Then, without leaving the Rectangle tool, switch selection from one rectangle to the other
by clicking on them.
Rectangle drawing shortcuts:
With Ctrl, draw a square or an integer-ratio (2:1, 3:1, etc) rectangle.
With Shift, draw around the starting point as center.
As you see, the selected rectangle (the just-drawn rectangle is always selected) shows
three handles in three of its corners. In fact, these are four handles, but two of them (in
the top right corner) overlap if the rectangle is not rounded. These two are the rounding
handles; the other two (top left and bottom right) are resize handles.
Let's look at the rounding handles first. Grab one of them and drag down. All four corners
of the rectangle become rounded, and you can now see the second rounding handle — it
stays in the original position in the corner. If you want circular rounded corners, that is all
you need to do. If you want corners which are rounded farther along one side than along
the other, you can move that other handle leftwards.
Here, the first two rectangles have circular rounded corners, and the other two have
elliptic rounded corners:
Elliptic rounded corners
Circular rounded corners
Still in the Rectangle tool, click on these rectangles to select, and observe their rounding
handles.
Often, the radius and shape of the rounded corners must be constant within the entire
composition, even if the sizes of the rectangles are different (think diagrams with rounded
boxes of various sizes). Inkscape makes this easy. Switch to the Selector tool; in its Tool
Controls bar, there's a group of four toggle buttons, the second from the left showing two
concentric rounded corners. This is how you control whether the rounded corners are
scaled when the rectangle is scaled or not.
For example, here the original red rectangle is duplicated and scaled several times, up and
down, to different proportions, with the “Scale rounded corners” button off:
Scaling rounded rectangles
with "Scale rounded corners" OFF
Note how the size and shape of the rounded corners is the same in all rectangles, so that
the roundings align exactly in the top right corner where they all meet. All the dotted
blue rectangles are obtained from the original red rectangle just by scaling in Selector,
without any manual readjustment of the rounding handles.
For a comparison, here is the same composition but now created with the “Scale rounded
corners” button on:
Scaling rounded rectangles
with "Scale rounded corners" ON
Now the rounded corners are as different as the rectangles they belong to, and there isn't a
slightest agreement in the top right corner (zoom in to see). This is the same (visible)
result as you would get by converting the original rectangle to a path (Ctrl+Shift+C) and
scaling it as path.
Here are the shortcuts for the rounding handles of a rectangle:
Drag with Ctrl to make the other radius the same (circular rounding).
Ctrl+click to make the other radius the same without dragging.
Shift+click to remove rounding.
You may have noticed that the Rectangle tool's Controls bar shows the horizontal (Rx)
and vertical (Ry) rounding radii for the selected rectangle and lets you set them precisely
using any length units. The Not rounded button does what is says — removes
rounding from the selected rectangle(s).
An important advantage of these controls is that they can affect many rectangles at once.
For example, if you want to change all rectangles in the layer, just do Ctrl+A (Select
All) and set the parameters you need in the Controls bar. If any non-rectangles are
selected, they will be ignored — only rectangles will be changed.
Now let's look at the resize handles of a rectangle. You might wonder, why do we need
them at all, if we can just as well resize the rectangle with Selector?
The problem with Selector is that its notion of horizontal and vertical is always that of the
document page. By contrast, a rectangle's resize handles scale it along that rectangle's
sides, even if the rectangle is rotated or skewed. For example, try to resize this rectangle
first with Selector and then with its resize handles in Rectangle tool:
Since the resize handles are two, you can resize the rectangle into any direction or even
move it along its sides. Resize handles always preserve the rounding radii.
Here are the shortcuts for the resize handles:
Drag with Ctrl to snap to the sides or the diagonal of the rectangle. In other
words, Ctrl preserves either width, or height, or the width/height ratio of the
rectangle (again, in its own coordinate system which may be rotated or skewed).
Here is the same rectangle, with the gray dotted lines showing the directions to which the
resize handles stick when dragged with Ctrl (try it):
Snapping of rectangle - resize
handles with Ctrl
By slanting and rotating a rectangle, then duplicating it and resizing with its resize
handles, 3D compositions can be created easily:
Several rectangles
copied and resized
by handles,
mostly with Ctrl
3 original rectangles
Here are some more examples of rectangle compositions, including rounding and
gradient fills:
Ellipses
The Ellipse tool (F5) can create ellipses and circles, which you can turn into segments or
arcs. The drawing shortcuts are the same as those of the rectangle tool:
With Ctrl, draw a circle or an integer-ratio (2:1, 3:1, etc.) ellipse.
With Shift, draw around the starting point as center.
Let's explore the handles of an ellipse. Select this one:
Once again, you see three handles initially, but in fact they are four. The rightmost
handle is two overlapping handles that let you “open” the ellipse. Drag that rightmost
handle, then drag the other handle which becomes visible under it, to get a variety of pie-
chart segments or arcs:
To get a segment (an arc plus two radii), drag outside the ellipse; to get an arc, drag inside
it. Above, there are 4 segments on the left and 3 arcs on the right. Note that arcs are
unclosed shapes, i.e. the stroke only goes along the ellipse but does not connect the ends
of the arc. You can make this obvious if you remove the fill, leaving only stroke:
Segments
Arcs
15
Note the fan-like group of narrow segments on the left. It was easy to create using angle
snapping of the handle with Ctrl. Here are the arc/segment handle shortcuts:
With Ctrl, snap the handle every 15 degrees when dragging.
Shift+click to make the ellipse whole (not arc or segment).
The snap angle can be changed in Inkscape Preferences (in Behavior > Steps).
The other two handles of the ellipse are used for resizing it around its center. Their
shortcuts are similar to those of the rounding handles of a rectangle:
Drag with Ctrl to make a circle (make the other radius the same).
Ctrl+click to make a circle without dragging.
And, like the rectangle resize handles, these ellipse handles adjust the height and width of
the ellipse in the ellipse's own coordinates. This means that a rotated or skewed ellipse
can easily be stretched or squeezed along its original axes while remaining rotated or
skewed. Try to resize any of these ellipses by their resize handles:
Stars
Stars are the most complex and the most exciting Inkscape shape. If you want to wow
your friends by Inkscape, let them play with the Star tool. It's endlessly entertaining —
outright addictive!
The Star tool can create two similar but distinct kinds of objects: stars and polygons. A
star has two handles whose positions define the length and shape of its tips; a polygon has
just one handle which simply rotates and resizes the polygon when dragged:
Star Polygon
In the Controls bar of the Star tool, the first two buttons control how the shape is drawn
(regular polygon or star). Next, a numeric field sets the number of vertices of a star or
polygon. This parameter is only editable via the Controls bar. The allowed range is from
3 (obviously) to 1024, but you shouldn't try large numbers (say, over 200) if your
computer is slow.
When drawing a new star or polygon,
Drag with Ctrl to snap the angle to 15 degree increments.
Naturally, a star is a much more interesting shape (though polygons are often more useful
in practice). The two handles of a star have slightly different functions. The first handle
(initially it is on a vertex, i.e. on a convex corner of the star) makes the star rays longer or
shorter, but when you rotate it (relative to the center of the shape), the other handle
rotates accordingly. This means you cannot skew the star's rays with this handle.
The other handle (initially in a concave corner between two vertices) is, conversely, free
to move both radially and tangentially, without affecting the vertex handle. (In fact, this
handle can itself become vertex by moving farther from the center than the other handle.)
This is the handle that can skew the star's tips to get all sorts of crystals, mandalas,
snowflakes, and porcupines:
If you want just a plain regular star without any such lacework, you can make the
skewing handle behave as the non-skewing one:
Drag with Ctrl to keep the star rays strictly radial (no skew).
Anda mungkin juga menyukai
- CDGS EllipseTools WrittenTutorialDokumen9 halamanCDGS EllipseTools WrittenTutorialMustika PutriBelum ada peringkat
- CDGS CommonShapesTools WrittenTutorialDokumen16 halamanCDGS CommonShapesTools WrittenTutorialShyama Bio Classes BarhBelum ada peringkat
- EuneceDokumen19 halamanEuneceapi-3864948Belum ada peringkat
- Introduction To Google SketchupDokumen23 halamanIntroduction To Google Sketchupapi-277411525Belum ada peringkat
- Origami U.S.A. - The Fold - Issue 28 (May-June, 2015)Dokumen42 halamanOrigami U.S.A. - The Fold - Issue 28 (May-June, 2015)Andre Luis100% (3)
- 3DS Max Tutorial - The User InterfaceDokumen21 halaman3DS Max Tutorial - The User InterfaceRaviteja SridasyamBelum ada peringkat
- Inkscape OrgDokumen2 halamanInkscape OrgJuan CarlosBelum ada peringkat
- Inkscape TutorialDokumen21 halamanInkscape TutorialKarthik BobbyBelum ada peringkat
- Unidad 3. Crear Objetos: DARWIN SILVA-Juan Esteban Ruiz 802Dokumen8 halamanUnidad 3. Crear Objetos: DARWIN SILVA-Juan Esteban Ruiz 802ramirez silvaBelum ada peringkat
- A Google SketchUp TutorialDokumen70 halamanA Google SketchUp Tutorialvirnilkent ValentonBelum ada peringkat
- Creating Simple Map Icons and Curved Text With InkscapeDokumen21 halamanCreating Simple Map Icons and Curved Text With Inkscapeopenid_Mtc4LtrUBelum ada peringkat
- How To Make A Logo: Step 1: Creating The Sun Rays BackgroundDokumen18 halamanHow To Make A Logo: Step 1: Creating The Sun Rays BackgroundAnna FaithBelum ada peringkat
- Chapter-1 1. Drawing Sketches: 1.1 Constructing LinesDokumen26 halamanChapter-1 1. Drawing Sketches: 1.1 Constructing Linesbrijkishor2017Belum ada peringkat
- Inkscape Tutorial 1: Basics: Panning The CanvasDokumen11 halamanInkscape Tutorial 1: Basics: Panning The CanvasRajkumar PaiBelum ada peringkat
- Choosing and Defining Colors: Figure 173: Color BarDokumen10 halamanChoosing and Defining Colors: Figure 173: Color BarNeuer FamilyBelum ada peringkat
- LibreOffice Guide 11Dokumen20 halamanLibreOffice Guide 11Neuer FamilyBelum ada peringkat
- Drawing Basic ShapesDokumen20 halamanDrawing Basic Shapesmedjac100% (1)
- Google Sketchup Tutorial PacketDokumen11 halamanGoogle Sketchup Tutorial PacketJhon VelaBelum ada peringkat
- Creating A Simple Coat of Arms in InkscapeDokumen14 halamanCreating A Simple Coat of Arms in Inkscapeopenid_Mtc4LtrUBelum ada peringkat
- Translations, Rotations and Reflections: Geometer's SketchpadDokumen13 halamanTranslations, Rotations and Reflections: Geometer's SketchpadHazwan HamidBelum ada peringkat
- Learn Adobe Illustrator in 30 DaysDokumen92 halamanLearn Adobe Illustrator in 30 Daysrocascesar100% (5)
- Pen ToolDokumen22 halamanPen ToolSajid HolyBelum ada peringkat
- Coreldraw SkriptaDokumen9 halamanCoreldraw SkriptaLidija OdakBelum ada peringkat
- 09 HandDokumen42 halaman09 HanddusanBelum ada peringkat
- 3 Sketcher BasicDokumen75 halaman3 Sketcher Basicjehans007Belum ada peringkat
- Sketchup Basic CommandsDokumen51 halamanSketchup Basic CommandsX Hamayu BawonoBelum ada peringkat
- Lesson 19:: Drawing With IllustratorDokumen54 halamanLesson 19:: Drawing With IllustratorJanice CrenciaBelum ada peringkat
- Quick Guide: Installation and System RequirementsDokumen17 halamanQuick Guide: Installation and System Requirementsnarik2012Belum ada peringkat
- Winplot To Create Solids of Revolution 2003Dokumen2 halamanWinplot To Create Solids of Revolution 2003teachopensource0% (1)
- Tutorial TipsDokumen1 halamanTutorial TipsMichael FadjarBelum ada peringkat
- Sketchometry Book enDokumen20 halamanSketchometry Book enBolarinwaBelum ada peringkat
- Cdgs12 Clever NewDokumen6 halamanCdgs12 Clever NewShahzad ahmadBelum ada peringkat
- SketchUp Tutorial V7 Villa SavoyeDokumen15 halamanSketchUp Tutorial V7 Villa Savoyemilanatanaskovic100% (1)
- Part 06 - Drawing Shapes With The CircleDokumen2 halamanPart 06 - Drawing Shapes With The Circleluckymedolphin17Belum ada peringkat
- Sketchup Tutorial - 10 Steps To Create A Table in Sketchup: Getting Set UpDokumen21 halamanSketchup Tutorial - 10 Steps To Create A Table in Sketchup: Getting Set UpkopikoBelum ada peringkat
- Sketchup Tutorial - 10 Steps To Create A Table in Sketchup: Getting Set UpDokumen21 halamanSketchup Tutorial - 10 Steps To Create A Table in Sketchup: Getting Set UpkopikoBelum ada peringkat
- CDTS ParallelPerspective WrittenTutorialDokumen13 halamanCDTS ParallelPerspective WrittenTutorialmaosesjuBelum ada peringkat
- From Latin: Planus "Flat, Level," and Greek: Geometrical "Measurement of Earth or Land"Dokumen9 halamanFrom Latin: Planus "Flat, Level," and Greek: Geometrical "Measurement of Earth or Land"Nazrul Islam100% (1)
- Illustartor 3Dokumen5 halamanIllustartor 3api-370628488Belum ada peringkat
- Chapter3 Draw With The Pen ToolDokumen13 halamanChapter3 Draw With The Pen ToolAzmi SatriaBelum ada peringkat
- Knotwork: Practice Exercise 1 Step 1: The X, Y Coordinates Are Given in Inches. PlaceDokumen8 halamanKnotwork: Practice Exercise 1 Step 1: The X, Y Coordinates Are Given in Inches. PlaceMikaellaRossoBelum ada peringkat
- c03 Inv5 EvalDokumen40 halamanc03 Inv5 EvalYnomata RusamellBelum ada peringkat
- Building Stuff in GeomDokumen10 halamanBuilding Stuff in GeomΙωάννης Γεωργίου ΜάντηςBelum ada peringkat
- Investigating Circles GSPDokumen11 halamanInvestigating Circles GSPCarl CudalaBelum ada peringkat
- © Project Maths Development Team 2009Dokumen22 halaman© Project Maths Development Team 2009Ismail HashimBelum ada peringkat
- Autocad IntroDokumen21 halamanAutocad IntroAyush sharma100% (1)
- Illustrator CourseDokumen101 halamanIllustrator CourseGreivanBelum ada peringkat
- Ellipse Tool: D. Bur, Sept. 2007Dokumen5 halamanEllipse Tool: D. Bur, Sept. 2007Daniel Alexander Alvarez100% (1)
- Introduction To Sketchup: Downloading and Installing Google SketchupDokumen9 halamanIntroduction To Sketchup: Downloading and Installing Google SketchupZaw Zaw MaungBelum ada peringkat
- Auto CadDokumen4 halamanAuto CadMotatai NustiuBelum ada peringkat
- LessonsDokumen11 halamanLessonsAdnan NamaBelum ada peringkat
- Using Edrawings 2021Dokumen14 halamanUsing Edrawings 2021Anusuya NatarajanBelum ada peringkat
- Lesson 1Dokumen6 halamanLesson 1Kammy AudishBelum ada peringkat
- Adobe Animate: Beginner's Guide: Navigating Workspaces The Tool BarDokumen21 halamanAdobe Animate: Beginner's Guide: Navigating Workspaces The Tool Barnicole camayaBelum ada peringkat
- Art of Illusion InstructionsDokumen11 halamanArt of Illusion InstructionsMichael Sturgeon, Ph.D.100% (2)
- Inkscape TutorialDokumen12 halamanInkscape TutorialCarlos CamposBelum ada peringkat
- YC Studyguide Eng 2Dokumen2 halamanYC Studyguide Eng 2Michael FadjarBelum ada peringkat
- YC Studyguide Eng 2Dokumen2 halamanYC Studyguide Eng 2Michael FadjarBelum ada peringkat
- Questionnaire For Offer Preparation: General InformationDokumen2 halamanQuestionnaire For Offer Preparation: General InformationMichael FadjarBelum ada peringkat
- Example Supplier Selection Worksheet: Example Initial Screening Considerations (Must Pass To Be Considered)Dokumen4 halamanExample Supplier Selection Worksheet: Example Initial Screening Considerations (Must Pass To Be Considered)Michael FadjarBelum ada peringkat
- IC Vendor Scorecard TemplateDokumen6 halamanIC Vendor Scorecard TemplateMichael Fadjar0% (1)
- A Basic Bibliography For Biblical StudiesDokumen4 halamanA Basic Bibliography For Biblical StudiesMichael FadjarBelum ada peringkat
- Tutorial TipsDokumen1 halamanTutorial TipsMichael FadjarBelum ada peringkat
- Kaizen Event: Pt. Asia Polyplas IndustriDokumen1 halamanKaizen Event: Pt. Asia Polyplas IndustriMichael FadjarBelum ada peringkat
- Tutorial CalligraphyDokumen1 halamanTutorial CalligraphyMichael FadjarBelum ada peringkat
- The Program For Japanese Corporate Management: e Nt/files/17 PJCM - eDokumen5 halamanThe Program For Japanese Corporate Management: e Nt/files/17 PJCM - eMichael FadjarBelum ada peringkat
- The Definitive Guide To ISO 14971 Risk Management For Medical DevicesDokumen31 halamanThe Definitive Guide To ISO 14971 Risk Management For Medical DevicesMichael FadjarBelum ada peringkat
- Rambu 2Dokumen1 halamanRambu 2Michael FadjarBelum ada peringkat
- Part 2 Requirements For Certification 4.1Dokumen8 halamanPart 2 Requirements For Certification 4.1LMNAVABelum ada peringkat
- Thailand Day 2Dokumen51 halamanThailand Day 2Edsel BuletinBelum ada peringkat
- Exam3 Buscom T F MC Problems FinalDokumen23 halamanExam3 Buscom T F MC Problems FinalErico PaderesBelum ada peringkat
- 01 History of Grammatical StudyDokumen9 halaman01 History of Grammatical StudyRomanBelum ada peringkat
- SEO Roadmap - Bayut & DubizzleDokumen17 halamanSEO Roadmap - Bayut & Dubizzlebasel kotbBelum ada peringkat
- Access PHD Thesis British LibraryDokumen4 halamanAccess PHD Thesis British Libraryafcmausme100% (2)
- Software Development Life CycleDokumen70 halamanSoftware Development Life CycleChaitanya MalikBelum ada peringkat
- ch09 (POM)Dokumen35 halamanch09 (POM)jayvee cahambingBelum ada peringkat
- Lesson Plan Earth and Life Science: Exogenic ProcessesDokumen2 halamanLesson Plan Earth and Life Science: Exogenic ProcessesNuevalyn Quijano FernandoBelum ada peringkat
- Native Americans - Clothing & Head DressesDokumen28 halamanNative Americans - Clothing & Head DressesThe 18th Century Material Culture Resource Center100% (15)
- KFC 225 Installation ManualDokumen2 halamanKFC 225 Installation Manualsunarya0% (1)
- Microsoft Official Course: Installing and Configuring Windows Server 2012Dokumen18 halamanMicrosoft Official Course: Installing and Configuring Windows Server 2012jttodorovBelum ada peringkat
- On Qbasic (Algorithm) : By: Nischit P.N. Pradhan Class: 10'B To: Prakash PradhanDokumen6 halamanOn Qbasic (Algorithm) : By: Nischit P.N. Pradhan Class: 10'B To: Prakash Pradhanapi-364271112Belum ada peringkat
- Worksheet WH QuestionsDokumen1 halamanWorksheet WH QuestionsFernEspinosaBelum ada peringkat
- 160 LW Bending Tester v2.0Dokumen4 halaman160 LW Bending Tester v2.0Sá StrapassonBelum ada peringkat
- Datsasheet of LM347 IcDokumen24 halamanDatsasheet of LM347 IcShubhamMittalBelum ada peringkat
- God As CreatorDokumen2 halamanGod As CreatorNeil MayorBelum ada peringkat
- Map Index: RD - To CE MP AR KDokumen1 halamanMap Index: RD - To CE MP AR KswaggerboxBelum ada peringkat
- Sample ProposalDokumen2 halamanSample ProposaltoupieBelum ada peringkat
- PDF Certificacion 3dsmaxDokumen2 halamanPDF Certificacion 3dsmaxAriel Carrasco AlmanzaBelum ada peringkat
- MSC Nastran 20141 Install GuideDokumen384 halamanMSC Nastran 20141 Install Guiderrmerlin_2Belum ada peringkat
- They Cried MonsterDokumen13 halamanThey Cried MonstermassuroBelum ada peringkat
- Basic Catholic Prayer 1Dokumen88 halamanBasic Catholic Prayer 1Josephine PerezBelum ada peringkat
- MU151 Group Assignment 6Dokumen3 halamanMU151 Group Assignment 6Jay CadienteBelum ada peringkat
- Pengaruh Kompetensi Spiritual Guru Pendidikan Agama Kristen Terhadap Pertumbuhan Iman SiswaDokumen13 halamanPengaruh Kompetensi Spiritual Guru Pendidikan Agama Kristen Terhadap Pertumbuhan Iman SiswaK'lala GrianBelum ada peringkat
- Ped Xi Chapter - 3Dokumen15 halamanPed Xi Chapter - 3DebmalyaBelum ada peringkat
- Introduction and Overview: "Calculus I" Is Divided Into Five Chapters. Sequences and Series Are Introduced in Chapter 1Dokumen1 halamanIntroduction and Overview: "Calculus I" Is Divided Into Five Chapters. Sequences and Series Are Introduced in Chapter 1mangalvao2009Belum ada peringkat
- Appraising The Secretaries of Sweet Water UniversityDokumen4 halamanAppraising The Secretaries of Sweet Water UniversityZain4uBelum ada peringkat
- Bahasa Inggris XIIDokumen1 halamanBahasa Inggris XIIclaudiaomega.pBelum ada peringkat
- MC2 Sewing Patterns: Dressmaking Learning ModuleDokumen91 halamanMC2 Sewing Patterns: Dressmaking Learning ModuleMargie JariñoBelum ada peringkat
- Ba GastrectomyDokumen10 halamanBa GastrectomyHope3750% (2)
- Beginning AutoCAD® 2022 Exercise Workbook: For Windows®Dari EverandBeginning AutoCAD® 2022 Exercise Workbook: For Windows®Belum ada peringkat
- CATIA V5-6R2015 Basics - Part I : Getting Started and Sketcher WorkbenchDari EverandCATIA V5-6R2015 Basics - Part I : Getting Started and Sketcher WorkbenchPenilaian: 4 dari 5 bintang4/5 (10)
- AutoCAD 2010 Tutorial Series: Drawing Dimensions, Elevations and SectionsDari EverandAutoCAD 2010 Tutorial Series: Drawing Dimensions, Elevations and SectionsBelum ada peringkat
- Certified Solidworks Professional Advanced Weldments Exam PreparationDari EverandCertified Solidworks Professional Advanced Weldments Exam PreparationPenilaian: 5 dari 5 bintang5/5 (1)
- Product Manufacturing and Cost Estimating using CAD/CAE: The Computer Aided Engineering Design SeriesDari EverandProduct Manufacturing and Cost Estimating using CAD/CAE: The Computer Aided Engineering Design SeriesPenilaian: 4 dari 5 bintang4/5 (4)
- SolidWorks 2015 Learn by doing-Part 1Dari EverandSolidWorks 2015 Learn by doing-Part 1Penilaian: 4.5 dari 5 bintang4.5/5 (11)