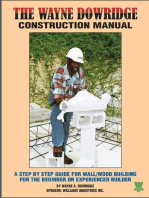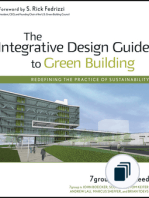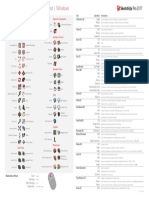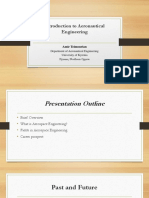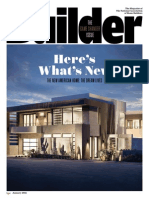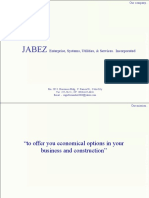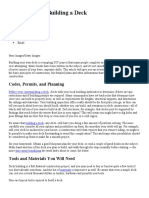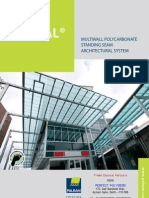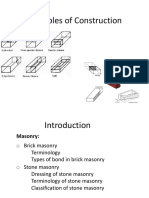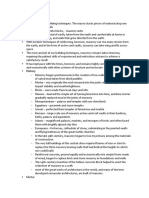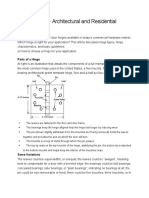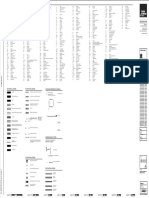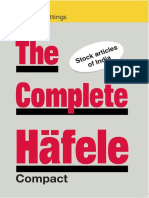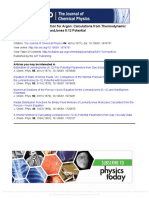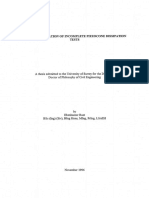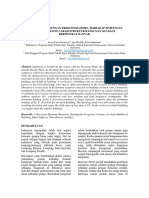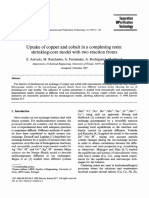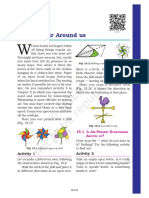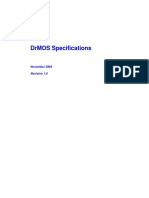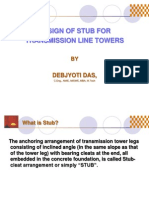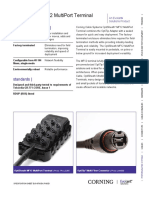Sketch Up 2018 Ref Card Win
Diunggah oleh
Eko Mercury0 penilaian0% menganggap dokumen ini bermanfaat (0 suara)
100 tayangan1 halamanSketchup 2018
Hak Cipta
© © All Rights Reserved
Format Tersedia
PDF, TXT atau baca online dari Scribd
Bagikan dokumen Ini
Apakah menurut Anda dokumen ini bermanfaat?
Apakah konten ini tidak pantas?
Laporkan Dokumen IniSketchup 2018
Hak Cipta:
© All Rights Reserved
Format Tersedia
Unduh sebagai PDF, TXT atau baca online dari Scribd
0 penilaian0% menganggap dokumen ini bermanfaat (0 suara)
100 tayangan1 halamanSketch Up 2018 Ref Card Win
Diunggah oleh
Eko MercurySketchup 2018
Hak Cipta:
© All Rights Reserved
Format Tersedia
Unduh sebagai PDF, TXT atau baca online dari Scribd
Anda di halaman 1dari 1
SketchUp Pro Quick Reference Card | Windows
Tool Operation Instructions
2 Point Arc (A) Bulge specify bulge amount by typing a number and Enter
Large Tool Set Dynamic Components Radius specify radius by typing a number, the R key, and Enter
Segments specify number of segments by typing a number, the S key, and Enter
Select (Spacebar) Make Component Interact Component Options
Circle (C) Shift lock current inferences
Radius specify radius by typing a number and Enter
Paint Bucket (B) Eraser (E) Component Attributes
Segments specify number of segments by typing a number, the S key, and Enter
Eraser (E) Ctrl soften/smooth (use on edges to make adjacent faces appear curved)
Line (L) Freehand Sandbox (Terrain) Shift hide
Ctrl+Shift unsoften/unsmooth
From Contours From Scratch
Rectangle (R) Rotated Rectangle Follow Me Alt use face perimeter as extrusion path
Expert Tip! first Select path, then choose the Follow Me tool, then click on the face to extrude
Smoove Stamp
Circle (C) Polygon Line (L) Shift lock in current inference direction
Arrows lock direction; up = blue, right = red, left = green, and down = parallel/perpendicular
Drape Add Detail Length specify length by typing a number and Enter
Arc 2 Point Arc (A)
Look Around Eye Height specify eye height by typing a number and Enter
Flip Edge Move (M) Ctrl move a copy
3 Point Arc Pie
Shift hold down to lock in current inference direction
Move (M) Push/Pull (P) Standard Views Alt auto-fold (allow move even if it means adding extra edges and faces)
Arrows lock direction; up = blue, right = red, left = green, and down = parallel/perpendicular
Iso Top Distance specify move distance by typing a number and Enter
Rotate (Q) Follow Me
External Copy Array n copies in a row: move first copy, type a number, the X key, and Enter
Front Right Internal Copy Array n copies in between: move first copy, type a number, the / key, and Enter
Scale (S) Offset (F)
Offset (F) Alt allow results to overlap
Back Left Distance specify an offset distance by typing a number and Enter
Tape Measure (T) Dimensions
Orbit (O) Ctrl hold down to disable “gravity-weighted” orbiting
Style Shift hold down to activate Pan tool
Protractor Text Paint Bucket (B) Ctrl fill material – paint all matching adjacent faces
X-Ray Back Edges Shift replace material – paint all matching faces in the model
Axes 3D Text Ctrl+Shift replace material on object - paint all matching faces on the same object
Wireframe Hidden Line Alt hold down to sample material
Orbit (O) Pan (H) Push/Pull (P) Ctrl push/pull a copy of the face (leaving the original face in place)
Shaded Double-Click apply last push/pull amount to this face
Shaded
with Textures
Zoom (Z) Zoom Window Distance specify a push/pull amount by typing a number and Enter
Monochrome Rectangle (R) Ctrl start drawing from center
Zoom Extents Previous Dimensions specify dimensions by typing length, width and Enter ie. 20,40
Rotated Rectangle Shift lock in current direction/plane
Location
Alt lock drawing plane for first edge (after first click)
Position Camera Walk
Add Location... Toggle Terrain Dimensions, Angle click to place first two corners, then type width, angle and Enter ie. 90,20
Rotate (Q) Ctrl rotate a copy
Look Around Section Plane
Angle specify an angle by typing a number and Enter
Warehouse
Solid Tools Slope specify an angle as a slope by typing a rise, a colon (:), a run, and Enter ie. 3:12
3D Warehouse... Share Model... Scale (S) Ctrl hold down to scale about center
Outer Shell Intersect (Pro) Shift hold down to scale uniformly (don’t distort)
Extension Amount specify a scale factor by typing a number and Enter ie. 1.5 = 150%
Share Component...
Warehouse... Length specify a scale length by typing a number, a unit type, and Enter ie. 10m
Union (Pro) Subtract (Pro)
Select (Spacebar) Ctrl add to selection
Trim (Pro) Split (Pro) Send to LayOut (Pro) Classifier (Pro) Shift add/subtract from selection
Ctrl+Shift subtract from selection
Tape Measure (T) Ctrl toggle create guide or measure only
Middle Button (Wheel) Scroll Zoom
L R Arrows lock direction; up = blue, right = red, left = green, and down = parallel/perpendicular
Click-Drag Orbit Resize resize model: measure a distance, type intended size, and Enter
Shift+Click-Drag Pan Zoom (Z) Shift hold down and click-drag mouse to change Field of View
Double-Click re-center view
© 2017 Trimble
Anda mungkin juga menyukai
- Sketchup2017refcardwin PDFDokumen1 halamanSketchup2017refcardwin PDFmuhanadBelum ada peringkat
- Layout 2018 Ref Card WinDokumen1 halamanLayout 2018 Ref Card WinEko MercuryBelum ada peringkat
- Fastener Solutions CenterDokumen28 halamanFastener Solutions CentertribleprinceBelum ada peringkat
- Windows - Building in - G JamesDokumen5 halamanWindows - Building in - G JamesAndrew VincentBelum ada peringkat
- Victorian ArchitectureDokumen17 halamanVictorian ArchitectureSaanchi AgarwalBelum ada peringkat
- The International StyleDokumen16 halamanThe International StyleLak ChauhanBelum ada peringkat
- Determining Wind Actions in Kenya According To The EurocodesDokumen7 halamanDetermining Wind Actions in Kenya According To The Eurocodespatrick chegeBelum ada peringkat
- Pocs. Also Please Contact The Pocs WithDokumen65 halamanPocs. Also Please Contact The Pocs Withrize1159100% (1)
- Introduction To Aeronautical Engineering: Amir TeimourianDokumen32 halamanIntroduction To Aeronautical Engineering: Amir TeimourianamirBelum ada peringkat
- (Sample) - Schedule of FinishesDokumen5 halaman(Sample) - Schedule of FinishesRachel IngramBelum ada peringkat
- Sketchup TutorialDokumen12 halamanSketchup TutorialazzamBelum ada peringkat
- Builder - Jan 2015Dokumen190 halamanBuilder - Jan 2015Ashok Subramaniyan100% (1)
- Human ComfortDokumen50 halamanHuman ComfortArgha Sang PemimpiBelum ada peringkat
- 2010 Product Presentation For 3d PanelDokumen44 halaman2010 Product Presentation For 3d PanelsageschnookBelum ada peringkat
- 2020 Inspiration HouseDokumen22 halaman2020 Inspiration HouseHeidi StevensonBelum ada peringkat
- An Introduction To Shaw Process by MustaDokumen14 halamanAn Introduction To Shaw Process by MustaMarthinBelum ada peringkat
- FM Global Property Loss Prevention Data Sheets: List of FiguresDokumen24 halamanFM Global Property Loss Prevention Data Sheets: List of FigureshhBelum ada peringkat
- Acoustics Is The Interdisciplinary Science That Deals With The Study of AllDokumen12 halamanAcoustics Is The Interdisciplinary Science That Deals With The Study of AllMalvika DhammyBelum ada peringkat
- 0932-2 Garage - Pricing Specs 10 - 0517Dokumen674 halaman0932-2 Garage - Pricing Specs 10 - 0517blutec13Belum ada peringkat
- Classifications, Structural SystemsDokumen41 halamanClassifications, Structural SystemsMehroz T.Belum ada peringkat
- House Construction Estimates TemplateDokumen5 halamanHouse Construction Estimates TemplateGinoAbrahamBelum ada peringkat
- Using ASHRAE's New IAQ Guide: Indoor Air Quality GuideDokumen8 halamanUsing ASHRAE's New IAQ Guide: Indoor Air Quality GuideIppiBelum ada peringkat
- Kiss Standard Version 1 1Dokumen21 halamanKiss Standard Version 1 1y_fakoriBelum ada peringkat
- Basic Steps For Building A DeckDokumen5 halamanBasic Steps For Building A DeckRi SovannaphumiBelum ada peringkat
- Heat and Sound InsulationDokumen44 halamanHeat and Sound Insulationsatyarchi100% (1)
- 900 58 009 C 0612 Window Installation With SikaHyflex and SikaExp NewDokumen1 halaman900 58 009 C 0612 Window Installation With SikaHyflex and SikaExp NewElida RondićBelum ada peringkat
- SUNPAL Architectural System-BrochureDokumen20 halamanSUNPAL Architectural System-BrochureGirish Dhawan0% (1)
- CracksDokumen11 halamanCracksRohit Bhamare100% (1)
- Future Shock AmvDokumen44 halamanFuture Shock AmvmanishparetaBelum ada peringkat
- Built in Gutter Design and Detailing: Levine & Company, Inc Ardmore, PennsylvaniaDokumen17 halamanBuilt in Gutter Design and Detailing: Levine & Company, Inc Ardmore, Pennsylvaniathe conquerorBelum ada peringkat
- 4200+ Architectural Ebooks ListDokumen966 halaman4200+ Architectural Ebooks ListHarshad Ashodiya Interior-Designer0% (1)
- Sealants For Construction - 0Dokumen92 halamanSealants For Construction - 0Kelly-Moore Việt Nam100% (1)
- 2016 Cts Buccellato HenshellDokumen10 halaman2016 Cts Buccellato HenshellSoe PaingBelum ada peringkat
- Opendesk +designDokumen57 halamanOpendesk +designJuan Martin Gomez100% (1)
- Principles of ConstructionDokumen78 halamanPrinciples of ConstructionY SAHITHBelum ada peringkat
- Module 4 - Masonry MaterialDokumen6 halamanModule 4 - Masonry MaterialCa Lop100% (1)
- Ferroppt 140322021938 Phpapp02Dokumen17 halamanFerroppt 140322021938 Phpapp02Radhika VijayBelum ada peringkat
- Hinge BasicsDokumen7 halamanHinge BasicsJosh JoshuaBelum ada peringkat
- Tapered Insulation For Roof Slope DrainageDokumen34 halamanTapered Insulation For Roof Slope DrainagebatteekhBelum ada peringkat
- 2015 MayoDokumen310 halaman2015 MayoEdwin GonzalezBelum ada peringkat
- Hebel MC v09.11Dokumen12 halamanHebel MC v09.11subhaschandraBelum ada peringkat
- WWW Chadhaandco Com Esherick House Design 201Dokumen11 halamanWWW Chadhaandco Com Esherick House Design 201mirna heradyani100% (1)
- Ma 02-2010Dokumen58 halamanMa 02-2010Shahriman AzizBelum ada peringkat
- W 36Dokumen12 halamanW 36matsiasBelum ada peringkat
- Man Wah V Raffel - Notice of AppealDokumen50 halamanMan Wah V Raffel - Notice of AppealSarah BursteinBelum ada peringkat
- Linnea BookshelfDokumen3 halamanLinnea BookshelfMiguel Alfonso Estrada Cerrato100% (1)
- DITC-Phase - AA01 - LEGENDS, SYMBOLS ABBREVIATIONSDokumen1 halamanDITC-Phase - AA01 - LEGENDS, SYMBOLS ABBREVIATIONSMaxwellBelum ada peringkat
- Haefele F F 0.1-0.238Dokumen200 halamanHaefele F F 0.1-0.238ashisb444100% (1)
- Hans J. WegnerDokumen6 halamanHans J. WegnerleonartBelum ada peringkat
- Roofing ShinglesDokumen10 halamanRoofing Shinglescertainteed 98Belum ada peringkat
- STAIR TYPES Designer+Staircases+2010+Product+CatalogueDokumen16 halamanSTAIR TYPES Designer+Staircases+2010+Product+Cataloguetradingpartner2012Belum ada peringkat
- JIKADokumen202 halamanJIKAWoosuk JangBelum ada peringkat
- Triton Workcentre 2000Dokumen28 halamanTriton Workcentre 2000MiraBelum ada peringkat
- PANELSDokumen1 halamanPANELSRakshita SinghBelum ada peringkat
- Raffel Systems v. Man Wah Holdings - ComplaintDokumen166 halamanRaffel Systems v. Man Wah Holdings - ComplaintSarah BursteinBelum ada peringkat
- How To Develop A ConeDokumen11 halamanHow To Develop A ConeEby100% (1)
- Spring 2018 Princeton Architectural Press CatalogDokumen100 halamanSpring 2018 Princeton Architectural Press CatalogChronicleBooksBelum ada peringkat
- Large Tool Set Dynamic Components: InstructionsDokumen1 halamanLarge Tool Set Dynamic Components: InstructionsHenrique PereiraBelum ada peringkat
- Planning For Urban Scale Photovoltaic SystemsDokumen43 halamanPlanning For Urban Scale Photovoltaic SystemsRoseRosaBelum ada peringkat
- Radial Distribution Function For Argon Calculations From Thermodynamic Properties andDokumen11 halamanRadial Distribution Function For Argon Calculations From Thermodynamic Properties andrafelBelum ada peringkat
- Rotational Dynamics: Physics 101Dokumen10 halamanRotational Dynamics: Physics 101learningboxBelum ada peringkat
- Revent Us 723 Hirez 1Dokumen2 halamanRevent Us 723 Hirez 1Umma NakhlunBelum ada peringkat
- TDS For Rubber Lining 1056HTDokumen2 halamanTDS For Rubber Lining 1056HTYao WangBelum ada peringkat
- Pcs 0626Dokumen11 halamanPcs 0626Diêm Công ViệtBelum ada peringkat
- Soil Science: Classification of PedologyDokumen24 halamanSoil Science: Classification of Pedologyekush amar100% (1)
- The Interpretation of Incomplete Piezocone Dissipation TestsDokumen358 halamanThe Interpretation of Incomplete Piezocone Dissipation Testsmaroof nahinBelum ada peringkat
- Interactive Powerpoint Presentation On QuadrilateralsDokumen3 halamanInteractive Powerpoint Presentation On QuadrilateralsSkoochh KooBelum ada peringkat
- Pengaruh Kandungan Frekuensi Gempa Terhadap Simpangan Dan Drift Ratio 2 Arah Struktur Bangunan Set-Back Bertingkat BanyakDokumen9 halamanPengaruh Kandungan Frekuensi Gempa Terhadap Simpangan Dan Drift Ratio 2 Arah Struktur Bangunan Set-Back Bertingkat BanyakIvan MuhammadBelum ada peringkat
- Shrinking Core ModelDokumen10 halamanShrinking Core ModelscribdBelum ada peringkat
- Thermodynamic Optimization of A Trigeneration System Based On Biomass CombustionDokumen9 halamanThermodynamic Optimization of A Trigeneration System Based On Biomass CombustionTiago HenriquesBelum ada peringkat
- Instruction Manual PHE PDFDokumen78 halamanInstruction Manual PHE PDFzniperxBelum ada peringkat
- Especificaciones Nivel PentaxDokumen2 halamanEspecificaciones Nivel PentaxVeronica SimonettiBelum ada peringkat
- 4 Hydrates & Hydrate PreventionDokumen26 halaman4 Hydrates & Hydrate PreventionWael Badri100% (1)
- XRF Theory PDFDokumen258 halamanXRF Theory PDFXONΔΡΑΚΗΣ ΓΙΩΡΓΟΣ100% (1)
- Attachment PDFDokumen2 halamanAttachment PDFYunita RamadhantiBelum ada peringkat
- Sheet Pile Wall IntroductionDokumen19 halamanSheet Pile Wall IntroductionSâu HeoBelum ada peringkat
- Osmosis LabDokumen3 halamanOsmosis LabMutuluShakurBelum ada peringkat
- Colonial ZF SeriesDokumen2 halamanColonial ZF SeriesmndmattBelum ada peringkat
- PV Elite Tips and TricksDokumen50 halamanPV Elite Tips and TricksHoracio Rodriguez80% (5)
- Seminar On Wireless Charging of Mobile DevicesDokumen24 halamanSeminar On Wireless Charging of Mobile DevicesGourish Amonkar100% (1)
- Overlap 2Dokumen22 halamanOverlap 2Anonymous fFl3xgWBelum ada peringkat
- Fesc 115Dokumen8 halamanFesc 115Sundeep GargBelum ada peringkat
- Linear Interpolation With ExcelDokumen4 halamanLinear Interpolation With ExcelLiu YangtzeBelum ada peringkat
- Drmos Specifications: November 2004 Revision 1.0Dokumen17 halamanDrmos Specifications: November 2004 Revision 1.0Tran Xuan NamBelum ada peringkat
- Design of Stub For Transmission Line TowersDokumen26 halamanDesign of Stub For Transmission Line Towersdebjyoti_das_685% (13)
- College Entrance Exam Practice Test 1Dokumen4 halamanCollege Entrance Exam Practice Test 1Jenny Rose S. Basa, LPTBelum ada peringkat
- Evo 979 enDokumen2 halamanEvo 979 enSergio Denis UCBelum ada peringkat
- RDM-chapter 1Dokumen35 halamanRDM-chapter 1Mat MatttBelum ada peringkat