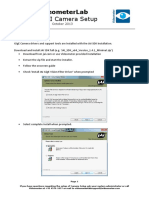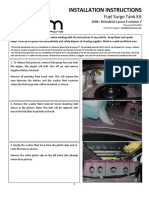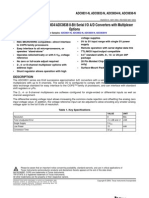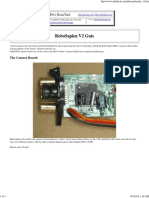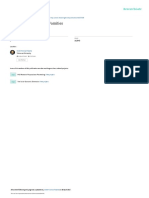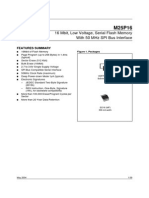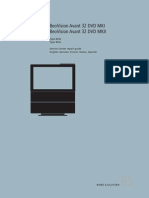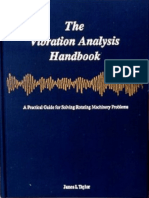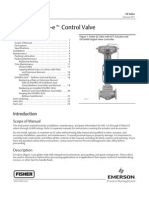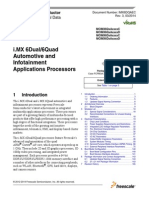TEXT and FORMAT Functions in Excel (68 Examples)
Diunggah oleh
testJudul Asli
Hak Cipta
Format Tersedia
Bagikan dokumen Ini
Apakah menurut Anda dokumen ini bermanfaat?
Apakah konten ini tidak pantas?
Laporkan Dokumen IniHak Cipta:
Format Tersedia
TEXT and FORMAT Functions in Excel (68 Examples)
Diunggah oleh
testHak Cipta:
Format Tersedia
TEXT and FORMAT Functions in Excel [68 Examples]
Sometimes, we need to format or manipulate data the way what we want. Here is what we
generally do. If you right click on the worksheet, the context menus will be prompted. By
clicking on Format Cells in context menus, we can open Format Cells dialog box. From
Format Cells dialog box, we can see that the way number, currency, date, time or
percentage will be displayed can be changed by making an appropriate selection.
Figure 1
However, there are other methods that are available. Today I will show you how to format
convert number, date, time, currency and so on using two functions: TEXT function and
Format function. TEXT function is a worksheet function which you can use in worksheet
while Format function can only be used in VBA code.
Read More: Exponential Notation in Excel & How to Turn Off Auto Scientific
Notation!
Table of Contents
1 TEXT Function
1.1 Syntax of TEXT function
1.2 Format Number or Currency using TEXT function
1.3 Format Date or Time using TEXT function
1.4 Format Percentage, Fraction, Scientific number or telephone number using TEXT
function
2 FORMAT Function
2.1 Syntax of FORMAT function
2.2 Code to setup example
2.3 Results returned by FORMAT function
3 Reminder
4 Download working file
TEXT Function
Syntax of TEXT function
Text function can convert a value to text with a specific format. Here is the syntax for TEXT
function:
TEXT(value, format)
Value The value to convert to text
Format The format used to display the result
All rights reserved to ExcelDemy.com. | 1
TEXT and FORMAT Functions in Excel [68 Examples]
Format Number or Currency using TEXT function
Figure 2.1 shows how to use TEXT function to format number or currency. Values in range
C3:C16 are the results returned from formula listed in range D3:D16. From cells C3 through
D5, we can not only add a separator or minus sign into number but also put number into
parentheses. Plus, we can also determine decimal places. Range C6:D7 tells that format
“#,###” is enough to enable us to add a thousand separator. It is not necessary to use a
format such as “###,###”. Format “#” can be used when you don’t want to display
thousand separators per range C8:D9. Range C10:d16 shows how to display currency. “$” is
for dollar while “¥” is for Yuan which is the currency for China. You can use other currency
symbols too as long as you put them at the beginning of the format.
Figure 2.1
Format Date or Time using TEXT function
Range G3:H11 in Figure 2.2 shows how to format date. And you can see that there are a lot
of ways to display the date as you wish. Range G13:H15 shows how to format time.
Sometimes, we may need to display date and time together. Range G17:H19 presents three
ways to format DateTime value. In fact, all combinations of date format (in G3:H11) and
time format (in G13:H15) can be used to format DateTime value. You can try by yourself.
Figure 2.2
Format Percentage, Fraction, Scientific number or telephone number using TEXT function
From Figure 1, we can see that TEXT function can also be used to format fraction,
percentage, scientific number, etc. For example, range K2:L5 shows that 0.2854 can be
displayed with a percent symbol. And you can even determine the number of decimal places
by applying TEXT function. As for fraction, range K7:L9 shows that you can determine the
number of digits in the numerator. You can even determine what the numerator is per cells
from K10 through L15. Range K16:L20 presents you how to format scientific number or
telephone number. The last point that I want to show you is how to add leading zeros. If our
test number in cell K21 is 340 instead of 34, the number in cell K24 will be “0340”.
Figure 2.3
All rights reserved to ExcelDemy.com. | 2
TEXT and FORMAT Functions in Excel [68 Examples]
FORMAT Function
FORMAT function is a VBA function which you can use in macro code. I have to remind you
that FORMAT function cannot be used in the worksheet and you should always enter it into
Visual Basic Editor when using it.
Read More: Index Function Excel [Examples, Make Dynamic Range, INDEX
MATCH]
Syntax of FORMAT function
The syntax for FORMAT function is similar to that for TEXT function. But the format here is
fixed. It is not as flexible as that for TEXT function. Below table shows you the format and
the corresponding explanation.
Format Explanation
General Number Displays a number without thousand separators.
Currency Displays thousand separators as well as two decimal places.
Fixed Displays at least one digit to the left of the decimal place and two digits to
the right of the decimal place.
Standard Displays the thousand separators, at least one digit to the left of the
decimal place, and two digits to the right of the decimal place.
Percent Displays a percent value – that is, a number multiplied by 100 with a
percent sign. Displays two digits to the right of the decimal place.
Scientific Scientific notation.
Yes/No Displays No if the number is 0. Displays Yes if the number is not 0.
True/False Displays False if the number is 0. Displays True if the number is not 0.
On/Off Displays Off if the number is 0. Displays On is the number is not 0.
General Date Displays date based on your system settings
Long Date Displays date based on your system’s long date setting
Medium Date Displays date based on your system’s medium date setting
Short Date Displays date based on your system’s short date setting
Long Time Displays time based on your system’s long time setting
Medium Time Displays time based on your system’s medium time setting
Short Time Displays time based on your system’s short time setting
Code to setup example
Here shows you how to use FORMAT function in VBA.
Source code
Sub Format_func()
All rights reserved to ExcelDemy.com. | 3
TEXT and FORMAT Functions in Excel [68 Examples]
Worksheets(2).Activate
'Number
Cells(2, 3) = 123456
Cells(3, 3) = Format(Cells(2, 3), "General Number")
Cells(4, 3) = Format(Cells(2, 3), "Currency")
Cells(5, 3) = Format(Cells(2, 3), "Fixed")
Cells(6, 3) = Format(Cells(2, 3), "Standard")
Cells(7, 3) = Format(Cells(2, 3), "Scientific")
'Percentage
Cells(8, 3) = 0.88
Cells(9, 3) = Format(Cells(8, 3), "Percent")
'Logic
Cells(11, 3) = 2
Cells(12, 3) = Format(Cells(11, 3), "Yes/No")
Cells(13, 3) = Format(Cells(11, 3), "True/False")
Cells(14, 3) = Format(Cells(11, 3), "On/Off")
All rights reserved to ExcelDemy.com. | 4
TEXT and FORMAT Functions in Excel [68 Examples]
Cells(15, 3) = 0
Cells(16, 3) = Format(Cells(15, 3), "Yes/No")
Cells(17, 3) = Format(Cells(15, 3), "True/False")
Cells(18, 3) = Format(Cells(15, 3), "On/Off")
'Date
Cells(2, 7) = "Sep 3, 2003"
Cells(3, 7) = Format(Cells(2, 7), "General Date")
Cells(4, 7) = Format(Cells(2, 7), "Long Date")
Cells(5, 7) = Format(Cells(2, 7), "Medium Date")
Cells(6, 7) = Format(Cells(2, 7), "Short Date")
'Time
Cells(8, 7) = "15:25"
Cells(9, 7) = Format(Cells(8, 7), "Long Time")
Cells(10, 7) = Format(Cells(8, 7), "Medium Time")
Cells(11, 7) = Format(Cells(8, 7), "Short Time")
End Sub
All rights reserved to ExcelDemy.com. | 5
TEXT and FORMAT Functions in Excel [68 Examples]
Results returned by FORMAT function
Column C shows results returned by FORMAT function in column D. Similarly, column G
presents what returned by FORMAT function in column H. Values in cells C12 through C14
will be the same as that in Figure 3 as long as the value in cell C11 does not equal to 0. This
is inconsistent with the explanations in above table. You can have a try on your own.
Figure 3 [click on the image to get a full view]
Reminder
FORMAT function cannot be applied in worksheet and TEXT function cannot be used in
VBA. Figure 4 illustrates that something like “#NAME?” will be returned if you apply
FORMAT function in a worksheet. And Excel will give you a prompted message like “Sub or
function not defined” if you use TEXT function in VBA.
Figure 4 [click on the image to get a full view]
Download working file
Download the working file from the link below.
Text-and-Format-Excel-functions.xlsm
90
SHARES
FacebookTwitter
Zhiping Yan
I am from China and this photo was taken in a classical garden. There are many similar
gardens in China, attracting a lot of visitors every year, especially in spring and summer.
I was major in Biotechnology. But I took a job as an SAS programmer because I prefer
programming. Besides SAS, I also learned Excel VBA in my spare time. It is fantastic to be
able to manipulate data, files and even to interact with the internet via programming. This
will save me a lot of time. I am keen to learn new things.
All rights reserved to ExcelDemy.com. | 6
Anda mungkin juga menyukai
- The Subtle Art of Not Giving a F*ck: A Counterintuitive Approach to Living a Good LifeDari EverandThe Subtle Art of Not Giving a F*ck: A Counterintuitive Approach to Living a Good LifePenilaian: 4 dari 5 bintang4/5 (5794)
- Shoe Dog: A Memoir by the Creator of NikeDari EverandShoe Dog: A Memoir by the Creator of NikePenilaian: 4.5 dari 5 bintang4.5/5 (537)
- The Yellow House: A Memoir (2019 National Book Award Winner)Dari EverandThe Yellow House: A Memoir (2019 National Book Award Winner)Penilaian: 4 dari 5 bintang4/5 (98)
- Hidden Figures: The American Dream and the Untold Story of the Black Women Mathematicians Who Helped Win the Space RaceDari EverandHidden Figures: The American Dream and the Untold Story of the Black Women Mathematicians Who Helped Win the Space RacePenilaian: 4 dari 5 bintang4/5 (895)
- The Hard Thing About Hard Things: Building a Business When There Are No Easy AnswersDari EverandThe Hard Thing About Hard Things: Building a Business When There Are No Easy AnswersPenilaian: 4.5 dari 5 bintang4.5/5 (344)
- The Little Book of Hygge: Danish Secrets to Happy LivingDari EverandThe Little Book of Hygge: Danish Secrets to Happy LivingPenilaian: 3.5 dari 5 bintang3.5/5 (399)
- Grit: The Power of Passion and PerseveranceDari EverandGrit: The Power of Passion and PerseverancePenilaian: 4 dari 5 bintang4/5 (588)
- The Emperor of All Maladies: A Biography of CancerDari EverandThe Emperor of All Maladies: A Biography of CancerPenilaian: 4.5 dari 5 bintang4.5/5 (271)
- Devil in the Grove: Thurgood Marshall, the Groveland Boys, and the Dawn of a New AmericaDari EverandDevil in the Grove: Thurgood Marshall, the Groveland Boys, and the Dawn of a New AmericaPenilaian: 4.5 dari 5 bintang4.5/5 (266)
- Never Split the Difference: Negotiating As If Your Life Depended On ItDari EverandNever Split the Difference: Negotiating As If Your Life Depended On ItPenilaian: 4.5 dari 5 bintang4.5/5 (838)
- A Heartbreaking Work Of Staggering Genius: A Memoir Based on a True StoryDari EverandA Heartbreaking Work Of Staggering Genius: A Memoir Based on a True StoryPenilaian: 3.5 dari 5 bintang3.5/5 (231)
- On Fire: The (Burning) Case for a Green New DealDari EverandOn Fire: The (Burning) Case for a Green New DealPenilaian: 4 dari 5 bintang4/5 (73)
- Elon Musk: Tesla, SpaceX, and the Quest for a Fantastic FutureDari EverandElon Musk: Tesla, SpaceX, and the Quest for a Fantastic FuturePenilaian: 4.5 dari 5 bintang4.5/5 (474)
- Team of Rivals: The Political Genius of Abraham LincolnDari EverandTeam of Rivals: The Political Genius of Abraham LincolnPenilaian: 4.5 dari 5 bintang4.5/5 (234)
- The World Is Flat 3.0: A Brief History of the Twenty-first CenturyDari EverandThe World Is Flat 3.0: A Brief History of the Twenty-first CenturyPenilaian: 3.5 dari 5 bintang3.5/5 (2259)
- Rise of ISIS: A Threat We Can't IgnoreDari EverandRise of ISIS: A Threat We Can't IgnorePenilaian: 3.5 dari 5 bintang3.5/5 (137)
- The Unwinding: An Inner History of the New AmericaDari EverandThe Unwinding: An Inner History of the New AmericaPenilaian: 4 dari 5 bintang4/5 (45)
- The Gifts of Imperfection: Let Go of Who You Think You're Supposed to Be and Embrace Who You AreDari EverandThe Gifts of Imperfection: Let Go of Who You Think You're Supposed to Be and Embrace Who You ArePenilaian: 4 dari 5 bintang4/5 (1090)
- The Sympathizer: A Novel (Pulitzer Prize for Fiction)Dari EverandThe Sympathizer: A Novel (Pulitzer Prize for Fiction)Penilaian: 4.5 dari 5 bintang4.5/5 (120)
- Her Body and Other Parties: StoriesDari EverandHer Body and Other Parties: StoriesPenilaian: 4 dari 5 bintang4/5 (821)
- F8101 BrochureDokumen6 halamanF8101 Brochuregus289Belum ada peringkat
- Decision Support SystemDokumen32 halamanDecision Support Systemdirection20018800Belum ada peringkat
- EMCPIIDokumen9 halamanEMCPIIpul896392% (12)
- GigE JAI Camera SetupDokumen7 halamanGigE JAI Camera SetupAdi SuryaBelum ada peringkat
- Network Components-3Dokumen2 halamanNetwork Components-3Ahmed SayedBelum ada peringkat
- Kalley Ltdn40k221twam Chassis msd6308 SM PDFDokumen49 halamanKalley Ltdn40k221twam Chassis msd6308 SM PDFjulio cesar calveteBelum ada peringkat
- Fx-CG10 20 Manager PLUS EDokumen53 halamanFx-CG10 20 Manager PLUS EJ Luis CallasBelum ada peringkat
- Installation Instructions: Fuel Surge Tank KitDokumen8 halamanInstallation Instructions: Fuel Surge Tank Kitmickabd2002Belum ada peringkat
- Berry DG15 Discrete/UMA Schematics Document ArrandaleDokumen92 halamanBerry DG15 Discrete/UMA Schematics Document ArrandaleRonaldo de JesusBelum ada peringkat
- Manual - Coriant 8615 Smart RouterDokumen46 halamanManual - Coriant 8615 Smart RouterFabricio FigueiredoBelum ada peringkat
- Pmac NC Pro2Dokumen174 halamanPmac NC Pro2ramjoceBelum ada peringkat
- Caterpillar Cat SIS 2013.1 2011B Download and InstallationDokumen1 halamanCaterpillar Cat SIS 2013.1 2011B Download and InstallationNima AhvaziBelum ada peringkat
- ADC0831/ADC0832/ADC0834/ADC0838 8-Bit Serial I/O A/D Converters With Multiplexer OptionsDokumen41 halamanADC0831/ADC0832/ADC0834/ADC0838 8-Bit Serial I/O A/D Converters With Multiplexer OptionsSathiya KumarBelum ada peringkat
- (AiboHack - Boneyard) RoboSapien V2 GutsDokumen3 halaman(AiboHack - Boneyard) RoboSapien V2 GutsRICHARDBelum ada peringkat
- Kollmorgen PMA Series CatalogDokumen6 halamanKollmorgen PMA Series CatalogElectromateBelum ada peringkat
- Cloud ComputingDokumen25 halamanCloud ComputinganjanaBelum ada peringkat
- Wecsplorer Software ToolDokumen5 halamanWecsplorer Software ToolMank UduyBelum ada peringkat
- Comparison of I C Logic FamiliesDokumen2 halamanComparison of I C Logic FamiliesVinod kumarBelum ada peringkat
- ST Micro M25P16 Serial FlashDokumen40 halamanST Micro M25P16 Serial FlashAziz Maqtri100% (1)
- Vs1001 Mpeg Audio CodecDokumen58 halamanVs1001 Mpeg Audio CodecChuchi Chichu100% (1)
- DX DiagDokumen9 halamanDX DiagJohairiya Ramao ArsadBelum ada peringkat
- Pascal's TriangleDokumen6 halamanPascal's Triangledhiane09Belum ada peringkat
- SJ-20130219085558-002-ZXSDR R8861 (HV1.0) Product Description - 587031Dokumen28 halamanSJ-20130219085558-002-ZXSDR R8861 (HV1.0) Product Description - 587031Rehan Haider JafferyBelum ada peringkat
- Olufsen Beovision Avant 32dvdDokumen152 halamanOlufsen Beovision Avant 32dvdRaja Pathamuthu.G100% (1)
- Vibration Analysis Handbook James TaylorDokumen345 halamanVibration Analysis Handbook James TaylorAnderson V. Viana100% (2)
- Ez FisherDokumen36 halamanEz FisherAlejandra NeiraBelum ada peringkat
- TLL161031 en User Manual Portable Bluetooth Speaker Callisto BlackDokumen1 halamanTLL161031 en User Manual Portable Bluetooth Speaker Callisto BlackMarian Ichimuta0% (1)
- Airline Reservation SystemDokumen26 halamanAirline Reservation SystemNeerajBelum ada peringkat
- Final Year Projects For Electrical EngineeringDokumen9 halamanFinal Year Projects For Electrical EngineeringPower EngineerBelum ada peringkat
- IMX6DQAECDokumen167 halamanIMX6DQAECIrina MihaiBelum ada peringkat