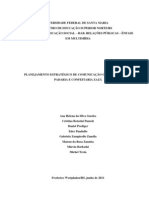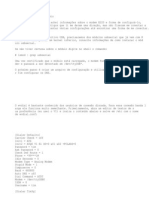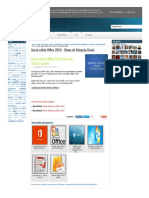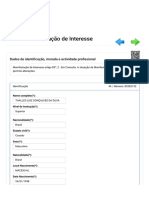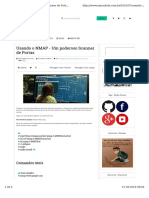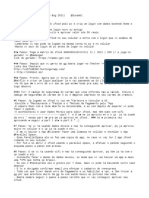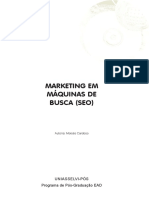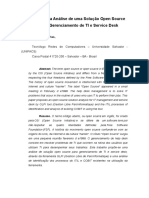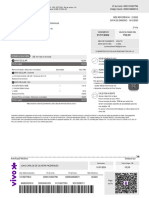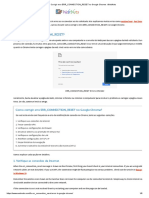String Table
Diunggah oleh
gns_vc0 penilaian0% menganggap dokumen ini bermanfaat (0 suara)
9 tayangan4 halaman22
Hak Cipta
© © All Rights Reserved
Format Tersedia
TXT, PDF, TXT atau baca online dari Scribd
Bagikan dokumen Ini
Apakah menurut Anda dokumen ini bermanfaat?
Apakah konten ini tidak pantas?
Laporkan Dokumen Ini22
Hak Cipta:
© All Rights Reserved
Format Tersedia
Unduh sebagai TXT, PDF, TXT atau baca online dari Scribd
0 penilaian0% menganggap dokumen ini bermanfaat (0 suara)
9 tayangan4 halamanString Table
Diunggah oleh
gns_vc22
Hak Cipta:
© All Rights Reserved
Format Tersedia
Unduh sebagai TXT, PDF, TXT atau baca online dari Scribd
Anda di halaman 1dari 4
"$$$/onboarding/audition/list_title=Introdução ao Adobe Audition CC"
"$$$/onboarding/audition/title=Introdução ao Adobe Audition CC"
"$$$/onboarding/audition/description=O Adobe Audition é uma estação de trabalho de
áudio digital profissional ideal para mixagem de som para vídeo, gravações de
podcasts ou programas de rádio e reparos de gravações de áudio. </p><p>Clique no
botão <b>Iniciar</b> abaixo e conheça o Audition."
"$$$/onboarding/audition/next=Próximo"
"$$$/onboarding/audition/waveform=Forma de onda"
"$$$/onboarding/audition/multitrack=Múltiplas faixas"
"$$$/onboarding/audition/record=Gravar"
"$$$/onboarding/audition/play=Reproduzir"
"$$$/onboarding/audition/stop=Parar"
"$$$/onboarding/audition/start=Início"
"$$$/onboarding/audition/click=Clicar"
"$$$/onboarding/audition/step01/description0=Clique em <b>Próximo</b> para saber
mais sobre cada ambiente."
"$$$/onboarding/audition/step01/title=Editar exibições"
"$$$/onboarding/audition/step01/description01=O Audition oferece dois ambientes de
edição: exibição em Forma de onda para fazer alterações em arquivos individuais e a
exibição Multitrack para montar gravações em uma linha de tempo e fazer a mixagem
delas."
"$$$/onboarding/audition/step01/description02=para saber mais sobre cada ambiente."
"$$$/onboarding/audition/step02/description0=Experimente! Clique no botão <b>Forma
de onda</b> e pressione OK para aceitar as configurações padrão."
"$$$/onboarding/audition/step02/title=Exibição em Forma de onda "
"$$$/onboarding/audition/step02/description01=A exibição em Forma de onda foi
projetada para criar ou editar um único arquivo de áudio. É possível alternar para
essa exibição a qualquer momento clicando no botão da Forma de onda na barra de
ferramentas, que está na parte superior esquerda da interface padrão."
"$$$/onboarding/audition/step02/description02=Se nenhum arquivo estiver aberto,
clique no botão da Forma de onda para criar um novo arquivo."
"$$$/onboarding/audition/step02/description03=<P>Experimente! Clique em"
"$$$/onboarding/audition/step02/description04=e depois clique em OK para aceitar as
configurações padrão."
"$$$/onboarding/audition/step03/description0=Experimente! Clique no botão
<b>Gravar</b> e comece a falar. Sua voz aparecerá em uma forma de onda verde no
painel Editor à medida que você falar. Quando terminar, clique no botão
<b>Parar</b> <img src='content/Content/C8C75B3C-05EF-4A2B-8FA9-
DB1E1E7271CF/images/STOP.png'>"
"$$$/onboarding/audition/step03/description10=Clique no botão <b>Reproduzir</b>
<img src='content/Content/C8C75B3C-05EF-4A2B-8FA9-DB1E1E7271CF/images/PLAY.png'> ou
pressione a barra de espaço para reproduzir a gravação e, em seguida, pausá-la."
"$$$/onboarding/audition/step03/title=Gravação"
"$$$/onboarding/audition/step03/description01=Se o seu computador tiver um
microfone, você pode gravar imediatamente, clicando no botão vermelho Gravar"
"$$$/onboarding/audition/step03/description02=Experimente! Clique em "
"$$$/onboarding/audition/step03/description03=e comece a falar. Sua voz aparecerá
como uma forma de onda verde no painel Editor enquanto você fala."
"$$$/onboarding/audition/step03/description04=Quando terminar, clique em "
"$$$/onboarding/audition/step03/description05=botão "
"$$$/onboarding/audition/step03/description06=Clique em "
"$$$/onboarding/audition/step03/description07=ou pressione a barra de espaço para
reproduzir a gravação e pause novamente a visualização."
"$$$/onboarding/audition/step04/description0=Alterações rápidas de volume podem ser
feitas usando o HUD (heads-up display) <img src='content/Content/C8C75B3C-05EF-
4A2B-8FA9-DB1E1E7271CF/images/HUD.png'> exibido na forma de onda. Você pode ajustar
partes de sua gravação, fazendo primeiro uma seleção. "
"$$$/onboarding/audition/step04/title=Edição de seleções "
"$$$/onboarding/audition/step04/description01=As alterações de volume rápidas podem
ser feitas usando o HUD (exibição rápida) "
"$$$/onboarding/audition/step04/description02=que aparece sobre a forma de onda.
Você pode ajustar partes da gravação fazendo uma seleção."
"$$$/onboarding/audition/step04/description03=Arraste a forma de onda para fazer
uma seleção. "
"$$$/onboarding/audition/step05/description0=Clique no botão <b>Exibição da
frequência espectral</b> <img src='content/Content/C8C75B3C-05EF-4A2B-8FA9-
DB1E1E7271CF/images/SPECTRAL.png'> na barra de ferramentas para visualizar o áudio
de uma forma diferente."
"$$$/onboarding/audition/step05/description10=Clique na ferramenta <b>Seleção de
letreiro</b> <img src='content/Content/C8C75B3C-05EF-4A2B-8FA9-
DB1E1E7271CF/images/MARQUEE.png'> na barra de ferramentas para ativá-la. Utilize
essa ferramenta para selecionar uma parte do áudio na Exibição da frequência
espectral e pressione a barra de espaço para visualizar apenas as frequências
selecionadas no intervalo delimitado."
"$$$/onboarding/audition/step05/title=Edição da frequência do espectro"
"$$$/onboarding/audition/step05/description01=Utilizando a opção de exibição de
Frequência espectral, você pode visualizar, selecionar, remover e editar o som
usando ferramentas e técnicas semelhantes às encontradas em aplicativos de pintura
e edição de imagens, como o Adobe Photoshop."
"$$$/onboarding/audition/step05/clickthe=Clique em "
"$$$/onboarding/audition/step05/spectraldisplay=Exibição da Frequência de espectro"
"$$$/onboarding/audition/step05/description02=botão"
"$$$/onboarding/audition/step05/description03=na barra de ferramentas para ver o
áudio de uma maneira diferente."
"$$$/onboarding/audition/step05/marqueeselection=Seleção de recorte"
"$$$/onboarding/audition/step05/description04=ferramenta"
"$$$/onboarding/audition/step05/description05=na barra de ferramentas para ativá-
lo. Use esta ferramenta para selecionar uma parte do áudio na exibição de
Frequência espectral, pressione a barra de espaço para visualizar apenas as
frequências selecionadas dentro da duração da seleção."
"$$$/onboarding/audition/step06/title=Efeitos de áudio "
"$$$/onboarding/audition/step06/description01=O Audition vem com mais de 50 efeitos
de áudio e você pode adquirir milhares plug-ins de efeitos de áudio adicionais
fornecidos por terceiros. "
"$$$/onboarding/audition/step06/description02=Tente inverter a gravação escolhendo
o Reverter no menu Efeitos. A barra de menus está no canto superior esquerdo da
interface do aplicativo."
"$$$/onboarding/audition/step07/title=Ações favoritas com apenas um clique "
"$$$/onboarding/audition/step07/description01=Um Favorito é uma série de ações ou
efeitos predefinidos que podem ser aplicados com um único comando na exibição em
Forma de onda. Um favorito pode incluir efeitos, ajustes de amplitude e muito
mais. É possível gravar seus próprios favoritos ou usar apenas estes já incluídos
no Audition. "
"$$$/onboarding/audition/step07/description02=Você pode acessar os favoritos no
painel Favoritos e no menu Favoritos."
"$$$/onboarding/audition/step08/title=Histórico de edições"
"$$$/onboarding/audition/step08/description01=O painel Histórico mostra as etapas
de edição que você realizou e permite desfazer e refazer ações anteriores. "
"$$$/onboarding/audition/step08/description02=Cometeu um erro? Basta voltar
algumas etapas no painel Histórico e começar novamente."
"$$$/onboarding/audition/step09/description0=Para alternar para o modo de exibição
de Múltiplas faixas, basta clicar no botão <b>Multitrack</b> na barra de
ferramentas e pressionar OK para aceitar as configurações padrão."
"$$$/onboarding/audition/step09/title=Exibição de Múltiplas faixas"
"$$$/onboarding/audition/step09/description01=A exibição Multitrack é o ambiente de
edição criado para colocação de vários clipes de áudio em uma linha de tempo para
juntá-los em um novo arquivo. Por exemplo, você pode combinar dublagens,
entrevistas e músicas de fundo para fazer um podcast ou pode adicionar efeitos
sonoros e narrações a um vídeo. "
"$$$/onboarding/audition/step09/description02=Alternar para exibição Multitrack
clicando em "
"$$$/onboarding/audition/step09/description03=botão da barra de ferramentas e, em
seguida, clique em OK para aceitar as configurações padrão."
"$$$/onboarding/audition/step10/title=Inserção de clipes na linha de tempo "
"$$$/onboarding/audition/step10/description01=Você pode arrastar os clipes de áudio
e de vídeo do painel Arquivos para a linha de tempo no painel Editor."
"$$$/onboarding/audition/step10/description02=Para adicionar clipes ao painel
Arquivos, você pode usar os comandos Abrir e Importar no menu Arquivo ou pode
arrastar arquivos do navegador do seu sistema operacional."
"$$$/onboarding/audition/step11/title=Ferramentas de edição intuitivas "
"$$$/onboarding/audition/step11/description01=Use as ferramentas de edição
conhecidas, como a Lâmina e as ferramentas de seleção para cortar, mover e fatiar e
deslocar os clipes na linha de tempo."
"$$$/onboarding/audition/step12/description0=Trabalhe como os profissionais e
ajuste níveis, EQ (equalização) e efeitos utilizando o painel Mixer avançado. Para
alternar essa exibição, clique na aba <b>Mixer</b> ou selecione Mixer no menu
Janela. Você pode retornar à exibição de linha do tempo ao clicar na aba do painel
<b>Editor</b>."
"$$$/onboarding/audition/step12/title=Faça mixagens como um profissional "
"$$$/onboarding/audition/step12/description01=Trabalhe como um profissional e
ajuste níveis, EQ (equalização) e efeitos usando o poderoso painel Mixagem.
Alterne essa exibição clicando em"
"$$$/onboarding/audition/step12/description02=Mixer"
"$$$/onboarding/audition/step12/description03=guia ou selecione Mixagem no menu
Janela. Você pode voltar para a visualização da linha de tempo clicando em "
"$$$/onboarding/audition/step12/description04=Editor "
"$$$/onboarding/audition/step12/description05=guia do painel."
"$$$/onboarding/audition/step13/title=Outras excelentes ferramentas "
"$$$/onboarding/audition/step13/description01=O Audition pode realizar outras
tarefas de áudio, além das mencionadas nesta visão geral. Você pode explorar as
ferramentas para muitas dessas tarefas usando o menu Janela. "
"$$$/onboarding/audition/step13/description02=Por exemplo, você pode usar o
Processamento em lote para fazer alterações em vários arquivos de uma só vez. Os
recursos da Correspondência de volume ajudam os emissores a garantir que os níveis
de áudio não violem os regulamentos de transmissão. Você pode criar e editar
vários tipos de metadados. Outras ferramentas permitem analisar a frequência, a
fase e a amplitude das gravações."
"$$$/onboarding/audition/step14/title=Potência na simplicidade"
"$$$/onboarding/audition/step14/description01=Ao misturar um podcast ou um projeto
de vídeo, o painel Som essencial é um ótimo recurso para que iniciantes possam
atingir resultados incríveis. Selecione um clipe e depois atribua um Tipo de
mistura, como o Diálogo, no painel Som essencial e ajuste efeitos simples e ideais
e as configurações para garantir um ótimo som."
"$$$/onboarding/audition/step15/description0=Encontre recursos úteis, como links
para nossos fóruns, plug-ins de efeitos de áudio favoritos, nosso formulário de
solicitação de recursos e muito mais no portal do Audition. Basta ir até o menu
Janela e selecionar <b>Extensões > Portal do Adobe Audition</b>"
"$$$/onboarding/audition/step15/title=Obtenha mais informações no portal do Adobe
Audition "
"$$$/onboarding/audition/step15/description01=Encontre recursos úteis, como links
para nossos fóruns, plug-ins de efeitos de áudio favoritos, nosso formulário de
solicitação de recursos e muito mais no portal do Audition. Basta ir até o menu
Janela e selecionar "
"$$$/onboarding/audition/step15/description02=Extensões > Portal do Audition"
"$$$/onboarding/audition/resources/title=Recursos adicionais para o Adobe Audition"
"$$$/onboarding/audition/resources/description01=Visite esses links abaixo para
saber mais sobre os tópicos compartilhados nesta breve descrição."
"$$$/onboarding/audition/step02/indicator=Clique no botão de Áudio de forma de onda
para^neditar um arquivo de áudio individual"
"$$$/onboarding/audition/step03/indicator=Os controles de transporte
permitem^nGravar, Visualizar ou Parar a reprodução."
"$$$/onboarding/audition/step04/indicator=Use HUD para ajustar^nrapidamente o
volume de um arquivo ou seleção"
"$$$/onboarding/audition/step05/indicator=O modo de Frequência espectral
permite^nque você visualize o seu som de uma maneira completamente nova"
"$$$/onboarding/audition/step09/indicator=O Modo de exibição de Multifaixas permite
reunir clipes^nem uma linha de tempo e mesclá-los"
"$$$/onboarding/audition/step11/indicator=As ferramentas Mover, Navalha, Deslizar e
Seleção^nfacilitam a manipulação de clipes"
Anda mungkin juga menyukai
- Dominando o Android Com KotlinDokumen12 halamanDominando o Android Com Kotlinm23tt540% (5)
- Planejamento Estratégico - Padaria ZazáDokumen46 halamanPlanejamento Estratégico - Padaria ZazáRepositorioUFSM77% (13)
- Clipping CACDDokumen4 halamanClipping CACDFelipe AugustoBelum ada peringkat
- Rede Computadores PDFDokumen276 halamanRede Computadores PDFPedro Alexandrino Bispo NetoBelum ada peringkat
- ECOSYS P2135d PTBR PDFDokumen112 halamanECOSYS P2135d PTBR PDFJefe Operaciones Termales Santa RosaBelum ada peringkat
- 3G No LinuxDokumen6 halaman3G No Linuxanderson_alexxBelum ada peringkat
- Serial Valido para Office 2010 - Ativar Gratis Oficce 2010Dokumen2 halamanSerial Valido para Office 2010 - Ativar Gratis Oficce 2010Misturando Coisas - tudo que você procura tem aquiBelum ada peringkat
- Atualização de MoradaDokumen21 halamanAtualização de MoradaThalles LuizBelum ada peringkat
- 1500 Kits Festa - Personalizados para FestasDokumen1 halaman1500 Kits Festa - Personalizados para Festaskessya.sousatjgBelum ada peringkat
- Usando o NMAP - Um Poderoso Scanner de PortasDokumen6 halamanUsando o NMAP - Um Poderoso Scanner de Portasandre_rscBelum ada peringkat
- Esquema Ifood 2021 Com Login Novo!Dokumen2 halamanEsquema Ifood 2021 Com Login Novo!Mateus HenriqueBelum ada peringkat
- Marketing em Máquinas de Busca (SEO)Dokumen159 halamanMarketing em Máquinas de Busca (SEO)Pós-Graduações UNIASSELVIBelum ada peringkat
- VI Mostra Virtual Mediação e Linguagem 2019 CRITÉRIOSDokumen7 halamanVI Mostra Virtual Mediação e Linguagem 2019 CRITÉRIOSWilliam RuottiBelum ada peringkat
- Catalogo ACS PDFDokumen13 halamanCatalogo ACS PDFValéria Carraro0% (1)
- Artigo GLPIDokumen10 halamanArtigo GLPIacos53-1Belum ada peringkat
- Diodos 1N4001 A 1N4007 (IP253)Dokumen3 halamanDiodos 1N4001 A 1N4007 (IP253)Leandro SouzaBelum ada peringkat
- Projeto de Redes FinalDokumen18 halamanProjeto de Redes Finalvivialves86100% (1)
- Documento 1705001891727Dokumen3 halamanDocumento 1705001891727yan.ramos140Belum ada peringkat
- Av1 - Computação em NuvemDokumen3 halamanAv1 - Computação em NuvemRafael CrisovBelum ada peringkat
- Corrigir Erro ERR - CONNECTION - RESET No Google Chrome WebNotsDokumen6 halamanCorrigir Erro ERR - CONNECTION - RESET No Google Chrome WebNotsCHICORIOBelum ada peringkat
- Aula 04Dokumen54 halamanAula 04ramonvirtual100% (1)
- Como Conectar À Rede WiFi Via Terminal Linux! - SempreUpdateDokumen7 halamanComo Conectar À Rede WiFi Via Terminal Linux! - SempreUpdateMuryllo sirqueira Lopes Dos santosBelum ada peringkat
- Slides - Hackeando Com AndroidDokumen63 halamanSlides - Hackeando Com AndroidBrunoBelum ada peringkat
- Relato de Experiencia Sobre o Uso Das Redes Sociais On-Line (Enepe 2012)Dokumen2 halamanRelato de Experiencia Sobre o Uso Das Redes Sociais On-Line (Enepe 2012)Prof. Anderson OliveiraBelum ada peringkat
- Manual de Credenciamento Como Emissor de NF-eDokumen20 halamanManual de Credenciamento Como Emissor de NF-emarcos ribesBelum ada peringkat
- Apostila Java WebDokumen51 halamanApostila Java Webhelderseixas100% (3)
- Manual de Instalação IGO Primo Fast UltimateDokumen6 halamanManual de Instalação IGO Primo Fast UltimateRogerio SousaBelum ada peringkat
- KABBALAH e MAÇONARIA - 21 - A - Arvore Da Vida - e o Microcosmo (Adão Kadmom)Dokumen6 halamanKABBALAH e MAÇONARIA - 21 - A - Arvore Da Vida - e o Microcosmo (Adão Kadmom)Aline BortoluzzeBelum ada peringkat
- Cifra Club - PHOTOGRAPH - Ed Sheeran (Cifra para Violão e Guitarra Simplificada Com Videoaula)Dokumen5 halamanCifra Club - PHOTOGRAPH - Ed Sheeran (Cifra para Violão e Guitarra Simplificada Com Videoaula)AzirshurimaneBelum ada peringkat
- Manual Operacional SIVWINDokumen179 halamanManual Operacional SIVWINSimone PeixotoBelum ada peringkat