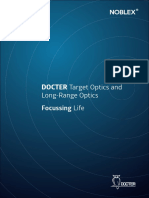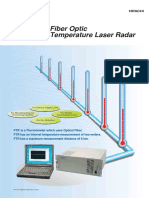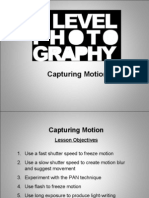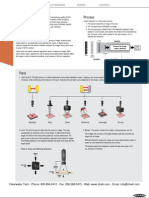02 01 Software Image Cal
Diunggah oleh
Ans Tapia AlvaradoHak Cipta
Format Tersedia
Bagikan dokumen Ini
Apakah menurut Anda dokumen ini bermanfaat?
Apakah konten ini tidak pantas?
Laporkan Dokumen IniHak Cipta:
Format Tersedia
02 01 Software Image Cal
Diunggah oleh
Ans Tapia AlvaradoHak Cipta:
Format Tersedia
The second section of the In-Sight EasyBuilder Standard training will focus on Software, Image and At the end
e end of this section, Participants will be able to:
Calibration.
- Describe the function of a CCD, Pixel and Monochrome Scale
- Recognize the physical setup of a part to inspect
- Capture an image to the camera (actual and saved)
- Describe the difference between a Scale and Grid Calibration
Section 2 | Slide 1 Section 2 | Slide 2
In this section we will cover how to work with images. Field of View is the image area of an object under inspection. This is the portion of the object that
fills the camera’s sensor. Field of View is critical for choosing the correct optical components to use
in an imaging application. Since resolution is dependent of field view, determining field of view affects
what one is trying to analyze or measure.
Section 2 | Slide 3 Section 2 | Slide 4
The Charge Coupled Device (CCD) is an integrated circuit etched onto a silicon surface forming The Light intensity in a Monochrome Camera is represented as a greyscale value from 0 to 255, with
light sensitive elements called pixels. This is also called the image sensor. The CCD converts light 0 representing black and 255 representing white.
into an analog voltage, the camera then converts the analog voltage into a digital value.
In-Sight will display the coordinate and greyscale values in the bottom-left corner of the image.
The image is divided into grid of square picture elements called pixels. Each pixel consists of a
location within the image (X/Y coordinates) and a light intensity value or values. Checking the Classic Orientation box in the Set Up Image settings will switch the x and y axes, so
that x will be down and y will be across (which is the way the spreadsheet mode handles axes).
Section 2 | Slide 5 Section 2 | Slide 6
In a Color Camera each color is composed of three separate color components. Each component of The camera’s aperture setting controls the are over which light can pass through your camera lens. It
a pixel is converted to a value from 0 to 255. is specified in terms of an f-stop value. The area of the opening increases as the f-stop decrease,
and vice versa. The camera’s aperture setting is what determines the depth of field. So, a wide
These components may be represented as combinations of: opening will give a shallow depth of field, and a narrow opening will give a wide depth of field.
- Red, Green, and Blue (RGB)
- Red = 255, 0, 0 A Fixed Aperture will function independently of the lens focal length. The barrel of the lens does not
- Green = 0, 255, 0 extend or retract when the focal length changes. The fixed aperture prevents accidental changes in
- Blue = 0, 0, 255 the size of the aperture or slowly shifting aperture values through vibrations effectively.
- Hue, Saturation, and Intensity (HSI).
- Red = 0, 255, 85 An Adjustable Aperture can be adjusted to vary the amount of light appearing at the focal plane of
- Green = 85, 255, 85 the imager.
- Blue = 170, 255, 85
The Focus is an important aspect in many applications involving machine vision. The degree of
NOTE: In-Sight Color vision systems report the color components of the pixel. focus in an image is a factor in determining image quality. For example, a focused image may
contain some details not present in an unfocused image of the same part.
Section 2 | Slide 7 Section 2 | Slide 8
In Section 9 – Lighting and Optics we will take an in-depth look at lighting and optics and how they Online means that all In-Sight Input and Output signals (discrete, serial, network, and non-manual
effect the quality of the image. triggers) are enabled.
When Online:
You can do this:
- Acquisition triggers
- Serial I/O
- Discrete I/O
- Network I/O
But not this:
- Edit spreadsheet
- Open Property Sheets
Offline means that most In-Sight Input and Output signals are disabled.
When Offline:
You can do this:
- Edit spreadsheet
- Open Property Sheets
But not this:
- Acquisition triggers
- Serial I/O
- Discrete I/O
- Network I/O
Section 2 | Slide 9 Section 2 | Slide 10
In-Sight Explorer provides a powerful and completely integrated vision system configuration, We are already connected to the camera, the next step is to Set up the Image.
management and operator interface, all within a single software package. In-Sight Explorer includes
two development environments to program and manage In-Sight vision systems: EasyBuilder and - Get Image – Where is the image being captured?
Spreadsheet. - Acquisition Settings – How is the image being acquired? This is where the trigger,
exposure, light and focus can be controlled.
- Application that manages multiple networked In-Sights - Calibration – A critical operation in precision alignment applications. Errors in calibration
- Log onto any In-Sight system on network can have subtle but important effects on results.
- Create and modify jobs on any In-Sight
- View and manage multiple jobs simultaneously
In-Sight Explorer automatically detects any In-Sight vision systems on your subnet and displays
them. Vision systems with a camera icon represent actual In-Sight vision systems (for example, the
In-Sight 5100) while the computer icon represent In-Sight emulators running on networked PCs. The
name of the emulator is the computer’s name under Microsoft Windows. To make sure the list is
current, select Viewà Refresh or press <F5>.
You can view more than one camera in In-Sight Explorer by going to the Windows menu and
selecting one of the Tile options. This will display all the cameras to which you are connected.
Section 2 | Slide 11 Section 2 | Slide 12
The Acquire / Load Image group box allows you to instantly: For each captured image, a Focus Metric is calculated based on the image related to its Z position.
This results in a focus curve data – the peak of the focus curve corresponds to the best focus axis
- Acquire an image – single shot (manual acquisition) and the Z height of the imaged surface. In order to capture this data the user must be offline.
- Display live video
- Load previously acquired images from a PC The benefits of the focus metric data:
- Helps determine image focus
- Degree in which the image includes the smallest resolvable features
- Uses ComputeImageSharpness
Section 2 | Slide 13 Section 2 | Slide 14
The Edit Acquisition Settings group box allows you to: Exposure
- Adjust the acquisition trigger controls - Allows you to specify the exposure time. When the In-Sight vision system receives a trigger
- Compensate for exposure and brightness signal, light is integrated in the image sensor array for the specified duration.
- Control lights for In-Sight cameras - NOTE: When connected to an In-Sight 5604 or 5614 line scan vision system, the exposure
time is set in microseconds.
Trigger for Online mode
Auto-Exposure
- Camera – Trigger (+) and Trigger (-) connections (aka Hardware)
- Allows the vision system to automatically determine the exposure. This control helps to
- Continuous – Enables free running image acquisitions (pseudo-live)
compensate for inconsistent lighting conditions, such as reflections from shiny metal
- External – Trigger via discrete input (via IO board)
surfaces, shifting shadows and background lighting changes.
- Manual – Enables image acquisition when pressing <F5>
- Continuous – Activates the vision system automatically to adjust the exposure,
- Network – Slave acquisition in Master / Slave set-up
depending upon light conditions, for every image acquisition.
- Real-Time Ethernet
- Single-shot – Adjusts the vision system’s exposure based on the first image
acquisition; the exposure settings will remain for each subsequent image acquisition.
Trigger Delay
- Allows you to specify a delay, in milliseconds (0 to 10,000), between the time the trigger is Exposure Region Button
received and the time the In-Sight vision system begins the acquisition. - Allows you to define a specific area of the image to be exposed during image acquisition.
- The Trigger control must be in either Camera or Network to enable this functionality This is useful in situations where only part of the image is consistently darker of brighter.
- The delay is accurate to the requested millisecond, plus or minus the maximum line
exposure time, which is 64 microseconds Max Exposure Time
- If Acquisition Start or Strobe is the specified Signal Type in the Outputs step, these - Allows you to specify the maximum exposure time used when determining the proper
outputs will be delayed by the specified time exposure.
Target Brightness
Trigger Interval
- Brightness = percentage of saturated pixels in Auto Exposure region (0-100%)
- Allows you to specify an interval in milliseconds (0 to 10,000; default is 500), between
- NOTE: Either Continuous or Single-shot need to be selected from the Auto-Exposure drop-
acquisitions when the trigger control is set to Continuous.
Section 2 | Slide 15 down menu, to enable this functionality. Section 2 | Slide 16
What does it mean to be 108 pixels long? There are two types of calibration in EasyBuilder:
This changes with each camera environment based on: In Scale Calibration, you identify a distance on the image and tell EasyBuilder what that distance is
1. Working distance (part to camera) in real-world units, such as mm. EasyBuilder already knows what the distance is in terms of pixels,
2. Mounting of the camera (directly over or at an angle) so it can then convert the distance from pixels to real-world.
3. Optics used (lens)
In Grid Calibration, you place a standard grid pattern (dots or squares) under the camera, and tell
To get real-world, meaningful coordinates, such as inches or millimeters, it is necessary to calibrate. EasyBuilder what the real-world distance is between dots or the size of the checkers. EasyBuilder
This relates the real world to the pixel world. locates all the dots or corners of squares and creates a table that relates each distance in pixels to its
corresponding distance in real-world units. That table is stored in the job by the function that does all
this (CalibrateGrid).
Section 2 | Slide 17 Section 2 | Slide 18
The Calibrate Image to Real World Units group box allows you to calibrate the results of Location and Scale Calibration is useful in applications where you are inspecting a part or object and you know
Inspection Tools, displaying their results in real world measurement units (microns, millimeters, the real-world measurement of the part or object. It does not account for radial, barrel, or perspective
centimeters and/or inches), instead of pixel values. When the default setting of None is used as a distortion.
Calibration Type, all tool results will be returned in pixel coordinates.
There are a number of reasons why it is important that the In-Sight vision system is calibrated. The X/Y Scale is used when you know the X and Y scale values for calculating a simple calibration.
Calibration:
- Can correct for lens distortion Edge to Edge is used when you know the distance between two edge features.
- Can correct for perspective distortion when cameras are not mounted perpendicularly to the
surface exhibit X/Y Edge-to-Edge is used when you know the distance between two edge pairs; one in the
- Converts pixel coordinates to real world coordinates. This is needed for gauging / horizontal direction, and another in the vertical direction. Combining the horizontal measurement and
measurement as well as guidance applications dimension with the vertical measurement and dimension creates two independent scales.
- Multi-pose calibration for more accuracy
- Easy to set up in EasyBuilder Circle is used when you know the diameter of a circular feature.
- Edge to Edge
- Checkerboard / Dots The real life units are used for reporting purposes.
- Grid Calibration
The basic types of Calibration are:
- Scale Calibration: performs simple pixel to real world conversions (units / pixel conversion
factor)
- Grid Calibration: compensates for radial, barrel and perspective distortion from the lens and
mount (uses a wizard)
If Classic Orientation is enabled (checked) in the Calibrate Image to Real World Units group box of the
Set up Image step, the X and Y coordinates will be aligned to the traditional Spreadsheet View
coordinates (Row, Column).
Section 2 | Slide 19 Section 2 | Slide 20
EasyBuilder will examine your image and give you a selection of Smart Features that it has Scale Calibration allows for separate horizontal and vertical measurements from edges.
automatically detected (highlighted in cyan).
1. Select Circle as the Calibration Type.
NOTE: The Scale Calibration options do not account for lens distortion, therefore, for the greatest 2. Click the Calibrate button.
degree of accuracy, ensure that the In-Sight system is mounted perpendicular to the inspected
surface. Otherwise, consider using Grid Calibration to remove the distortion and more accurately
calibrate your image.
Section 2 | Slide 21 Section 2 | Slide 22
Lenses have distortion effects on the image Grid calibration is a form of non-linear calibration. The benefits of non-linear calibration include:
- Accurate location of objects at the edges of the image
- Vision sensor mounting flexibility: allows you to maintain accuracy even when perpendicular
mount is physically impossible
Section 2 | Slide 23 Section 2 | Slide 24
Cameras that are not mounted perpendicular to the surface exhibit perspective distortion. Objects’ Tile vertices (the point where the corners of four tiles meet)
dimensions are skewed depending on the angle and location. are used to determine the feature location; vertices can be
accurately located when the sensor is up to 45 degrees
perpendicular to the surface; provides a fiducial marker to
determine the grid's origin and identify the grid's orientation
in real-world space.
NOTE: Checkerboard checks must be at least 15 pixels
wide.
Section 2 | Slide 25 Section 2 | Slide 26
The fiducial for a checkerboard grid is the pattern of two rectangles shown above. It defines the The Grid Calibration option creates a ‘map’ of the image area by acquiring an image of a grid
origin (0,0) and the angle of the grid, which is useful for aligning to the coordinates of a robot. pattern of either dots or checkerboard squares. This option then relates the found features of the grid
(the dots or intersections of squares) to the user-specified grid spacing of the grid pattern. This
process creates a highly accurate computation that can then be used to transform distorted features
into their correct shape.
This is useful in machine vision applications which require a higher degree of accuracy in reporting
results, such as gauging and vision guided robotic applications. It does account for radial, barrel, or
perspective / skew distortion.
Clicking the Calibrate button will start the wizard that walks through the process.
Section 2 | Slide 27 Section 2 | Slide 28
The Setup parameters allows the user to specify the following: The Number of Poses specifies the number of poses that will be required to complete the
calibration. Multiple poses are required when a single calibration pattern cannot fill the field of view.
The Grid Type that will be used to construct the calibration: Checkerboard, with fiducial; In this type of calibration, the calibration pattern is placed in various known physical locations to cover
Checkerboard, no fiducial; Dots, with fiducial; or Dots, no fiducial. the field of view. Each position of the calibration is called a pose.
Grid Calibration can process 1 to 30 poses.
The Grid Spacing specifies either the size of the square in a checkerboard pattern, or the distance What are the benefits of multi-pose calibration?
from center to center of the does in a grid-of-dots pattern (.0000001 to 9999999; default = 10).
For Large Field of View:
The Grid Units specifies the real-world measurement units (Microns, Millimeters (default), - Use a smaller, less cumbersome calibration plate.
Centimeters, or Inches) that the calibration will be based upon. - Take multiple poses throughout the field of view to calibrate the entire image.
Number of Poses specifics the number of poses that will be required to complete the calibration. For Highly Distorted Images:
Multiple poses are required when a single calibration pattern cannot fill the field of view. In this type - Pose multiple times to bring in a large number of calibration points.
of calibration, the calibration pattern is placed in various known physical locations to cover the field of
view. Each position of the calibration pattern is called a pose. Benefit – a more accurate calibration.
Lens Model specifies the type of distortion correction (Radial (default) or Projection) to use based on
the type of lens being used to acquire the image.
- Radial refers to distortion that affects any optical lens where the magnification is different at
the edges of the field of view than at the center of the field of view.
- Projection refers to distortion introduced when the vision system’s optical axis is not
perpendicular to the scene being acquired.
When done with step 1, click on Pose in the list on the left.
Section 2 | Slide 29 Section 2 | Slide 30
Place the grid under the camera and acquire an image. Results shows the following information:
The Origin Location (World Coordinates) specifies the X and Y location of the origin in real-world
coordinates; in the event of a discrepancy between the angular relationship of the grid’s axes and the Total Feature Points displays the total number of feature points that were extracted and used in the
real-world axes, the Angle may be specified, as well. calibration. ≤
Average Error displays the average error, in pixels, during the calibration.
Feature Points Found displays the total number of extracted feature points to be used in the calibration. Maximum Error displays the maximum error, in pixels, during the calibration.
Acquire Image specifies how the image will be acquired.
- Manual specifies that an image will be acquired after manually pressing the Manual Trigger The Calibration Graphic displays a graphic representation of the calibration.
button. - Excellent = Error ≤ 0.25
- Live Mode specifies that the In-Sight vision system will enter live video mode, where the focus of - Good = 0.25 < Error ≤ 0.50
the vision system may be adjusted. - Marginal =0.50 < Error ≤ 2.0
- From File specifies that an image will be loaded using the Open Image dialog. - Poor = 2.0 < Error ≤ 5.0
- Very Poor = 5.0 < Error
Grid Axes specifies the grid axes of the calibration pattern when a calibration pattern without a fiducial is
selected.
Adjust Region launches interactive graphics mode to define a region of interest for the calibration; only
features within the region of interest will be used in the calibration.
Feature points Table displays the feature points extracted from the image in their pixel row / column
coordinates, as well as their calibration pattern location in grid coordinates (X,Y), relative to the origin.
The X and Y coordinates are updated anytime the origin value changes. Extracted feature points are
graphically displayed by a green colored ‘x’ at each feature location. Selecting a feature point from the
table, or clicking on a feature point in the graphical display, will highlight the feature in both locations and
show its coordinates graphically.
Click the Calibrate button.
Section 2 | Slide 31 Section 2 | Slide 32
The Grid Calibration process results in conversion data for each distance (point-to-point or square to Once you add a Transform filter to the job, all measurement tools will allow you to choose the
square) being stored in the job. Now you need to apply this information to the original image, to yield transformed image in the Tool Image parameter in the General tab of the tools.
a new image (Transform) that is corrected for lens distortion and that is in real-world units.
Section 2 | Slide 33 Section 2 | Slide 34
Keep the calibration set-up identical to the production set-up:
- Keep calibration object and part in the same plane
- Limit calibration to region of image features of interest
Calibrate periodically – whenever you think that the setup may change (each shift, daily, etc.).
Section 2 | Slide 35 Section 2 | Slide 36
In this section we covered the following topics: Complete:
Lab Exercise 2.1 – Image Acquisition
- Images are composed of pixels, each represented by: Lab Exercise 2.2 – Scale Calibration
- X,Y coordinate Lab Exercise 2.3 – Grid Calibration
- Greyscale value (0 – 255)
- Three ways to get image:
- Manual Trigger (F5)
- Live Video: used to set up part
- Load Images from PC
- Scale Calibration converts pixel world to real world
- Grid Calibration and Transform convert pixels to real world units and also compensate for
lens distortion
Section 2 | Slide 37 Section 2 | Slide 38
Anda mungkin juga menyukai
- Shoe Dog: A Memoir by the Creator of NikeDari EverandShoe Dog: A Memoir by the Creator of NikePenilaian: 4.5 dari 5 bintang4.5/5 (537)
- The Subtle Art of Not Giving a F*ck: A Counterintuitive Approach to Living a Good LifeDari EverandThe Subtle Art of Not Giving a F*ck: A Counterintuitive Approach to Living a Good LifePenilaian: 4 dari 5 bintang4/5 (5794)
- Hidden Figures: The American Dream and the Untold Story of the Black Women Mathematicians Who Helped Win the Space RaceDari EverandHidden Figures: The American Dream and the Untold Story of the Black Women Mathematicians Who Helped Win the Space RacePenilaian: 4 dari 5 bintang4/5 (895)
- The Yellow House: A Memoir (2019 National Book Award Winner)Dari EverandThe Yellow House: A Memoir (2019 National Book Award Winner)Penilaian: 4 dari 5 bintang4/5 (98)
- Grit: The Power of Passion and PerseveranceDari EverandGrit: The Power of Passion and PerseverancePenilaian: 4 dari 5 bintang4/5 (588)
- The Little Book of Hygge: Danish Secrets to Happy LivingDari EverandThe Little Book of Hygge: Danish Secrets to Happy LivingPenilaian: 3.5 dari 5 bintang3.5/5 (400)
- The Emperor of All Maladies: A Biography of CancerDari EverandThe Emperor of All Maladies: A Biography of CancerPenilaian: 4.5 dari 5 bintang4.5/5 (271)
- Never Split the Difference: Negotiating As If Your Life Depended On ItDari EverandNever Split the Difference: Negotiating As If Your Life Depended On ItPenilaian: 4.5 dari 5 bintang4.5/5 (838)
- The World Is Flat 3.0: A Brief History of the Twenty-first CenturyDari EverandThe World Is Flat 3.0: A Brief History of the Twenty-first CenturyPenilaian: 3.5 dari 5 bintang3.5/5 (2259)
- On Fire: The (Burning) Case for a Green New DealDari EverandOn Fire: The (Burning) Case for a Green New DealPenilaian: 4 dari 5 bintang4/5 (74)
- Elon Musk: Tesla, SpaceX, and the Quest for a Fantastic FutureDari EverandElon Musk: Tesla, SpaceX, and the Quest for a Fantastic FuturePenilaian: 4.5 dari 5 bintang4.5/5 (474)
- A Heartbreaking Work Of Staggering Genius: A Memoir Based on a True StoryDari EverandA Heartbreaking Work Of Staggering Genius: A Memoir Based on a True StoryPenilaian: 3.5 dari 5 bintang3.5/5 (231)
- Team of Rivals: The Political Genius of Abraham LincolnDari EverandTeam of Rivals: The Political Genius of Abraham LincolnPenilaian: 4.5 dari 5 bintang4.5/5 (234)
- Devil in the Grove: Thurgood Marshall, the Groveland Boys, and the Dawn of a New AmericaDari EverandDevil in the Grove: Thurgood Marshall, the Groveland Boys, and the Dawn of a New AmericaPenilaian: 4.5 dari 5 bintang4.5/5 (266)
- The Hard Thing About Hard Things: Building a Business When There Are No Easy AnswersDari EverandThe Hard Thing About Hard Things: Building a Business When There Are No Easy AnswersPenilaian: 4.5 dari 5 bintang4.5/5 (345)
- The Unwinding: An Inner History of the New AmericaDari EverandThe Unwinding: An Inner History of the New AmericaPenilaian: 4 dari 5 bintang4/5 (45)
- Rise of ISIS: A Threat We Can't IgnoreDari EverandRise of ISIS: A Threat We Can't IgnorePenilaian: 3.5 dari 5 bintang3.5/5 (137)
- The Gifts of Imperfection: Let Go of Who You Think You're Supposed to Be and Embrace Who You AreDari EverandThe Gifts of Imperfection: Let Go of Who You Think You're Supposed to Be and Embrace Who You ArePenilaian: 4 dari 5 bintang4/5 (1090)
- The Sympathizer: A Novel (Pulitzer Prize for Fiction)Dari EverandThe Sympathizer: A Novel (Pulitzer Prize for Fiction)Penilaian: 4.5 dari 5 bintang4.5/5 (121)
- Her Body and Other Parties: StoriesDari EverandHer Body and Other Parties: StoriesPenilaian: 4 dari 5 bintang4/5 (821)
- Lab 3 Full Fiber OpticDokumen3 halamanLab 3 Full Fiber OpticAmeerul SalimBelum ada peringkat
- Grade 10 Q2 Item Analysis Science LLC Grade 10Dokumen21 halamanGrade 10 Q2 Item Analysis Science LLC Grade 10darling ypril bangoyBelum ada peringkat
- Image OrthiconDokumen35 halamanImage OrthiconSayali0% (1)
- 7 Sci10 Reflection of Light On Plane MirrorsDokumen13 halaman7 Sci10 Reflection of Light On Plane Mirrorsrica maeBelum ada peringkat
- Microwave and Optical Communication Laboratory 17EC2022Dokumen21 halamanMicrowave and Optical Communication Laboratory 17EC2022Sagayam MartinBelum ada peringkat
- 2020-Ya-I Commercial Light Catalogue (1) 291Dokumen54 halaman2020-Ya-I Commercial Light Catalogue (1) 291achrafBelum ada peringkat
- PH1030 Expt 10 Diffraction GratingDokumen3 halamanPH1030 Expt 10 Diffraction GratingMahadevanRavichandranBelum ada peringkat
- Basic Principles of Computed Tomography-CTDokumen43 halamanBasic Principles of Computed Tomography-CTBMTBelum ada peringkat
- 02 MLR100 Miniature Laser Range Finder Series 09 2010Dokumen1 halaman02 MLR100 Miniature Laser Range Finder Series 09 2010adklglBelum ada peringkat
- PrinciplesRemoteSensing PDFDokumen591 halamanPrinciplesRemoteSensing PDFMawicho MjrBelum ada peringkat
- Precise Surface Analysis Over A Large Area: 3D Laser Scanning Confocal MicroscopeDokumen32 halamanPrecise Surface Analysis Over A Large Area: 3D Laser Scanning Confocal Microscopeaa999666aaaBelum ada peringkat
- Reddot - DocterDokumen41 halamanReddot - DocterPeter DavidsonBelum ada peringkat
- Ufh951xm V.1.1 01012020Dokumen2 halamanUfh951xm V.1.1 01012020Rang DechBelum ada peringkat
- Zeiss Ultra OptimeterDokumen13 halamanZeiss Ultra OptimeterLokesh kumar MeenaBelum ada peringkat
- Optical Sensors - 1Dokumen70 halamanOptical Sensors - 1Tanaka dzapasiBelum ada peringkat
- Haag-Streit Slit Lamps - Confidence That LastsDokumen28 halamanHaag-Streit Slit Lamps - Confidence That LastsHaag-Streit UK (HS-UK)Belum ada peringkat
- HVD ReportDokumen26 halamanHVD Reportdarpankorat80% (5)
- Fiber Optic Temperature Laser RadarDokumen7 halamanFiber Optic Temperature Laser RadarLesther RivasBelum ada peringkat
- Capturing MovementDokumen22 halamanCapturing MovementmethlalBelum ada peringkat
- !!trends in Pharmaceutical Analysis and Quality Contro - 2022 - TrAC Trends in AnaDokumen14 halaman!!trends in Pharmaceutical Analysis and Quality Contro - 2022 - TrAC Trends in AnaMostafa AfifyBelum ada peringkat
- Slim Body With Automatic Sensitivity Setting: Compact Size With Advanced Sensing TechnologyDokumen23 halamanSlim Body With Automatic Sensitivity Setting: Compact Size With Advanced Sensing TechnologyLuiz CésarBelum ada peringkat
- PAUT - Full Notes PDFDokumen118 halamanPAUT - Full Notes PDFRamesh mudunuri100% (5)
- Xu R. Particle Characterization.. Light Scattering Methods (Kluwer, 2002) (T) (410s)Dokumen410 halamanXu R. Particle Characterization.. Light Scattering Methods (Kluwer, 2002) (T) (410s)Omar Canseco JordaBelum ada peringkat
- Banner Vision SensorsDokumen32 halamanBanner Vision SensorsMemik TylnBelum ada peringkat
- Light PDFDokumen1 halamanLight PDFsatish dongardiyeBelum ada peringkat
- Experiment 3 Bio300Dokumen5 halamanExperiment 3 Bio300ellymanisBelum ada peringkat
- Key Objectives in Lighting Design: Visual Performance Physiological Conditions Visual QualityDokumen24 halamanKey Objectives in Lighting Design: Visual Performance Physiological Conditions Visual QualityErwin SyahBelum ada peringkat
- Sony MDS-JE640 Service ManualDokumen66 halamanSony MDS-JE640 Service ManualDavid MackenzieBelum ada peringkat
- GEHealthcare Education TiP App Library CT DefinitionsDokumen1 halamanGEHealthcare Education TiP App Library CT DefinitionsserubimBelum ada peringkat
- Must Huawei OLP Be Used Together With The SFIU Board?Dokumen25 halamanMust Huawei OLP Be Used Together With The SFIU Board?Thunder-Link.com0% (1)