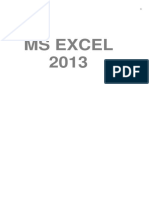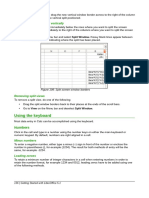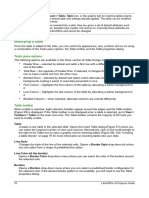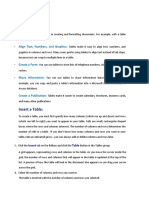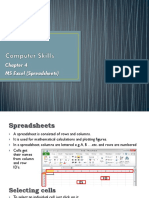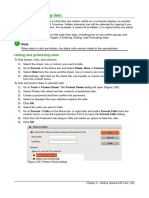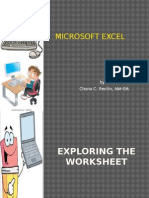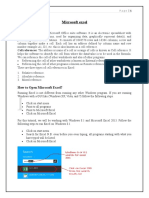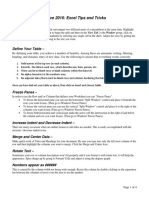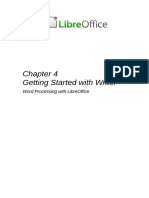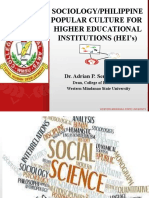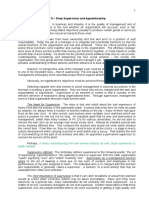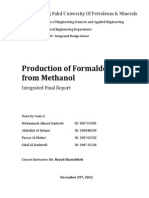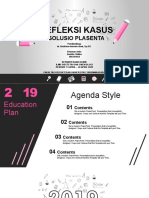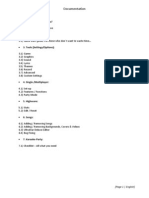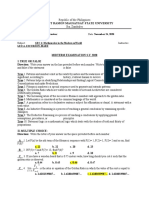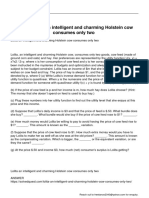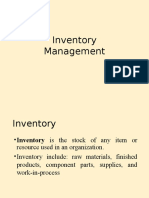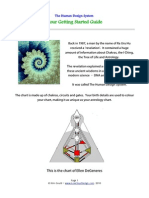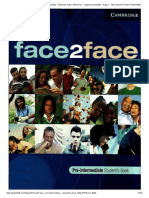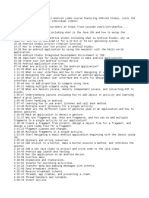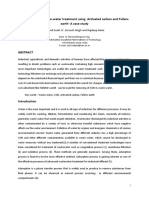Office Libre 14 PDF
Diunggah oleh
Neuer FamilyJudul Asli
Hak Cipta
Format Tersedia
Bagikan dokumen Ini
Apakah menurut Anda dokumen ini bermanfaat?
Apakah konten ini tidak pantas?
Laporkan Dokumen IniHak Cipta:
Format Tersedia
Office Libre 14 PDF
Diunggah oleh
Neuer FamilyHak Cipta:
Format Tersedia
Using the mouse:
1) Select a column or row where you want the new column or row inserted.
2) Right-click the column or row header.
3) Select Insert Columns Left, Insert Columns Right, Insert Rows Above, or Insert Rows
Below from the context menu.
Multiple columns or rows
Multiple columns or rows can be inserted at once rather than inserting them one at a time.
1) Highlight the required number of columns or rows by holding down the left mouse button on
the first one and then dragging across the required number of identifiers.
2) Proceed as for inserting a single column or row above.
Deleting columns and rows
Single column or row
To delete a single column or row:
1) Select a cell in the column or row you want to delete.
2) Go to Sheet on the Menu bar and select Delete Cells or right-click and select Delete from
the context menu.
3) Select the option you require from the Delete Cells dialog (Figure 104).
Figure 104: Delete Cells dialog
Alternatively:
1) Click in the column or header to select the column or row.
2) Go to Sheet on the Menu bar and select Delete Cells or right-click and select Delete
Columns or Delete Rows from the context menu.
Multiple columns or rows
To delete multiple columns or rows:
1) Select the columns or rows, see “Multiple columns or rows” on page 129 for more
information.
2) Go to Sheet on the Menu bar and select Delete Cells, or right-click and select Delete
Columns or Delete Rows from the context menu.
Chapter 5 Getting Started with Calc | 131
Working with sheets
Inserting new sheets
Click on the Add Sheet icon on the bottom of the screen to insert a new sheet after the last
sheet in the spreadsheet without opening the Insert Sheet dialog. The following methods open the
Insert Sheet dialog (Figure 105), where you can position the new sheet, create more than one
sheet, name the new sheet, or select a sheet from a file.
1) Select the sheet where you want to insert a new sheet, then go to Sheet > Insert Sheet...
on the Menu bar.
2) Right-click on the sheet tab where you want to insert a new sheet and select Insert Sheet
from the context menu.
3) Click in the empty space at the end of the sheet tabs.
4) Right-click in the empty space at the end of the sheet tabs and select Insert Sheet from the
context menu.
Figure 105: Insert Sheet dialog
Moving and copying sheets
You can move or copy sheets within the same spreadsheet by dragging and dropping or using the
Move/Copy Sheet dialog. To move or copy a sheet into a different spreadsheet, you have to use
the Move/Copy Sheet dialog.
Dragging and dropping
To move a sheet to a different position within the same spreadsheet, click and hold on the sheet
tab and drag it to its new position before releasing the mouse button.
To copy a sheet within the same spreadsheet, hold down the Ctrl key (Option key on Mac) then
click on the sheet tab and drag it to its new position before releasing the mouse button. The mouse
pointer may change to include a plus sign depending on the setup of your operating system.
132 | Getting Started with LibreOffice 5.1
Using a dialog
Use the Move/Copy Sheet dialog (Figure 106) to specify exactly whether you want the sheet in
the same or a different spreadsheet, its position within the spreadsheet, and the sheet name when
you move or copy the sheet.
1) In the current document, right-click on the sheet tab you wish to move or copy and select
Move/Copy Sheet from the context menu or go to Sheet > Move or Copy Sheet... on the
Menu bar.
2) Select Move to move the sheet or Copy to copy the sheet in the Action area.
3) Select the spreadsheet where you want the sheet to be placed from the drop-down list in
To document. This can be the same spreadsheet, another spreadsheet already open, or a
new spreadsheet.
4) Select the position in Insert before where you want to place the sheet.
5) Type a name in the New name text box if you want to rename the sheet when it is moved
or copied. If you do not enter a name, Calc creates a default name (Sheet 2, Sheet 3, and
so on).
6) Click OK to confirm the move or copy and close the dialog.
Caution
When you move or copy to another spreadsheet or a new spreadsheet, a conflict may
occur with formulas linked to other sheets in the previous location.
Figure 106: Move/Copy Sheet dialog
Deleting sheets
To delete a single sheet, right-click on the sheet tab you want to delete and select Delete Sheet
from the context menu, or go to Sheet > Delete Sheet... on the Menu bar. Click Yes to confirm the
deletion.
Chapter 5 Getting Started with Calc | 133
To delete multiple sheets, select the sheets (see “Selecting sheets” on page 130), then right-click
one of the sheet tabs and select Delete Sheet from the context menu, or go to Sheet > Delete
Sheet... from on the Menu bar. Click Yes to confirm the deletion.
Renaming sheets
By default, the name for each new sheet added is SheetX, where X is the number of the next sheet
to be added. While this works for a small spreadsheet with only a few sheets, it can become
difficult to identify sheets when a spreadsheet contains many sheets.
You can rename a sheet using one of the following methods:
• Enter the name in the Name text box when you create the sheet using the Insert Sheet
dialog (Figure 105 on page 132).
• Right-click on a sheet tab and select Rename Sheet from the context menu to replace the
existing name with a different one.
• Double-click on a sheet tab to open the Rename Sheet dialog.
Note
Sheet names must start with either a letter or a number; other characters, including
spaces, are not allowed. Apart from the first character of the sheet name, permitted
characters are letters, numbers, spaces, and the underscore character. Attempting to
rename a sheet with an invalid name will produce an error message.
Viewing Calc
Changing document view
Use the zoom function to show more or fewer cells in the window when you are working on a
spreadsheet. For more about zoom, see Chapter 1 Introducing LibreOffice in this guide.
Freezing rows and columns
Freezing locks a number of rows at the top of a spreadsheet or a number of columns on the left of
a spreadsheet or both rows and columns. Then, when moving around within a sheet, the cells in
frozen rows and columns always remain in view.
Figure 107 shows some frozen rows and columns. The heavier horizontal line between rows 3 and
23 and the heavier vertical line between columns F and Q indicate that rows 1 to 3 and columns A
to F are frozen. The rows between 3 and 23 and the columns between F and Q have been scrolled
off the page.
Figure 107: Frozen rows and columns
134 | Getting Started with LibreOffice 5.1
Freezing rows or columns
1) Click on the row header below the rows where you want the freeze, or click on the column
header to the right of the columns where you want the freeze.
2) Click on the Freeze Rows and Columns icon in the main toolbar or go to View on the
Menu bar and select Freeze Rows and Columns. A heavier line appears between the
rows or columns indicating where the freeze has been placed.
Freezing rows and columns
1) Click into the cell that is immediately below the rows you want frozen and immediately to
the right of the columns you want frozen.
2) Click on the Freeze Rows and Columns icon in the main toolbar or go to View on the
Menu bar and select Freeze Rows and Columns. A heavier line appears between the
rows or columns indicating where the freeze has been placed.
Unfreezing
To unfreeze rows or columns, either go to View on the Menu bar and select Freeze Rows and
Columns or click on the Freeze Rows and Columns icon in the main toolbar. The heavier lines
indicating freezing will disappear.
Splitting the screen
Another way to change the view is by splitting the screen your spreadsheet is displayed in (also
known as splitting the window). The screen can be split horizontally, vertically, or both, giving you
up to four portions of the spreadsheet in view at any one time. An example of splitting the screen is
shown in Figure 108 where a split is indicated by additional window borders within the sheet.
Why would you want to do this? For example, consider a large spreadsheet in which one cell
contains a number that is used by three formulas in other cells. Using the split-screen technique,
you can position the cell containing the number in one section and each of the cells with formulas
in the other sections. You can then change the number in one cell and watch how it affects each of
the formulas.
Figure 108: Split screen example
Splitting horizontally or vertically
1) Click on the row header below the rows where you want to split the screen horizontally or
click on the column header to the right of the columns where you want to split the screen
vertically.
2) Go to View on the Menu bar and select Split Window. Window borders appear between
the rows or columns indicating where the split has been placed, as shown in Figure 109.
Alternatively:
– For a horizontal split, drag the new horizontal window border beneath the row where
you want the horizontal split positioned.
Chapter 5 Getting Started with Calc | 135
– For a vertical split, drag the new vertical window border across to the right of the column
where you want the vertical split positioned.
Splitting horizontally and vertically
1) Click in the cell that is immediately below the rows where you want to split the screen
horizontally and immediately to the right of the columns where you want to split the screen
vertically.
2) Go to View on the Menu bar and select Split Window. Heavy black lines appear between
the rows or columns indicating where the split has been placed.
Figure 109: Split screen window borders
Removing split views
To remove a split view, do one of the following:
• Drag the split window borders back to their places at the ends of the scroll bars.
• Go to View on the Menu bar and deselect Split Window.
Using the keyboard
Most data entry in Calc can be accomplished using the keyboard.
Numbers
Click in the cell and type in a number using the number keys on either the main keyboard or
numeric keypad. By default, numbers are right aligned in a cell.
Minus numbers
To enter a negative number, either type a minus (–) sign in front of the number or enclose the
number in parentheses (), for example (1234). The result for both methods of entry will be the
same, for example -1234.
Leading zeroes
To retain a minimum number of integer characters in a cell when entering numbers in order to
retain the number format, for example 1234 and 0012, leading zeros have to be added using one
of the following methods.
136 | Getting Started with LibreOffice 5.1
Method 1
1) With the cell selected, right-click on the cell, select Format Cells from the context menu or
go to Format > Cells on the Menu bar or use the keyboard shortcut Ctrl+1 to open the
Format Cells dialog (Figure 110).
Figure 110: Format Cells dialog – Numbers page
2) Make sure the Numbers tab is selected then select Number in the Category list.
3) In Options > Leading Zeros, enter the minimum number of characters required. For
example, for four characters, enter 4. Any number less than four characters will have
leading zeros added, for example 12 becomes 0012.
4) Click OK. The number entered retains its number format and any formula used in the
spreadsheet will treat the entry as a number in formula functions.
Method 2
1) Select the cell.
2) Open the Sidebar (View > Sidebar) and click the Open Panel (+) icon on the Number
Format panel to open it.
3) Select Number in the Category list box.
4) Set the Leading zeroes value box to 4. Formatting is applied immediately.
Figure 111: Set Leading zeroes
Chapter 5 Getting Started with Calc | 137
If a number is entered with leading zeroes, for example 01481, without first setting the Leading
zeros parameter, then by default Calc will automatically drop the leading 0. To preserve leading
zeros in a number:
1) Type an apostrophe (') before the number, for example '01481.
2) Move the cell focus to another cell. The apostrophe is automatically removed, the leading
zeros are retained and the number is converted to text left aligned.
Numbers as text
Numbers can also be entered as text using one of the following methods.
Method 1
1) With the cell selected, right-click on the cell and select Format Cells from the context menu
or go to Format > Cells on the Menu bar or use the keyboard shortcut Ctrl+1 to open the
Format Cells dialog (Figure 110).
2) Make sure the Numbers page is selected, then select Text from the Category list.
3) Click OK and the number, when entered, is converted to text and, by default, left aligned.
Method 2
1) Select the cell.
2) Open the Sidebar (View > Sidebar) and click the Open Panel (+) icon on the Number
Format panel.
3) Select Text in the Category list box. Formatting is applied to the cell immediately.
4) Click back on the cell. Enter the number and move focus from the cell to have the data
formatted.
Note
By default, any numbers that have been formatted as text in a spreadsheet will be
treated as a zero by any formulas used in the spreadsheet. Formula functions will
ignore text entries.
Text
Click in the cell and type the text. By default, text is left-aligned in a cell.
Date and time
Select the cell and type the date or time.
You can separate the date elements with a slash (/) or a hyphen (–) or use text, for example 10 Oct
2012. The date format automatically changes to the selected format used by Calc.
When entering a time, separate time elements with colons, for example 10:43:45. The time format
automatically changes to the selected format used by Calc.
To change the date or time format used by Calc, use one of the following methods.
Method 1
1) With the cell selected, right-click on the cell and select Format Cells from the context
menu, or go to Format > Cells on the Menu bar, or use the keyboard shortcut Ctrl+1, to
open the Format Cells dialog (Figure 110).
2) Make sure the Numbers page is selected, then select Date or Time from the Category list.
3) Select the date or time format you want to use from the Format list.
4) Click OK.
138 | Getting Started with LibreOffice 5.1
Method 2
1) Select the cell.
2) Open the Sidebar (View > Sidebar) and (if necessary) click the Open Panel (+) icon on the
Number Format panel.
3) Select Date in the Category list box.
4) Click the More Options button in the panel title bar to open the Format Cells dialog.
5) Select the date or time format you want to use from the Format list.
6) Click OK.
Figure 112: Select Date and More Options
Autocorrection options
Calc automatically applies many changes during data input using autocorrection, unless you have
deactivated any autocorrect changes. You can also undo any autocorrection changes by using the
keyboard shortcut Ctrl+Z or manually by going back to the change and replacing the autocorrection
with what you want to actually see.
To change the autocorrect options, go to Tools > AutoCorrect Options on the Menu bar to open
the AutoCorrect dialog (Figure 113).
Replace
Edits the replacement table for automatically correcting or replacing words or abbreviations in the
document.
Exceptions
Specify the abbreviations or letter combinations that you do not want LibreOffice to correct
automatically.
Options
Select the options for automatically correcting errors as you type and then click OK.
Localized options
Specify the AutoCorrect options for quotation marks and for options that are specific to the
language of the text.
Reset
Resets modified values back to the LibreOffice default values.
Chapter 5 Getting Started with Calc | 139
Figure 113: AutoCorrect dialog
Deactivating automatic changes
Some AutoCorrect settings are applied when you press the spacebar after you enter data. To turn
off or on Calc AutoCorrect, go to Tools on the Menu bar and deselect or select AutoInput.
Speeding up data entry
Entering data into a spreadsheet can be very labor-intensive, but Calc provides several tools for
removing some of the drudgery from input.
The most basic ability is to drop and drag the contents of one cell to another with a mouse. Many
people also find AutoInput helpful. Calc also includes several other tools for automating input,
especially of repetitive material. They include the fill tool, selection lists, and the ability to input
information into multiple sheets of the same document.
Using the Fill tool
The Calc Fill tool is used to duplicate existing content or create a series in a range of cells in your
spreadsheet (Figure 114).
1) Select the cell containing the contents you want to copy or start the series from.
2) Drag the mouse in any direction or hold down the Shift key and click in the last cell you
want to fill.
3) Go to Sheet > Fill Cells on the Menu bar and select the direction in which you want to copy
or create data (Up, Down, Left or Right) or Series and Random Number... from the
submenu.
140 | Getting Started with LibreOffice 5.1
Anda mungkin juga menyukai
- Ms Excel 2013: G.D. de Leon 1Dokumen13 halamanMs Excel 2013: G.D. de Leon 1Jussa Leilady AlberbaBelum ada peringkat
- BUSINESS CORRESPONDENCE EXCELDokumen53 halamanBUSINESS CORRESPONDENCE EXCELRozel VenzonBelum ada peringkat
- Database and SpreedsheetDokumen19 halamanDatabase and SpreedsheetChristian Joy GalimaBelum ada peringkat
- Basic Worksheet FormattingDokumen13 halamanBasic Worksheet FormattingVictor Brightfuture MaxwellBelum ada peringkat
- Handout 4 - Advanced Excel PDFDokumen3 halamanHandout 4 - Advanced Excel PDFJosh CastilloBelum ada peringkat
- Split and format cells in CalcDokumen15 halamanSplit and format cells in CalcNeuer FamilyBelum ada peringkat
- 1 Spreadsheet Basics 2Dokumen27 halaman1 Spreadsheet Basics 2api-247871582Belum ada peringkat
- Creating and Formatting Excel Worksheets in 40 CharactersDokumen2 halamanCreating and Formatting Excel Worksheets in 40 CharacterskreamerBelum ada peringkat
- Modifying A Table: Tasks Pane OptionsDokumen15 halamanModifying A Table: Tasks Pane OptionsNeuer FamilyBelum ada peringkat
- MS Word Chapter 5Dokumen13 halamanMS Word Chapter 5Shahwaiz Bin Imran BajwaBelum ada peringkat
- Adjusting Column Widths: To Manually Adjust A Column WidthDokumen14 halamanAdjusting Column Widths: To Manually Adjust A Column WidthTokyo Tokyo TribeBelum ada peringkat
- Chapter 4 - ExcelDokumen68 halamanChapter 4 - ExcelHaitham yousifBelum ada peringkat
- Spreadsheet and its Business ApplicationsDokumen21 halamanSpreadsheet and its Business ApplicationsKomal NandanBelum ada peringkat
- Hiding and Protecting DataDokumen15 halamanHiding and Protecting DataNeuer FamilyBelum ada peringkat
- Modify A Table Format A Table Convert Text To A TableDokumen17 halamanModify A Table Format A Table Convert Text To A TablePilar Angelie Palmares VillarinBelum ada peringkat
- What Is Calc?: Computer & Internet Literacy Course Electronic SpreadsheetDokumen33 halamanWhat Is Calc?: Computer & Internet Literacy Course Electronic SpreadsheetJohn Ryan Otacan MoralesBelum ada peringkat
- EXCEL Ppt..ChonaDokumen65 halamanEXCEL Ppt..ChonaChona RectinBelum ada peringkat
- Advanced Excel - Excel 2016 DashboardsDokumen18 halamanAdvanced Excel - Excel 2016 DashboardsMuhammad AsifBelum ada peringkat
- Lesson 1: Being Familiar With The Inserting and Deleting of Tables, Columns, and RowsDokumen9 halamanLesson 1: Being Familiar With The Inserting and Deleting of Tables, Columns, and RowsAmir M. VillasBelum ada peringkat
- CLAIT Certificate - Introduction To ExcelDokumen13 halamanCLAIT Certificate - Introduction To ExcelmpvukBelum ada peringkat
- Excel 2003: Quick Reference CardDokumen2 halamanExcel 2003: Quick Reference Cardprs75Belum ada peringkat
- CAT100 Microsoft Excel Tutorial: 1. Spreadsheet BasicsDokumen28 halamanCAT100 Microsoft Excel Tutorial: 1. Spreadsheet Basicsகோகுல்நாத் ஸ்ரீ கிBelum ada peringkat
- Ms ExcelDokumen20 halamanMs ExcelM. WaqasBelum ada peringkat
- ExcelDokumen11 halamanExcelSanjay KumarBelum ada peringkat
- Basic Handouts For ExcelDokumen30 halamanBasic Handouts For ExcelArslan SaleemBelum ada peringkat
- Basic Skills in Excel in 2013Dokumen3 halamanBasic Skills in Excel in 2013savannaheyzBelum ada peringkat
- Add or delete a table in WordDokumen6 halamanAdd or delete a table in Wordmili_ccBelum ada peringkat
- Using MSExcelto Create WorksheetsDokumen14 halamanUsing MSExcelto Create WorksheetsJmmu NottBelum ada peringkat
- LBS DCA (S) OpenOffice - Org Calc NotesDokumen50 halamanLBS DCA (S) OpenOffice - Org Calc NotesNIJEESH RAJ N100% (2)
- Microsoft Excel 2007 Training: Formatting, Functions, Charts & Pivot TablesDokumen101 halamanMicrosoft Excel 2007 Training: Formatting, Functions, Charts & Pivot TablesXtian Josef Oalin OsioBelum ada peringkat
- Layout Tab Options for TablesDokumen8 halamanLayout Tab Options for TablesChaiwa JustineBelum ada peringkat
- Microsoft Excel 2000Dokumen14 halamanMicrosoft Excel 2000farooqBelum ada peringkat
- Excel Quick Reference 2003Dokumen2 halamanExcel Quick Reference 2003jaeinBelum ada peringkat
- Excel BasicsDokumen37 halamanExcel Basics12110159Belum ada peringkat
- Office 2016: Excel Tips and Tricks: Split WindowDokumen4 halamanOffice 2016: Excel Tips and Tricks: Split WindowTudor SardeniBelum ada peringkat
- Microsoft Excel 2013 - Quick Reference GuideDokumen2 halamanMicrosoft Excel 2013 - Quick Reference GuideTrevorLincecumBelum ada peringkat
- Lesson Content - MS Word TablesDokumen11 halamanLesson Content - MS Word TablesHasna Elle SalendabBelum ada peringkat
- Digital Documentation (Advanced) - Part BDokumen7 halamanDigital Documentation (Advanced) - Part BMohammed RamzanBelum ada peringkat
- Excel 2007Dokumen2 halamanExcel 2007Julius E. CatiponBelum ada peringkat
- Excel 2010Dokumen2 halamanExcel 2010Ra'ees Sayed Rajack100% (1)
- Schools Division of Paranaque City Ict - Empowerment Technologies First Quarter Week 5 Introduction To Microsoft Excel 365Dokumen8 halamanSchools Division of Paranaque City Ict - Empowerment Technologies First Quarter Week 5 Introduction To Microsoft Excel 365john beatoBelum ada peringkat
- 30 Excel Tips for Advanced UsersDokumen5 halaman30 Excel Tips for Advanced UsersEduardo SantosBelum ada peringkat
- Excel 2016: Modifying Columns, Rows, and CellsDokumen28 halamanExcel 2016: Modifying Columns, Rows, and CellsanvarBelum ada peringkat
- Excel Formatting & Functions GuideDokumen16 halamanExcel Formatting & Functions GuideUnknownKidBelum ada peringkat
- Advanced Excel: Multiple WorksheetsDokumen9 halamanAdvanced Excel: Multiple WorksheetsGajendra TodakarBelum ada peringkat
- AbcdDokumen6 halamanAbcdAvinash LoveBelum ada peringkat
- ARK Grade5 Chapter2 Word Table JUNE 23Dokumen10 halamanARK Grade5 Chapter2 Word Table JUNE 23Anu ReddyBelum ada peringkat
- To Modify Column WidthDokumen21 halamanTo Modify Column WidthZohaib HassanBelum ada peringkat
- Working With TablesDokumen21 halamanWorking With TablesNory Kris LaigoBelum ada peringkat
- Excel Basics: Create Spreadsheets, Format Cells, Add FormulasDokumen32 halamanExcel Basics: Create Spreadsheets, Format Cells, Add FormulasMayank GuptaBelum ada peringkat
- Microsoft Excel: Microsoft Excel User Interface, Excel Basics, Function, Database, Financial Analysis, Matrix, Statistical AnalysisDari EverandMicrosoft Excel: Microsoft Excel User Interface, Excel Basics, Function, Database, Financial Analysis, Matrix, Statistical AnalysisBelum ada peringkat
- Top Secrets Of Excel Dashboards: Save Your Time With MS ExcelDari EverandTop Secrets Of Excel Dashboards: Save Your Time With MS ExcelPenilaian: 5 dari 5 bintang5/5 (1)
- Run fuel query and modify reportDokumen10 halamanRun fuel query and modify reportNeuer FamilyBelum ada peringkat
- Office Libre 20Dokumen10 halamanOffice Libre 20Neuer FamilyBelum ada peringkat
- LibreOffice Guide 01Dokumen20 halamanLibreOffice Guide 01Neuer FamilyBelum ada peringkat
- Office Libre 28Dokumen10 halamanOffice Libre 28Neuer FamilyBelum ada peringkat
- Adding Charts: Figure 154: Sidebar Table Design SectionDokumen10 halamanAdding Charts: Figure 154: Sidebar Table Design SectionNeuer FamilyBelum ada peringkat
- Create CD Collection Table in LibreOffice BaseDokumen10 halamanCreate CD Collection Table in LibreOffice BaseNeuer FamilyBelum ada peringkat
- Office Libre 25Dokumen10 halamanOffice Libre 25Neuer FamilyBelum ada peringkat
- Run fuel query and modify reportDokumen10 halamanRun fuel query and modify reportNeuer FamilyBelum ada peringkat
- Entering Data in A Form: Chapter 8 Getting Started With Base - 251Dokumen10 halamanEntering Data in A Form: Chapter 8 Getting Started With Base - 251Neuer FamilyBelum ada peringkat
- Dynamic Transparency Gradients: Figure 206: Duplicate DialogDokumen10 halamanDynamic Transparency Gradients: Figure 206: Duplicate DialogNeuer FamilyBelum ada peringkat
- Dynamic Transparency Gradients: Figure 206: Duplicate DialogDokumen10 halamanDynamic Transparency Gradients: Figure 206: Duplicate DialogNeuer FamilyBelum ada peringkat
- Office Libre 18Dokumen10 halamanOffice Libre 18XevinAdrianBelum ada peringkat
- Create CD Collection Table in LibreOffice BaseDokumen10 halamanCreate CD Collection Table in LibreOffice BaseNeuer FamilyBelum ada peringkat
- Office Libre 22Dokumen10 halamanOffice Libre 22Neuer FamilyBelum ada peringkat
- Office Libre 22Dokumen10 halamanOffice Libre 22Neuer FamilyBelum ada peringkat
- Choosing and Defining Colors: Figure 173: Color BarDokumen10 halamanChoosing and Defining Colors: Figure 173: Color BarNeuer FamilyBelum ada peringkat
- Office Libre 15Dokumen10 halamanOffice Libre 15Neuer FamilyBelum ada peringkat
- Office Libre 17Dokumen10 halamanOffice Libre 17Neuer FamilyBelum ada peringkat
- Office Libre 15Dokumen10 halamanOffice Libre 15Neuer FamilyBelum ada peringkat
- Office Libre 14Dokumen10 halamanOffice Libre 14Neuer FamilyBelum ada peringkat
- Adding Charts: Figure 154: Sidebar Table Design SectionDokumen10 halamanAdding Charts: Figure 154: Sidebar Table Design SectionNeuer FamilyBelum ada peringkat
- Office Libre 16Dokumen10 halamanOffice Libre 16Neuer FamilyBelum ada peringkat
- Opening A CSV File: Figure 95: Text Import DialogDokumen10 halamanOpening A CSV File: Figure 95: Text Import DialogNeuer FamilyBelum ada peringkat
- Office Libre 12Dokumen10 halamanOffice Libre 12Neuer FamilyBelum ada peringkat
- Hyphenating Words: Using The Sidebar For Bullets and NumberingDokumen10 halamanHyphenating Words: Using The Sidebar For Bullets and NumberingNeuer FamilyBelum ada peringkat
- Hyphenating Words: Using The Sidebar For Bullets and NumberingDokumen10 halamanHyphenating Words: Using The Sidebar For Bullets and NumberingNeuer FamilyBelum ada peringkat
- Office Libre 10Dokumen10 halamanOffice Libre 10Neuer FamilyBelum ada peringkat
- Office Libre 09Dokumen10 halamanOffice Libre 09Neuer FamilyBelum ada peringkat
- Office Libre 10Dokumen10 halamanOffice Libre 10Neuer FamilyBelum ada peringkat
- Philippine Popular Culture in HEIsDokumen9 halamanPhilippine Popular Culture in HEIsNokie TunayBelum ada peringkat
- Alstom TOPGASDokumen8 halamanAlstom TOPGASKatarina WilliamsBelum ada peringkat
- Saes H 201Dokumen9 halamanSaes H 201heartbreakkid132Belum ada peringkat
- Admission:Discharge Criteria in Speech-Language Pathology - ASHADokumen16 halamanAdmission:Discharge Criteria in Speech-Language Pathology - ASHANádia MarquesBelum ada peringkat
- Shop SupervisionDokumen38 halamanShop SupervisionSakura Yuno Gozai80% (5)
- Materials For Oxygen ServicesDokumen4 halamanMaterials For Oxygen Services陳文鴻Belum ada peringkat
- Production of Formaldehyde From MethanolDokumen200 halamanProduction of Formaldehyde From MethanolSofia Mermingi100% (1)
- REFLEKSI KASUS PLASENTADokumen48 halamanREFLEKSI KASUS PLASENTAImelda AritonangBelum ada peringkat
- Documentation For UStarDokumen26 halamanDocumentation For UStarthunder77Belum ada peringkat
- Republic of The Philippines Iba, Zambales: President Ramon Magsaysay State UniversityDokumen3 halamanRepublic of The Philippines Iba, Zambales: President Ramon Magsaysay State UniversityErika Joy EscobarBelum ada peringkat
- Lolita An Intelligent and Charming Holstein Cow Consumes Only TwoDokumen1 halamanLolita An Intelligent and Charming Holstein Cow Consumes Only Twotrilocksp SinghBelum ada peringkat
- Tithi PRAVESHADokumen38 halamanTithi PRAVESHAdbbircs100% (1)
- Operation 490BDokumen60 halamanOperation 490BYe Min Htike100% (1)
- Inventory ManagementDokumen60 halamanInventory Managementdrashti0% (1)
- Adopt 2017 APCPI procurement monitoringDokumen43 halamanAdopt 2017 APCPI procurement monitoringCA CABelum ada peringkat
- Sci9 Q4 Mod8.2Dokumen24 halamanSci9 Q4 Mod8.2John Christian RamosBelum ada peringkat
- CHEE319 Tutorial 4 SolnDokumen13 halamanCHEE319 Tutorial 4 SolnyeshiduBelum ada peringkat
- 9.tools and Equipment 1Dokumen13 halaman9.tools and Equipment 1NKH Mega GasBelum ada peringkat
- CFLM1 Chapter 1Dokumen24 halamanCFLM1 Chapter 1Jonathan TawagBelum ada peringkat
- Love Your Design Getting Started GuideDokumen14 halamanLove Your Design Getting Started GuideOnalevel100% (9)
- Managerial Performance Evaluation ProceduresDokumen3 halamanManagerial Performance Evaluation Procedures1robcortesBelum ada peringkat
- Spectro Xepos Brochure 2016Dokumen8 halamanSpectro Xepos Brochure 2016Mary100% (1)
- Dewatering Well PointsDokumen4 halamanDewatering Well Pointssalloum3Belum ada peringkat
- Introduction To GemologyDokumen286 halamanIntroduction To GemologyEhtesham Siddiqui100% (2)
- Face To Face Pre-Intermediate B1Dokumen162 halamanFace To Face Pre-Intermediate B1Andra OlariBelum ada peringkat
- Language II Module 2 Adjectives and AdverbsDokumen25 halamanLanguage II Module 2 Adjectives and AdverbsCarla Arredondo MagnereBelum ada peringkat
- Hackathon Statements V1Dokumen10 halamanHackathon Statements V1AayushBelum ada peringkat
- AsdfgDokumen2 halamanAsdfgTejendra PachhaiBelum ada peringkat
- Holacracy FinalDokumen24 halamanHolacracy FinalShakil Reddy BhimavarapuBelum ada peringkat
- Comparison of Waste-Water Treatment Using Activated Carbon and Fullers Earth - A Case StudyDokumen6 halamanComparison of Waste-Water Treatment Using Activated Carbon and Fullers Earth - A Case StudyDEVESH SINGH100% (1)