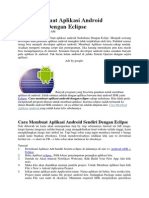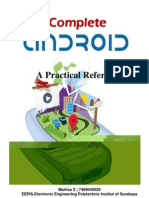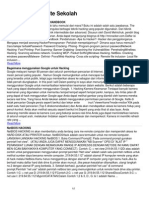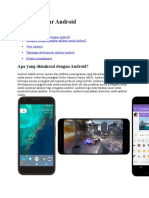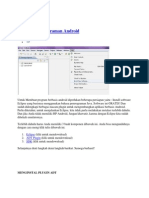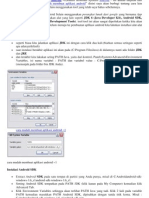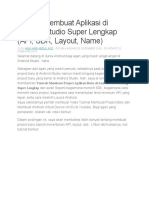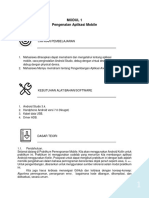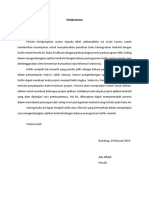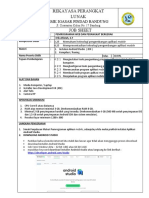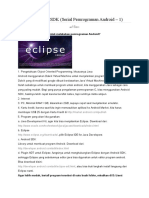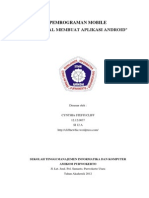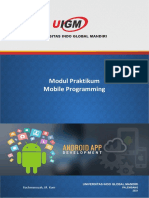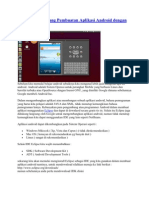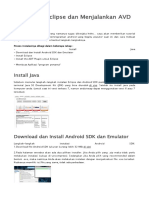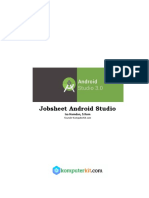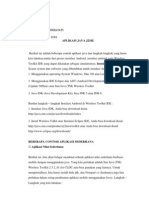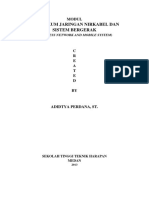P4fstpvkqoicvdsqmdie Signature Poli 140717230227 Phpapp01 PDF
Diunggah oleh
cillong101Judul Asli
Hak Cipta
Format Tersedia
Bagikan dokumen Ini
Apakah menurut Anda dokumen ini bermanfaat?
Apakah konten ini tidak pantas?
Laporkan Dokumen IniHak Cipta:
Format Tersedia
P4fstpvkqoicvdsqmdie Signature Poli 140717230227 Phpapp01 PDF
Diunggah oleh
cillong101Hak Cipta:
Format Tersedia
DAPATKAN SEGERAA !!!!! PERSEDIAAN TERBATASS !
PERTAMA ebook Bahasa Indondesia!
Dilengkapi PEMBAHASAN
Jelas dan mudah dipahami
Sangat Cocok untuk PEMULA !!!
Di JAMIN Bisa!
Baca – Coba – Berhasil !
TESTIMONI
Tidak perlu khawatir bagi Anda yang belum pernah menggunakan sintax java atau XML sebelumnya,
karena di dalam buku ini, semua sintax tersebut di atas dikemas sedemikian rupa sehingga para
developer yang baru dalam dunia android tidak akan merasa kebingungan dalam membacanya.
Isinya yang dipenuhi dengan step-by-step langakh dan gambar, menjadikan buku ini menarik dan
informative. [Let’s start to be android developer]
YOGA HERAWAN
Departemen Ilmu Komputer IPB
Computational Inteligence, Android Developer
LAB.ANDROID > OMAYIB Page 2
qaaa
LAB.ANDROID OMAYIB
TUTORIAL 1-INSTALASI ECLIPSE
Android memang luar biasa. Jika Anda ingin membuat aplikasi sendiri untuk Android,
maka Anda WAJIB membaca ebook ini. :D
Ada banyak jalan menuju ROMA, banyak cara juga untuk membangun aplikasi Android.
Salah satunya menggunakan software ampuh bernama Eclipse menggunakan bahasa
pemrograman Java. Software ini GRATIS! Dan sudah dulengkapi berbagai macam plugin untuk
mengembangkan aplikasi berbasis Android. Perlu Anda ketahui, untuk menjalankan Eclipse, kita
tidak perlu melakukan instalasi terlebih dahulu. Hebat kan?? :D
Oya, jika Anda tidak memiliki HP Android, Jangan khawatir, karena dengan Eclipse kita
sudah dibekali emulatornya. Hehehe....
Sebelumnya, terlebih dahulu Anda memiliki 3 buah komponen dibawah ini. Anda bisa
mengunduhnya dengan cara meng-klik tulisa dibawah ini.
1. Eclipse (klik untuk mendownload)
2. ADT Plugin (klik untuk mendownload)
3. SDK (klik untuk mendownload)
Selanjutnya ikuti langkah demi langkah berikut. Semoga berhasil! :D
MENGINSTAL PLUGIN ADT
Cara 1. Menginstal ADT Plugin untuk eclipse langsung dari server. Pada cara pertama, Anda harus
terhubung dengan internet.
1. Jalankan Eclipse, kemudian pilih help > instal new software. (Gambar 1.1)
2. Klik add di sebelah kanan atas.
3. Pada kotak dialog add repository, isikan nama : ADT dan location : https://dl-
ssl.google.com/android/eclipse/. (Gambar 1.2)
4. Lihat kotak Available software. Centang pada item Developer Tools kemudian pilih Next.
(Gambar 1.3)
5. Pada tampilan berikutnya, Anda akan melihat daftar tools yang akan di download lebih
detail. Pilih Next.
Gambar 1. 1
LAB.ANDROID > OMAYIB Page 3
Gambar 1. 2
Gambar 1. 3
6. Anda akan melihat license agreement. Pilih Accept, kemudian klik Finish.
7. Setelah proses instalasi selesai, restart eclipse.
Cara 2. Apabila Anda terkendala dengan koneksi internet, Anda juga bisa melakukan instalasi
plugin secara offline. Caranya, download terlebih dahulu ADT Plugin kemudian simpan di direktori
tertentu.
1. Ikuti langak 1 dan 2 pada cara pertama
2. Pada dialog add site, pilih Archive.
3. Cari dan pilih file adt.zip yang Anda download tadi.
4. Jangan lupa memberi nama pada beris nama. (Gambar 1. 4)
Gambar 1. 4
5. Klik ok.
6. Lihat kotak Available software. Centang pada item Developer Tools kemudian pilih Next.
(Gambar 1.5)
LAB.ANDROID > OMAYIB Page 4
qaaa
Gambar 1. 5
7. Pada tampilan berikutnya, anda akan melihat daftar Tools yang akan di instal. Pilih Next.
8. Anda akan melihat license agreement. Pilih Accept, kemudian klik Finish.
9. Setelah proses instalasi selesai, restart eclipse.
DOWNLOAD PACKAGE SDK
Pada tahap ini, Kamu harus terhubung dengan internet untuk melakukan update repositori. Jika
tidak, maka Kamu tidak punya package Android. Berikut caranya
1. Pada Eclipse, pilih Window > Android SDK and AVD manager (Gambar 1.6)
2. Pilih Available Package (Gambar 1.7)
3. Centang pada Android Repository (Gambar 1.8)
4. Otomatis akan melakukan Update , jika tidak pilih Refresh
Gambar 1. 6
LAB.ANDROID > OMAYIB Page 5
qaaa
Gambar 1. 7
Gambar 1. 8
5. Centang Android Repositori, kemudian pilih Instal Selected
Gambar 1. 9
LAB.ANDROID > OMAYIB Page 6
qaaa
Gambar 1. 10
MEMBUAT ANDROID VIRTUAL DEVICE (AVD)
Nah, saatnya membuat Android Virtual Device (AVD). Ini nanti yang akan dipanggil sebagai
simulator.
1. Pada kotak dialog Android SDKdan AVD Manager, pilih New (Gambar 1.11)
2. Isikan seperti berikut (Gambar 1.12)
Name AVDku
Target Android 2.1 ( atau yang lain )
SDCard Dibiarkan saja
Snapshot Dibiarkan saja
Skin WQVGA400
Hardware Dibiarkan saja
Gambar 1. 11
LAB.ANDROID > OMAYIB Page 7
qaaa
Gambar 1. 12
Nah, dengan demikian, sekarang Anda sudah memiliki Emulator Android. :D Menyenangkan
bukan?? Mau tahu seperti apa emulatornya?? Ini deh, saya kasih.. hehe
LAB.ANDROID > OMAYIB Page 8
qaaa
Gambar 1. 13
KONFIGURASI PLUGIN ADT
1. Jalankan Eclipse, pilih window > Preference
2. Pada panel sebelah kiri, pilih Android
Gambar 1. 14
3. Pada SDK Location, klik Browse, cari kemudian pilih SDK File yang sudah anda miliki
sebelumya
4. Pilih salah satu platform android, kmeudian klik Apply .
5. Klik Ok.
LAB.ANDROID > OMAYIB Page 9
qaaa
LAB.ANDROID OMAYIB
TUTORIAL 2- Halo Android!
Hmm... Sebagai pemula, rasanya tidak sah kalo belum berjumpa dengan yang namanay Halo
dunia! Hehehe... Pada Android, memangun halo dunia sangat mudah, tentunya menggunakan
bahasa Java. :D Yuuk, ikuti langkah-langkahnya.
1. Jalankan Eclipse, File > new > Project
2. Muncul tampilan kotak dialog New Project. Pilih Android > Android Project > Next.
3. Isikan seperti berikut (Gambar 2.1)
Project name HaloAndroid
Contents Create new project in workspace
Build Target Android 2.1
Application name Halo Android
Package name halo.source
Create Activity HaloAndroidActivity
Min SDK version 7
Gambar 2. 1
4. Klik Finish
5. Perhatikan pada package Explorer di sebelah kiri (Gambar 2.2)
LAB.ANDROID > OMAYIB Page 3
Gambar 2. 2
6. Klik HaloAndroidActivity.java lemudian lakukan edit pada code java, sehingga menjadi
seperti ini.
Package halo.source;
import android.app.Activity;
import android.os.Bundle;
import android.widget.TextView;
public class HaloAndroidActivity extends Activity {
/** Called when the activity is first created. */
@Override
public void onCreate(Bundle savedInstanceState) {
super.onCreate(savedInstanceState);
TextView tv=new TextView(this);
tv.setText(“Halo Androidku..! :D”);
setContentView(tv);
}
}
7. Simpan file CTRL+S , kemudian jalankan RUN > Run atau CTRL+F11.
8. Pilih Android Application , Klik OK.
LAB.ANDROID > OMAYIB Page 4
Gambar 2. 3
9. Hasilnya
Gambar 2. 4
Mudah bangett kan? Bila ada pertanyaan dan masukan segala macam, silakan kirim ke
omayib@gmail.com
LAB.ANDROID > OMAYIB Page 5
LAB.ANDROID OMAYIB
TUTORIAL 3- LinierLayout
Kita masih belajar di tingkat dasar pemrograman java untuk membangun aplikasi berbasis
Android. Pada tutorial ini, kita akan membuat layout linier. Seperti apa sih? Hhmm... coba lihat
gambar 3.1 berikut.
Gambar 3. 1
Bagaimana cara membuatnya? Jika anda sudah pernah berlajar XML dan JAVA, pasti sangat
mudah. Namun jika belum pernah, jangan khawatir. Karena omAyib akan membahas disini. :D.
Bagi pemula yang belum mengenal JAVA dan XML sebelumnya, saat kamu menulis program,
abaikan saja makna-makna syntaxnya. Ikuti sesuai perintah pada tutorial dan tulis apa adanya.
Ibarat anak kecil yang belum bisa bicara karena tidak tahu bahasanya. Biarkan saja mengalir. Asal
kamu banyka berlatih, nanti kamu akan tahu dengan sendirinya makna syntax dari bahasa
pemrograman. Tentunya sering-sering bertanya pada help.
Yuk kita mulai!:D
1. Jalankan Enclipse, File > New > Android Project
2. Isikan kotak dialog new seperti berikut
Project name LayoutLinier
Contents Create new project in workspace
Build Target Android 2.1
Application name Linier Layout
Package name Contoh.LayoutLinier
Create Activity LayoutLinier
Min SDK version 7
3. Pada Package Explorer, pilih LayoutLinier > res > layout > main.xml. (Gambar 3.2)
4. Gantilah dengan kode dibawah ini
<?xml version="1.0" encoding="utf-8"?>
<LinearLayout
LAB.ANDROID > OMAYIB Page 3
xmlns:android="http://schemas.android.com/apk/res/android"
android:orientation="vertical"
android:layout_width="fill_parent"
android:layout_height="fill_parent">
<LinearLayout
android:orientation="horizontal"
android:layout_width="fill_parent"
android:layout_height="fill_parent"
android:layout_weight="1">
<TextView
android:text="Merah"
android:gravity="center_horizontal"
android:background="#aa0000"
android:layout_height="fill_parent"
android:layout_weight="1"
android:layout_width="wrap_content"/>
<TextView
android:text="Hijau"
android:gravity="center_horizontal"
android:background="#00aa00"
android:layout_width="wrap_content"
android:layout_height="fill_parent"
android:layout_weight="1"/>
<TextView
android:text="Biru"
android:gravity="center_horizontal"
android:background="#0000aa"
android:layout_width="wrap_content"
android:layout_height="fill_parent"
android:layout_weight="1"/>
<TextView
android:text="Kuning"
android:gravity="center_horizontal"
android:background="#aaaa00"
android:layout_width="wrap_content"
android:layout_height="fill_parent"
android:layout_weight="1"/>
</LinearLayout>
<LinearLayout
android:orientation="vertical"
android:layout_width="fill_parent"
android:layout_height="fill_parent"
android:layout_weight="1">
<TextView
android:text="Baris pertama"
android:textSize="15pt"
android:layout_width="fill_parent"
android:layout_height="wrap_content"
android:layout_weight="1"/>
<TextView
android:text="Baris kedua"
android:textSize="15pt"
android:layout_width="fill_parent"
android:layout_height="wrap_content"
android:layout_weight="1"/>
<TextView
android:text="Baris ketiga"
android:textSize="15pt"
LAB.ANDROID > OMAYIB Page 4
android:layout_width="fill_parent"
android:layout_height="wrap_content"
android:layout_weight="1"/>
<TextView
android:text="Baris ke empat"
android:textSize="15pt"
android:layout_width="fill_parent"
android:layout_height="wrap_content"
android:layout_weight="1"/>
</LinearLayout>
</LinearLayout>
Gambar 3. 2
5. Pastikan pada LayoutLinier.java seperti dibawah ini. (Gamabr 3.3)
package contoh.LayoutLinier;
import android.app.Activity;
import android.os.Bundle;
public class LayoutLinier extends Activity {
/** Called when the activity is first created. */
@Override
public void onCreate(Bundle savedInstanceState) {
super.onCreate(savedInstanceState);
setContentView(R.layout.main);
}
}
LAB.ANDROID > OMAYIB Page 5
Gambar 3. 3
6. Lakukan Run dengan shortcut CTRL+F11 atau klik kanan package > run as > adnroid
Project.
7. Lihat hasilnya seperti Gambar 3.1
LAB.ANDROID > OMAYIB Page 6
LAB.ANDROID OMAYIB
TUTORIAL 4- Relative Layout
Masih berada pada tingkat dasar, Tutorial kali ini kita akan belajar membuat Relative Layout. Apa
itu relative layout??
Relative layout adalah sebuah layout dimana posisi dari sebuah komponen (simbol, text,dsb) bisa
diatur letaknya terhadap komponen lainnya. Misalnya tombol “OK” posisinya berada dibawah
“Edit Text”, kemudian tombol “cancel” posisinya berada di sebelah kiri tombol “OK” dan dibawah
“edit Text”. Intinya, saling berkaitan satu dengan yang lain. Perhatikan gambar 4.1
Gambar 4. 1
Sebelum bermain koding, omayib saranakn untuk membaca TUTORIAL sebelumnya yaitu
TUTORIAL 3- Linier Layout karena memahami materi pada tutorial sebelumnya akan sangat
membantu dalalam memahami tutorial selanjutnya.
Yuk kita mulai!:D
1. Jalankan Enclipse, File > New > Android Project
2. Isikan kotak dialog new seperti berikut
Project name RelativeLayout
Contents Create new project in workspace
Build Target Android 2.1
Application name HelloRelativeLayout
Package name relativeLayout.source
Create Activity RelativeLayout
Min SDK version 7
3. Pada Package Explorer, pilih RelativeLayout > res > layout > main.xml. (Gambar 4.2)
4. Gantilah dengan kode dibawah ini
LAB.ANDROID > OMAYIB Page 3
<?xml version="1.0" encoding="utf-8"?>
<RelativeLayout
xmlns:android="http://schemas.android.com/apk/res/android"
android:layout_width="fill_parent"
android:layout_height="fill_parent" android:gravity="top">
<TextView
android:id="@+id/label"
android:layout_width="fill_parent"
android:layout_height="wrap_content"
android:text="Type here:"/>
<EditText
android:id="@+id/entry"
android:layout_width="fill_parent"
android:layout_height="wrap_content"
android:background="@android:drawable/editbox_background"
android:layout_below="@id/label"/>
<Button
android:id="@+id/ok"
android:layout_width="wrap_content"
android:layout_height="wrap_content"
android:layout_below="@id/entry"
android:layout_alignParentRight="true"
android:layout_marginLeft="10dip"
android:text="OK" />
<Button
android:layout_alignTop="@id/ok"
android:text="Cancel"
android:layout_height="wrap_content"
android:layout_width="wrap_content"
android:layout_toLeftOf="@+id/ok"
android:layout_below="@+id/entry"/>
</RelativeLayout>
Gambar 4. 2
LAB.ANDROID > OMAYIB Page 4
5. Pastikan pada RelativeLayout.java seperti dibawah ini. (Gamabr 4.3)
package relativeLayout.source;
import android.app.Activity;
import android.os.Bundle;
public class RelativeLayout extends Activity {
/** Called when the activity is first created. */
@Override
public void onCreate(Bundle savedInstanceState) {
super.onCreate(savedInstanceState);
setContentView(R.layout.main);
}
}
Gambar 4. 3
6. Lakukan Run dengan shortcut CTRL+F11 atau klik kanan package > run as > android
Project.
7. Lihat hasilnya seperti Gambar 4.1
Mudah bangett kan? Bila ada pertanyaan dan masukan segala macam, silakan kirim ke
omayib@gmail.com.
LAB.ANDROID > OMAYIB Page 5
LAB. ANDROID OMAYIB
TUTORIAL 5- Table Layout
Setalah membuat Relative layout, sekarang kita buat layout table. Mari sekilas kita mengenal
Table layout.
Table layout adalah layout yang disusun berdasarkan baris dan kolom. Table layout terdiri atas
sejumlah object tableRow.Bagaimana dengan garis tepinya?? Yuph! Tidak kelihatan.
Table layout tidak menampilkan garis tepi pada baris, kolom, dan sel. Setiap baris bisa memiliki
banyak sel atau tidak memiliki sama sekali. Setiap sel, bisa digunakan untuk meletakkan sebuah
object View.
Lebar sebuah kolom ditentukan oleh baris yang memiliki sel paling lebar. Selain itu, table layout
dapat di set shrinkable atau stretchable dengan memanggil setColumnShrinkable() atau
setColumnStretchable(). Bila diset shrinkable, lebar kolom bisa dimampatkan
menyesuaikan object. Bila di set stretchable, kolom bisa direnggangkan menyesuaikan sisa
tempat pada table. Kolom dapat di set keduanya shrinkable dan stretchable. Selain itu, kolom
dapat disembunyikan dengan memanggil setColumnCollapsed().
Bingung?? Sama. Hehehe... oke, semakain cepat Kamu mencoba, semakin cepat pula Kamu bisa.
Gambar 5.1 adalah tampilan yangakan kita buat.
Gambar 5. 1
Sebelum bermain koding, omayib saranakn untuk membaca TUTORIAL sebelumnya yaitu
TUTORIAL 4- Relative Layout karena memahami materi pada tutorial sebelumnya akan sangat
membantu dalalam memahami tutorial selanjutnya.
Yuk kita mulai!:D
LAB.ANDROID > OMAYIB Page 3
1. Jalankan Enclipse, File > New > Android Project
2. Isikan kotak dialog new seperti berikut
Project name TableLayout
Contents Create new project in workspace
Build Target Android 2.1
Application name TableLayout
Package name tableLayout.source
Create Activity tableLayout
Min SDK version 7
3. Pada Package Explorer, pilih TableLayout > res > layout > main.xml. (Gambar 4.2)
4. Tulis kode dibawah ini
<?xml version="1.0" encoding="utf-8"?>
<TableLayout
xmlns:android="http://schemas.android.com/apk/res/android"
android:layout_width="fill_parent"
android:layout_height="fill_parent"
android:stretchColumns="1">
<TableRow>
<TextView
android:layout_column="1"
android:text="Open..."
android:padding="3dip" />
<TextView
android:text="Ctrl-O"
android:gravity="right"
android:padding="3dip" />
</TableRow>
<TableRow>
<TextView
android:layout_column="1"
android:text="Save..."
android:padding="3dip" />
<TextView
android:text="Ctrl-S"
android:gravity="right"
android:padding="3dip" />
</TableRow>
<TableRow>
<TextView
android:layout_column="1"
android:text="Save As..."
android:padding="3dip" />
<TextView
android:text="Ctrl-Shift-S"
android:gravity="right"
android:padding="3dip" />
</TableRow>
<View
android:layout_height="2dip"
android:background="#FF909090" />
LAB.ANDROID > OMAYIB Page 4
<TableRow>
<TextView
android:text="X"
android:padding="3dip" />
<TextView
android:text="Import..."
android:padding="3dip" />
</TableRow>
<TableRow>
<TextView
android:text="X"
android:padding="3dip" />
<TextView
android:text="Export..."
android:padding="3dip" />
<TextView
android:text="Ctrl-E"
android:gravity="right"
android:padding="3dip" />
</TableRow>
<View
android:layout_height="2dip"
android:background="#FF909090" />
<TableRow>
<TextView
android:layout_column="1"
android:text="Quit"
android:padding="3dip" />
</TableRow>
</TableLayout>
Gambar 5. 2
5. Pastikan pada tableLayout.java seperti dibawah ini. (Gamabr 5.3)
package tableLayout.source;
import android.app.Activity;
import android.os.Bundle;
LAB.ANDROID > OMAYIB Page 5
public class tableLayout extends Activity {
/** Called when the activity is first created. */
@Override
public void onCreate(Bundle savedInstanceState) {
super.onCreate(savedInstanceState);
setContentView(R.layout.main);
}
}
Gambar 5. 3
6. Lakukan Run dengan shortcut CTRL+F11 atau klik kanan package > run as > adnroid
Project.
7. Lihat hasilnya seperti Gambar 5.1
Mudah bangett kan? Bila ada pertanyaan dan masukan segala macam, silakan kirim ke
omayib@gmail.com.
LAB.ANDROID > OMAYIB Page 6
BAB 6. MENAMPILKAN GAMBAR DAN ICON
Ada dua cara untuk menampilkan suatu gambar, menggunakan widget ImageView atau
menggunakan ImageButton (dibahas dalam bab 13). Pada bab ini kita menampilkan gambar
menggunakan widget ImageView. Seperti apa sih hasilnya nanti? Perhatikan gambar 3.1 berikut
ini
Gambar 3. 1
Kita mulai dengan cara yang sederhana.
1. Jalankan Enclipse, buat Project baru (gambar 3.2).
Gambar 3. 2
2. Isilah parameter seperti berikut
Project name MenampilkanGambar
Contents Create new project in workspace
Build Target Android 2.1
Application name Menampilkan Gambar
Package name Contoh.tampilanGambar
Create Activity tampilanGambar
Min SDK version 7
3. Bikin folder baru dengan nama drawable di MenampilkanGambar/res. Caranya klik
kanan folder res > new> folder (gambar 3.3).
LAB.ANDROID > OMAYIB Page 3
Gambar 3. 3
4. Lakukan copy-paste sebuah gambar PNG atau JPG ke dalam folder drawable. Klik kanan
folder drawable > paste. Latihan ini memakai gambar format PNG berukuran
250pxx275px. (gambar 3.4). Perhatikan susunan package gambar 3.5.
Gambar 3. 4
Gambar 3. 5
5. Ketikkan kode berikut ini pada layout main.xml
<?xml version="1.0" encoding="utf-8"?>
<ImageView xmlns:android="http://schemas.android.com/apk/res/android"
android:id="@+id/imageView"
android:layout_width="fill_parent"
android:layout_height="fill_parent"
android:src="@drawable/gambar">
</ImageView>
6. Pastikan kode pada tampilanGambar.java seperti berikut
package contoh.tampilanGambar;
import android.app.Activity;
import android.os.Bundle;
LAB.ANDROID > OMAYIB Page 4
public class tampilanGambar extends Activity {
/** Called when the activity is first created. */
@Override
public void onCreate(Bundle savedInstanceState) {
super.onCreate(savedInstanceState);
setContentView(R.layout.main);
}
}
7. Lakukan RUN dan lihat hasilnya. Mudah bukan??
Sekarang kita akan merubah icon aplikasi sederhana ini tanpa coding. Perhatikan gambar 3.6
Gambar 3. 6
Gambar 3. 7. Icon.png
LAB.ANDROID > OMAYIB Page 5
Gambar 3. 8
Siapkan gambar icon.png berukuran 70px x 72 px (gambar 3.7), kemudian paste icon.png
ini ke dalam folder res/drawable-lpi. Run aplikasi, sampai disini icon sudah ganti. Anda juga boleh
memasukkan gambar ke folder res/drawable-hpi dan res/drawable-mpi. Yuph! Sangat mudah dan
Anda pasti bisa.
LAB.ANDROID > OMAYIB Page 6
BAB 7 . MENGENAL WIDGET EDITTEXT
Dalam mengembangkan aplikasi berbasis android, nantinya kita bakal membutuhkan
widget EditText. Widget ini adalah subclass dari TextView. Hasil latihan bab ini seperti Gambar 4.1
Gambar 4. 1
Sudah siap?? Yuuk.. kita mulai.
1. Jalankan Enclipse, buat project baru.
2. Isilah parameter seperti berikut
Project name MengenalEditText
Contents Create new project in workspace
Build Target Android 2.1
Application name Widget EditText
Package name Contoh.editText
Create Activity editText
Min SDK version 7
3. Ketikkan kode berikut ini pada layout main.xml
<?xml version="1.0" encoding="utf-8"?>
<EditText
xmlns:android="http://schemas.android.com/apk/res/android"
android:text="EditText"
android:id="@+id/field"
android:layout_width="fill_parent"
android:layout_height="fill_parent"
android:singleLine="false">
</EditText>
4. Pastikan kode pada editText.java seperti berikut
package contoh.editText;
import android.app.Activity;
import android.os.Bundle;
import android.widget.EditText;
public class editText extends Activity {
/** Called when the activity is first created. */
LAB.ANDROID > OMAYIB Page 3
@Override
public void onCreate(Bundle savedInstanceState) {
super.onCreate(savedInstanceState);
setContentView(R.layout.main);
EditText
fld=(EditText)findViewById(R.id.field);
fld.setText("Halo, kita mengenal widget
Editteks. "+
"dengan porperti singleline=false.
"+
"itu sebabnya tulisan ini bisa "+
"seperti ini.");
}
}
5. Bila kode berantakan, lakukan Format (source > format).
6. Lakukan RUN dan lihat hasilnya. Mudah bukan??
LAB.ANDROID > OMAYIB Page 4
BAB 8 . MEMBUAT CHECK BOX
Kadang kita membutuhkan sebuah checkBox misalnya untuk memilih beberapa pilihan.
Pada bab ini kita akan berlatih menggunakan widget CheckBox, ketika checkbox aktif tulisan
berbunyi “checkBox ini: Dicentang!” dan saat checkBox tidak aktif tulisan berbunyi :checkBox ini:
Tidak dicentang!”. Hasil previewnya seoerti gambar 5.1
Gambar 5. 1
Sebelum mulai siapkan es Teh dan snack disamping komputer, supaya belajarnya lebih
menyenangkan. . Nah saatnya dimulai.
1. Jalankan Enclipse, buat Project baru.
2. Isilah parameter seperti berikut
Project name MembuatCheckBox
Contents Create new project in workspace
Build Target Android 2.1
Application name Membuat Check Box
Package name contoh.checkBox
Create Activity checkBox
Min SDK version 7
3. Perhatikan kode pada String.xml. (res/values/string.xml). Tambahkan kode menjadi
seperti berikut
<?xml version="1.0" encoding="utf-8"?>
<resources>
<string name="hello">Hello World,
checkBox!</string>
<string name="app_name">Membuat Check Box</string>
<string name="checkBox">checkBox ini : Tidak
Dicentang!</string>
</resources>
4. Kemudian ketikkan kode berikut ini pada main.xml.
<?xml version="1.0" encoding="utf-8"?>
<CheckBox
xmlns:android="http://schemas.android.com/apk/res/android"
android:layout_width="wrap_content"
android:id="@+id/check"
android:layout_height="wrap_content"
LAB.ANDROID > OMAYIB Page 3
android:text="@string/checkBox">
</CheckBox>
5. Tuliskan kode checkBox.java seperti berikut
package contoh.checkBox;
import android.app.Activity;
import android.os.Bundle;
import android.widget.CheckBox;
import android.widget.CompoundButton;
import
android.widget.CompoundButton.OnCheckedChangeListener;
public class checkBox extends Activity implements
OnCheckedChangeListener {
CheckBox cb;
/** Called when the activity is first created. */
@Override
public void onCreate(Bundle savedInstanceState) {
super.onCreate(savedInstanceState);
setContentView(R.layout.main);
cb=(CheckBox)findViewById(R.id.check);
cb.setOnCheckedChangeListener(this);
}
public void onCheckedChanged(CompoundButton
buttonView,
boolean isChecked) {
if (isChecked) {
cb.setText("checkBox ini : Dicentang!");
}
else {
cb.setText("checkBox ini : Tidak
Dicentang!");
}
}
}
6. Bila kode berantakan, lakukan Format (source > format).
7. Lakukan RUN dan lihat hasilnya. Mudah bukan??
LAB.ANDROID > OMAYIB Page 4
BAB 9. MENGGUNAKAN RADIOBUTTON
Pada bab ini, kita akan membuat aplikasi sederhana menggunakan RadioButton. Ada 5
buah RadioButton yaitu Horizontal, Vertical, Kanan, Tengah, dan Kiri. Jika salah satu RadioButton
dipilih, maka susunan RadioButton akan berubah sesuai pilihannya.
Gambar 6. 1
Gambar 6. 2
Gambar 6.1 merupakan tampilan saat RadioButton vertical dan kanan dipilih, sedangkan
Gambar 6.2 adalah tampilan ketika RadioButton Horizontal dan Tengah yang dipilih. Penasaran?
Yuk, kita latihan..
1. Jalankan Enclipse, buat Project baru.
2. Isilah parameter seperti berikut
Project name RadioButton
Contents Create new project in workspace
Build Target Android 2.1
Application name Menampilkan Radio Button
Package name contoh.RadioButton
Create Activity RadioButton
Min SDK version 7
3. Kemudian ketikkan kode berikut ini pada main.xml
<?xml version="1.0" encoding="utf-8"?>
<LinearLayout
xmlns:android="http://schemas.android.com/apk/res/android"
android:layout_height="fill_parent"
android:layout_width="fill_parent"
android:orientation="vertical">
<RadioGroup android:padding="5px"
LAB.ANDROID > OMAYIB Page 3
android:layout_height="wrap_content"
android:layout_width="wrap_content"
android:id="@+id/orientation"
android:orientation="horizontal">
<RadioButton
android:layout_height="wrap_content"
android:layout_width="wrap_content"
android:id="@+id/horizontal"
android:text="Horizontal">
</RadioButton>
<RadioButton
android:layout_height="wrap_content"
android:layout_width="wrap_content"
android:id="@+id/vertical"
android:text="Vertical">
</RadioButton>
</RadioGroup>
<RadioGroup android:id="@+id/gravity"
android:orientation="vertical"
android:padding="5px"
android:layout_width="fill_parent"
android:layout_height="wrap_content">
<RadioButton
android:id="@+id/kanan"
android:text="Kanan">
</RadioButton>
<RadioButton
android:text="Kiri"
android:id="@+id/kiri">
</RadioButton>
<RadioButton
android:id="@+id/tengah"
android:text="Tengah">
</RadioButton>
</RadioGroup>
</LinearLayout>
4. Ketiklah kode RadioButton.java seperti berikut
package contoh.RadioButton;
import android.app.Activity;
import android.os.Bundle;
import android.view.Gravity;
import android.widget.LinearLayout;
import android.widget.RadioGroup;
public class RadioButton extends Activity implements
RadioGroup.OnCheckedChangeListener {
/** Called when the activity is first created. */
RadioGroup orientation;
RadioGroup gravity;
@Override
public void onCreate(Bundle savedInstanceState) {
super.onCreate(savedInstanceState);
setContentView(R.layout.main);
orientation = (RadioGroup)
findViewById(R.id.orientation);
LAB.ANDROID > OMAYIB Page 4
orientation.setOnCheckedChangeListener(this);
gravity = (RadioGroup)
findViewById(R.id.gravity);
gravity.setOnCheckedChangeListener(this);
}
public void onCheckedChanged(RadioGroup group, int
checkId) {
switch (checkId) {
case R.id.horizontal:
orientation.setOrientation(LinearLayout.HORIZONTAL);
break;
case R.id.vertical:
orientation.setOrientation(LinearLayout.VERTICAL);
break;
case R.id.kiri:
gravity.setGravity(Gravity.LEFT);
break;
case R.id.tengah:
gravity.setGravity(Gravity.CENTER);
break;
case R.id.kanan:
gravity.setGravity(Gravity.RIGHT);
break;
}
}
}
5. Bila kode berantakan, lakukan Format (source > format).
6. Lakukan RUN dan lihat hasilnya. Mudah bukan??
LAB.ANDROID > OMAYIB Page 5
BAB 10. MENGGUNAKAN SCROLLVIEW
Dalam mengembangkan aplikasi, kadang terkendala dengan ukuran layar tampilan.
Ukuran layar bisa lebih kecil dabanding ukuran tampilan aplikasi kita. Untuk mengatasi hal itu,
android memiliki composit ScrollView sehingga kita bisa menampilkan sebagian informasi
dalam satu waktu sedangkan bagian informasi lainnya dapat ditampilkan dengan menaikkan layar
ke atas atau ke bawah. Berikut previewnya Gambar 7.1 .
Gambar 7. 1
Tanpa ScrollView, informasi yang kita sampaikan akan terpotong sebatas layar device,
sisanya tidak terlihat. Sudah siap? Mari kita mulai.
1. Jalankan Enclipse, buat Project baru.
2. Isilah parameter seperti berikut
Project name MengenalScrollView
Contents Create new project in workspace
Build Target Android 2.1
Application name Menggunakan ScrollView
Package name contoh.scrollView
Create Activity scrollView
Min SDK version 7
3. Kemudian ketikkan script berikut ini pada main.xml. Peratikan script dibawah ini
merupakan perulangan dengan sedikit perbedaan. Cukup ketik 1 pola, selanjutnya
lakukan copy-paste kemudian edit.
<?xml version="1.0" encoding="utf-8"?>
<ScrollView
xmlns:android="http://schemas.android.com/apk/res/android"
android:id="@+id/scrollView"
android:layout_width="fill_parent"
android:layout_height="fill_parent">
<TableLayout android:id="@+id/tableLayout1"
android:layout_width="fill_parent"
android:layout_height="fill_parent"
android:stretchColumns="0">
<TableRow>
<View android:background="#000000"
android:layout_height="80px">
LAB.ANDROID > OMAYIB Page 3
</View>
<TextView android:paddingLeft="4px"
android:text="#000000"
android:gravity="center_vertical">
</TextView>
</TableRow>
<TableRow>
<View android:background="#440000"
android:layout_height="80px">
</View>
<TextView android:paddingLeft="4px"
android:text="#440000"
android:gravity="center_vertical">
</TextView>
</TableRow>
<TableRow>
<View android:background="#884400"
android:layout_height="80px">
</View>
<TextView android:paddingLeft="4px"
android:text="#884400"
android:gravity="center_vertical">
</TextView>
</TableRow>
<TableRow>
<View android:background="#aa8844"
android:layout_height="80px">
</View>
<TextView android:paddingLeft="4px"
android:text="#aa8844"
android:gravity="center_vertical">
</TextView>
</TableRow>
<TableRow>
<View android:background="#ffaa88"
android:layout_height="80px">
</View>
<TextView android:paddingLeft="4px"
android:text="#ffaa88"
android:gravity="center_vertical">
</TextView>
</TableRow>
<TableRow>
<View android:background="#ffffaa"
android:layout_height="80px">
</View>
<TextView android:paddingLeft="4px"
android:text="#ffffaa"
android:gravity="center_vertical">
</TextView>
</TableRow>
<TableRow>
<View android:background="#ffffff"
android:layout_height="80px">
</View>
<TextView android:paddingLeft="4px"
android:text="#ffffff"
android:gravity="center_vertical">
</TextView>
</TableRow>
LAB.ANDROID > OMAYIB Page 4
</TableLayout>
</ScrollView>
4. Ketiklah script scrollView.java seperti berikut
package contoh.scrollView;
import android.app.Activity;
import android.os.Bundle;
public class scrollView extends Activity {
/** Called when the activity is first created. */
@Override
public void onCreate(Bundle savedInstanceState) {
super.onCreate(savedInstanceState);
setContentView(R.layout.main);
}
}
5. Bila script berantakan, lakukan Format (source > format).
6. Lakukan RUN dan lihat hasilnya. Mudah bukan??
LAB.ANDROID > OMAYIB Page 5
BAB 11. Membuat Tombol Exit
Nah, sekarang kita belajar membuat tombol Keluar. Kita gunakan kembali latihan pada
bab 10 dengan ditambah sebuah tombol keluar. Dengan menekan tombol ini, aplikasi kita akan
berhenti dan kembali ke home. Gambar 11.1 adalah tampilan aplikasi yang akan kita buat.
Langsung kita mulai yuuk..
Gambar 11. 1
1. Jalankan Enclipse, buat Project baru.
2. Isilah parameter seperti berikut
Project name MembuatExit
Contents Create new project in workspace
Build Target Android 2.1
Application name Membuat Tombol Exit
Package name contoh.tombolExit
Create Activity TombolExit
Min SDK version 7
3. Kemudian ketikkan script berikut ini pada main.xml.
<?xml version="1.0" encoding="utf-8"?>
<LinearLayout
xmlns:android="http://schemas.android.com/apk/res/android"
android:orientation="vertical"
android:layout_width="fill_parent"
android:layout_height="fill_parent">
<TextView
android:id="@+id/seleksi"
android:layout_width="fill_parent"
android:layout_height="wrap_content"/>
<AutoCompleteTextView android:id="@+id/edit"
android:layout_width="fill_parent"
android:layout_height="wrap_content"
android:completionThreshold="3"/>
<Button android:layout_height="wrap_content"
android:text="Keluar"
android:layout_width="wrap_content"
android:id="@+id/keluar"
android:layout_gravity="right"/>
</LinearLayout>
4. Ketiklah script TombolExit.java seperti berikut
package contoh.tombolExit;
import android.app.Activity;
import android.os.Bundle;
import android.text.Editable;
import android.text.TextWatcher;
import android.view.View;
LAB.ANDROID > OMAYIB Page 3
import android.view.View.OnClickListener;
import android.widget.ArrayAdapter;
import android.widget.AutoCompleteTextView;
import android.widget.Button;
import android.widget.TextView;
public class TombolExit extends Activity implements TextWatcher {
/** Called when the activity is first created. */
private Button keluar;
TextView seleksi;
AutoCompleteTextView edit;
String[] item = { "Merbabu", "Merapi", "Lawu", "Rinjani", "Sumbing",
"Sindoro", "Krakatau", "Selat Sunda", "Selat Bali",
"Selat Malaka","Kalimantan", "Sulawesi", "Jawa" };
@Override
public void onCreate(Bundle savedInstanceState) {
super.onCreate(savedInstanceState);
setContentView(R.layout.main);
seleksi = (TextView) findViewById(R.id.seleksi);
edit = (AutoCompleteTextView) findViewById(R.id.edit);
edit.addTextChangedListener(this);
edit.setAdapter(new ArrayAdapter<String>(this,
android.R.layout.simple_dropdown_item_1line, item));
keluar = (Button) this.findViewById(R.id.keluar);
keluar.setOnClickListener(new OnClickListener() {
@Override
public void onClick(View arg0) {
TombolExit.this.finish();
}
});
}
public void onTextChanged(CharSequence s, int start, int before, int count) {
seleksi.setText(edit.getText());
}
public void beforeTextChanged(CharSequence s, int start, int count, int after) {
// not used
}
public void afterTextChanged(Editable s) {
// not used
}
5. Bila script berantakan, lakukan Format (source > format).
6. Lakukan RUN dan lihat hasilnya.
LAB.ANDROID > OMAYIB Page 4
BAB 12. Membuat Alert Dialog
12.1 Menampilkan Toast
Toast adalah kotak kecil transparan, bila dipanggil akan muncul diatas aplikasi yang
sedang berjalan. Biasanya toast berisi pesan singkat. Gambar 12.1.1 adalah cuplikan toast saat
tombol diklik. Contoh penerapannya adalah pesan yang muncul ketika Anda melakukan save pada
suatu aplikasi. Toast juga bisa digunakan untuk menampilkan parameter volume suara saat Anda
membesarkan atau mengecilkan suara.
Gambar 12.1. 1
Menampilkan pesan dalam toast sangat mudah. Ikuti langkah demi langkah berikut ini.
1. Jalankan Enclipse, buat Project baru.
2. Isilah parameter seperti berikut
Project name MembuatAlerDialog
Contents Create new project in workspace
Build Target Android 2.1
Application name Membuat Tombol alertDialog
Package name contoh. alertDialog
Create Activity alertDialog
Min SDK version 7
3. Kemudian ketikkan script berikut ini pada main.xml.
<?xml version="1.0" encoding="utf-8"?>
<LinearLayout xmlns:android="http://schemas.android.com/apk/res/android"
android:orientation="vertical"
android:layout_width="fill_parent"
android:layout_height="fill_parent"
>
<Button android:layout_width="fill_parent"
android:text="Tampilkan Toast"
android:id="@+id/toast"
android:layout_height="wrap_content"></Button>
</LinearLayout>
4. Ketiklah script alertDialog.java seperti berikut
package contoh.alertDialog;
LAB.ANDROID > OMAYIB Page 3
import android.app.Activity;
import android.os.Bundle;
import android.widget.Button;
import android.widget.Toast;
import android.view.View;
public class alertDialog extends Activity implements View.OnClickListener {
Button pesanToast;
/** Called when the activity is first created. */
@Override
public void onCreate(Bundle savedInstanceState) {
super.onCreate(savedInstanceState);
setContentView(R.layout.main);
pesanToast=(Button)findViewById(R.id.toast);
pesanToast.setOnClickListener(this);
}
public void onClick(View view){
Toast.makeText(this, "Anda memilih Toast", Toast.LENGTH_SHORT).show();
}
}
5. Bila script berantakan, lakukan Format (source > format).
6. Lakukan RUN dan lihat hasilnya.
12.2. Alert Dialog dengan Button
Alert dialog dengan button sering digunakan untuk menampilkan konfirmasi ketika Anda
ingin keluar dari aplikasi. Begitu tombol diklik, akan muncul konfirmasi apakah Anda benar-benar
ingin keluar dari aplikasi atau tidak. Jika diklik tombol ya, aplikasi akan berhenti. Jika tidak,
konfirmasi ini akan hilang dan kembali ke tampilan sebelumnya. Perhatikan gambar 12.2.1 .
Gambar 12.2. 1
Sudah siap ? mari kita mulai!
1. Buka kembali main.xm kemudian tambahkan script yang tebal.
<?xml version="1.0" encoding="utf-8"?>
<LinearLayout xmlns:android="http://schemas.android.com/apk/res/android"
android:orientation="vertical"
android:layout_width="fill_parent"
android:layout_height="fill_parent"
>
LAB.ANDROID > OMAYIB Page 4
<Button android:layout_width="fill_parent"
android:text="Tampilkan Toast"
android:id="@+id/toast"
android:layout_height="wrap_content"></Button>
<Button android:layout_width="fill_parent"
android:layout_height="wrap_content"
android:text="Keluar sekarang"
android:id="@+id/exit"></Button>
</LinearLayout>
2. Sekarang tambahkan alertDialog.java dengan syntax yang dicetak tebal.
package contoh.alertDialog;
import android.app.Activity;
import android.app.AlertDialog;
import android.content.DialogInterface;
import android.os.Bundle;
import android.widget.Button;
import android.widget.Toast;
import android.view.View;
public class alertDialog extends Activity implements View.OnClickListener {
Button pesanToast;
Button keluar;
/** Called when the activity is first created. */
@Override
public void onCreate(Bundle savedInstanceState) {
super.onCreate(savedInstanceState);
setContentView(R.layout.main);
pesanToast=(Button)findViewById(R.id.toast);
pesanToast.setOnClickListener(this);
keluar=(Button)findViewById(R.id.exit);
keluar.setOnClickListener(this);
}
public void onClick(View view){
if(view==pesanToast){
Toast.makeText(this, "Anda memilih Toast", Toast.LENGTH_SHORT).show();
}
else if(view==keluar){
AlertDialog.Builder builder = new AlertDialog.Builder(this);
builder.setMessage("Apakah Anda Benar-Benar ingin”+
“ keluar?").setCancelable(false)
.setPositiveButton("Ya",new DialogInterface.OnClickListener() {
public void onClick(DialogInterface dialog,int id) {
alertDialog.this.finish();}
})
.setNegativeButton("Tidak",new DialogInterface.OnClickListener() {
public void onClick(DialogInterface dialog, int id) {
dialog.cancel();}}).show();
}
}
}
3. Bila script berantakan, lakukan Format (source > format).
4. Lakukan RUN dan lihat hasilnya.
LAB.ANDROID > OMAYIB Page 5
12.3. Alert Dialog dengan List
List dialog biasanya dimanfaatkan untuk menampilkan beberapa alternatif pilihan item.
Tampilannya seperti pada gambar 12.3.1.
Gambar 12.3. 1
1. Tambahkan script yang dicetak tebal pada main.xml
<?xml version="1.0" encoding="utf-8"?>
<LinearLayout xmlns:android="http://schemas.android.com/apk/res/android"
android:orientation="vertical"
android:layout_width="fill_parent"
android:layout_height="fill_parent" >
<Button android:layout_width="fill_parent"
android:text="Tampilkan Toast"
android:id="@+id/toast"
android:layout_height="wrap_content"></Button>
<Button android:layout_width="fill_parent"
android:layout_height="wrap_content"
android:text="Tampilkan List"
android:id="@+id/listDialog"></Button>
<Button android:layout_width="fill_parent"
android:layout_height="wrap_content"
android:text="Keluar sekarang"
android:id="@+id/exit"></Button>
</LinearLayout>
2. Sekarang ganti alertDialog.java seperti berikut (ganti seperlunya saja)
package contoh.alertDialog;
import android.app.Activity;
import android.app.AlertDialog;
import android.content.DialogInterface;
import android.os.Bundle;
import android.widget.Button;
import android.widget.Toast;
import android.view.View;
public class alertDialog extends Activity implements View.OnClickListener {
Button pesanToast;
Button keluar;
Button tampilList;
/** Called when the activity is first created. */
@Override
public void onCreate(Bundle savedInstanceState) {
LAB.ANDROID > OMAYIB Page 6
super.onCreate(savedInstanceState);
setContentView(R.layout.main);
pesanToast=(Button)findViewById(R.id.toast);
pesanToast.setOnClickListener(this);
keluar=(Button)findViewById(R.id.exit);
keluar.setOnClickListener(this);
tampilList=(Button)findViewById(R.id.listDialog);
tampilList.setOnClickListener(this);
}
public void onClick(View view){
if(view==pesanToast){
Toast.makeText(this, "Anda memilih Toast", Toast.LENGTH_SHORT).show();
}
else if(view==keluar){
AlertDialog.Builder builder = new AlertDialog.Builder(this);
builder.setMessage("Apakah Anda Benar-Benar ingin"+
"keluar?").setCancelable(false)
.setPositiveButton("Ya",new DialogInterface.OnClickListener() {
public void onClick(DialogInterface dialog,int id) {
alertDialog.this.finish();}
})
.setNegativeButton("Tidak",new DialogInterface.OnClickListener() {
public void onClick(DialogInterface dialog, int id) {
dialog.cancel();}}).show();
}
//menampilkan list dialog
else if(view== tampilList){
final CharSequence[] items = {"Es Teh", "Es Jeruk", "Lemon Squash","Soft”
+” Drink"};
AlertDialog.Builder builder = new AlertDialog.Builder(this);
builder.setTitle("Pilih Minuman");
builder.setItems(items, new DialogInterface.OnClickListener() {
public void onClick(DialogInterface dialog, int item) {
Toast.makeText(getApplicationContext(), items[item],
Toast.LENGTH_SHORT).show();
}
}).show();
}
}
}
3. Bila script berantakan, lakukan Format (source > format).
4. Lakukan RUN dan lihat hasilnya.
12.4. Alert Dialog dengan CheckBox
Checkbox dialog merupakan salah satu variasi alert dialog. Kegunaanya hampir sama
seperti sebelumnya, hanya saja dilengkapi dengan tombol yang berubah warna jika di click
sebagai tanda bahwa item telah dipilih. Berikut tampilannya pada gambar 12.4.1.
LAB.ANDROID > OMAYIB Page 7
Gambar 12.4. 1
Anda cukup mengganti beberapa baris script java di latihan sebelumnya. Perhatikan script
berikut.
.....
final CharSequence[] items = {"Es Teh", "Es Jeruk", "Lemon Squash","Soft
Drink"};
AlertDialog.Builder builder = new AlertDialog.Builder(this);
builder.setTitle("Pilih Minuman");
builder.setItems(items, new DialogInterface.OnClickListener() {
public void onClick(DialogInterface dialog, int item) {
Toast.makeText(getApplicationContext(), items[item],
Toast.LENGTH_SHORT).show();
}
})
......
Script diatas diganti dengan script dibawah ini.
final CharSequence[] items = {"Ayam Goreng", "Lele Bakar", "Nasi Goreng"};
AlertDialog.Builder builder = new AlertDialog.Builder(this);
builder.setTitle("Pilih Menu");
builder.setSingleChoiceItems(items, -1, new DialogInterface.OnClickListener() {
public void onClick(DialogInterface dialog, int item) {
Toast.makeText(getApplicationContext(), items[item],
Toast.LENGTH_SHORT).show();
}
})
Lakukan run, kemudian pilih tombol “Tampilkan List”.
LAB.ANDROID > OMAYIB Page 8
BAB 13. Memainkan Audio
Kita akan membuat aplikasi sederhana memutar sebuah file .mp3 melalui sebuah tombol
play. Dalam kondisi normal, jika tombol play diklik, mp3 akan dimainkan. Pada saat bersamaan
tombol play berubah tidak bisa diklik . Namun jika mp3 selesai berputar, baru kemudian tombol
play dapat diklik kembali. Perhatikan gambar 13.1.
Gambar 13. 1
Sudah siap ? mari kita mulai!
1. Jalankan Enclipse, buat Project baru.
2. Isilah parameter seperti berikut
Project name playingAudio
Contents Create new project in workspace
Build Target Android 2.1
Application name Memutar file audio
Package name contoh.playingAudio
Create Activity playingAudio
Min SDK version 7
3. Buat folder baru dengan nama drawable di folder res. Masukkan gambar play (atau apa
saja untuk mewakili icon play) dalam format * .png (gambat 13.2).
Gambar 13. 2 play.png
Gambar 13. 3
4. Buat folder baru lagi di res, kali ini beri nama raw. Masukkan file mp3 ke dalam folder
raw. Latihan ini menggunakan file kautsar.mp3.
LAB.ANDROID > OMAYIB Page 3
Gambar 13. 4
5. Kemudian ketikkan script berikut ini pada main.xml.
<?xml version="1.0" encoding="utf-8"?>
<LinearLayout xmlns:android="http://schemas.android.com/apk/res/android"
android:orientation="vertical"
android:layout_width="fill_parent"
android:layout_height="fill_parent"
>
<TextView android:textSize="15px" android:layout_width="wrap_content"
android:layout_height="wrap_content" android:id="@+id/textView" android:text="Memainkan
Musik"></TextView>
<ImageButton android:id="@+id/putarMusik"
android:layout_height="wrap_content"
android:adjustViewBounds="false"
android:src="@drawable/play" android:layout_gravity="center_vertical|center_horizontal"
android:layout_width="fill_parent"></ImageButton>
<TextView android:text=""
android:id="@+id/ket"
android:layout_width="wrap_content"
android:layout_height="wrap_content"
android:layout_gravity="center_horizontal"
android:textSize="15px"></TextView>
</LinearLayout>
6. Ketiklah script playingAudio.java seperti berikut
package contoh.playingAudio;
import java.io.IOException;
import android.app.Activity;
import android.media.MediaPlayer;
import android.media.MediaPlayer.OnCompletionListener;
import android.os.Bundle;
import android.view.View;
import android.view.View.OnClickListener;
import android.widget.ImageButton;
import android.widget.TextView;
public class playingAudio extends Activity{
ImageButton mainkan;
TextView keterangan;
MediaPlayer mp;
/** Called when the activity is first created. */
@Override
public void onCreate(Bundle savedInstanceState) {
super.onCreate(savedInstanceState);
setContentView(R.layout.main);
keterangan=(TextView)findViewById(R.id.ket);
LAB.ANDROID > OMAYIB Page 4
keterangan.setText("Silakan klik tombol play");
mainkan=(ImageButton)findViewById(R.id.putarMusik);
mainkan.setOnClickListener(new OnClickListener(){
public void onClick(View arg0){
mainkan.setEnabled(false);
keterangan.setText("Tombol play tidak aktif");
go();
}
});
}
public void go(){
mp=MediaPlayer.create(playingAudio.this, R.raw.kautsar);
try {
mp.prepare();
} catch (IllegalStateException e) {
// TODO Auto-generated catch block
e.printStackTrace();
} catch (IOException e) {
// TODO Auto-generated catch block
e.printStackTrace();
}
mp.start();
mp.setOnCompletionListener(new OnCompletionListener(){
public void onCompletion(MediaPlayer arg0){
mainkan.setEnabled(true);
keterangan.setText("Silakan klik tombol play");
}
});
}
}
7. Bila script berantakan, lakukan Format (source > format).
8. Lakukan RUN dan lihat hasilnya.
LAB.ANDROID > OMAYIB Page 5
Bab 14. MENGGUNAKAN SELECTION-WIDGET
Apa Selection widget itu? Dengan widget ini, kamu bisa membuat sebuah daftar berisi
banyak pilihan atau item. Dua item atau lebih bisa dipilih bersamaan tergantung pada jenis
selection widget yang kita gunakan.
Gambar 8. 1
1. Jalankan Enclipse, buat Project baru.
Gambar 8. 2
2. Isilah parameter seperti berikut
Project name MengenalSelectionWidget
Contents Create new project in workspace
Build Target Android 2.1
Application name Mengenal Slection Widget
Package name contoh.seleksi
Create Activity seleksi
Min SDK version 7
3. Kemudian ketikkan script berikut ini pada main.xml (gambar 8.3).
<?xml version="1.0" encoding="utf-8"?>
<LinearLayout
xmlns:android="http://schemas.android.com/apk/res/android"
android:orientation="vertical"
android:layout_width="fill_parent"
android:layout_height="fill_parent" >
<TextView
android:id="@+id/yangDipilih"
android:layout_width="fill_parent"
android:layout_height="wrap_content" />
<ListView
android:id="@android:id/list"
android:layout_width="fill_parent"
android:layout_height="fill_parent"
android:drawSelectorOnTop="false"
/>
</LinearLayout>
LAB.ANDROID > OMAYIB Page 3
Gambar 8. 3
4. Ketiklah script seleksi.java seperti berikut (gambar 8.4)
package contoh.seleksi;
import android.app.ListActivity;
import android.os.Bundle;
import android.view.View;
import android.widget.ArrayAdapter;
import android.widget.ListView;
import android.widget.TextView;
public class seleksi extends ListActivity {
/** Called when the activity is first created. */
TextView seleksi;
String[] pilihan = { "Merbabu", "Merapi", "Lawu", "Rinjani", "Sumbing",
"Sindoro", "Krakatau", "Selat Sunda", "Selat Bali", "Selat Malaka",
"Kalimantan", "Sulawesi", "Jawa" };
@Override
public void onCreate(Bundle savedInstanceState) {
super.onCreate(savedInstanceState);
setContentView(R.layout.main);
setListAdapter(new
ArrayAdapter<String>(this,android.R.layout.simple_list_item_1, pilihan));
seleksi = (TextView) findViewById(R.id.yangDipilih);
}
public void onListItemClick(ListView parent, View v, int position, long id) {
seleksi.setText(pilihan[position]);
}
}
Gambar 8. 4
5. Bila script berantakan, lakukan Format (source > format).
LAB.ANDROID > OMAYIB Page 4
6. Lakukan RUN dan lihat hasilnya.
LAB.ANDROID > OMAYIB Page 5
MEMBUAT TEKS AUTOCOMPLETE
Sekarang kita membuat sebuah aplikasi sederhana yaitu teks auto complete. Seperti yang
Anda jumpai pada mesin pencari Google, Anda cukup memasukkan 1 kata kemudian secara
otomatis muncul beberapa kata yang direkomendasikan. Dalam latihan ini kita membuat batas
minimal memasukkan 3 buah huruf baru kemudian autocomplete memunculkan beberapa teks
yang bersangkutan. Berikut tampilannya.
Sudah siap ? mari kita mulai!
1. Jalankan Enclipse, buat Project baru.
2. Isilah parameter seperti berikut
Project name MengenalSpinControl
Contents Create new project in workspace
Build Target Android 2.1
Application name Drop Down
Package name contoh.spinneControl
Create Activity spinControl
Min SDK version 7
3. Kemudian ketikkan script berikut ini pada main.xml.
<?xml version="1.0" encoding="utf-8"?>
<LinearLayout
xmlns:android="http://schemas.android.com/apk/res/android"
android:orientation="vertical"
android:layout_width="fill_parent"
android:layout_height="fill_parent"
>
<TextView
android:id="@+id/seleksi"
android:layout_width="fill_parent"
android:layout_height="wrap_content"
/>
<AutoCompleteTextView android:id="@+id/edit"
android:layout_width="fill_parent"
android:layout_height="wrap_content"
LAB.ANDROID > OMAYIB Page 3
android:completionThreshold="3"/>
</LinearLayout>
4. Ketiklah script auroComplete.java seperti berikut
package contoh.autoComplete;
import android.app.Activity;
import android.os.Bundle;
import android.text.Editable;
import android.text.TextWatcher;
import android.widget.ArrayAdapter;
import android.widget.AutoCompleteTextView;
import android.widget.TextView;
public class autoComplete extends Activity implements TextWatcher {
/** Called when the activity is first created. */
TextView seleksi;
AutoCompleteTextView edit;
String[] item = { "Merbabu", "Merapi", "Lawu", "Rinjani", "Sumbing",
"Sindoro", "Krakatau", "Selat Sunda", "Selat Bali", "Selat
Malaka", "Kalimantan", "Sulawesi", "Jawa" };
@Override
public void onCreate(Bundle savedInstanceState) {
super.onCreate(savedInstanceState);
setContentView(R.layout.main);
seleksi = (TextView) findViewById(R.id.seleksi);
edit = (AutoCompleteTextView) findViewById(R.id.edit);
edit.addTextChangedListener(this);
edit.setAdapter(new ArrayAdapter<String>(this,
android.R.layout.simple_dropdown_item_1line, item));
}
public void onTextChanged(CharSequence s, int start, int before, int count) {
seleksi.setText(edit.getText());
}
public void beforeTextChanged(CharSequence s, int start, int count, int after) {
// not used
}
public void afterTextChanged(Editable s) {
// not used
}
5. Bila script berantakan, lakukan Format (source > format).
6. Lakukan RUN dan lihat hasilnya.
LAB.ANDROID > OMAYIB Page 4
PENJELASAN PROGRAM
Maaf, penjelasan program hanya terdapat di dalam ebook versi utuh berbayar. Bila Anda
menginginkan, PESAN SEKARANG JUGA!!! Harga Cuma Rp. 250.000. Namun untuk sahabat
omayib, Anda cukup membayar Rp. 50.000. BURUAN!!!!! PESAN SEKARANG JUGA !!!! Pesan ke
omayib@gmail.com. Cara pembayaran akan disampaikan didalam Email. AYO!!! PESAN !!!!
LAB.ANDROID > OMAYIB Page 5
PROFIL PENULIS
Pemilik website www.omayib.com ini memiliki nama asli ARIF AKBARUL
HUDA. Saat menulis tutorial yang sekarang Kamu baca, sedang
mengerjakan tugas akhir di Elektronika Instrumentasi UGM. Iseng-iseng
belajar android sambil mengusir kejenuhan saat didepan Laptop.
Silakan melihat profil lengkap saya di halaman ini.
Oya, bila ada saran,kritik, atau pertanyaan, silakan mengirim email ke
omayib@gmail.com
LAB.ANDROID > OMAYIB Page 6
Anda mungkin juga menyukai
- Coding Android Studio DasarDokumen38 halamanCoding Android Studio DasarAndreas DwipayanaBelum ada peringkat
- Live Coding Android (Tutorial Android Basic)Dokumen52 halamanLive Coding Android (Tutorial Android Basic)Arif Akbarul HudaBelum ada peringkat
- Cara Membuat Aplikasi Android Sederhana Dengan EclipseDokumen13 halamanCara Membuat Aplikasi Android Sederhana Dengan EclipsePlhgeo Belajar100% (1)
- Buku Praktis Android A Z PDFDokumen176 halamanBuku Praktis Android A Z PDFPahrul IrfanBelum ada peringkat
- Membuat Aplikasi Android Dengan Android StudioDokumen77 halamanMembuat Aplikasi Android Dengan Android Studiomisbachul.ardyBelum ada peringkat
- Android Book - by MeDokumen124 halamanAndroid Book - by MeFerry SonBelum ada peringkat
- Android NinjaDokumen282 halamanAndroid NinjaRahmat Wali NanggroeBelum ada peringkat
- Tutorial 5 Hari Belajar Hacking Dari Nol Oleh Wahana KomputerDokumen56 halamanTutorial 5 Hari Belajar Hacking Dari Nol Oleh Wahana Komputerzdifahk88% (8)
- Belajar Android Dasar dalam 24 JamDokumen142 halamanBelajar Android Dasar dalam 24 JamMuhamad Ali Aldefinu100% (1)
- PresentasiDokumen13 halamanPresentasiIstantiBelum ada peringkat
- JavaScript DasarDokumen311 halamanJavaScript Dasardhery100% (1)
- Cara Hack Website SekolahDokumen2 halamanCara Hack Website SekolahAbdullah Al Masudi100% (1)
- 3 Hari Mahir Menggunakan Linux UbuntuDokumen168 halaman3 Hari Mahir Menggunakan Linux UbuntuTox Bae100% (1)
- Modul Pemrograman WebDokumen148 halamanModul Pemrograman WebShintya DharmayantiBelum ada peringkat
- Mengenal Android StudioDokumen207 halamanMengenal Android StudioChandra Apriawan100% (1)
- Tutorial Dasar ScribdDokumen9 halamanTutorial Dasar ScribdSukma BudiBelum ada peringkat
- Membuat CV AndroidDokumen12 halamanMembuat CV AndroidEry GunawanBelum ada peringkat
- DTS HTML CSS Advanced Material - BHSDokumen122 halamanDTS HTML CSS Advanced Material - BHSTAB SpaceBelum ada peringkat
- Tutorial Lengkap Belajar AndroidDokumen594 halamanTutorial Lengkap Belajar AndroidekohadikesumaBelum ada peringkat
- Modul Web Programming IIDokumen90 halamanModul Web Programming IIDeni SaputraBelum ada peringkat
- Teknik Hacking Dengan CMDDokumen2 halamanTeknik Hacking Dengan CMDRun Far Piscess100% (1)
- Mengenal Proses, Thread dan ServiceDokumen58 halamanMengenal Proses, Thread dan ServiceSebut Saja AdeBelum ada peringkat
- Membuat Web Dengan DreamweaverDokumen52 halamanMembuat Web Dengan DreamweaverZulfikri100% (30)
- Belajar Pemrograman AndroidDokumen35 halamanBelajar Pemrograman AndroidImam Muhtadin100% (1)
- Membangun UI PertamaDokumen110 halamanMembangun UI PertamaAzukni ElshyrazieBelum ada peringkat
- MOBILE_PROGRAMMING_TUTORIALDokumen18 halamanMOBILE_PROGRAMMING_TUTORIALsatria wibawaBelum ada peringkat
- Cara Instalasi Eclipse untuk AndroidDokumen9 halamanCara Instalasi Eclipse untuk AndroidTonni LimbongBelum ada peringkat
- Cara Mudah Membuat Aplikasi AndroidDokumen10 halamanCara Mudah Membuat Aplikasi AndroidMirza AshBelum ada peringkat
- 123659-Modul Pemrogram Aplikasi Android Dengan Eclipse PDFDokumen102 halaman123659-Modul Pemrogram Aplikasi Android Dengan Eclipse PDFHalim Maulana L75% (4)
- Tutorial Membuat Aplikasi Di Android Studio Super LengkapDokumen16 halamanTutorial Membuat Aplikasi Di Android Studio Super LengkapsatuhansBelum ada peringkat
- Uas Membuat Aplikasi Konversi Suhu CelciusDokumen14 halamanUas Membuat Aplikasi Konversi Suhu Celciusijah ijahBelum ada peringkat
- Tutorial Program Hello World Di EclipseDokumen16 halamanTutorial Program Hello World Di EclipseHerri WijayaBelum ada peringkat
- Cara Membuat Aplikasi Android Hello World Pertama Di Android StudioDokumen10 halamanCara Membuat Aplikasi Android Hello World Pertama Di Android StudioHenni HoapphBelum ada peringkat
- Netbeans AndroidDokumen25 halamanNetbeans AndroidIkaBelum ada peringkat
- Angky Fay Deleviar - Intall Android Studio Dan Membuat Project BaruDokumen15 halamanAngky Fay Deleviar - Intall Android Studio Dan Membuat Project BaruRifky AbdiBelum ada peringkat
- Jobsheet Instal Android StudioDokumen10 halamanJobsheet Instal Android StudioErik AlfatahBelum ada peringkat
- Cara Membuat Program Di NetbeansDokumen3 halamanCara Membuat Program Di NetbeansMonica VienchiBelum ada peringkat
- Modul Pertemuan 1 Pemrograman Mobile (Android Studio)Dokumen34 halamanModul Pertemuan 1 Pemrograman Mobile (Android Studio)sharon maruanajaBelum ada peringkat
- APLIKASI_ANDROID_PERTAMADokumen84 halamanAPLIKASI_ANDROID_PERTAMAwill predatorBelum ada peringkat
- Modul 1 Praktikum Pemrograman MobileDokumen23 halamanModul 1 Praktikum Pemrograman MobilehenyindrianistBelum ada peringkat
- REKAYASA APLIKASIDokumen10 halamanREKAYASA APLIKASIErik AlfatahBelum ada peringkat
- Instalasi Android SDKDokumen6 halamanInstalasi Android SDKulet buluBelum ada peringkat
- Pemrograman Mobile Pertemuan 1-7Dokumen49 halamanPemrograman Mobile Pertemuan 1-7Cynthia Steffi Cliff80% (5)
- Modul 1 Praktikum Pemrograman MobileDokumen23 halamanModul 1 Praktikum Pemrograman MobileArigo WaluyoBelum ada peringkat
- INSTALL ANDROID STUDIODokumen21 halamanINSTALL ANDROID STUDIOArif WiranataBelum ada peringkat
- Pertemuan 9: Instalasi Aplikasi Android Dan Komponen AndroidDokumen17 halamanPertemuan 9: Instalasi Aplikasi Android Dan Komponen AndroidsyarahBelum ada peringkat
- MODUL 1 Pemrograman Perangkat BergerakDokumen22 halamanMODUL 1 Pemrograman Perangkat BergerakAlsyafiq NugrohoBelum ada peringkat
- Instalasi Pendukung Pembuatan Aplikasi Android Dengan EclipseDokumen7 halamanInstalasi Pendukung Pembuatan Aplikasi Android Dengan EclipseKhoirul Adib MufidaBelum ada peringkat
- Cara Instal Eclipse Dan MenjalankanDokumen7 halamanCara Instal Eclipse Dan MenjalankanStrexone GtaBelum ada peringkat
- Jobsheet Android StudioDokumen83 halamanJobsheet Android StudioMuhammad Faizin100% (1)
- Modul 1 Pemrograman Aplikasi Perangkat BergerakDokumen24 halamanModul 1 Pemrograman Aplikasi Perangkat BergerakZaiful BahriBelum ada peringkat
- Resume Grafika KomputerDokumen19 halamanResume Grafika KomputersimesteriousBelum ada peringkat
- Basic WidgetDokumen23 halamanBasic WidgetwidiningrumBelum ada peringkat
- Membuat Apk Dari FileDokumen16 halamanMembuat Apk Dari FileSutriono Yoyok HariadiBelum ada peringkat
- INSTALLASI DAN PENGOPERASIAN ANDROID STUDIODokumen24 halamanINSTALLASI DAN PENGOPERASIAN ANDROID STUDIOAlfen HasiholanBelum ada peringkat
- AndroidModul1Dokumen8 halamanAndroidModul1Setiya NugrohoBelum ada peringkat
- INTERAKSI ANTAR ACTIVITYDokumen17 halamanINTERAKSI ANTAR ACTIVITYFinn MatthewBelum ada peringkat
- Contoh Aplikasi Java MobileDokumen12 halamanContoh Aplikasi Java MobilefebbynurhayatiBelum ada peringkat
- Membuat Project Pertama Di EclipseDokumen3 halamanMembuat Project Pertama Di EclipseSudung Haposan SinabutarBelum ada peringkat
- MOBILANDROIDDokumen14 halamanMOBILANDROIDDapur Teras TalithaBelum ada peringkat