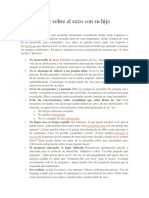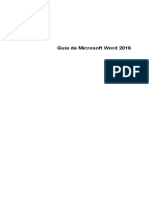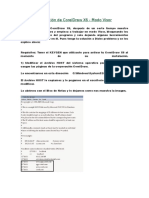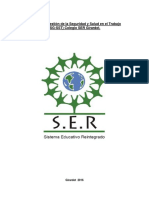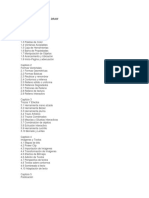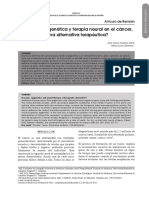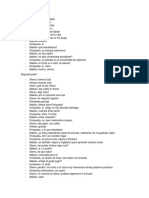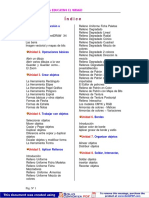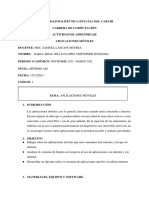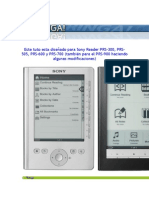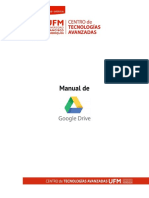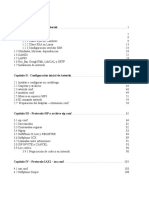Manual de Instalación y Uso de Alcohol 120
Diunggah oleh
William GomezHak Cipta
Format Tersedia
Bagikan dokumen Ini
Apakah menurut Anda dokumen ini bermanfaat?
Apakah konten ini tidak pantas?
Laporkan Dokumen IniHak Cipta:
Format Tersedia
Manual de Instalación y Uso de Alcohol 120
Diunggah oleh
William GomezHak Cipta:
Format Tersedia
Manual de Instalación y Uso de Alcohol 120
Alcohol 120% es un programa muy sencillo de instalar, por lo que el usuario no tendrá inconvenientes
en hacerlo. Hay que aclarar que es necesario permanecer atento a los mensajes que va arrojando
al programa, y seguir las indicaciones al pie de la letra.
Primero deberemos abrir el instalador y nos saldrá la pantalla de bienvenida.
La misma no arroja información demasiado importante, así que pasaremos a la siguiente haciendo
clic en el botón “Next” (1).
En la segunda pantalla el usuario podrá revisar el contrato de licencia de Alcohol 120%. Es
fundamental leerlo detenidamente para conocer los alcances del mismo, y las responsabilidades
asociadas al uso de la utilidad.
Sólo es posible continuar con el proceso haciendo clic en el botón “I Agree” (1) que figura en la
pantalla, que es la forma de acordar con el mismo. Caso contrario puede presionar “Cancel” (2).
La que sigue es una pantalla que le ofrece al usuario la posibilidad de instalar la barra de
herramientas de Alcohol Soft en el navegador de Internet del equipo (1). Esto queda a gusto del
usuario:
Para instalar la susodicha barra hay que habilitar la casilla de verificación correspondiente (1). Clic
en “Next” (2) para continuar.
El usuario puede definir cuáles son los componentes de Alcohol que serán instalados en el ordenador
en la pantalla que se muestra a continuación (1):
Es recomendable instalar todos los componentes de la utilidad para así no sufrir ninguna clase de
inconvenientes cuando se comience a usar el programa. Estop ocupará más espacio en disco, pero
el consumo no es significativo. Para seguir, clic en “Next>” (2).
A continuación, podemos seleccionar el directorio de instalación de la aplicación (1):
Es importante seleccionar un directorio ubicado en un disco rígido que brinde posteriormente el
espacio suficiente como para realizar las tareas. Clic en “Install” (2). para finalizar el proceso, tras el
cual aparecerá la siguiente pantalla indicando que el mismo se ha completado:
El programa ofrece dos opciones para marcar si así lo desea (1): una es la de ejecutar
inmediatamente la aplicación y la otra consiste en crear una unidad virtual durante la primera
ejecución del utilitario. Para culminar con la instalación, presionar “Finish” (2).
Uso de Alcohol 120%
Al ingresar a Alcohol 120% nos encontramos con la siguiente pantalla de bienvenida:
Aquí se aprecia que el producto no se encuentra registrado (1). Recién después de unos segundos
es posible ingresar al programa, debido a que se trata de una versión de prueba (2).
En sí, la interfaz de Alcohol 120% está muy bien organizada, con todos los elementos al alcance de
la mano:
A la izquierda se ubica el menú (1), con accesos directos simplificados a todas y cada una de las
funciones de la utilidad. Basta con hacer un clic en alguna de las tareas para pasar al asistente
correspondiente para realizarlas. En la parte inferior (2) se muestran las unidades reales y virtuales
que dispone la aplicación. En el centro está la lista de imágenes de disco que forman parte de la
base de datos de Alcohol 120% (en este caso se encuentra vacía).
La primera opción que tenemos en este software es la de realizar la creación de una imagen virtual.
Para ello se debe insertar el CD o DVD que se desee copiar en la lectora del ordenador, y pulsar el
“Asistente de Creación de Imagen”, tras lo cual aparecerá una ventana como la que sigue:
Así, el usuario está en condiciones de seleccionar la lectora de CD o DVD que va a utilizar, la
velocidad de la misma (1) y otras opciones adicionales: Ignorar errores de lectura, Ignorar rápido
bloques erróneos y demás (2). Cada usuario selecciona las características que más le conviene, en
función de las tareas que precise realizar. Una vez decidido, se presiona el botón “Siguiente” (3).
En esta pantalla se elige la ubicación de la imagen virtual (1), el espacio disponible en el disco rígido
(2), el nombre del fichero a realizar (3) y el formato del mismo (4). Cerca del final de la ventana se
ve la ruta y el nombre del objeto a obtener (5). Si todo es correcto, se da comienzo a la tarea haciendo
clic en “Iniciar” (6).
Una vez iniciado el proceso, observaremos la siguiente pantalla donde se pueden apreciar los datos
derivados de la tarea: progreso de la tarea, velocidad de trabajo, cantidad de bloques y tiempo
utilizado (1); información de la configuración empleada y estadísticas sobre uso del ordenador (2).
Cerca del final de la pantalla se aprecia un pequeño espacio en el que Alcohol 120% exhibe datos
sobre el estado y nombre del dispositivo utilizado para la tarea (3).
Cuando el indicador de progreso (1) se completa, se debe pulsar “Terminar” (2) para concluir este
procedimiento.
En la interfaz principal estará disponible el fichero de imagen para que el usuario pueda montarla en
una unidad virtual (2).
Para poder grabar la imagen que hemos obtenido de un CD o DVD, vamos a realizar los siguientes
pasos. En primer lugar, se debe ir a la interface principal de Alcohol 120% e iniciar el “Asistente
para Grabación de Imagen” (1) el cual se muestra a continuación:
En dicha pantalla se observa que para grabar la imagen virtual en un disco físico es necesario
explorar (1) y buscar la ruta del archivo que se desee grabar. En la parte central de la pantalla se
ofrecen los detalles del fichero (3). Debajo de esto se observa un cuadro (4) en el que se puede
seleccionar si se elimina o no el fichero cuando se haya culminado la grabación. Para proseguir, clic
en “Siguiente>”.
En la pantalla que sigue se pueden fijar los parámetros de la grabación:
En la misma el usuario puede elegir cuál es la grabadora que va a utilizar para realizar la tarea (en
caso de tener más de una), y la velocidad de la misma (1). También es posible cambiar el método
de grabación, definir el número de copias, habilitar la protección de datos, y hasta realizar una
simulación de grabación para saber si este proceso será llevado a cabo con éxito (esto último lleva
más tiempo) (2). Presionamos “Iniciar para comenzar la grabación (3).
Anda mungkin juga menyukai
- Cómo Hablar Sobre El Sexo Con Su HijoDokumen4 halamanCómo Hablar Sobre El Sexo Con Su HijoWilliam GomezBelum ada peringkat
- Activación de CorelDraw X6Dokumen3 halamanActivación de CorelDraw X6William GomezBelum ada peringkat
- Primerospasosword2016 0Dokumen17 halamanPrimerospasosword2016 0William GomezBelum ada peringkat
- Señala Cada Una de Lasa Partes Del Equipo de ComputoDokumen1 halamanSeñala Cada Una de Lasa Partes Del Equipo de ComputoWilliam GomezBelum ada peringkat
- Activación de CorelDraw X6Dokumen3 halamanActivación de CorelDraw X6William GomezBelum ada peringkat
- Cómo Reinstalar macOS Desde Recuperación de macOSDokumen4 halamanCómo Reinstalar macOS Desde Recuperación de macOSWilliam GomezBelum ada peringkat
- Solución DefinitivaDokumen4 halamanSolución DefinitivaWilliam GomezBelum ada peringkat
- Katas de Karate ShotokanDokumen38 halamanKatas de Karate ShotokanWilliam Gomez50% (2)
- Operadores AritmeticosDokumen6 halamanOperadores AritmeticosNicke Huamani ABelum ada peringkat
- Matriz de Identificación de Peligros y Valoración de Riesgos 2019Dokumen134 halamanMatriz de Identificación de Peligros y Valoración de Riesgos 2019Diglow Peralta67% (3)
- Manual de Prácticas en CorelDrawDokumen22 halamanManual de Prácticas en CorelDrawcyberprofessor80% (10)
- Administrar Fuentes Con El Nuevo Corel Font ManagerDokumen7 halamanAdministrar Fuentes Con El Nuevo Corel Font ManagerWilliam GomezBelum ada peringkat
- 18 PTablasDokumen5 halaman18 PTablasdirtoBelum ada peringkat
- NinjaDokumen74 halamanNinjasrdjan01360% (5)
- Colegio GuiaDokumen30 halamanColegio GuiaJonnathanBelum ada peringkat
- Colegio GuiaDokumen30 halamanColegio GuiaJonnathanBelum ada peringkat
- Contenidos de Corel DrawDokumen2 halamanContenidos de Corel DrawWilliam GomezBelum ada peringkat
- Curso ExelDokumen2 halamanCurso ExelWilliam GomezBelum ada peringkat
- Ft-Bu-34 Planilla F - Tbol SalaDokumen2 halamanFt-Bu-34 Planilla F - Tbol SalaWilliam GomezBelum ada peringkat
- El Computador y Sus PartesDokumen12 halamanEl Computador y Sus PartesWilliam GomezBelum ada peringkat
- Cuadernillo Saber 11 2014 PDFDokumen40 halamanCuadernillo Saber 11 2014 PDFCatral Antonio33% (3)
- Katas de Karate ShotokanDokumen38 halamanKatas de Karate ShotokanWilliam Gomez50% (2)
- Dialnet ProcainaEpigeneticaYTerapiaNeuralEnElCancerUnaAlte 3968718 PDFDokumen7 halamanDialnet ProcainaEpigeneticaYTerapiaNeuralEnElCancerUnaAlte 3968718 PDFcalvetmanuBelum ada peringkat
- OFIMATICADokumen1 halamanOFIMATICAWilliam GomezBelum ada peringkat
- InglesDokumen2 halamanInglesWilliam GomezBelum ada peringkat
- Activación de CorelDraw X6Dokumen3 halamanActivación de CorelDraw X6William GomezBelum ada peringkat
- Cómo Reinstalar macOS Desde Recuperación de macOSDokumen4 halamanCómo Reinstalar macOS Desde Recuperación de macOSWilliam GomezBelum ada peringkat
- Corel Draw x4Dokumen103 halamanCorel Draw x4William Gomez100% (1)
- Corel Draw x4Dokumen103 halamanCorel Draw x4William Gomez100% (1)
- Preguntas INFORMATICA PDFDokumen24 halamanPreguntas INFORMATICA PDFWilliam GomezBelum ada peringkat
- Veritas Backup Exec 10.0 - Introducción e InstalaciónDokumen27 halamanVeritas Backup Exec 10.0 - Introducción e Instalaciónmarianox82tBelum ada peringkat
- Cómo Crear Server en AgarDokumen8 halamanCómo Crear Server en AgarRicardoMoreiraPilataxiBelum ada peringkat
- BitácoraDokumen3 halamanBitácoraCamilo Andres Aldana RippeBelum ada peringkat
- Manual de CanvaDokumen14 halamanManual de CanvaJanneth ValdesBelum ada peringkat
- App Moviles Arias, Lopez, TenelemaDokumen3 halamanApp Moviles Arias, Lopez, TenelemaChrystal CastleBelum ada peringkat
- Usabilidad Analitica Web 3.1 Analitica Web PDFDokumen2 halamanUsabilidad Analitica Web 3.1 Analitica Web PDFjuan salazarBelum ada peringkat
- GTA 5 No Llegará A La Next-Gen Como Actualización Gratuita Estos Son Sus Precios para PS5 y Xbox SeriesDokumen1 halamanGTA 5 No Llegará A La Next-Gen Como Actualización Gratuita Estos Son Sus Precios para PS5 y Xbox SeriesRuben AlesBelum ada peringkat
- Folleto de marketing para compañía - Personalízalo en minutosDokumen2 halamanFolleto de marketing para compañía - Personalízalo en minutosJuan Casilla MamaniBelum ada peringkat
- Evolucion de Los SODokumen6 halamanEvolucion de Los SONoa MartinezBelum ada peringkat
- Configuración e interfase SIGA SIAF en PerúDokumen29 halamanConfiguración e interfase SIGA SIAF en PerúJeanHedenShnayderFernandezBelum ada peringkat
- Epi InfoDokumen2 halamanEpi InfojuliabisBelum ada peringkat
- Google AdsDokumen47 halamanGoogle AdsCarlos PachecoBelum ada peringkat
- F 3 Guía Actividad de Aprendizaje - #2 - WindowsDokumen5 halamanF 3 Guía Actividad de Aprendizaje - #2 - WindowsBoris GarciaBelum ada peringkat
- Horario Semestre 2022-I DSIS Turma Mañana y TardeDokumen3 halamanHorario Semestre 2022-I DSIS Turma Mañana y TardeGabriella CalderónBelum ada peringkat
- Editores no lineales de videoDokumen6 halamanEditores no lineales de videoArubai JonroeBelum ada peringkat
- Administracion Wacho y QuilaDokumen4 halamanAdministracion Wacho y QuilaJonathan DavidBelum ada peringkat
- Lumen SIP Trunk EsDokumen2 halamanLumen SIP Trunk EsjenriquezvBelum ada peringkat
- Practica 3 - Configuración Del Navegador en Windows 7Dokumen9 halamanPractica 3 - Configuración Del Navegador en Windows 7lilianaBelum ada peringkat
- Tutorial Sony ReaderDokumen100 halamanTutorial Sony Readertomita777Belum ada peringkat
- Palmone Zire™ 72 - Especificaciones - EspañolDokumen2 halamanPalmone Zire™ 72 - Especificaciones - EspañolpapuchisBelum ada peringkat
- Trabajo Práctico de InformaticaDokumen4 halamanTrabajo Práctico de Informatica3ronaturalesBelum ada peringkat
- ManualDokumen12 halamanManualLizeth MontoyaBelum ada peringkat
- Cinco Herramientas Sorprendentes para Crear Mapas Históricos GeolocalizadosDokumen2 halamanCinco Herramientas Sorprendentes para Crear Mapas Históricos GeolocalizadosJuan Pedro LuisBelum ada peringkat
- Opciones Alternativas de Correo Electronico A Los Clasicos Hotmail Y GmailDokumen2 halamanOpciones Alternativas de Correo Electronico A Los Clasicos Hotmail Y Gmailoldclerk2114Belum ada peringkat
- Conceptos Correo ElectrónicoDokumen6 halamanConceptos Correo ElectrónicoJose Luis Ropero UribeBelum ada peringkat
- Manual para Realizar El Tramite de Inscripción en El Ciclo de Tesis para TitulaciónDokumen4 halamanManual para Realizar El Tramite de Inscripción en El Ciclo de Tesis para TitulaciónVictor Martin Gamarra PinedoBelum ada peringkat
- Pruebas de Sistemas TG Agile Testing 114pDokumen114 halamanPruebas de Sistemas TG Agile Testing 114pGranLibroBelum ada peringkat
- Indice Asterisk 11Dokumen6 halamanIndice Asterisk 11acastroyBelum ada peringkat
- Herramientas Ofimáticas 3 UnidadDokumen14 halamanHerramientas Ofimáticas 3 UnidadSANDRA PATRICIA TUTA NIÑOBelum ada peringkat
- 0081 Excel 2016 Guia de Inicio RapidoDokumen4 halaman0081 Excel 2016 Guia de Inicio Rapidoveronica palacios rodriguezBelum ada peringkat