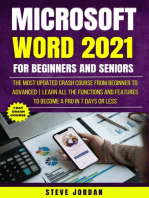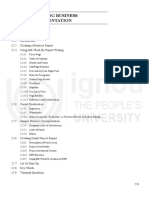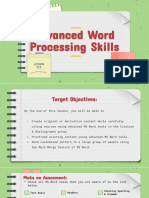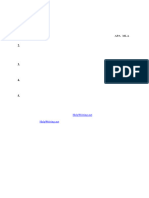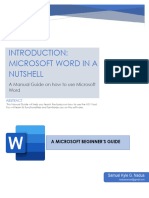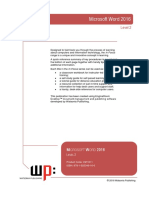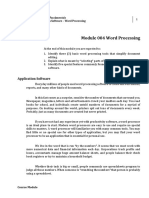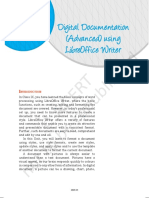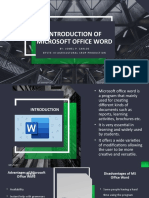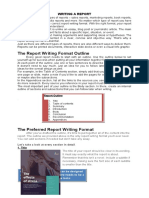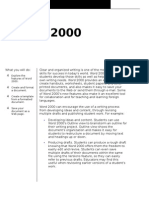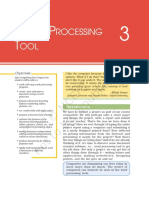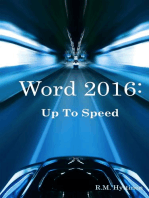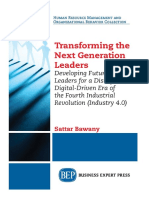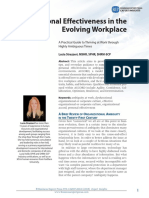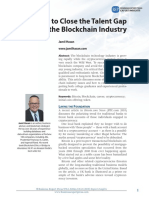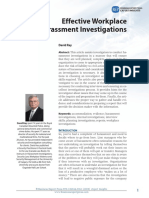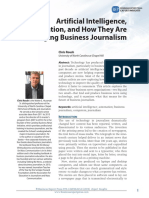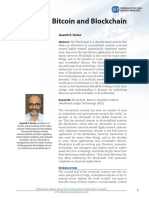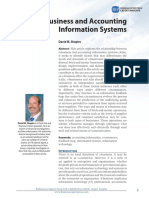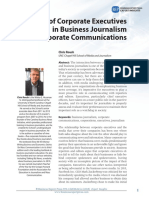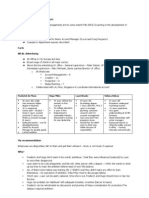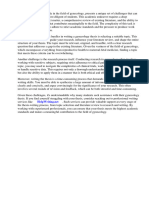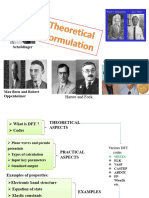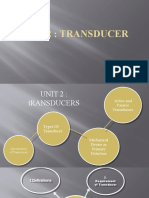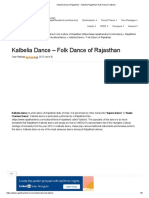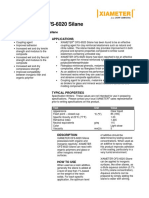Using Word To Create Great-Looking Reports: Abstract: This Article Gives Step-By-Step Instructions On
Diunggah oleh
Business Expert PressJudul Asli
Hak Cipta
Format Tersedia
Bagikan dokumen Ini
Apakah menurut Anda dokumen ini bermanfaat?
Apakah konten ini tidak pantas?
Laporkan Dokumen IniHak Cipta:
Format Tersedia
Using Word To Create Great-Looking Reports: Abstract: This Article Gives Step-By-Step Instructions On
Diunggah oleh
Business Expert PressHak Cipta:
Format Tersedia
Using Word to Create
Great-Looking Reports
Abstract: This article gives step-by-step instructions on
how to effectively use the tools available in Microsoft Word
to write a great report. It covers the initial preparation of
the document including what you need to set up to ensure
a consistent look to your document. It offers techniques
on how to quickly remedy common formatting problems.
It also covers how to add captions, create a numbered
heading structure, insert and align images, create a table
of contents, add a bibliography, add a table of figures, and
apply page numbering with different sections.
Keywords: easy report writing with Word, how to compile
a report, how to make a report, Microsoft Word report,
report creation, report template, report-writing, report-
writing format, report-writing format doc, template on
report-writing, writing a report
Introduction
This brief article is to help you create a great-looking
report using Word. You are probably already familiar
with Word but this article takes you through the report
creation process from beginning to end with the
emphasis on what you need to use in Microsoft Word. It
is strongly suggested that one person should be respon-
Anne Walsh has been a sible for the overall control of the document. This makes
freelance trainer based in Ireland
since the mid-1990s. She is an MCT
the management of the report much less unwieldy.
(Microsoft-Certified Trainer) and is an There is no specific reference to the paper size of
MOS Master Instructor. She is your report, i.e., whether you are using A4, letter, legal,
the author of Your Excel or something else. You can check the paper size of the
Survival Kit—A Guide to Surviving
current document by navigating to Page Layout | Size
and Thriving in an Excel World published
by MrExcel.com in 2016. and then checking that the paper size for your document
is what is required for the report.
There are three main sections covered in this article.
Part 1: Getting Set Up
This covers what you need to know before you get
started on writing the report.
It covers:
■■ Set font and paragraph defaults
■■ Set up the document with styles
■■ Using Outlining to create your report structure
■■ Creating a report template.
© Business Expert Press 978-1-94819-887-5 (2017) Expert Insights
1
www.businessexpertpress.com
Using Word to Create Great-Looking Reports
■■ What to do when your text and paragraphs ■■ Using Outlining feature to create the struc-
are inconsistent ture of our report
■■ Version naming ■■ Viewing the Navigation Pane
■■ Creating a report template to make it easy
Part 2: Working through the Document for everyone to use the same formatting
This covers the actual report creation section. ■■ Version naming
You will learn the steps to:
■■ Add page numbers Set Font and Paragraph Defaults
■■ Add a watermark The first thing you need to do, unless you
■■ Create Bookmarks have done it already, is to set up your font
■■ Create a cross-reference and paragraph defaults. The default setting
■■ Insert and modify a table is what font and paragraph settings have al-
■■ Insert pictures ready been chosen for you before you type
■■ Add captions to entries a single word.
■■ Insert SmartArt This means ensuring that the font types,
■■ Insert footnotes and endnotes sizes, and paragraph formatting you desire
■■ Insert bibliographical references. are already set up when you, and your col-
■■ Word count laborators on the report, open it. Of course,
■■ Charts you may decide to just accept the defaults
that Word has given you and that’s OK, but
Part 3: Completing Your Report you should make sure that everyone has
When the report has been written, there is the the same settings.
final editing and finishing up process. In this
section you will learn how to do the following: Steps for Setting Up Font Defaults
■■ Turn on your Track Changes. 1. Go to Home ribbon
■■ Compare Document versions. 2. Click on Font dialog box option
■■ Protecting your report.
■■ Amend/add page breaks if required.
■■ Add your Table of Contents.
■■ Add your Table of Figures.
■■ Add your Bibliography.
■■ Add a Cover Page.
■■ Complete your Track Changes.
3. You will then see the following dialog box.
This report refers to Word 2013 but much of
what is covered here can be used in Word
2007/Word 2010/Word 2016/Word 365.
Part 1: Getting Set Up
Starting Your Report
In this section we are going to look at what
you need to put in place in Word to ensure
that the whole report creation process is as
seamless as possible from a formatting point
of view. In this section, we are going to look at
■■ Setting defaults for our font and para-
graph choices
■■ Using styles to ensure consistent formatting
2 © Business Expert Press 978-1-94819-887-5 (2017) Expert Insights
www.businessexpertpress.com
Using Word to Create Great-Looking Reports
4. From this choose the font type and size is where the first line of your paragraph
you want. When you are finished, click commences further to the right than the rest
on the Set as Default option. of your paragraph. You could also have the
5. Click OK. rather unfortunately titled hanging indent,
6. From this, choose if you want it to apply where the first line of your paragraph starts
to this document or all of them. Choose BEFORE the rest of the paragraph.
whatever option is appropriate for you. So once you have decided what you want
Next time you open up a new document, the default settings to be, this is when you
this will be the font type and size that is should agree and set them up.
already set up. This is where you can specify the
■■ Default line spacing (this is the amount of
Note that this default font does not a
pply to space left between each line in the paragraph);
documents already created. It only applies to ■■ Indentation (how far the left- and right-hand
documents created using this template from side of the paragraphs are from the mar-
that point forward. gins); and
■■ Paragraph spacing (the amount of space left
Steps for Setting Up Paragraph Defaults between each paragraph when you press
Before we begin on our discussion of para- Enter to start a new paragraph will be).
graphs, margins, and indents, we need to At this point you need to get familiar with
clarify some terms. the basics of paragraphs. You can read about
Paragraph: Word creates a paragraph paragraphs in the appendix on page 25
every time you press the Enter key. You if your recollection is a bit hazy.
could have a 10,000-word document in one 1. Go to Home ribbon
paragraph if you just keep typing and typ- 2. Click on the Paragraph settings to open
ing. You could have a three-word document the paragraph dialog box.
in three paragraphs if you have pressed the
Enter key after each word.
Margin: This is the space left between
the edge of your physical page and the text.
You change your margins in Page Layout |
Margins. When you change your margins, 3. You will then see the following dialog box.
the space between the edge of the page and
the text changes THROUGHOUT the docu-
ment. (There are exceptions but unless you
have set them up, this is what happens)
Indent: This is where you change the
space between the MARGIN and the text of
a paragraph (or multiple paragraphs). You
could have a left indent which means the
left-hand side of your paragraph commences
further to the right (imagine that you have
squeezed in the left-hand side of your para-
graph). You could have a right indent (imagine
you have squeezed in the right-hand side
of your paragraph). You could have a left
and right indent (yes, as you guessed
it, you have squeezed in both sides). Of
course there is a further complication in
that you could have a first-line indent—this
© Business Expert Press 978-1-94819-887-5 (2017) Expert Insights
3
www.businessexpertpress.com
Anda mungkin juga menyukai
- How To Create Great Reports in Excel: Anne WalshDokumen3 halamanHow To Create Great Reports in Excel: Anne WalshBusiness Expert PressBelum ada peringkat
- Word Lesson PlanDokumen72 halamanWord Lesson Planirfanbwp100% (1)
- So You Want To Write A Book With MS WordDokumen12 halamanSo You Want To Write A Book With MS WordAsmawi Mohamad100% (1)
- Ms Word and Ms ExcelDokumen38 halamanMs Word and Ms ExcelAmarjeet VermaBelum ada peringkat
- Lux Level Calculation: WILSON ELECTRICAL ENGINEERING BOOKS (Simplified Edition 2020)Dokumen1 halamanLux Level Calculation: WILSON ELECTRICAL ENGINEERING BOOKS (Simplified Edition 2020)Wilson (Electrical Engineer)Belum ada peringkat
- Microsoft Word 2007 TutorialDokumen71 halamanMicrosoft Word 2007 TutorialOedin ElkiflyBelum ada peringkat
- Microsoft Word 2021 For Beginners And Seniors: The Most Updated Crash Course from Beginner to Advanced | Learn All the Functions and Features to Become a Pro in 7 Days or LessDari EverandMicrosoft Word 2021 For Beginners And Seniors: The Most Updated Crash Course from Beginner to Advanced | Learn All the Functions and Features to Become a Pro in 7 Days or LessBelum ada peringkat
- G-00-1169 - Grade Designation For Low Carbon Hot Rolled Steel Sheets Used in Automotive Applications - Rev 4Dokumen7 halamanG-00-1169 - Grade Designation For Low Carbon Hot Rolled Steel Sheets Used in Automotive Applications - Rev 4Prince Ali50% (2)
- Ms Word TutorialDokumen105 halamanMs Word Tutorialvineets058Belum ada peringkat
- Chapter 4 Productivity Tools PDFDokumen34 halamanChapter 4 Productivity Tools PDFVincent ReddBelum ada peringkat
- MS Word Training Manual Complete PDFDokumen65 halamanMS Word Training Manual Complete PDFAwais Karne67% (9)
- GundamDokumen25 halamanGundamBattlecruiser ScharnhorstBelum ada peringkat
- CSC 101 - ICT - Lab ManualDokumen26 halamanCSC 101 - ICT - Lab ManualMuhammad AhmadBelum ada peringkat
- Historic Trial of Ali Brothers and Shankaracharya-1921Dokumen276 halamanHistoric Trial of Ali Brothers and Shankaracharya-1921Sampath Bulusu100% (3)
- LAB 1-Word ProcessingDokumen13 halamanLAB 1-Word ProcessingimanunisaBelum ada peringkat
- Microsoft Office Word 2007 Chapter 2 Creating A Research PaperDokumen7 halamanMicrosoft Office Word 2007 Chapter 2 Creating A Research PaperrflciivkgBelum ada peringkat
- Unit 12Dokumen24 halamanUnit 12mohamed ahmed HamadaBelum ada peringkat
- Lesson 1 PDFDokumen28 halamanLesson 1 PDFChristel ToledoBelum ada peringkat
- Lesson 1 Word Processing Basics: Repeat Commands. You Can Add Other Commands ToDokumen2 halamanLesson 1 Word Processing Basics: Repeat Commands. You Can Add Other Commands ToChristel ToledoBelum ada peringkat
- MS Word 2007 TutorialDokumen86 halamanMS Word 2007 Tutorialkgn1100% (18)
- Module 4 (Computing Fundamentals)Dokumen12 halamanModule 4 (Computing Fundamentals)Queven James EleminoBelum ada peringkat
- Manual 000068729Dokumen192 halamanManual 000068729limbaniBelum ada peringkat
- Advanced Word Processing SkillsDokumen24 halamanAdvanced Word Processing SkillsKeziah SorianoBelum ada peringkat
- Dissertation Pagination Word 2010Dokumen4 halamanDissertation Pagination Word 2010PaperHelperSingapore100% (1)
- 2-Unidad 2Dokumen48 halaman2-Unidad 2juscatBelum ada peringkat
- Practical - No - 1to 9Dokumen38 halamanPractical - No - 1to 9Uday GuptaBelum ada peringkat
- 如何为作业编写参考文献Dokumen6 halaman如何为作业编写参考文献h68gf84rBelum ada peringkat
- Dokumentvorlage Dissertation Mac Word 2011Dokumen4 halamanDokumentvorlage Dissertation Mac Word 2011ThesisPaperHelpCanada100% (1)
- New Curriculum 2019 DiplomaDokumen13 halamanNew Curriculum 2019 DiplomaEmmanuel BULUSBelum ada peringkat
- Exercise 4 MS Word Manual NaduaDokumen11 halamanExercise 4 MS Word Manual NaduanaduasamuelBelum ada peringkat
- Microsoft 2016 Level 2Dokumen225 halamanMicrosoft 2016 Level 2Leonel FerreiraBelum ada peringkat
- Week005 - ModuleDokumen12 halamanWeek005 - ModuleJohn Gabriel SambajonBelum ada peringkat
- How To WORDDokumen11 halamanHow To WORDZivilynBelum ada peringkat
- How To Make Table of Contents in Word 2007 For ThesisDokumen8 halamanHow To Make Table of Contents in Word 2007 For Thesisafktgvllsgajfw100% (1)
- Introduction To MsDokumen6 halamanIntroduction To MsShrikant GuptaBelum ada peringkat
- Word Processing and Google DocsDokumen28 halamanWord Processing and Google DocsRangika HerathBelum ada peringkat
- Hand Out - Word 2007Dokumen27 halamanHand Out - Word 2007Fidelis AijouBelum ada peringkat
- Maneet Singh It FileDokumen23 halamanManeet Singh It FileMishthi KatariaBelum ada peringkat
- Microsoft WordDokumen13 halamanMicrosoft WordSaadBelum ada peringkat
- CH 1Dokumen83 halamanCH 1Nikid AlisonBelum ada peringkat
- 1 OPT-Working With MS WordDokumen19 halaman1 OPT-Working With MS WordEdgar MamalayanBelum ada peringkat
- Ans It WorkDokumen83 halamanAns It WorkSasukeBelum ada peringkat
- Operate A Word Processing Application (Basic)Dokumen25 halamanOperate A Word Processing Application (Basic)Floyd GayleBelum ada peringkat
- Revit Journal Files They Aren't Just For Autodesk SupportDokumen11 halamanRevit Journal Files They Aren't Just For Autodesk SupportEmiliano CapassoBelum ada peringkat
- Alvin Little Brother's Course: Daniel Victor SutiknoDokumen2 halamanAlvin Little Brother's Course: Daniel Victor Sutiknovictor sutikno victorBelum ada peringkat
- AIN1501 - Study Unit - 8Dokumen19 halamanAIN1501 - Study Unit - 8Hazel NyamukapaBelum ada peringkat
- Msword HeadingstylesDokumen3 halamanMsword Headingstylessekarbumi.anbiyaBelum ada peringkat
- Jomel Carlos Presentation MS WRDDokumen25 halamanJomel Carlos Presentation MS WRDMay DeguiaBelum ada peringkat
- The Report Writing Format OutlineDokumen5 halamanThe Report Writing Format OutlineKomunitas Pamuda KreatifBelum ada peringkat
- A171 STID 1103 Final RevisionDokumen188 halamanA171 STID 1103 Final RevisionMohd Amin Yusrie Yahya100% (1)
- English Enhancement 401 Topic 2Dokumen34 halamanEnglish Enhancement 401 Topic 2Jerecyl hope LawasBelum ada peringkat
- EmptechDokumen89 halamanEmptechAloha LohaBelum ada peringkat
- Computer WordProcessingDokumen25 halamanComputer WordProcessingSRIPRASAD SATAPATHYBelum ada peringkat
- Word ProcessingDokumen1 halamanWord ProcessingYong ShenBelum ada peringkat
- MS Word 2000Dokumen37 halamanMS Word 2000hilandfoldBelum ada peringkat
- ORD Rocessing OOL: ObjectivesDokumen25 halamanORD Rocessing OOL: ObjectivesPraveen kumarBelum ada peringkat
- Microsoft Word Pagination DissertationDokumen4 halamanMicrosoft Word Pagination DissertationWriteMyPaperCollegeCanada100% (1)
- Microsoft Word 2010 Creating A Research Paper With Citations and ReferencesDokumen6 halamanMicrosoft Word 2010 Creating A Research Paper With Citations and Referencesnaneguf0nuz3Belum ada peringkat
- Dynome Computer Training Institute Certificate in Microsoft Office 2019Dokumen6 halamanDynome Computer Training Institute Certificate in Microsoft Office 2019Sabiu BelloBelum ada peringkat
- Microsoft Word For Beginners: The Complete Guide To Using Word For All Newbies And Becoming A Microsoft Office 365 Expert (Computer/Tech)Dari EverandMicrosoft Word For Beginners: The Complete Guide To Using Word For All Newbies And Becoming A Microsoft Office 365 Expert (Computer/Tech)Belum ada peringkat
- Understanding The Indian Economy From The Post-Reforms of 1991Dokumen29 halamanUnderstanding The Indian Economy From The Post-Reforms of 1991Business Expert PressBelum ada peringkat
- Why Quality Is Important and How It Applies in Diverse Business and Social Environments, Volume IDokumen29 halamanWhy Quality Is Important and How It Applies in Diverse Business and Social Environments, Volume IBusiness Expert PressBelum ada peringkat
- Guideline 1Dokumen22 halamanGuideline 1Sheri DeanBelum ada peringkat
- Chapter 1 - III PDFDokumen51 halamanChapter 1 - III PDFBusiness Expert PressBelum ada peringkat
- CFO's Guide To The Romanian Banking System: Cristi Spulbar and Ramona BirauDokumen3 halamanCFO's Guide To The Romanian Banking System: Cristi Spulbar and Ramona BirauBusiness Expert PressBelum ada peringkat
- Growth Strategies For Subscription-Based Businesses: Robbie Kellman BaxterDokumen3 halamanGrowth Strategies For Subscription-Based Businesses: Robbie Kellman BaxterBusiness Expert PressBelum ada peringkat
- Endorsement For The NextGen Book - BEP Website - 6 May 2019 FINALDokumen14 halamanEndorsement For The NextGen Book - BEP Website - 6 May 2019 FINALBusiness Expert PressBelum ada peringkat
- 9781948976008Dokumen3 halaman9781948976008Business Expert PressBelum ada peringkat
- 9781948580137Dokumen3 halaman9781948580137Business Expert PressBelum ada peringkat
- The Importance of Statutory Regulation: S. ChatterjeeDokumen3 halamanThe Importance of Statutory Regulation: S. ChatterjeeBusiness Expert PressBelum ada peringkat
- How To Close The Talent Gap in The Blockchain Industry: Jamil HasanDokumen3 halamanHow To Close The Talent Gap in The Blockchain Industry: Jamil HasanBusiness Expert PressBelum ada peringkat
- 9781949443301Dokumen3 halaman9781949443301Business Expert PressBelum ada peringkat
- 9781948580458Dokumen3 halaman9781948580458Business Expert PressBelum ada peringkat
- Doing Business in Hong Kong: Belinda WongDokumen3 halamanDoing Business in Hong Kong: Belinda WongBusiness Expert PressBelum ada peringkat
- Partnering With EducatorsDokumen14 halamanPartnering With EducatorsBusiness Expert PressBelum ada peringkat
- Bitcoin and Blockchain: Jayanth R. VarmaDokumen3 halamanBitcoin and Blockchain: Jayanth R. VarmaBusiness Expert PressBelum ada peringkat
- 9781949443080Dokumen3 halaman9781949443080Business Expert PressBelum ada peringkat
- 9781948580588Dokumen3 halaman9781948580588Business Expert PressBelum ada peringkat
- The Power of Human Emphasis: A Management Framework Disciplined With Neuroscience AgilityDokumen3 halamanThe Power of Human Emphasis: A Management Framework Disciplined With Neuroscience AgilityBusiness Expert PressBelum ada peringkat
- Using Word To Create Great-Looking Reports: Abstract: This Article Gives Step-By-Step Instructions OnDokumen3 halamanUsing Word To Create Great-Looking Reports: Abstract: This Article Gives Step-By-Step Instructions OnBusiness Expert PressBelum ada peringkat
- Accounting Information Systems and The U.S. Health Care IndustryDokumen3 halamanAccounting Information Systems and The U.S. Health Care IndustryBusiness Expert PressBelum ada peringkat
- 9781948580441Dokumen3 halaman9781948580441Business Expert PressBelum ada peringkat
- 9781631577352Dokumen3 halaman9781631577352Business Expert PressBelum ada peringkat
- Big Data in The Cybersecurity Operations Center: Thomas M. MitchellDokumen3 halamanBig Data in The Cybersecurity Operations Center: Thomas M. MitchellBusiness Expert PressBelum ada peringkat
- 9781948580595Dokumen3 halaman9781948580595Business Expert PressBelum ada peringkat
- 9781948976305Dokumen3 halaman9781948976305Business Expert PressBelum ada peringkat
- E-Business and Accounting Information Systems: David M. ShapiroDokumen3 halamanE-Business and Accounting Information Systems: David M. ShapiroBusiness Expert PressBelum ada peringkat
- The Role of Corporate Executives in Business Journalism and Corporate CommunicationsDokumen3 halamanThe Role of Corporate Executives in Business Journalism and Corporate CommunicationsBusiness Expert PressBelum ada peringkat
- Employer Productivity Considerations For Managing Cannabis in The WorkplaceDokumen3 halamanEmployer Productivity Considerations For Managing Cannabis in The WorkplaceBusiness Expert PressBelum ada peringkat
- Olp Lesson PlanDokumen2 halamanOlp Lesson Planapi-654865620Belum ada peringkat
- Helena HelsenDokumen2 halamanHelena HelsenragastrmaBelum ada peringkat
- Cultivation and Horticulture of SandalwoodDokumen2 halamanCultivation and Horticulture of SandalwoodAnkitha goriBelum ada peringkat
- Gynaecology Thesis TopicsDokumen7 halamanGynaecology Thesis TopicsDawn Cook100% (2)
- Data Processing and Management Information System (AvtoBərpaEdilmiş)Dokumen6 halamanData Processing and Management Information System (AvtoBərpaEdilmiş)2304 Abhishek vermaBelum ada peringkat
- Commissioning 1. Commissioning: ES200 EasyDokumen4 halamanCommissioning 1. Commissioning: ES200 EasyMamdoh EshahatBelum ada peringkat
- B - ELSB - Cat - 2020 PDFDokumen850 halamanB - ELSB - Cat - 2020 PDFanupamBelum ada peringkat
- What Is StevedoringDokumen10 halamanWhat Is StevedoringMinhaj KmBelum ada peringkat
- "Design, Modeling and Analysis of Steam Turbine Blade": Dayananda Sagar College of EngineeringDokumen66 halaman"Design, Modeling and Analysis of Steam Turbine Blade": Dayananda Sagar College of EngineeringSHREENIVAS MBelum ada peringkat
- Repeater Panel User GuideDokumen24 halamanRepeater Panel User Guideamartins1974Belum ada peringkat
- Theoretical & Conceptual Framework (RESEARCH)Dokumen3 halamanTheoretical & Conceptual Framework (RESEARCH)Rizza Manabat PacheoBelum ada peringkat
- Concept MapDokumen1 halamanConcept Mapapi-402935758Belum ada peringkat
- Pengaruh Pemberian Dosis Pupuk Urea Terhadap Pertumbuhan Tanaman Bayam Cabut Putih (AmaranthusDokumen10 halamanPengaruh Pemberian Dosis Pupuk Urea Terhadap Pertumbuhan Tanaman Bayam Cabut Putih (AmaranthusMartha YhunickeBelum ada peringkat
- What Is E-CollaborationDokumen7 halamanWhat Is E-CollaborationToumba LimbreBelum ada peringkat
- Obat Keras N0vember 2021Dokumen137 halamanObat Keras N0vember 2021antonBelum ada peringkat
- RP Poster FinalDokumen1 halamanRP Poster Finalapi-270795195Belum ada peringkat
- Tele-Medicine: Presented by Shyam.s.s I Year M.SC NursingDokumen12 halamanTele-Medicine: Presented by Shyam.s.s I Year M.SC NursingShyamBelum ada peringkat
- DFT UploadDokumen13 halamanDFT Uploadmeghraj01Belum ada peringkat
- Tabulation Sheet (LABO)Dokumen9 halamanTabulation Sheet (LABO)KetIanCotalesBelum ada peringkat
- Chemistry Module 3Dokumen14 halamanChemistry Module 3MASHBelum ada peringkat
- High Performance ComputingDokumen294 halamanHigh Performance Computingsorinbazavan100% (1)
- Unit 2: TransducerDokumen24 halamanUnit 2: TransducerROYAL GAMER YTBelum ada peringkat
- Calculating Periodic Returns and Compound Annual ReturnsDokumen2 halamanCalculating Periodic Returns and Compound Annual ReturnsAlucard77777Belum ada peringkat
- Kalbelia Dance Rajasthan - Kalbelia Rajasthani Folk Dance KalbeliaDokumen6 halamanKalbelia Dance Rajasthan - Kalbelia Rajasthani Folk Dance KalbeliarahulgabdaBelum ada peringkat
- Xiameter OFS-6020 Silane: Diaminofunctional Silane Features ApplicationsDokumen2 halamanXiameter OFS-6020 Silane: Diaminofunctional Silane Features ApplicationsDelovita GintingBelum ada peringkat
- NCS V5 1.0 Layer Name FormatDokumen4 halamanNCS V5 1.0 Layer Name FormatGouhar NayabBelum ada peringkat