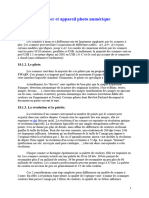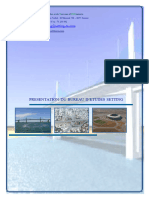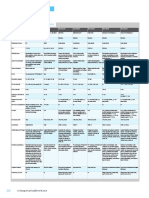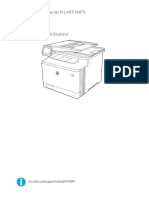Pockets Can Manuel de L'utilisateur
Diunggah oleh
riri1717Judul Asli
Hak Cipta
Format Tersedia
Bagikan dokumen Ini
Apakah menurut Anda dokumen ini bermanfaat?
Apakah konten ini tidak pantas?
Laporkan Dokumen IniHak Cipta:
Format Tersedia
Pockets Can Manuel de L'utilisateur
Diunggah oleh
riri1717Hak Cipta:
Format Tersedia
03293-055-106 3/18/2004 18:32 Page 55
Français
A LIRE AVANT L'EMPOLI!
PocketScan
Scanner de cartes de visite portable
Scanner de cartes de visite avec système de
reconnaissance multilingue
Manuel de l’utilisateur
Rev 0.1 / March 04
PocketScan – Scanner de cartes de visite portable • 55
03293-055-106 3/18/2004 18:32 Page 56
FRANÇAIS
Désormais, vous pouvez numériser les cartes de visite sur un ordinateur avec facilité
et rapidité en appuyant sur un seul bouton.
Le Kensington PocketScan vous permet non seulement de modifier, gérer et stocker
des cartes de visite électroniquement, mais également d’exporter vos informations
de contact vers Outlook, Outlook Express, Access et Excel, entre autres !
Table des Matieres
Chapitre 1 Caractéristiques du produit . . . . . . . . . . . . . . . . . . . . . . . . . . . . . . . . . . . . . . . . . . . . .58
Chapitre 2 Installation . . . . . . . . . . . . . . . . . . . . . . . . . . . . . . . . . . . . . . . . . . . . . . . . . . . . . . . . . . . . .60
2.1 Configuration requise . . . . . . . . . . . . . . . . . . . . . . . . . . . . . . . . . . . . . . . . . . . . . . . . . .60
2.2 Diagramme matériel . . . . . . . . . . . . . . . . . . . . . . . . . . . . . . . . . . . . . . . . . . . . . . . . . . .60
2.3 Installation . . . . . . . . . . . . . . . . . . . . . . . . . . . . . . . . . . . . . . . . . . . . . . . . . . . . . . . . . . . . .60
2.4 Calibrage . . . . . . . . . . . . . . . . . . . . . . . . . . . . . . . . . . . . . . . . . . . . . . . . . . . . . . . . . . . . . . .64
Chapitre 3 Caractéristiques . . . . . . . . . . . . . . . . . . . . . . . . . . . . . . . . . . . . . . . . . . . . . . . . . . . . . . . .65
3.1 Configuration . . . . . . . . . . . . . . . . . . . . . . . . . . . . . . . . . . . . . . . . . . . . . . . . . . . . . . . . . . .65
Multi-utilisateurs . . . . . . . . . . . . . . . . . . . . . . . . . . . . . . . . . . . . . . . . . . . . . . .65
3.2 Préparation du scanner . . . . . . . . . . . . . . . . . . . . . . . . . . . . . . . . . . . . . . . . . . . . . . . . .66
Calibrage . . . . . . . . . . . . . . . . . . . . . . . . . . . . . . . . . . . . . . . . . . . . . . . . . . . . . . . .66
Paramétrage . . . . . . . . . . . . . . . . . . . . . . . . . . . . . . . . . . . . . . . . . . . . . . . . . . . .67
3.3 Numérisation de cartes avec PocketScan Manager . . . . . . . . . . . . . . . . . . . . . . .68
3.4 Kensington PocketScan . . . . . . . . . . . . . . . . . . . . . . . . . . . . . . . . . . . . . . . . . . . . . . . . .69
Lancement de Kensington PocketScan . . . . . . . . . . . . . . . . . . . . . . . . . . .69
Fenêtre d’affichage multifunctions . . . . . . . . . . . . . . . . . . . . . . . . . . . . . .69
Insertion de la carte . . . . . . . . . . . . . . . . . . . . . . . . . . . . . . . . . . . . . . . . . . . . .71
Numérisation recto/verso en continu . . . . . . . . . . . . . . . . . . . . . . . . . . .73
Vérification des données de cartes en double . . . . . . . . . . . . . . . . . . . .75
3.5 Edition de cartes . . . . . . . . . . . . . . . . . . . . . . . . . . . . . . . . . . . . . . . . . . . . . . . . . . . . . . .76
Ajout de nouvelles cartes . . . . . . . . . . . . . . . . . . . . . . . . . . . . . . . . . . . . . . . .82
Personnalisation de champs . . . . . . . . . . . . . . . . . . . . . . . . . . . . . . . . . . . . .84
Configuration des champs de cartes . . . . . . . . . . . . . . . . . . . . . . . . . . . . .85
3.6 Catégorisation de cartes . . . . . . . . . . . . . . . . . . . . . . . . . . . . . . . . . . . . . . . . . . . . . . . .87
Catégorisation à partir de la page de gestion . . . . . . . . . . . . . . . . . . . . .87
Catégorisation à partir de la page d’édition . . . . . . . . . . . . . . . . . . . . . .88
Envoi de courrier électronique par catégorie . . . . . . . . . . . . . . . . . . . . .88
56 • PocketScan – Scanner de cartes de visite portable
03293-055-106 3/18/2004 18:32 Page 57
FRANÇAIS
3.7 Recherche de cartes . . . . . . . . . . . . . . . . . . . . . . . . . . . . . . . . . . . . . . . . . . . . . . . . . . . .88
Recherche de texte . . . . . . . . . . . . . . . . . . . . . . . . . . . . . . . . . . . . . . . . . . . . . .88
Recherche avancée . . . . . . . . . . . . . . . . . . . . . . . . . . . . . . . . . . . . . . . . . . . . . .88
3.8 Agenda . . . . . . . . . . . . . . . . . . . . . . . . . . . . . . . . . . . . . . . . . . . . . . . . . . . . . . . . . . . . . . . .89
3.9 Enregistrer, Enregistrer sous, Sauvegarde/Restauration,
Exportation, Importation . . . . . . . . . . . . . . . . . . . . . . . . . . . . . . . . . . . . . . . . . . . .90
Enregistrer . . . . . . . . . . . . . . . . . . . . . . . . . . . . . . . . . . . . . . . . . . . . . . . . . . . . . .90
Enregistrer sous . . . . . . . . . . . . . . . . . . . . . . . . . . . . . . . . . . . . . . . . . . . . . . . .90
Sauvegarde/Restauration . . . . . . . . . . . . . . . . . . . . . . . . . . . . . . . . . . . . . . . .91
Exportation . . . . . . . . . . . . . . . . . . . . . . . . . . . . . . . . . . . . . . . . . . . . . . . . . . . . .92
Importation . . . . . . . . . . . . . . . . . . . . . . . . . . . . . . . . . . . . . . . . . . . . . . . . . . . . .93
3.10 Disque portable PocketScan . . . . . . . . . . . . . . . . . . . . . . . . . . . . . . . . . . . . . . . . . . . . .94
3.11 Impression de cartes . . . . . . . . . . . . . . . . . . . . . . . . . . . . . . . . . . . . . . . . . . . . . . . . . . .95
3.12 Transmission infrarouge . . . . . . . . . . . . . . . . . . . . . . . . . . . . . . . . . . . . . . . . . . . . . . . .97
Transmission infrarouge à un téléphone portable . . . . . . . . . . . . . . . .97
Transmission infrarouge à un périphérique Palm . . . . . . . . . . . . . . . .99
3.13 Intégration de PocketScan avec Outlook/Outlook Express . . . . . . . . . . . . . .101
Intégration avec l’interface Outlook Express . . . . . . . . . . . . . . . . . . . .101
Intégration avec l’interface Microsoft Outlook . . . . . . . . . . . . . . . . . .102
3.14 Annexe A: Enregistrement de Kensington PocketScan . . . . . . . . . . . . . . . . . .103
3.15 Assistance technique . . . . . . . . . . . . . . . . . . . . . . . . . . . . . . . . . . . . . . . . . . . . . . . . . .104
3.16 Garantie de 5 ans . . . . . . . . . . . . . . . . . . . . . . . . . . . . . . . . . . . . . . . . . . . . . . . . . . . . . .104
3.17 Federal Communications Commission
Déclaration sur les interférences de Radiofréquence . . . . . . . . . . . .104
Déclaration de conformité pour Kensington PocketScan . . . . . . . . .105
3.18 Assistance téléphonique . . . . . . . . . . . . . . . . . . . . . . . . . . . . . . . . . . . . . . . . . . . . . . .105
Il est possible que le logiciel ait été mis à jour depuis la publication et/ou le conditionnement
de ce manuel. Si les instructions de votre manuel de l’utilisateur sont différentes de celles
qui sont affichées à l’écran, veuillez suivre ces dernières pour l’installation.
PocketScan – Scanner de cartes de visite portable • 57
03293-055-106 3/18/2004 18:32 Page 58
FRANÇAIS
Chapitre 1 – Caractéristiques du produit
Scanner de cartes de visite
Avec Kensington PocketScan, vous pouvez numériser et saisir le texte d’une carte avec rapidité,
en évitant le mode d’emploi complexe commun à la plupart des scanners.
Gestion d’utilisateurs multiples
Prise en charge de plusieurs utilisateurs. Chaque utilisateur peut établir et gérer sa propre base
de données de cartes.
Fonction d’auto-apprentissage à intelligence artificielle
Vous pouvez définir vos propres étiquettes de reconnaissance. Cette fonction vous permet
d’améliorer les capacités de reconnaissance.
Interface à plusieurs affichages
Les divers modes d’affichage vous permettent de consulter des informations sur les cartes, un
calendrier, des images et des textes. Vous pouvez également utiliser la fonction glisser-déposer
pour déplacer la carte d’une catégorie à une autre ou la mettre dans le calendrier.
Tri des cartes par catégorie
Les cartes sont triées selon l’ordre alphabétique du nom de famille. Vous pouvez également
personnaliser vos propres niveaux de catégorie. Une même carte peut être triée de plusieurs
façons différentes et affichée dans plusieurs catégories. Ces caractéristiques facilitent la gestion
des cartes.
Recherche de carte intelligente
Pour effectuer une recherche de carte, vous pouvez taper plusieurs mots clés en même temps et
spécifier des critères de recherche comme une date et un champ, par exemple. Le logiciel
PocketScan peut localiser avec précision et rapidité les informations de cartes correspondant
aux critères sélectionnés.
Intégration d’un agenda personnel
La fonction glisser-déposer permet de relier les cartes à un calendrier de dates et de rappeler les
rendez-vous.Lecalendrier possède trois modes d’affichage : par jour, par mois et par événement.
Reconnaissance des cartes de visite en plusieurs langues
Kensington PocketScan peut numériser et reconnaître des cartes de visite en anglais, français,
allemand, hollandais, italien et espagnol.
Numérisation recto/verso en continu
Kensington PocketScan peut numériser en continu le recto/verso des cartes en format bilingue,
comme anglais-allemand. Les écrans de gestion/édition offrent, en outre, des options
permettant de couper/coller les données d’une face sur l’autre, de permuter des données d’une
face sur l’autre, de fusionner 2 cartes en 1 ou de diviser une carte à deux faces en 2 cartes
séparées.
Identification automatique des informations de champ
Dès leur identification automatique, les données sont stockées en fonction de la propriété de
chaque champ, soit le nom, le titre, la société, le numéro de téléphone, le numéro de fax et
l’adresse, entre autres.
58 • PocketScan – Scanner de cartes de visite portable
03293-055-106 3/18/2004 18:32 Page 59
FRANÇAIS
Organisation des cartes
L’interface de contrôle de cartes, d’une grande convivialité, permet d’organiser les informations
sur les cartes avec des fonctions de tri, de recherche, d’ajout ou de suppression. Vous pouvez
également vérifier les données en double, éditer des informations textuelles et accéder
directement à la liste des fonctions en cliquant sur le bouton droit de la souris. Les étapes de
traitement sont très simples et faciles à comprendre.
Illustration iconique des détails des cartes
Diverses icônes graphiques apparaissent devant une liste de cartes pour vous permettre de
savoir, en un coup d’œil, si une carte contient des données sur une face ou deux, si une photo y
est attachée ou si la carte a été éditée ou exportée.
Edition de cartes
Un aperçu instantané de l’écran d’édition vous permet de faire un zoom sur divers champs,
d’éditer, de changer ou de vérifier les données d’une carte. Vous pouvez inclure des détails
personnels ou insérer des informations photographiques ou encore localiser des données de
cartes associées par le biais de la gestion de réseaux-personnes.
Prononciation de cartes
Le contenu de la carte peut vous être lu à haute voix (en anglais seulement).
Impression de modèles de cartes
Vous pouvez créer plusieurs modèles pour imprimer vos cartes. Les données de cartes peuvent
être imprimées en divers formats, comme sous forme d’enveloppes, d’étiquettes ou de carnets
d’adresses.
Exportation des informations de cartes
Cette fonction permet d’enregistrer les informations sous des fichiers de texte ou d’image ou de
les exporter directement dans des logiciels comme Outlook, Outlook Express, Excel, Access, Win
CE ou Palm. Vous pouvez choisir d’exporter des champs spécifiques et d’exporter
simultanément les deux faces d’une carte (recto/verso). PocketScan prend également en charge
les formats de fichier comme CSV et VCF.
Intégration complète avec les interfaces Outlook et Outlook Express
Les interfaces du programme avec Outlook et Outlook Express sont entièrement intégrées. Vous
pouvez directement numériser, éditer et modifier les informations de cartes et les ajouter au
carnet d’adresses de ces applications. Vous pouvez aussi afficher un aperçu des originaux
numérisés.
Transmission infrarouge
Avec cette fonction, les données de cartes peuvent être exportées vers un téléphone cellulaire et
un périphérique Palm, établissant un lien pratique avec votre base de données mobile.
Disque portable PocketScan
Vous pouvez synchroniser les données de cartes sur un disque portable compact et fonctionnel.
Insérez simplement le disque pour accéder immédiatement aux données. Vous pouvez l’utiliser
avec n’importe quel ordinateur pour consulter les données de cartes voulues n’importe quand
(nota : le disque portable est vendu séparément)
PocketScan – Scanner de cartes de visite portable • 59
03293-055-106 3/18/2004 18:32 Page 60
FRANÇAIS
Chapitre 2 – Installation
2.1 Configuration requise
• PC Pentium 166 ou supérieur
• 64 Mo de mémoire minimum
• 90 Mo d’espace disque dur minimum
• Win 98 / Me / 2000 / XP
2.2 Diagramme matériel
Capot Touche de
numérisation
Port sortie USB
2.3 Installation
Afin de simplifier le processus d’installation du programme PocketScan, le logiciel et le matériel
sont installés ensemble en une seule opération. Il suffit de lancer le programme d’installation
directement à partir du disque CD-ROM PocketScan pour entamer la mise en place simultanée
de l’appareil et du logiciel.
1. Introduisez le disque CD-ROM
PocketScan dans votre lecteur de
CD-ROM et le système démarrera
automatiquement le processus
d’installation. Veuillez cliquer sur
«Suivant».
60 • PocketScan – Scanner de cartes de visite portable
03293-055-106 3/18/2004 18:32 Page 61
FRANÇAIS
2. Veuillez sélectionner la région dans
laquelle vous habitez, puis cliquez sur
«Suivant».
3. Tapez le nom de l’utilisateur et le nom
de sa société.
4. Spécifiez le répertoire d’installation.
5. Sélectionnez le dossier du programme
et cliquez sur «Suivant».
PocketScan – Scanner de cartes de visite portable • 61
03293-055-106 3/18/2004 18:32 Page 62
FRANÇAIS
6. Cliquez sur «Annuler» pour terminer
l’installation du programme
PocketScan, et redémarrez l’ordinateur.
7. Branchez le connecteur USB du
scanner de cartes au port USB de
l’ordinateur. La fenêtre suivante
s’affichera sur l’ordinateur. Veuillez
cliquer sur «Oui» pour terminer
l’installation matérielle.
Après le redémarrage de l’ordinateur, «PocketScan Manager» apparaîtra sur la barre des tâches.
Si le logiciel «PocketScan» n’a pas été lancé, veuillez vérifier si le scanner de cartes est branché
correctement à l’ordinateur, et enfoncez bien le cordon de connexion USB dans le scanner de
cartes.
Installation matérielle en premier
1. Si vous voulez installer l’appareil en
premier, veuillez brancher le connecteur
USB du scanner de cartes au port USB
de l’ordinateur. La fenêtre «Assistant
Ajout de nouveau matériel» s’affiche à
l’écran. Sélectionnez «Installer à partir
d’une liste» ou «d’un emplacement
spécifié», puis cliquez sur «Suivant».
62 • PocketScan – Scanner de cartes de visite portable
03293-055-106 3/18/2004 18:32 Page 63
FRANÇAIS
2. Insérez le CD PocketScan dans votre
lecteur de CD-ROM, puis cliquez sur
«Rechercher le meilleur pilote pour
votre périphérique» et cochez l’option
pour sélectionner «Inclure cet
emplacement dans la recherche».
Sélectionnez le fichier sur le dossier de
pilote sous le lecteur de CD-ROM et
cliquez de nouveau sur «Suivant».
3. Si l’écran suivant apparaît pour
confirmer que ce pilote est compatible
Windows XP, veuillez cliquez sur
«Continuer quand même».
4. L’affichage de l’écran suivant signifie
que l’installation est achevée. Cliquez
sur «Terminer» pour finir l’installation
du pilote.
5. A la fin de l’installation du pilote du scanner de cartes, veuillez lancer le fichier «Setup.exe» à
partir du CD pour continuer l’installation du logiciel PocketScan.
PocketScan – Scanner de cartes de visite portable • 63
03293-055-106 3/18/2004 18:32 Page 64
FRANÇAIS
2.4 Calibrage
L’assistant de calibrage apparaît lors
du premier lancement de PocketScan.
Insérez la carte de calibrage fournie
avec le scanner et cliquez sur «OK».
PocketScan numérise alors le papier
blanc et calibre le scanner, ce qui permet
d’améliorer la différentiation des couleurs
pour assurer une haute précision de
reconnaissance.
Astuce : Lors de l’insertion de la carte de
calibrage, placez la face vierge vers le bas
et alimentez-la dans le sens de la flèche.
Nota : Si l’image numérisée d’un
graphique est trop foncée ou trop claire
(ce qui risque de compromettre la
précision de reconnaissance), veuillez
effectuer l’opération de calibrage.
Nota : Si vous avez perdu la carte de
calibrage, utilisez une carte de visite
vierge.
64 • PocketScan – Scanner de cartes de visite portable
03293-055-106 3/18/2004 18:32 Page 65
FRANÇAIS
Chapitre 3 – Caractéristiques
Outre la reconnaissance des cartes rédigées en anglais et dans les principales langues
européennes, Kensington PocketScan est doté d’un système de gestion de base de données de
cartes multi-utilisateurs. Chaque utilisateur peut catégoriser, gérer, rechercher, ajouter ou
supprimer des cartes afin d’établir sa propre base de données. De plus, comme PocketScan est
compatible avec Outlook, Outlook Express, Win CE, Palm et les téléphones portables, toutes les
informations des cartes peuvent facilement être stockées sur un PDA, un téléphone portable ou
un logiciel commun.
3.1 Configuration
Après l’installation du scanner, PocketScan Manager est automatiquement activé à chaque fois
que vous allumez votre ordinateur. Cette icône apparaîtra en bas à droite de la barre des
tâches. Vous pouvez numériser, sans plus attendre, des cartes à l’aide de PocketScan Manager
et établir une base de données de cartes.
Multi-utilisateurs
KensingtonPocketScanfournitunsystèmedegestiondebasesdedonnéesdecartespourplusieurs
utilisateurs. Chaque utilisateur peut établir et gérer sa propre base de données de cartes.
Après le lancement initial de Kensington PocketScan, l’utilisateur systématique est celui dont le
nom a été utilisé pour la procédure d’entrée dans le système Windows, et il n’a pas besoin de
taper de mot de passe.
Si vous préférez mettre en place votre propre mot de passe, veuillez sélectionner «Fichier»/
«Gestion des identités», puis cliquez sur «Propriétés d’identité». Validez «Exiger un mot de
passe» et entrez ensuite un mot de passe pour compléter l’opération.
PocketScan – Scanner de cartes de visite portable • 65
03293-055-106 3/18/2004 18:32 Page 66
FRANÇAIS
Pour valider la fonction multi-utilisateurs,
veuillez sélectionner «Fichier» / «Gérer les
identités» ou «Démarrer»/
«Programmes»/ «Kensington
PocketScan»/ «PocketScan Gestionnaire»,
puis cliquez sur «Nouveau». Enregistrez le
nom de l’utilisateur et son mot de passe,
puis choisissez la voie d’accès au fichier
pour la nouvelle base de données de
cartes.
Pour passer à un autre utilisateur, veuillez
cliquer sur le bouton de fermeture de
session , et enregistrez le nom de
l’utilisateur et son mot de passe dans la
boîte de dialogue de l’ouverture de
session.
3.2 Préparation du scanner
Calibrage
Avant de commencer la numérisation,
veuillez d’abord effectuer le calibrage. Si
c’est la première utilisation de PocketScan,
l’assistant de calibrage sera automatique-
ment lancé. Consultez le chapitre 2.4.
Pour lancer l’assistant de calibrage
manuellement, vous pouvez choisir
l’option «Calibrage» à partir de la liste de
fonctions principales sous le panneau de
configuration «PocketScan Panneau de
Configuration», ou encore cliquer sur
«Edition» /
«Calibrage» sur
l’écran de
gestion de
PocketScan.
Effectuez
ensuite le
calibrage.
66 • PocketScan – Scanner de cartes de visite portable
03293-055-106 3/18/2004 18:32 Page 67
FRANÇAIS
Paramétrage
A partir de la barre de menus «PocketScan Gestionnaire», sélectionnez «Options de balayage»
pour activer l’écran des paramètres de numérisation.
• «Règle de Numérisation»: Sélectionnez «Numérisation à la volée» – Après la première
numérisation, insérez une autre carte dans les 30 secondes suivantes pour la numériser
automatiquement sans devoir appuyer de nouveau sur la touche de numérisation. Si les
cartes numérisées en série sont différentes les unes des autres, sélectionnez «Face unique».
Si, par contre, vous numérisez le recto et le verso d’une même carte, sélectionnez «Double
face» afin que les informations recto/verso soient combinées et stockées sous une seule carte.
• «Éditer les données avant exportation»: Si vous choisissez cette option après la numérisation
et la reconnaissance d’une carte, un écran d’édition apparaît pour vous permettre d’effectuer
les modifications et changements requis avant d’exporter la carte vers une autre application
logicielle.
PocketScan – Scanner de cartes de visite portable • 67
03293-055-106 3/18/2004 18:32 Page 68
FRANÇAIS
3.3 Numérisation de cartes avec PocketScan Manager
1. PocketScan Manager peut stocker des informations de cartes directement dans de nombreux
programmes comme PocketScan, Outlook, Outlook Express, Win CE et Palm. Il peut
également transmettre de telles informations à un téléphone portable ou un périphérique
Palm par transmission infrarouge. Vous pouvez choisir un programme d’application à partir
du menu principal de PocketScan avant d’entamer la numérisation.
2. Activez PocketScan Manager et placez la carte dans le scanner, puis appuyez sur la touche du
scanner pour démarrer la numérisation.
3. A la fin du processus de
reconnaissance, les informations de la
carte numérisée sont
automatiquement stockées dans le
programme d’application choisi.
Astuce : Vous pouvez ouvrir la boîte de dialogue «Plate-forme d’Exportation» à partir du
menu principal de PocketScan et sélectionner le programme d’application ou
l’appareil vers lequel exporter les informations.
4. Si la couleur de l’image numérisée est trop foncée ou trop claire et compromet la précision de
reconnaissance, veuillez calibrer la couleur. Sélectionnez «Calibrage» à partir du menu
principal de PocketScan. Insérez la carte de calibrage et cliquez sur «OK». PocketScan
numérisera automatiquement le papier blanc et calibrera la couleur. La différentiation des
couleurs ne se produira plus dans les numérisations ultérieures.
68 • PocketScan – Scanner de cartes de visite portable
03293-055-106 3/18/2004 18:32 Page 69
FRANÇAIS
3.4 Kensington PocketScan
Kensington PocketScan est un logiciel de gestion de base de données de cartes qui complète
PocketScan Manager. Il peut non seulement numériser et reconnaître les cartes, mais
également catégoriser, gérer, rechercher, ajouter/supprimer et vérifier les données en double.
Lancement de Kensington PocketScan
Sélectionnez «Démarrer»/ «Programmes»/ «Kensington PocketScan»/ «Kensington PocketScan»
pour lancer le programme PocketScan et ouvrir la session en tant qu’utilisateur.
Fenêtre d’affichage multifonctions
Kensington PocketScan est doté de plusieurs écrans comme «Visualiser par catégories», «Liste
de données de carte», «Programmateur» et «Vue graphique de carte». Vous pouvez démarrer
avec «Affichage» / «Mode d’Affichage» ou sélectionner l’interface d’affichage appropriée à
partir du bouton de changement d’affichage situé en bas à gauche.
Boutons de
changement
d’affichage
PocketScan – Scanner de cartes de visite portable • 69
03293-055-106 3/18/2004 18:32 Page 70
FRANÇAIS
Affichage par catégorie
Il énumère toutes les catégories et tous les
noms pour vous permettre de les
sélectionner et de les afficher
immédiatement. Chaque carte
nouvellement ajoutée est
automatiquement placée dans une
catégorie en fonction du nom de la
personne y figurant.
Liste des informations des cartes
Cette liste affiche les informations des cartes dans la catégorie que vous avez sélectionnée dans
l’affichage par catégorie.
Astuce : Cliquez sur le titre de champ ou cliquez avec le bouton droit sur le champ pour
reclasser les cartes en ordre croissant ou décroissant.
Astuce : Maintenez le bouton gauche de la souris abaissé sur un champ pour le glisser-déposer
à un nouvel emplacement.
Gestion d’agenda
L’aire de gestion d’agenda inclut trois modes d’affichage : «Par jour», «Par mois» et
«Par événement». Le mode «Calendrier journalier» affiche vos rendez-vous quotidiens, le mode
«Calendrier mensuel» affiche les dates de rendez-vous dans le mois affiché, et le mode
«Par événement» détaille tous les événements.
Par jour Par mois Par événement
70 • PocketScan – Scanner de cartes de visite portable
03293-055-106 3/18/2004 18:32 Page 71
FRANÇAIS
: Indique que la carte dispose d’une alarme sonore personnalisée.
: Indique que la carte possède des données. Cliquez sur cette icône pour consulter les
données associées à la carte.
Affichage de l’image graphique
A partir de cet affichage, vous pouvez cliquer sur les boutons pour permuter le recto, le verso, la
photo ou les détails associés à la carte. Vous pouvez choisir d’afficher les données en format de
texte ou d’image.
Pour agrandir le graphique, cliquez dessus avec le bouton droit de la souris. Si vous répétez cette
opération sur le graphique agrandi, la fenêtre du graphique se fermera immédiatement.
Insertion de la carte
Insérez la carte dans votre scanner et appuyez sur la touche de numérisation pour entamer la
numérisation. Après la numérisation, les informations sont automatiquement enregistrées
dans les champs appropriés.
Astuce : Après l’insertion de la carte, vous pouvez également cliquer sur pour lancer la
numérisation.
Si vous souhaitez changer les paramètres de numérisation avant de passer les cartes au
scanner, veuillez consulter le Chapitre 3.2 : Préparations du scanner.
Vous pouvez également cliquer sur le menu déroulant situé à droite de la touche de
numérisation pour choisir «Mode de Numérisation» et lancer la boîte de dialogue
«Options de Balayage» afin de sélectionner la méthode de numérisation voulue.
PocketScan – Scanner de cartes de visite portable • 71
03293-055-106 3/18/2004 18:32 Page 72
FRANÇAIS
Sinon, vous pouvez ouvrir «Affichage»/ «Option» et lancer la boîte de dialogue «Installation»/
«Mode de Numérisation» afin de choisir la méthode de votre choix.
Les cartes qui n’ont pas été éditées apparaissent en caractères gras dans la fenêtre de gestion
des cartes. Un repère s’affiche devant l’enregistrement pour indiquer qu’il n’a pas été édité.
Repère d’exportation
Repère de pré-édition
Repère d’image
72 • PocketScan – Scanner de cartes de visite portable
03293-055-106 3/18/2004 18:32 Page 73
FRANÇAIS
: Ce repère indique que la carte a été stockée sur l’écran de gestion immédiatement après
sa numérisation, sans être éditée.
: Ce repère indique que la carte est constituée d’informations d’image.
: Indique que la carte possède des données images sur les deux faces.
: (papillon bleu) Indique que la carte possède des données photographiques.
: (papillon rouge) Indique que la carte possède des données images et photographiques sur
une seule face.
: (papillon jaune) Indique que la carte possède des données images et photographiques sur
les deux faces.
: Indique que la carte a fait l’objet d’une exportation antérieure.
Sur l’écran de gestion de cartes, cliquez
sur une sélection de données, puis cliquez
sur le bouton droit de la souris pour
ouvrir la liste des fonctions. Vous pouvez
ajouter des cartes appartenant à la
même société, changer la carte de côté,
changer la catégorie, envoyer un courrier
électronique, ouvrir la page d’accueil Web
ou supprimer les données sélectionnées.
Sous la fonction de suppression, vous
pouvez choisir de supprimer toutes les
données, les données phonétiques ou les
données images. Sous les données
images, vous pouvez, au choix, supprimer
le recto ou le verso, la photo ou toutes les
données de la carte.
Placez le curseur de la souris sur certaines informations ou certains champs pour afficher sous
forme d’astuce le contenu des informations du champ choisi (y compris les informations recto
et verso). Lorsque le curseur s’éloigne, les détails du contenu disparaissent automatiquement.
PocketScan – Scanner de cartes de visite portable • 73
03293-055-106 3/18/2004 18:32 Page 74
FRANÇAIS
Vous pouvez sélectionner le recto de deux cartes et les fusionner en une seule carte en cliquant
avec le bouton droit de la souris sur «Fusionner». Sélectionnez alors, à partir du menu déroulant,
la carte qui deviendra le recto et cliquez sur «OK». Les deux anciens rectos se combinent pour
former le recto et le verso d’une même carte.
Vous pouvez, à l’inverse, séparer le recto
et le verso d’une carte pour obtenir deux
cartes différentes. Choisissez une carte
possédant des données sur les deux
faces, puis cliquez avec le bouton droit de
la souris sur «Annuler la fusion» afin de
séparer le recto et le verso de la carte
pour former deux cartes différentes.
Numérisation recto/verso en continu
Si vous souhaitez numériser les deux faces d’une carte en continu, n’oubliez pas de sélectionner
«Numérisation à la volée»/ «Double face» à partir de l’écran de paramètres de PocketScan
Manager. Insérez le recto de la carte de visite dans le scanner et, après la numérisation et la
reconnaissance, insérez le verso de la carte pour continuer l’opération de numérisation.
A la fin de la reconnaissance, les informations du recto et du verso sont stockées ensemble.
Vous pouvez passer du recto au verso dans la zone Image.
74 • PocketScan – Scanner de cartes de visite portable
03293-055-106 3/18/2004 18:32 Page 75
FRANÇAIS
Si vous êtes en mode de numérisation recto/verso en continu et souhaitez numériser deux
rectos de carte l’un après l’autre, vous devez alors appuyer sur la touche de numérisation du
scanner, sinon la deuxième carte est numérisée comme si elle était le verso de la carte
précédente passée au scanner.
Vérification des données de cartes en double
Si vous avez enregistré des cartes en
double, vous pouvez lancer la fonction
«Edition» / «Recherche de doublous»
pour afficher toutes les cartes dont les
noms sont en double dans votre index de
données. Vous pouvez ainsi les consulter
et les modifier ou les supprimer au
besoin.
PocketScan – Scanner de cartes de visite portable • 75
03293-055-106 3/18/2004 18:32 Page 76
FRANÇAIS
3.5 Edition de cartes
Sur l’écran de gestion de cartes, double-cliquez à partir de l’index la carte que vous souhaitez
changer ou éditer, ou double-cliquez sur une carte pour choisir la zone graphique afin de
consulter l’écran d’édition de cartes.
1. A gauche du champ de données, cliquez
sur le nom de champ pour sélectionner
certainesdonnéesauseind’ungroupe de
données appartenant au même type de
champet en faire les données primaires.
Après cette opération, ce champ de
données se retrouvera tout en haut du
même type de champ. Vous pouvez
égalementchangerlacatégoriedechamp
ou ajouter/supprimer des champs.
2. Cliquez avec le bouton gauche de la
souris sur le titre de champ «Courier»
ou «Site Internet» pour envoyer des
courriers électroniques ou lancer la
page Web appropriée.
3. Vous pouvez sélectionner un
morceau de texte et le faire
glisser dans un autre champ.
76 • PocketScan – Scanner de cartes de visite portable
03293-055-106 3/18/2004 18:32 Page 77
FRANÇAIS
4. Pour mieux voir l’image, vous pouvez cliquez sur les boutons «Agrandir» , «Réduire» et
«Faire tourner» situés dans l’angle droit supérieur. Vous pouvez également cliquer sur le
bouton «Traitement d’image» afin de retoucher l’image d’origine. Appuyez sur le bouton
«Re-identification» pour améliorer la précision de reconnaissance de l’image.
Astuce : Appuyez sur le bouton «Traitement d’image» pour appeler la fenêtre de
traitement de l’image.
Dans cette fenêtre, la carte de la
partie supérieure est l’image
d’origine, tandis que l’autre est
l’image après retouche. Vous
pouvez utiliser le curseur supérieur
pour régler le contraste avec
précision. Cliquez sur ce bouton
pour sélectionner une section
spécifique de la carte. Cliquez sur le
bouton d’inversion pour
inverser la couleur de la section
sélectionnée. Lorsque l’image est
réglée au mieux, cliquez sur «OK».
Le système vous demandera si vous
souhaitez effectuer une nouvelle
opération de reconnaissance.
Cliquez sur «OK» pour reconnaître
de nouveau cette carte.
5. Si vous voulez supprimer la bordure de
la carte, cliquez sur le bouton qui
apparaît alors enfoncé, puis déplacez le
curseur de la souris pour délimiter la
partie de la carte que vous souhaitez
conserver. L’extérieur de cette zone est
automatiquement supprimé.
PocketScan – Scanner de cartes de visite portable • 77
03293-055-106 3/18/2004 18:32 Page 78
FRANÇAIS
6. Si la carte est légèrement de travers
pendant la numérisation, utilisez ce
bouton pour régler l’angle de la
carte. Cliquez sur ce bouton qui
apparaît alors enfoncé, puis utilisez
/ pour régler légèrement
l’angle.
7. Si vous maintenez le bouton droit de la
souris abaissé, le curseur se transforme
en une main. Vous pouvez alors
déplacer l’image pour mieux la
consulter.
8. Sur l’image de la carte, vous pouvez
maintenir le bouton gauche de la
souris abaissé pour faire glisser une
zone de texte. Ajoutez ce texte à un
certain champ du menu déroulant ou
remplacez le champ sélectionné.
La zone de texte sélectionnée avec la souris est
délimitée par une ligne rouge en pointillé.
78 • PocketScan – Scanner de cartes de visite portable
03293-055-106 3/18/2004 18:32 Page 79
FRANÇAIS
9. Cliquez sur pour consulter l’image
d’origine d’une carte. Cliquez sur
l’image pour la fermer.
10.Cliquez sur pour ajouter un
nouveau champ
11.Cliquez sur , puis sur le texte de champ pour faire apparaître l’image flottante. La zone
de texte figurant dans l’image de la carte située à droite correspondra automatiquement au
texte de champ sélectionné.
PocketScan – Scanner de cartes de visite portable • 79
03293-055-106 3/18/2004 18:32 Page 80
FRANÇAIS
12.Si les informations du verso de la carte s’affichent au lancement de la fenêtre d’édition, vous
pouvez passer d’un côté à l’autre de l’image et les informations situées dans la colonne de
gauche varieront en conséquence. Si le bouton de nouvelle reconnaissance a été cliqué,
la nouvelle reconnaissance a lieu en fonction de l’image active.
13.Sur l’écran d’édition de cartes, vous pouvez non seulement consulter le recto/verso des
cartes, mais également importer des données photographiques. Vous pouvez numériser
une photo importée à partir d’un scanner à plat ou d’un fichier image d’ordinateur. Vous
pouvez aussi supprimer une photo ou l’enregistrer sous un nouveau fichier. Si vous
choisissez la source «Fichier», la boîte de dialogue «Ouvrir» apparaît et vous pouvez choisir
des photos à partir du fichier de source. S’il existe un fichier de photo, la boîte de dialogue
«Enregistrer sous» s’affiche en présentant au choix seulement 3 formats d’enregistrement :
«.jpg» / «.bmp» / «.pcx».
Enregistrer Photo
Supprimer Photo
80 • PocketScan – Scanner de cartes de visite portable
03293-055-106 3/18/2004 18:32 Page 81
FRANÇAIS
14.Dans la fenêtre d’affichage «Données
personnelles», vous pouvez ajouter des
informations personnelles dans la base
de données de cartes.
15.Sur l’écran d’affichage «Réseau personnel», vous pouvez consulter toutes les données de
cartes renfermant des informations se rapportant au(x) champ(s) sélectionné(s) à partir des
options «Relation» telles que le nom/la société/le service
ou le poste.
16.Si vous souhaitez numériser le verso
d’une carte dans la fenêtre d’édition,
insérez la carte dans le scanner et
sélectionnez l’option «Verso» à partir
du bouton scanner La carte
numérisée sera alors reconnue
comme étant le verso de la carte se
trouvant dans la fenêtre d’édition. Si
vous cliquez sur le bouton scanner
sans sélectionner cette option, la carte
numérisée est traitée comme une
nouvelle carte.
17.Cliquez sur la touche , et le contenu de la carte sera lu à haute voix (en anglais
seulement).
PocketScan – Scanner de cartes de visite portable • 81
03293-055-106 3/18/2004 18:32 Page 82
FRANÇAIS
Ajout de nouvelles cartes
1. En ce qui concerne la numérisation de cartes avec le scanner, vous pouvez également cliquer
sur la flèche située près du bouton «Nouveau» dans la fenêtre de gestion PocketScan.
Sélectionnez l’option «Carte vierge» pour appeler la fenêtre d’édition. Puis numérisez la carte
ou enregistrez directement les informations de la carte.
Prenons l’exemple de la catégorie de champ «Organisme». Si vous y tapez la première lettre, un
menu déroulant affichera toutes les données de cartes dont le nom de société commence par
cette lettre. Le système ne fera pas de différence entre les majuscules ou les minuscules.
Déplacez le curseur de haut en bas pour choisir les données voulues, puis appuyez sur la touche
de clavier Entrée pour insérer les données sélectionnées dans le champ.
Par exemple, si vous tapez un «B» dans le
champ Organisme, les sociétés dont le
nom commence par un «b» ou un «B»
s’afficheront. Tapez un «u» derrière le
«B», et toutes les sociétés dont le nom
commencepar«bu»/«BU» s’afficheront.
Sélectionnez «Business Card
Management LTD.» et le système copie
directement ces données dans le champ
en laissant les autres champs vierges en
vue de les remplir aisément. Ces champs
incluent l’adresse, le numéro
d’immatriculation, le numéro de
téléphone, le numéro de fax, l’adresse
électronique et le site Web.
Astuce : Si l’information que vous recherchez n’apparaît pas dans la liste déroulante, vous
pouvez appuyer sur la touche Echap du clavier pour annuler la recherche.
82 • PocketScan – Scanner de cartes de visite portable
03293-055-106 3/18/2004 18:32 Page 83
FRANÇAIS
2. Choisissez une ligne de données sur la liste de cartes et cliquez sur le bouton
«Nouveau». Sélectionnez «Par Organisme» pour appeler une carte vierge. Les
informations se rapportant au nom de la société sont automatiquement remplies
dans les autres champs correspondants.
Par exemple, sélectionnez sur la liste de cartes une ligne de données où le nom de la société
est «Business Card Management LTD». Cliquez sur le bouton «Nouveau» et sélectionnez
«Par Organisme». Les informations se rapportant à «Business Card management LTD» sont
automatiquement copiées dans les autres champs de la carte vierge que vous venez d’ouvrir.
PocketScan – Scanner de cartes de visite portable • 83
03293-055-106 3/18/2004 18:32 Page 84
FRANÇAIS
Personnalisation de champs
Vous pouvez définir vous-même les mots clés d’un champ que PocketScan pourra identifier afin
d’étendre ses capacités de reconnaissance. Choisissez les options «Affichage»/ «Option» du
menu principal et sélectionnez ensuite la page «Colonne Personnalisée».
Vous pouvez ajouter une colonne et déterminer l’étiquette de reconnaissance de ce champ. Lors
de la numérisation ultérieure de cartes, toute étiquette de reconnaissance qui correspond à un
type d’information que vous avez spécifié ira automatiquement dans ce champ défini par
l’utilisateur.
Exemple
(voir écran ci-dessus) :
Votre carte possède des informations de compte bancaire, or PocketScan n’a aucun champ
propre à ce type d’information. Vous pouvez lancer la boîte de dialogue «Colonne
personnalisée» et ajouter un nom de champ (Compte bancaire). Vous pouvez ensuite ajouter
une étiquette de reconnaissance (les mots clés figurant sur la carte qui sont liés à un compte
bancaire) et sélectionner le français comme la langue à reconnaître.
Lors d’une numérisation ayant lieu après cette nouvelle configuration, PocketScan enregistre
des données dans le champ «Compte bancaire» pour autant que des informations sur le
«Compte bancaire, Compte, Banque» soient présentes sur la carte.
84 • PocketScan – Scanner de cartes de visite portable
03293-055-106 3/18/2004 18:32 Page 85
FRANÇAIS
Configuration des champs de cartes
Sélectionnez «Option» à partir de la barre de menus et ouvrez la boîte de dialogue de
configuration.
Sélectionnez les champs qui figureront dans la zone de liste des cartes. Utilisez les boutons
«Add»/ «Retire» pour ajouter ou supprimer des champs. Utilisez les boutons «Déplacement
Haut» / «Déplacement Bas» pour modifier l’ordre des champs sur la liste.
Fixez la largeur et la justification de chaque champ figurant dans la zone de liste de cartes.
PocketScan – Scanner de cartes de visite portable • 85
03293-055-106 3/18/2004 18:32 Page 86
FRANÇAIS
3.6 Catégorisation de cartes
Catégorisation à partir de la page de gestion
En plus d’être automatiquement catégorisée par le nom de famille, chaque carte peut être
catégorisée par un autre paramètre de votre choix vous permettant de gérer un grand nombre
de cartes. Sur la page de gestion de PocketScan, sélectionnez l’information que vous souhaitez
catégoriser, puis glissez-déposez celle-ci directement dans un type de catégorie spécifique sous
l’option «Catégorie».
Outre les types de catégories qui existent dans PocketScan : [Business], [Personal] ou [Unfiled],
vous pouvez ajouter de nouvelles catégories de votre choix. Cliquez sur la touche «Nouveau»
, sélectionnez «Catégorie» et tapez le nouveau nom de catégorie. La nouvelle catégorie
s’affiche alors sous l’option «Catégorie».
Pour créer des sous-catégories sous chacune des catégories existantes, veuillez cliquer avec le
bouton droit de la souris sur le type de catégorie visé, puis sélectionnez l’option «Nouvelle sous-
catégorie» et tapez le nom de la sous-catégorie de votre choix.
Astuce : Vous pouvez transférer des
informations de carte d’une catégorie
à une autre à l’aide de la fonction
glisser-déposer.
86 • PocketScan – Scanner de cartes de visite portable
03293-055-106 3/18/2004 18:32 Page 87
FRANÇAIS
Catégorisation à partir de la page d’édition
Sur la page d’édition de cartes, cliquez sur la touche pour ouvrir la boîte de dialogue
d’édition de catégorie et effectuer la catégorisation voulue. Vous pouvez sélectionner plusieurs
catégories à la fois et déterminer celle qui sera la catégorie principale. Les résultats d’une telle
catégorisation s’affiche également dans l’application PocketScan.
Ajouter nouvelle
sous-catégorie
Renommer catégorie
Supprimer catégorie
Catégorie principale
A l’aide de la méthode susmentionnée, vous pouvez classer vos cartes de visite sous plusieurs
types de catégories à la fois. Si vous utilisez la fonction glisser-déposer pour catégoriser les
cartes sur le volet d’affichage par catégorie, vous ne pouvez fixer qu’une catégorie à la fois.
Envoi de courrier électronique par catégorie
Cliquez avec le bouton droit sur une
catégorie, puis sélectionnez l’option
«E-mail» pour ouvrir un nouveau message
de courrier électronique. Pour envoyer un
courrier à toutes les personnes de cette
catégorie en même temps, mettez toutes
les adresses électroniques de cette catégorie comme
destinataires en utilisant un «;» entre les adresses.
PocketScan – Scanner de cartes de visite portable • 87
03293-055-106 3/18/2004 18:32 Page 88
FRANÇAIS
3.7 Recherche de cartes
Recherche de texte
Tapez, dans le champ de recherche, la suite de caractères clés à rechercher et appuyez sur la
touche de clavier Entrée. Dès qu’une partie quelconque du contenu d’un champ de la carte
contient ces caractères clés, les critères de recherche sont satisfaits. Le tableau n’affiche alors
que les informations de carte qui répondent à ces critères. Le bouton de résultat de la recherche
est enfoncé.
Astuce : Vous pouvez enregistrer
plusieurs mots clés à la fois en
séparant chaque mot par un
[espace libre].
Astuce : La suite de mots utilisée sera automatiquement incluse dans une liste d’archives pour
toute utilisation ultérieure.
Vous pouvez donc rechercher une carte de visite en enregistrant des mots clés, mais il est bon
de savoir que le système classe automatiquement les cartes en ordre alphabétique à partir de la
première lettre du nom de famille. Vous pouvez ainsi cliquer sur les boutons A-Z de la page de
gestion PocketScan pour rechercher rapidement une carte.
Recherche avancée
Sélectionnez «Edition» / «Recherche avancée» pour non seulement
taper des mots clés mais également spécifier des critères de
recherche comme le champ, la catégorie ou la date, par exemple,
afin d’effectuer une recherche de cartes plus précise.
88 • PocketScan – Scanner de cartes de visite portable
03293-055-106 3/18/2004 18:32 Page 89
FRANÇAIS
3.8 Agenda
PocketScan intègre les fonctions d’agenda personnel et établit des notes ou des calendriers
pertinents à partir des cartes.
Pointez le curseur à une certaine heure dans la fenêtre de gestion d’agenda et double-cliquez
pour afficher la boîte de dialogue d’édition d’agenda.
Dans cette fenêtre «Edition», vous pouvez spécifier la catégorie, l’heure, le contenu et l’heure
d’alarme de l’événement. Au jour et à l’heure prévus, le système vous rappellera l’événement à
l’aide de l’alarme et affichera le contenu de l’agenda.
Dans la fenêtre de gestion de cartes, vous pouvez simplement faire glisser le contenu d’une
carte à partir de la liste de cartes, afin de le déposer dans l’agenda préétabli. Une icône
apparaît alors.
Si vous souhaitez afficher le nom des personnes se rapportant aux événements, vous pouvez
cliquer sur le bouton La liste de cartes n’affiche que celles qui ont été placées dans cet
agenda.
Icône Personnes concernées
Icône Alarme
PocketScan – Scanner de cartes de visite portable • 89
03293-055-106 3/18/2004 18:32 Page 90
FRANÇAIS
3.9 Enregistrer, Enregistrer sous, Sauvegarde/Restauration, Exportation,
Importation
Enregistrer
Kensington PocketScan est un système de gestion de base de données de cartes. Il enregistre
automatiquement les données de cartes dans sa base de données toutes les 10 cartes ou à la fin
de l’application de numérisation. Vous pouvez choisir la fonction «Fichier» / «Enregistrer» à
partir de la barre de menus à n’importe quel moment pour enregistrer les données.
Enregistrer sous
En tant que logiciel de gestion de base de données de cartes, Kensington PocketScan stocke les
informations de cartes dans sa base de données. Sélectionnez «Fichier» / «Enregistrer sous» à
partir de la barre de menus pour enregistrer les informations de cartes sous un format de carte
(*.crd).
Dans la boîte de dialogue «Fichier»/ «Enregistrer sous», si vous cochez la case «Sauvegarder la
sélection», seules les informations sélectionnées seront enregistrées. Si vous ne cochez aucune
case, toutes les informations de la liste de cartes seront enregistrées ensemble. Si vous cochez
«Image» ou «Photo», seules l’image et la photo de carte seront enregistrées ensemble.
Vous pouvez enregistrer les informations de cartes sous le format *.crd. Faites une copie du
fichier et transférez-la à un autre ordinateur. Utilisez les fonctions «Fichier» / «Importer» /
«Kensington Business Card» pour placer les informations de cartes dans la base de données de
cartes active.
90 • PocketScan – Scanner de cartes de visite portable
03293-055-106 3/18/2004 18:32 Page 91
FRANÇAIS
Sauvegarde/restauration
Choisissez les options «Fichier» / «Sauvegarder les données» à partir de la barre de menus pour
enregistrer les données de carte sous le format «backup.crd» et les sauvegarder dans le dossier
par défaut de l’utilisateur.
En cas de perte de données dans PocketScan, vous pouvez ouvrir la fonction «Fichier»/
«Restaurer les données» à partir de la barre de menus pour restaurer les données dans
PocketScan à partir des copies de sauvegarde.
Nota : Si vous sélectionnez «Inserer» lors du lancement de la
fonction de restauration, les données de sauvegarde
seront ajoutées à la base de données PocketScan, mais
si vous choisissez «Remplacer», les données originales
de PocketScan seront supprimées.
PocketScan – Scanner de cartes de visite portable • 91
03293-055-106 3/18/2004 18:32 Page 92
FRANÇAIS
Exportation
Sélectionnez «Fichier» / «Exporter» pour
exporter des informations de cartes vers
Excel, Outlook, Outlook Express, Windows
CE ou Palm, entre autres, en utilisant
diverses méthodes. Vous pouvez
également exporter uniquement l’image
ou le fichier de texte des cartes.
Sélectionnez «Fichier» / «Exporter» /
«Options» pour ouvrir la liste de plates-formes
d’exportation. Vous pouvez choisir les options
de votre choix. Seules celles-ci apparaissent
alors sur la barre du menu d’exportation.
Avant l’exportation des données de carte,
sélectionnez «Affichage» / «Option» /
«Paramètres d’Exportation» pour
sélectionner les champs de données que
vous souhaitez exporter et également
pour inclure ou non les données recto
et/ou verso et les détails personnels.
Nota : L’exportation ne peut être
effectuée que dans les versions
suivantes et toutes mises à jour
ultérieures : Excel 97, Outlook 97
et Outlook Express 4.0.
Astuce : Lors de l’exportation vers des fichiers Excel, vous pouvez transformer diverses
catégories en tableurs correspondants.
92 • PocketScan – Scanner de cartes de visite portable
03293-055-106 3/18/2004 18:32 Page 93
FRANÇAIS
Exportation sous PIM
Sélectionnez «Fichier» / «Exporter» /
«PIM» ; PocketScan prend en charge
toutes sortes d’applications de plates-
formes logicielles ; vous pouvez exporter
des données de carte dans certains
formats de plate-forme logicielle (*.cvs),
puis lancer ces applications pour lire le
fichier CSV enregistré en utilisant la
fonction «Importer».
Exportation sous vCard
vCard est un petit document utilisé pour
auto-échanger les données enregistrées
sur une carte. A part le texte, vous pouvez
également y enregistrer des images
numériques, des logos de société et des
adresses de site Web, par exemple.
Sélectionnez «Fichier» / «Exporter» / «vCard» pour enregistrer des données sous vCard. Vous
pouvez ensuite utiliser la fonction glisser-déposer pour transférer un tel fichier vCard dans
d’autres applications (ex. : carnet d’adresses Outlook Express). Les données de carte sont
automatiquement enregistrées dans le carnet d’adresses sans recourir à une manipulation
manuelle.
Importation
Sélectionnez «Fichier»/
«Importer» pour importer
des informations de cartes à
partir de Outlook Express,
Outlook, Windows CE ou
Palm. Vous pouvez
également importer des
informations sous les
formats CSV et vCard.
PocketScan – Scanner de cartes de visite portable • 93
03293-055-106 3/18/2004 18:32 Page 94
FRANÇAIS
3.10 Disque portable PocketScan
Branchez un disque portable dans un connecteur USB de l’ordinateur. Le disque portable n’est
pas fourni avec PocketScan, mais est vendu séparément.
1 Enregistrement des données de carte sur disque portable
Sur la page PocketScan Manager,
cliquez sur la touche PocketDrive
pour ouvrir la boîte de dialogue «Règle
de synchronisation». Sélectionnez le
disque voulu, cliquez sur «OK» et
incluez ou non le graphique de carte
en cliquant sur «Oui» ou «Non». La
fonction PocketDrive d’enregistrement
est alors lancée.
Vous pouvez ainsi transférer les
données sur le disque sélectionné.
Nota : Si vous avez choisi d’inclure le graphique, vous pouvez, lors de l’exportation de
données de carte enregistrées sur un disque portable, consulter l’image native de la
carte à partir du champ graphique situé en bas.
Nota : Attendez la fin de la transmission (lorsque le témoin LED s’est arrêté de clignoter) pour
débrancher le disque portable.
Astuce : Si le disque portable ne dispose pas d’une grande capacité de stockage et que les
données de cartes sont volumineuses, nous vous conseillons de ne pas inclure le
format graphique.
2 Gestion de données de cartes pour disque portable
Insérez dans un connecteur USB de
l’ordinateur le disque portable dans
lequel sont stockées des données de
cartes et ouvrez «Poste de travail».
Vous y verrez une nouvelle icône
supprimable. Ouvrez le dossier
«PPCARD» situé sous cette icône et
lancez l’application «PocketCard.exe».
Vous verrez que les données de cartes
sont stockées sur le disque portable.
Nota : Kensington PocketDrive fournit uniquement une fonction de recherche et ne peut ni
changer, ni éditer de données de cartes.
Astuce : Vous pouvez transférer les données de cartes sur n’importe quel ordinateur en copiant le
dossier «PPCARD» (sous le disque portable) sur le disque dur de l’ordinateur.
94 • PocketScan – Scanner de cartes de visite portable
03293-055-106 3/18/2004 18:32 Page 95
FRANÇAIS
3.11 Impression de cartes
PocketScan vous permet d’éditer des modèles d’impression de vos cartes. Les informations
figurant sur les cartes peuvent être imprimées sous forme d’enveloppes, d’étiquettes ou de
répertoires.
Ouvrez la fenêtre de mise en page «Paramètrage de l’Impression» à partir de «Fichier»/
«Paramètres d’impression».
PocketScan offre 3 types de modèles :
«Label» (Etiquette ), «List Normal» (Liste
normale) et «Letter Size» (Format lettre).
PocketScan – Scanner de cartes de visite portable • 95
03293-055-106 3/18/2004 18:32 Page 96
FRANÇAIS
Dans le modèle «Label», vous pouvez cliquer sur «Modèle» pour ouvrir la fenêtre d’édition de
modèle. Cliquez sur le titre du champ situé à droite et placez-le sur la zone d’édition située à
gauche. Réglez-en ensuite l’emplacement et la taille. Vous pouvez également spécifier les
propriétés du texte d’impression. Après la mise au point du modèle, enregistrez celui-ci sous un
modèle spécifique que vous pourrez utiliser ultérieurement.
En choisissant le modèle «List Normal», vous pouvez uniquement ajouter des titres de champ à
la liste et modifier la largeur des champs dans la fenêtre d’édition de modèle, sans pouvoir
éditer la mise en page.
96 • PocketScan – Scanner de cartes de visite portable
03293-055-106 3/18/2004 18:32 Page 97
FRANÇAIS
3.12 Transmission infrarouge
PocketScan peut utiliser des infrarouges pour effectuer une transmission – c’est-à-dire exporter
des informations de cartes vers des téléphones portables ou des périphériques Palm.
Transmission infrarouge à un téléphone portable
Pour activer le mode de transmission infrarouge à un téléphone portable, utilisez soit
PocketScan Manager, soit Kensington PocketScan.
PocketScan Manager
1 Veuillez lancer tout d’abord la fonction
infrarouge du téléphone portable, puis
cochez l’option «IrDA Mobile» à partir
de la barre de menus de PocketScan
Manager.
2 Pointez le récepteur infrarouge de
l’ordinateur vers le récepteur
infrarouge du téléphone, puis
numérisez la carte avec PocketScan. Un
écran d’édition apparaît à la fin de la
reconnaissance de la carte. Vous
pouvez alors changer le contenu des
données et cliquez sur «OK». Les
données de cartes sont maintenant
enregistrées sur le téléphone.
Kensington PocketScan
1 Veuillez commencer par lancer la
fonction infrarouge du téléphone
portable, puis choisissez «Fichier»/
«IrDA» / «Téléphone mobile» à partir
de Kensington PocketScan.
PocketScan – Scanner de cartes de visite portable • 97
03293-055-106 3/18/2004 18:32 Page 98
FRANÇAIS
2 Cliquez sur «Sélection» dans la boîte de dialogue surgissante pour exporter uniquement les
données sélectionnées sur la liste de cartes. Cliquez sur «Tout» pour exporter les données de
toutes les cartes.
3 A l’apparition de l’écran suivant lors de la transmission, vous pouvez choisir d’exporter vers
un téléphone portable ou vers une carte SIM. Si vous avez sélectionné le téléphone, vous
pouvez couper et coller des informations sur la page «Bien plus encore», qui offre des options
variables selon le modèle du téléphone utilisé.
4 A la fin de l’opération de sélection d’options ou de changement, cliquez sur «OK» pour
exporter les données à partir du téléphone portable.
Kensington PocketScan prend actuellement en charge les modèles suivants de téléphones
portables :
Portable Modèles
Nokia 5210/6110/6210/6250/6310/6500/6510/6610/7110/7190/
8210/8250/8290/8310/8390/8850/8855/8890/8910
Motorola P7689/P7389i/L2000/TIMEPORT/A6288/388/388c
Siemens 2588(S25)/3568i(S35)/6688(SL45)/6618(S45)/3618(ME45)/6686
Ericsson R320sc/R380sc/T39/T68/T68i
Sony Ericsson T300
Samsung A300/A400/A308/A408
98 • PocketScan – Scanner de cartes de visite portable
03293-055-106 3/18/2004 18:32 Page 99
FRANÇAIS
Transmission infrarouge Palm
Pour activer le mode de transmission infrarouge à un périphérique Palm, utilisez soit PocketScan
Manager, soit Kensington PocketScan.
PocketScan Manager
1 Veuillez commencer par lancer la fonction infrarouge du périphérique Palm à partir de la liste
d’options «Preferences». Activez le paramètre «Beam Receive» («On»), puis cochez l’option
«IrDA Palm» à partir de la barre de menus de PocketScan Manager.
2 Pointez le récepteur infrarouge de l’ordinateur vers le récepteur infrarouge du périphérique
infrarouge Palm, puis numérisez la carte avec le scanner. Un écran d’édition apparaît à la fin
de la reconnaissance de la carte. Vous pouvez alors changer le contenu des données et
cliquez sur «OK». Les données de cartes sont maintenant enregistrées sur le périphérique
Palm.
Nota : Si vous ne voulez pas que l’écran d’édition apparaisse après la reconnaissance de la
carte, vous pouvez choisir l’option «Paramètrages» à partir de la barre de menus de
PocketScan Manager pour désactiver l’option «Éditer les données avant exportation».
PocketScan – Scanner de cartes de visite portable • 99
03293-055-106 3/18/2004 18:32 Page 100
FRANÇAIS
Kensington PocketScan
1 Veuillez commencer par lancer la
fonction infrarouge du périphérique
Palm, puis sélectionnez «Fichier»/
«IrDA» / «Palm» à partir de Kensington
PocketScan.
2 Comme IrDA diffuse un seul contact à la fois, veuillez sélectionner un contact et cliquer sur
«OK» à partir de la fenêtre surgissante pour entamer la diffusion.
3 Après l’exportation, le message reçu par infrarouge apparaît sur le périphérique Palm. Cliquez
sur «Yes» pour stocker les données de cartes sur le carnet d’adresses du Palm.
100 • PocketScan – Scanner de cartes de visite portable
03293-055-106 3/18/2004 18:32 Page 101
FRANÇAIS
3.13 Intégration de PocketScan avec Outlook/Outlook Express
PocketScan peut non seulement exporter des informations vers Excel, Outlook, Outlook Express,
Windows CE et Palm, mais il peut également s’intégrer avec les interfaces de Outlook et Outlook
Express.
Vous pouvez ainsi numériser directement des informations figurant sur des cartes à l’aide du
bouton d’ajout de Outlook/Outlook Express et les ajouter à leur carnet d’adresses.
Intégration avec l’interface Outlook Express
Après l’installation de PocketScan, une option «PocketScan» est ajoutée à la barre de menus du
carnet d’adresses de Outlook Express.
Nota : La fonction d’intégration de PocketScan dans Outlook Express ne fonctionne qu’au lancement
de PocketScan Manager.
Insérez la carte dans le scanner et cliquez sur «Numeriser» à partir du menu pour entamer la
numérisation. Après la reconnaissance de la carte, le résultat est automatiquement stocké dans
le carnet d’adresses.
Nota : Si vous ne voulez pas que l’écran d’édition apparaisse
après la reconnaissance de la carte, vous pouvez
choisir «Option» à partir du menu principal pour
désactiver l’option «Éditer les données avant
exportation».
Astuce : Les informations saisies à l’aide de la numérisation avec PocketScan sont stockées dans
le dossier «Contacts partagés» du carnet d’adresses de Outlook Express.
PocketScan – Scanner de cartes de visite portable • 101
03293-055-106 3/18/2004 18:32 Page 102
FRANÇAIS
Vous pouvez visualiser l’image figurant sur les cartes à partir de l’information du carnet
d’adresses saisies avec PocketScan. Une fois le nom choisi, l’image apparaît automatiquement.
Vous pouvez sélectionner «Agrandir» ou «Réduire» pour mieux visualiser l’image, ou fermer
celle-ci en cliquant sur le bouton «X» situé dans l’angle droit supérieur.
Intégration avec l’interface Microsoft Outlook
Après l’installation de PocketScan, une barre d’outils d’intégration est ajoutée au programme
Microsoft Outlook.
Insérez la carte dans le scanner et cliquez sur «Numériser» à partir du menu pour entamer la
numérisation. Après la reconnaissance de la carte, le résultat est automatiquement stocké sous
l’intitulé «Contacts».
Nota : Si vous ne voulez pas que l’écran d’édition apparaisse après la reconnaissance de la carte,
vous pouvez choisir «Option» à partir du menu principal pour désactiver l’option «Éditer
les données avant exportation».
Suite à la saisie des informations de contact avec PocketScan, vous pouvez visualiser l’image
des cartes. Vous pouvez double-cliquer sur le nom pour faire apparaître automatiquement
l’image de la carte correspondante. Vous pouvez sélectionner «Agrandir» ou «Réduire» pour
mieux visualiser l’image, ou fermer celle-ci en cliquant sur le bouton «X» situé dans l’angle droit
supérieur.
Astuce : La fonction PocketScan dans Microsoft Outlook ne fonctionne qu’avec la version Office
2000.
102 • PocketScan – Scanner de cartes de visite portable
03293-055-106 3/18/2004 18:32 Page 103
FRANÇAIS
3.14 Annexe A : Enregistrement de Kensington PocketScan
Veuillez prendre quelques instants pour enregistrer le logiciel Kensington PocketScan. A titre
d’utilisateur enregistré, vous recevrez :
• Une assistance technique gratuite.
• Un avis automatique de toutes les mises à jour
Comment enregistrer le logiciel
Vous pouvez enregistrer votre copie de Kensington PocketScan électroniquement en vous
rendant au site Web www.kensingtoneurope.com.
3.15 Assistance technique
L'assistance technique est disponible pour tous les utilisateurs enregistrés des produits
Kensington..
Conseils d'assistance technique
• Vous trouverez peut-être la réponse à votre problème dans la section du forum aux
questions de la section Assistance du site web Kensington à : www.kensingtoneurope.com.
• Appelez d'un téléphone d'où vous pouvez consulter votre ordinateur.
• Ayez les informations suivantes en main :
• Nom, adresse et numéro de téléphone
• Nom du produit Kensington
• Marque et modèle de votre ordinateur
• Nom et version de votre logiciel d'exploitation
PocketScan – Scanner de cartes de visite portable • 103
03293-055-106 3/18/2004 18:32 Page 104
FRANÇAIS
3.16 Garantie de 5 ans
KENSINGTON TECHNOLOGY GROUP, (ci-après "KENSINGTON") garantit ce PRODUIT contre tout
vice de fabrication et défaut de matériau pendant cinq ans à partir de la date d'achat initiale,
sous réserve de l'utilisation et de l'entretien normal du produit.
KENSINGTON réserve le droit de décider de réparer ou de remplacer l'appareil défectueux
couvert par la garantie. Veuillez conserver le ticket de caisse daté à titre de preuve de la date
d'achat. Il vous sera demandé pour tout service sous garantie.
Pour que la garantie reste valide, le produit doit être manipulé et utilisé selon les instructions
accompagnant la garantie. Celle-ci ne couvre aucun dommage causé par un accident, une
mauvaise utilisation, un usage abusif ou un acte de négligence. Cette garantie n'est valide que si
le produit est utilisé sur l'ordinateur ou le système spécifié sur la boîte du produit. Veuillez
consulter les détails sur la boîte du produit ou appeler le service d'assistance technique.
La réparation ou le remplacement, selon les dispositions données sous cette garantie, sont vos
uniques recours. KENSINGTON ne sera en aucun cas tenue responsable des dommages
accessoires ou indirects, quels qu'ils soient. Les garanties implicites de marchandabilité et
d'aptitude à un emploi spécifique de ce produit sont limitées dans le temps à la durée de cette
garantie.
Certains Etats/pays n'autorisent pas les exclusions ou limitations de dommages accessoires ou
indirects, auquel cas la limitation ou l'exclusion susmentionnée ne vous concernera peut-être
pas.
Certains Etats/pays n'autorisent pas les limitations concernant la durée d'une garantie implicite,
auquel cas la limitation susmentionnée ne vous concernera peut-être pas.
Cette garantie vous donne des droits juridiques spécifiques qui s'ajoutent à vos autres droits
éventuels qui varient d'un Etat à un autre ou d'un pays à un autre.
3.17 Federal Communications Commission
Déclaration sur les interférences de Radiofréquence
Remarque : Kensington PocketScan a été testé et est certifié conforme aux limites imposées
pour les appareils numériques de classe B à l'alinéa 15 du règlement de la FCC. Ces limites ont
été conçues pour fournir une protection raisonnable contre les interférences nuisibles dans un
environnement résidentiel. Cet appareil génère, utilise et peut émettre de l'énergie de fréquence
radio et peut, s'il n'est pas installé et utilisé conformément au manuel d'instruction, provoquer
des interférences dans les communications radio.
Il n'existe cependant aucune garantie que des interférences ne surviendront pas dans une
installation particulière. Si cet appareil crée effectivement des interférences nuisibles sur votre
poste de radio ou de télévision, ce que vous pouvez déterminer en allumant et éteignant
consécutivement l'appareil, nous vous encourageons à essayer d'éliminer les interférences en
prenant l'une ou plusieurs des mesures suivantes :
• Changez l'orientation ou l'emplacement de l'antenne de réception.
• Éloignez cet appareil du récepteur
• Ne branchez pas cet appareil et le récepteur sur une même prise de courant ou un même
circuit.
• Demandez l'assistance de votre revendeur ou d'un technicien qualifié.
104 • PocketScan – Scanner de cartes de visite portable
03293-055-106 3/18/2004 18:32 Page 105
FRANÇAIS
MODIFICATIONS : Les modifications qui n'ont pas été expressément approuvées par Kensington
sont susceptibles d'annuler le droit de l'utilisateur d'utiliser l'appareil en vertu du règlement de
la FCC et sont donc interdites.
CABLES ARMES : Afin de respecter les exigences de la FCC, toutes les connexions utilisant un
appareil Kensington doivent être effectuées uniquement avec le câble armé fourni.
Déclaration de conformité pour Kensington PocketScan
Kensington PocketScan respecte l'alinéa 15 du règlement de la FCC.
Son fonctionnement est soumis à deux conditions : (1) Elle ne doit pas causer d'interférences
néfastes, et (2) elle doit accepter toute interférence reçue, y compris les interférences
susceptibles de causer un fonctionnement non souhaité. Comme le définit l'article 2.909 du
règlement de la FCC, la partie responsable de ce périphérique est Kensington Technology Group,
2000 Alameda de las Pulgas, Second Floor, San Mateo, CA 94403, (650) 572-2700.
3.18 Assistance téléphonique
En Europe, l'assistance technique est accessible par téléphone du lundi au vendredi de 9 h à 21 h
(heure d'Europe centrale). Veuillez appeler l'un des numéros suivants :
Allemagne 0211 6579 1159 Italie 02 4827 1154
Autriche 01 790 855 701 Mexique 001 880 535 4242
Belgique 02 275 0684 Norvège 22 70 82 01
Canada 1 800 268 3447 Pays-Bas 053 482 9868
Danemark 35 25 87 62 Portugal 800 831 438
Espagne 090 1662 3833 Royaume-Uni 0207 949 0119
Finlande 09 2290 6004 Suède 08 5792 9009
France 01 7020 0041 Suisse 07 730 3830
Irlande 01 601 1163 Appels longue distance +31 53 484 9135
PocketScan – Scanner de cartes de visite portable • 105
03293-055-106 3/18/2004 18:32 Page 106
FRANÇAIS
Kensington Technology Group ACCO Canada Inc. ACCO Australia
2000 Alameda de las Pulgas 5 Precidio Court The Lake Business Park
Second Floor, San Mateo, Brampton 8 Lord Street
CA 94403, USA Ontario Level 2, BLD 8
L6S 6B7 Botanty NSW 2019
ACCO Europe CANADA AUSTRALIA
Gatehouse Road
Aylesbury, Bucks
HP19 8DT, ENGLAND www.kensingtoneurope.com
Ce manuel est soumis au copyright © 2002 de Kensington Technology Group, une division d'ACCO Brands, Inc. Toute copie, duplication ou
autre reproduction du contenu de ce document est interdite sans l'accord écrit préalable de Kensington Technology Group. Tous droits
réservés. Brevets en cours d’homologation.
Pour toutes les informations de copyright, veuillez consulter le guide MouseWorks électronique. Kensington est une marque déposée
d'ACCO World Corporation. Microsoft Office et Windows sont des marques déposées de Microsoft Corporation. Apple, Macintosh et Mac
sont des marques déposées d'Apple Corporation. Toutes les autres marques de commerce déposées ou non appartiennent exclusivement à
leurs propriétaires respectifs.
106 • PocketScan – Scanner de cartes de visite portable
Anda mungkin juga menyukai
- Systeme D HS 15Dokumen68 halamanSysteme D HS 15tranberBelum ada peringkat
- Scanner Des Documents Fiche CeriseDokumen2 halamanScanner Des Documents Fiche Ceriseapi-45058506867% (3)
- Lasergrammetrie v2020Dokumen10 halamanLasergrammetrie v2020Cindy NICOUD-JOSSERMOZBelum ada peringkat
- C3a Classement ArchivageDokumen17 halamanC3a Classement ArchivageDuvalBelum ada peringkat
- Scanners de Vulnerabilité & Google HackingDokumen15 halamanScanners de Vulnerabilité & Google HackingFlorent Baka100% (1)
- Liste Globale Des Produits DATSI 21102012Dokumen12 halamanListe Globale Des Produits DATSI 21102012tateh2280Belum ada peringkat
- 7scanner Et Appareil Photo Numérique ch17Dokumen5 halaman7scanner Et Appareil Photo Numérique ch17lamiabouaitazBelum ada peringkat
- HP Officejet 7612Dokumen2 halamanHP Officejet 7612alioudarren@gmail.comBelum ada peringkat
- Presentation Du Bureau D'Etudes Setting: S ET T INGDokumen50 halamanPresentation Du Bureau D'Etudes Setting: S ET T INGjecakaBelum ada peringkat
- TSP1SP4Ch20T7-exos Resolus p531n15 16 17Dokumen1 halamanTSP1SP4Ch20T7-exos Resolus p531n15 16 17Alhousseinou TraoréBelum ada peringkat
- Kodak Scanners I2400i2600i2800 - User's Guide FRADokumen42 halamanKodak Scanners I2400i2600i2800 - User's Guide FRAmatgabcen55Belum ada peringkat
- Fiche Technique HP Pagewide 477Dokumen5 halamanFiche Technique HP Pagewide 477Wilfried WauraBelum ada peringkat
- ds457 Spec Sheet FR FRDokumen4 halamands457 Spec Sheet FR FRGuillaume MichallatBelum ada peringkat
- LicenceDokumen87 halamanLicenceSALEZ Eric JulioBelum ada peringkat
- Document Scanner PDFDokumen3 halamanDocument Scanner PDFNaimAitRahmaneBelum ada peringkat
- Industrial Scanners Catalog FR 201811 WebDokumen19 halamanIndustrial Scanners Catalog FR 201811 WebSantosBelum ada peringkat
- Reconnaissance de L'écritureDokumen27 halamanReconnaissance de L'écritureNezha BENICHOUBelum ada peringkat
- Pixma G2411 FR PDFDokumen2 halamanPixma G2411 FR PDFkara allal saidBelum ada peringkat
- Manuel HP Color LaserJet Pro MFP M479fdwDokumen174 halamanManuel HP Color LaserJet Pro MFP M479fdwHadrien PaugnatBelum ada peringkat
- Réalité Virtuelle en ArchéologieDokumen38 halamanRéalité Virtuelle en ArchéologieCamille Baroiller100% (1)