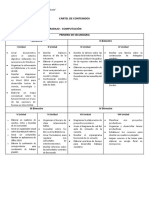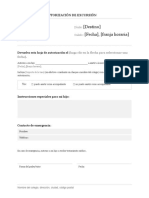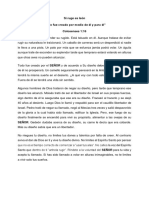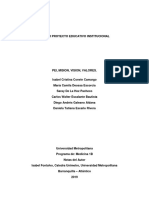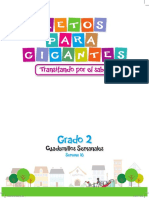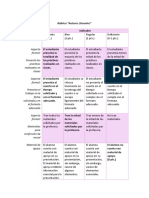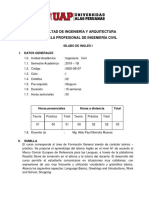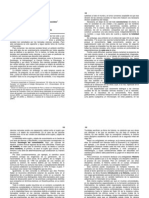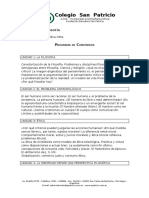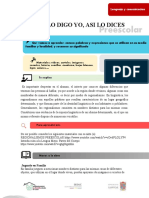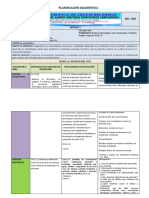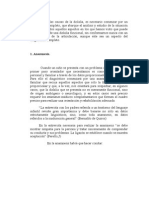Tecnologia Web - Docencia Virtual - Manual Repositorio Moodle - Capitulo I
Diunggah oleh
linuxforce12Hak Cipta
Format Tersedia
Bagikan dokumen Ini
Apakah menurut Anda dokumen ini bermanfaat?
Apakah konten ini tidak pantas?
Laporkan Dokumen IniHak Cipta:
Format Tersedia
Tecnologia Web - Docencia Virtual - Manual Repositorio Moodle - Capitulo I
Diunggah oleh
linuxforce12Hak Cipta:
Format Tersedia
División de Sistemas
MANUAL DE ACCIONES BÁSICAS EN EL MANEJO DEL REPOSITORIO MOODLE
CAPÍTULO I
CONTENIDOS:
¿Cuál es la dirección web del Repositorio Moodle? Pag. 2
¿Qué portada aparece luego de escribir la dirección web? Pag. 2
¿Cómo puedo saber que ingresé correctamente? Pag. 3
¿Cómo puedo crear carpetas y subir archivos dentro del Repositorio Moodle? Pag. 4
¿Cómo hago el enlace de un archivo; del Repositorio Moodle al nuevo Campus Virtual
2.0? (ejemplo: Un sílabo) Pag. 16
¿Cómo inserto una imagen en una “ETIQUETA”; del Repositorio Moodle al nuevo
Campus Virtual 2.0? Pag. 22
OTRAS OPCIONES DEL REPOSITORIO MOODLE
¿Cómo puedo cambiar el nombre a una carpeta o un archivo? Pag. 29
¿Cómo puedo copiar un archivo o una carpeta dentro del Repositorio Moodle? Pag. 32
¿Cómo puedo mover un archivo o una carpeta dentro del Repositorio Moodle? Pag. 36
¿Cómo puedo eliminar una carpeta o un archivo dentro del Repositorio Moodle? Pag. 37
¿Cómo puedo comprimir archivos o carpetas en el Repositorio Moodle? Pag. 38
Tecnología Web - Docencia Virtual Página 1
División de Sistemas
¿Cuál es la dirección web del Repositorio Moodle?
http://files.uladech.edu.pe
Gráfico 01
¿Qué portada aparece luego de escribir la dirección web?
Gráfico 02
En este lugar colocamos nuestro usuario y clave de acceso, la misma que usamos en el
Siga Web.
Tecnología Web - Docencia Virtual Página 2
División de Sistemas
¿Cómo puedo saber que ingresé correctamente?
Gráfico 03
Vemos nuestro nombre completo. Tal como lo muestra el gráfico 03.
Tecnología Web - Docencia Virtual Página 3
División de Sistemas
¿Cómo puedo crear carpetas y subir archivos dentro del Repositorio Moodle?
Gráfico 04
Hacemos clic en el ícono que en el repositorio simboliza “CREAR UN
DIRECTORIO”.
Tecnología Web - Docencia Virtual Página 4
División de Sistemas
Gráfico 05
Escribimos el nombre de nuestra carpeta; recordando que el “NOMBRE” de todo archivo
o carpeta en el Repositorio Moodle no debe tener espacios en blanco y tampoco vocales
tildadas. Las casillas de “TÍTULO” y “DESCRIPCIÓN” son opcionales; es la referencia o
contienen información acerca del archivo o carpeta. Para terminar hacemos clic en el
botón “ACEPTAR” tal como lo muestra el gráfico 05.
Tecnología Web - Docencia Virtual Página 5
División de Sistemas
Gráfico 06
En el gráfico 06 podemos observar la carpeta creada y el mensaje en la parte superior
resaltado en color amarillo con el mensaje: “EL DIRECTORIO SE HA CREADO
CORRECTAMENTE”.
Mediante este procedimiento podemos crear tantas carpetas como lo creamos
conveniente. Para este manual tomaremos como ejemplo a un docente que tiene la
titularidad en dos cursos, entonces tendríamos dos carpetas principales.
Tecnología Web - Docencia Virtual Página 6
División de Sistemas
Gráfico 07
Vemos en esta ventana las dos carpetas creadas que simbolizan a 2 cursos RD. Para
seguir con el ejemplo ingresamos a una de ellas haciendo clic en el nombre de la carpeta
tal como se muestra en el gráfico 07.
Tecnología Web - Docencia Virtual Página 7
División de Sistemas
Gráfico 08
Una vez dentro de la carpeta principal del curso, tenemos que crear las carpetas que
representan a todas las sesiones de clase (para crear caretas ver gráfico 04 y 05). En
otras palabras vamos a crear carpetas donde se van a almacenar todos los archivos
correspondientes a cada curso (sílabos, planes de aprendizaje, material de lectura,
contendidos, imágenes, logotipos, etc.). La creación de una carpeta por semana de clase
me servirá para llevar el control de mis archivos y manejar un orden interno, punto
fundamental de un curso que se maneja vía plataforma virtual.
El gráfico 08 me muestra todas las carpetas ya creadas. Y para seguir con el ejemplo
ingresamos a la primera carpeta: SESION_00.
Tecnología Web - Docencia Virtual Página 8
División de Sistemas
Gráfico 09
Llegamos a la parte donde debemos subir un archivo a la primera carpeta de nuestro
curso (SESION_00). Hemos ingresado a la carpeta, ahora hacemos clic en el ícono
tal como lo muestra el gráfico 09 y que en el repositorio simboliza: “SUBIR UN
FICHERO”.
Tecnología Web - Docencia Virtual Página 9
División de Sistemas
Gráfico 10
El gráfico 10 me muestra la pantalla de búsqueda y subida de archivos. El Repositorio
Moodle me permite subir archivos desde uno hasta cinco archivos, todos a la vez,
escogiendo solo la opción de la parte que dice: “NUMERO DE FICHEROS” (fichero es
sinónimo de archivo). Así como lo representa el gráfico 10. Para este manual voy a
escoger subir dos ficheros al mismo tiempo.
Tecnología Web - Docencia Virtual Página 10
División de Sistemas
Gráfico 11
Aquí puedo observar las casillas que me van a permitir examinar o buscar los dos
archivos a subir; cada uno con su respectiva botón “EXAMINAR”, tal como lo muestra el
gráfico 11.
Tecnología Web - Docencia Virtual Página 11
División de Sistemas
Gráfico 12
Ahora busco los archivos en mi computadora o unidad de almacenamiento externo
(memoria usb, disco compacto, etc.). Una vez ubicado el archivo, lo selecciono y hago
clic en el botón “ABRIR”, tal como lo muestra el gráfico 12.
Recuerda que el “NOMBRE” de los archivos o carpetas que son subidos o creados no
deben contener espacios en blanco, vocales tildadas y tampoco símbolos, porque esto
afecta el enlace con la plataforma virtual. (Moodle).
Tecnología Web - Docencia Virtual Página 12
División de Sistemas
Gráfico 13
Hacemos el mismo procedimiento del punto anterior para cada uno de los archivos que
vamos a subir, buscando de manera individual y en su respectiva casilla (botón
“EXAMINAR”), para finalmente hacer clic en el botón “ACEPTAR”, tal como lo muestra el
gráfico 13.
Tecnología Web - Docencia Virtual Página 13
División de Sistemas
Gráfico 14
Ventana de advertencia e información de los archivos en proceso de grabación dentro del
Repositorio Moodle.
Tecnología Web - Docencia Virtual Página 14
División de Sistemas
Gráfico 15
Finalmente este último gráfico me muestra los resultados del proceso de subida de
archivos, con mensajes de: “EL FICHERO HA SIDO SUBIDO CORRECTAMENTE”. Ya
tengo mis dos archivos subidos al mismo tiempo, tal como lo muestra el gráfico 15.
Tecnología Web - Docencia Virtual Página 15
División de Sistemas
¿Cómo hago el enlace de un archivo; del Repositorio Moodle al nuevo Campus Virtual
2.0? (ejemplo: Un sílabo)
Gráfico 16
Con los archivos subidos a nuestra carpeta “SESION_00” dentro del Repositorio Moodle,
hacemos clic en el icono para observar la información acerca del archivo
seleccionado, tal como lo muestra el gráfico 16.
Tecnología Web - Docencia Virtual Página 16
División de Sistemas
Gráfico 17
En este gráfico; que corresponde a la información del archivo seleccionado en el paso
anterior, nos muestra una serie de detalles: Peso del archivo, titulo, descripción, a quien
pertenece, entre otros. Podemos apreciar también una serie de enlaces que podemos
incrustar en cualquier sitio web. Ahora nos centraremos en el enlace de tipo
“ABSOLUTO” que será el que usaremos más seguido en el nuevo Campus Virtual 2.0.
Debemos seleccionar y copiar este enlace tal y como lo muestra el gráfico 17.
El siguiente paso es abrir nuestro curso en el nuevo Campus Virtual 2.0
Tecnología Web - Docencia Virtual Página 17
División de Sistemas
Gráfico 18
Cuando nos encontramos dentro del curso procedemos como siempre a hacer clic en el
botón “ACTIVAR EDICIÓN”, para poder enlazar nuestro archivo; en este ejemplo vamos
a enlazar el sílabo de esta materia.
Tecnología Web - Docencia Virtual Página 18
División de Sistemas
Gráfico 19
Agregamos el recurso “ENLAZAR UN ARCHIVO O UNA WEB”, tal como lo muestra el
gráfico 19.
Tecnología Web - Docencia Virtual Página 19
División de Sistemas
Gráfico 20
Como lo muestra el gráfico 20 seguimos los pasos 1, 2 y 3. En el círculo del paso 2 se
ubica la casilla donde debemos pegar la dirección del Repositorio Moodle (ver gráfico
17). Finalmente guardamos los cambios.
Tecnología Web - Docencia Virtual Página 20
División de Sistemas
Gráfico 21
En esta pantalla vemos el resultado del proceso que consistió en enlazar un archivo del
Repositorio Moodle al Campus Virtual 2.0.
Tecnología Web - Docencia Virtual Página 21
División de Sistemas
¿Cómo inserto una imagen en una “ETIQUETA”; del Repositorio Moodle al nuevo
Campus Virtual 2.0?
Gráfico 22
En primer lugar añadimos un recurso; en este caso “INSERTAR UNA ETIQUETA”, tal
como lo muestra el gráfico 22.
Tecnología Web - Docencia Virtual Página 22
División de Sistemas
Gráfico 23
En segundo lugar hago clic en la opción “INSERTAR IMAGEN”, tal como lo muestra el
gráfico 23.
Tecnología Web - Docencia Virtual Página 23
División de Sistemas
Gráfico 24
Ahora entramos al Repositorio Moodle, carpeta de mi curso, carpeta sesión 00; para ver
la información acerca del archivo, en este caso la imagen. Tal como lo muestra el grafico
24.
Tecnología Web - Docencia Virtual Página 24
División de Sistemas
Gráfico 25
Copiamos el enlace de tipo “ABSOLUTO”, para luego ir a nuestro Campus Virtual 2.0 e
insertarlo en nuestra etiqueta.
Tecnología Web - Docencia Virtual Página 25
División de Sistemas
Gráfico 26
Recordamos que esta ventana apareció cuando hicimos clic en la opción de “INSERTAR
IMAGEN” en nuestra etiqueta (ver gráfico 23). Es aquí donde pegaremos en enlace de
tipo absoluto traído del Repositorio Moodle. Tal como lo muestra el gráfico 26.
Tecnología Web - Docencia Virtual Página 26
División de Sistemas
Gráfico 27
Para terminar solo guardamos los cambios como lo muestra el gráfico 27, para luego ver
el resultado final de nuestra etiqueta con una imagen insertada.
Tecnología Web - Docencia Virtual Página 27
División de Sistemas
Gráfico 28
Es así como debe quedar nuestro curso finalmente.
Tecnología Web - Docencia Virtual Página 28
División de Sistemas
OTRAS OPCIONES DEL REPOSITORIO MOODLE
¿Cómo puedo cambiar el nombre a una carpeta o un archivo?
Gráfico 29
Ubicamos la carpeta o archivo al que queremos cambiar el nombre, seguidamente
hacemos clic en el icono “RENOMBRAR”. Tal como lo muestra el gráfico 29.
Tecnología Web - Docencia Virtual Página 29
División de Sistemas
Gráfico 30
En esta ventana aparece la casilla que nos permite colocar el nuevo nombre del archivo,
escribimos el nombre (recordemos que el nombre de los archivos y carpetas no deben
contener espacios en blanco y tampoco vocales tildadas) y hacemos clic en el botón
“ACEPTAR”. Tal como lo muestra el gráfico 30.
Tecnología Web - Docencia Virtual Página 30
División de Sistemas
Gráfico 31
Finalmente observamos los resultados del cambio de nombre.
Tecnología Web - Docencia Virtual Página 31
División de Sistemas
¿Cómo puedo copiar un archivo o una carpeta dentro del Repositorio Moodle?
Gráfico 32
Seleccionamos con un chek el archivo o carpeta a copiar para luego hacer clic
en el icono tal como lo muestra los pasos 1 y 2 del gráfico 32.
Tecnología Web - Docencia Virtual Página 32
División de Sistemas
Gráfico 33
Ahora escogemos y marcamos la carpeta donde deseamos que se efectúe la copia del
archivo seleccionado en el paso anterior. Observamos un detalle; el color de la carpeta de
origen del archivo seleccionado es de color ROJO y las carpetas posibles destinos son de
color AZUL. Para nuestro ejemplo voy a escoger y marcar como destino de la copia la
carpeta “SESION_01”. Finalmente hacemos clic en el botón “ACEPTAR”.
Tecnología Web - Docencia Virtual Página 33
División de Sistemas
Gráfico 34
Mensaje de confirmación del fichero o archivo copiado.
Tecnología Web - Docencia Virtual Página 34
División de Sistemas
Gráfico 35
Vemos los resultados de la copia en la carpeta “SESION_01”. Tal como lo muestra el
gráfico 35.
Tecnología Web - Docencia Virtual Página 35
División de Sistemas
¿Cómo puedo mover un archivo o una carpeta dentro del Repositorio Moodle?
Gráfico 36
Seleccionamos nuevamente el archivo tal como lo hicimos a la hora de copiar (ver
gráfico 32), seguimos los pasos 1 y 2 tal como lo muestra el gráfico 36; para finalmente
seguir los pasos tan igual como lo observamos en un gráfico anterior (ver gráfico 33). La
lógica de los procesos de copiar y mover es la misma.
Tecnología Web - Docencia Virtual Página 36
División de Sistemas
¿Cómo puedo eliminar una carpeta o un archivo dentro del Repositorio Moodle?
Gráfico 37
Hacemos la selección del archivo, luego hacemos clic en el icono “ELIMINAR”
tal como lo muestran los pasos 1 y 2 del gráfico 37. Finalmente confirmamos haciendo
clic en el botón “ACEPTAR” y listo.
Tecnología Web - Docencia Virtual Página 37
División de Sistemas
¿Cómo puedo comprimir archivos o carpetas en el Repositorio Moodle?
Gráfico 38
Hacemos la selección en las casillas correspondientes de las carpetas o archivos que
deseamos comprimir para luego hacer clic en el icono “COMPRIMIR”. Tal
como se muestran en los pasos 1 y 2 del gráfico 38.
Tecnología Web - Docencia Virtual Página 38
División de Sistemas
Gráfico 39
Procedemos ahora a ponerle un nombre a nuestro archivo antes que empiece el proceso
de zipiado o comprimido para luego hacer clic en el botón “ACEPTAR”.
Tecnología Web - Docencia Virtual Página 39
División de Sistemas
Gráfico 40
Como lo muestra esta ventana y luego de ponerle el nombre al archivo que se va a
comprimir; el Repositorio Moodle nos pregunta si queremos abrirlo o guardarlo, en este
caso escogemos guardar el archivo. Finalmente hacemos clic en el botón “ACEPTAR”.
Tal como indican los pasos 1 y 2 del gráfico 40.
Tecnología Web - Docencia Virtual Página 40
Anda mungkin juga menyukai
- Informe Tecnico Pedagogico Nivel SecundariaDokumen4 halamanInforme Tecnico Pedagogico Nivel SecundariaWilfredo94% (51)
- Diptico - InformeDokumen2 halamanDiptico - Informelinuxforce12Belum ada peringkat
- Cartel de ContenidosDokumen5 halamanCartel de Contenidoslinuxforce12Belum ada peringkat
- Formulario de Autorización de ExcursiónDokumen1 halamanFormulario de Autorización de Excursiónlinuxforce12Belum ada peringkat
- Si Ruge Es LeonDokumen1 halamanSi Ruge Es Leonlinuxforce12Belum ada peringkat
- Plan de Mejora - SecundariaDokumen2 halamanPlan de Mejora - Secundarialinuxforce12Belum ada peringkat
- Ri KarinDokumen52 halamanRi Karinlinuxforce12Belum ada peringkat
- Practica Impress 2Dokumen3 halamanPractica Impress 2linuxforce12Belum ada peringkat
- Ensayo de Los Estados FinancierosDokumen2 halamanEnsayo de Los Estados Financieroslinuxforce12100% (1)
- Trabajo Independiente de Catedra UnimetroDokumen13 halamanTrabajo Independiente de Catedra UnimetroCarlos EscalanteBelum ada peringkat
- ImpComInsc EscVir PDF - AspDokumen1 halamanImpComInsc EscVir PDF - AspAnibal HernanBelum ada peringkat
- Rol Del Jeronimo GuevaraDokumen7 halamanRol Del Jeronimo GuevaraCarolina RestrepoBelum ada peringkat
- Libro 2 Guia Semanal 16 PDFDokumen40 halamanLibro 2 Guia Semanal 16 PDFMilton MatallanaBelum ada peringkat
- Rúbrica Libro ÁlbumDokumen3 halamanRúbrica Libro ÁlbumDaniella AdasmeBelum ada peringkat
- Enfoque Organizaciones Escolares Como Sistemas DinámicosDokumen71 halamanEnfoque Organizaciones Escolares Como Sistemas DinámicosViviana Valles VallejosBelum ada peringkat
- Concepcion Del Plan EstrategicoDokumen6 halamanConcepcion Del Plan EstrategicoaugustoluisBelum ada peringkat
- Bases Expociencia 2018Dokumen2 halamanBases Expociencia 2018aroblasBelum ada peringkat
- Qué Es La Educación SuperiorDokumen6 halamanQué Es La Educación SuperiorJhonnyBelum ada peringkat
- 2022-2023 Modelo Examen Lengua Castellana y Literatura IIDokumen8 halaman2022-2023 Modelo Examen Lengua Castellana y Literatura IIDavid MIRA (XDAVYT)Belum ada peringkat
- Silabo de Ingles IDokumen9 halamanSilabo de Ingles IAnonymous qYLwkklEqBelum ada peringkat
- Determinismo y PosibilismoDokumen4 halamanDeterminismo y PosibilismoJose QuincoseBelum ada peringkat
- 9 Heraclio Bonilla. La Metodología Histórica y Las Ciencias Sociales. Revista Illapa #2, 2008.Dokumen12 halaman9 Heraclio Bonilla. La Metodología Histórica y Las Ciencias Sociales. Revista Illapa #2, 2008.Rolando Rios ReyesBelum ada peringkat
- Proyecto Gerencia de Desarrollo Sostenible Entrega N 3docxDokumen3 halamanProyecto Gerencia de Desarrollo Sostenible Entrega N 3docxvaleryflorezBelum ada peringkat
- Técnicas para Tomar ApuntesDokumen8 halamanTécnicas para Tomar ApuntesSandra MendezBelum ada peringkat
- Diseños Curriculares de AulaDokumen7 halamanDiseños Curriculares de Aula1234katyBelum ada peringkat
- Colegio San Patricio, Filosofía de Cuarto Año, Claudina HittaDokumen2 halamanColegio San Patricio, Filosofía de Cuarto Año, Claudina HittaAnselma HardBelum ada peringkat
- Formulario CTE Junio 2020Dokumen3 halamanFormulario CTE Junio 2020key_suBelum ada peringkat
- TallerDokumen2 halamanTallerLeidy Yalena Smith ArizaBelum ada peringkat
- Alimentos para Mantenernos SaludablesDokumen13 halamanAlimentos para Mantenernos Saludablesliz chuquillanqui ingaBelum ada peringkat
- Preescolar: 40.-Asi Lo Digo Yo, Asi Lo Dices TUDokumen3 halamanPreescolar: 40.-Asi Lo Digo Yo, Asi Lo Dices TURosa HernándezBelum ada peringkat
- Reglamento Beca Residencia-HogarDokumen2 halamanReglamento Beca Residencia-HogarCamila Vidal JaraBelum ada peringkat
- Plan Semana 2 Diagnostico-2d0-Egb-A-Lic. Jenny Velepucha-.Dokumen8 halamanPlan Semana 2 Diagnostico-2d0-Egb-A-Lic. Jenny Velepucha-.dave stanley iguasnia palominoBelum ada peringkat
- Para Conocer Las Causas de La DislaliaDokumen14 halamanPara Conocer Las Causas de La DislaliaAl CaroBelum ada peringkat
- Reglamento Interno de PersonalDokumen29 halamanReglamento Interno de PersonalCris TianBelum ada peringkat
- Experiencia #08-5° Grado Santa ApoloniaDokumen7 halamanExperiencia #08-5° Grado Santa ApoloniaMonica Mariela Vargas NolazcoBelum ada peringkat
- Ficha de Rendimiento Academico 2018 - EstimulaciónDokumen1 halamanFicha de Rendimiento Academico 2018 - EstimulaciónMaria Elena Villafuerte CastroBelum ada peringkat
- Contenido Programatico Clasificacion ArancelariaDokumen4 halamanContenido Programatico Clasificacion ArancelariaMaria Guadalupe Garcia CruzBelum ada peringkat
- Balada para Mi MuerteDokumen8 halamanBalada para Mi MuerteRebecaCostaNogueraBelum ada peringkat
- Situación Del Docente de Normales BoliviaDokumen10 halamanSituación Del Docente de Normales BoliviaCrescencio ChamaniBelum ada peringkat