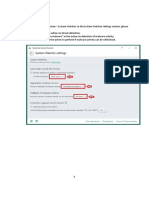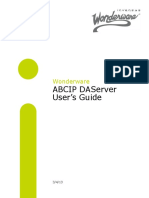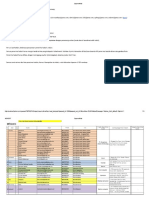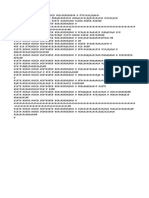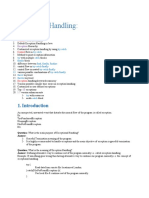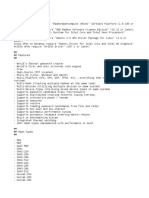INS Manual
Diunggah oleh
ericHak Cipta
Format Tersedia
Bagikan dokumen Ini
Apakah menurut Anda dokumen ini bermanfaat?
Apakah konten ini tidak pantas?
Laporkan Dokumen IniHak Cipta:
Format Tersedia
INS Manual
Diunggah oleh
ericHak Cipta:
Format Tersedia
|1
Faronics Insight User Guide
2
|
Last modified: December 2016
© 1999 - 2016 Faronics Corporation. All rights reserved. Faronics, Deep Freeze, Faronics Anti-Virus,
Faronics Core, Anti-Executable, Faronics Power Save, Faronics Insight, Faronics System Profiler, and
WINSelect are trademarks and/or registered trademarks of Faronics Corporation. All other company and
product names are trademarks of their respective owners.
Faronics Insight User Guide
Contents
|3
Contents
Preface . . . . . . . . . . . . . . . . . . . . . . . . . . . . . . . . . . . . . . . . . . . . . . . . . . . . . . . 5
Important Information. . . . . . . . . . . . . . . . . . . . . . . . . . . . . . . . . . . . . . . . . . . . . . . . . . . . . 6
About Faronics . . . . . . . . . . . . . . . . . . . . . . . . . . . . . . . . . . . . . . . . . . . . . . . . . . . . . . . 6
Product Documentation . . . . . . . . . . . . . . . . . . . . . . . . . . . . . . . . . . . . . . . . . . . . . . . . . 6
Supported Environments . . . . . . . . . . . . . . . . . . . . . . . . . . . . . . . . . . . . . . . . . . . . . . . . . . . 7
Technical Support . . . . . . . . . . . . . . . . . . . . . . . . . . . . . . . . . . . . . . . . . . . . . . . . . . . . . . . . 8
Contact Information. . . . . . . . . . . . . . . . . . . . . . . . . . . . . . . . . . . . . . . . . . . . . . . . . . . . 8
Installing Faronics Insight . . . . . . . . . . . . . . . . . . . . . . . . . . . . . . . . . . . . . . . . 9
Planning the Installation . . . . . . . . . . . . . . . . . . . . . . . . . . . . . . . . . . . . . . . . . . . . . . . . . . 10
Consider these issues before beginning installation: . . . . . . . . . . . . . . . . . . . . . . . . . . . . 10
Faronics Insight Network Configuration . . . . . . . . . . . . . . . . . . . . . . . . . . . . . . . . . . . . . . . . 14
IP-Subnets and VLANs . . . . . . . . . . . . . . . . . . . . . . . . . . . . . . . . . . . . . . . . . . . . . . . . . 14
Insight Port Usage . . . . . . . . . . . . . . . . . . . . . . . . . . . . . . . . . . . . . . . . . . . . . . . . . . . . 14
Configuring Faronics Insight for use with IP-Multicast or IP-Directed Broadcast. . . . . . . . . . 15
Configuring Faronics Insight for use with Connection Server . . . . . . . . . . . . . . . . . . . . . . . 15
Configuring Faronics for use with Distance Teaching . . . . . . . . . . . . . . . . . . . . . . . . . . . . 17
Installing Faronics Insight on Windows . . . . . . . . . . . . . . . . . . . . . . . . . . . . . . . . . . . . . . . . 19
To install Faronics Insight on a teacher computer . . . . . . . . . . . . . . . . . . . . . . . . . . . . . . 19
To install Faronics Insight on a student computer . . . . . . . . . . . . . . . . . . . . . . . . . . . . . . 20
Scripting or Mass Deploying Faronics Insight via MSI. . . . . . . . . . . . . . . . . . . . . . . . . . . . . . . 21
Installing Insight in a Thin Client Environment . . . . . . . . . . . . . . . . . . . . . . . . . . . . . . . . . . . 23
Terminal Server Installation . . . . . . . . . . . . . . . . . . . . . . . . . . . . . . . . . . . . . . . . . . . . . 23
Upgrading Insight on Terminal Server . . . . . . . . . . . . . . . . . . . . . . . . . . . . . . . . . . . . . . 24
Installing Faronics Insight on NComputing Devices . . . . . . . . . . . . . . . . . . . . . . . . . . . . . . . . 26
L and M-Series . . . . . . . . . . . . . . . . . . . . . . . . . . . . . . . . . . . . . . . . . . . . . . . . . . . . . . 26
X-Series . . . . . . . . . . . . . . . . . . . . . . . . . . . . . . . . . . . . . . . . . . . . . . . . . . . . . . . . . . . 26
Installing Faronics Insight in Secure Mode . . . . . . . . . . . . . . . . . . . . . . . . . . . . . . . . . . . . . . 27
Password Secure Mode. . . . . . . . . . . . . . . . . . . . . . . . . . . . . . . . . . . . . . . . . . . . . . . . . 27
Active Directory Secure Mode . . . . . . . . . . . . . . . . . . . . . . . . . . . . . . . . . . . . . . . . . . . . 28
Uninstalling Faronics Insight from a Windows Computer . . . . . . . . . . . . . . . . . . . . . . . . . . . . 29
Installing Faronics Insight on a Mac. . . . . . . . . . . . . . . . . . . . . . . . . . . . . . . . . . . . . . . . . . . 30
Manual Installation . . . . . . . . . . . . . . . . . . . . . . . . . . . . . . . . . . . . . . . . . . . . . . . . . . . 30
Mac Student on OS X 10.9 (Mavericks) . . . . . . . . . . . . . . . . . . . . . . . . . . . . . . . . . . . . . 31
Automated Installation. . . . . . . . . . . . . . . . . . . . . . . . . . . . . . . . . . . . . . . . . . . . . . . . . 31
Uninstalling Faronics Insight on a Mac . . . . . . . . . . . . . . . . . . . . . . . . . . . . . . . . . . . . . . . . . 32
Installing Faronics Insight on iOS devices . . . . . . . . . . . . . . . . . . . . . . . . . . . . . . . . . . . . . . 33
Installation . . . . . . . . . . . . . . . . . . . . . . . . . . . . . . . . . . . . . . . . . . . . . . . . . . . . . . . . . 33
Features of Insight Teacher on iOS . . . . . . . . . . . . . . . . . . . . . . . . . . . . . . . . . . . . . . . . 34
Features of Insight Student on iOS . . . . . . . . . . . . . . . . . . . . . . . . . . . . . . . . . . . . . . . . 35
Installing Insight on Android devices . . . . . . . . . . . . . . . . . . . . . . . . . . . . . . . . . . . . . . . . . . 36
Installation . . . . . . . . . . . . . . . . . . . . . . . . . . . . . . . . . . . . . . . . . . . . . . . . . . . . . . . . . 36
Features. . . . . . . . . . . . . . . . . . . . . . . . . . . . . . . . . . . . . . . . . . . . . . . . . . . . . . . . . . . 36
Installing Insight Chromebook Student . . . . . . . . . . . . . . . . . . . . . . . . . . . . . . . . . . . . . . . . 37
Requirements and set up . . . . . . . . . . . . . . . . . . . . . . . . . . . . . . . . . . . . . . . . . . . . . . . 37
Features. . . . . . . . . . . . . . . . . . . . . . . . . . . . . . . . . . . . . . . . . . . . . . . . . . . . . . . . . . . 41
Faronics Insight User Guide
4
| Contents
Installing Faronics Insight on Linux . . . . . . . . . . . . . . . . . . . . . . . . . . . . . . . . . . . . . . . . . . 42
Installation . . . . . . . . . . . . . . . . . . . . . . . . . . . . . . . . . . . . . . . . . . . . . . . . . . . . . . . . 42
Features . . . . . . . . . . . . . . . . . . . . . . . . . . . . . . . . . . . . . . . . . . . . . . . . . . . . . . . . . . 42
Remotely Updating Faronics Insight . . . . . . . . . . . . . . . . . . . . . . . . . . . . . . . . . . . . . . . . . . 44
Update Insight on Selected Students . . . . . . . . . . . . . . . . . . . . . . . . . . . . . . . . . . . . . . 44
Running Faronics Insight in Kiosk Mode . . . . . . . . . . . . . . . . . . . . . . . . . . . . . . . . . . . . . . . 47
Configuring Faronics Insight Preferences . . . . . . . . . . . . . . . . . . . . . . . . . . . . . . . . . . . . . . 48
Teacher Preferences . . . . . . . . . . . . . . . . . . . . . . . . . . . . . . . . . . . . . . . . . . . . . . . . . . 48
Student Preferences . . . . . . . . . . . . . . . . . . . . . . . . . . . . . . . . . . . . . . . . . . . . . . . . . . 49
Web Limiting . . . . . . . . . . . . . . . . . . . . . . . . . . . . . . . . . . . . . . . . . . . . . . . . . . . . . . . 50
Application Limiting . . . . . . . . . . . . . . . . . . . . . . . . . . . . . . . . . . . . . . . . . . . . . . . . . . 50
Keystroke Alerts . . . . . . . . . . . . . . . . . . . . . . . . . . . . . . . . . . . . . . . . . . . . . . . . . . . . 51
Drive Limiting . . . . . . . . . . . . . . . . . . . . . . . . . . . . . . . . . . . . . . . . . . . . . . . . . . . . . . 51
Network . . . . . . . . . . . . . . . . . . . . . . . . . . . . . . . . . . . . . . . . . . . . . . . . . . . . . . . . . . 51
Changing Channels . . . . . . . . . . . . . . . . . . . . . . . . . . . . . . . . . . . . . . . . . . . . . . . . . . 53
Updating the Faronics Insight Teacher . . . . . . . . . . . . . . . . . . . . . . . . . . . . . . . . . . . . . 53
Updating the Faronics Insight Student . . . . . . . . . . . . . . . . . . . . . . . . . . . . . . . . . . . . . 53
Faronics Insight Security Monitoring . . . . . . . . . . . . . . . . . . . . . . . . . . . . . . . . . . . . . . . . . 54
Faronics Insight in a NAL environment . . . . . . . . . . . . . . . . . . . . . . . . . . . . . . . . . . . . . . . . 55
Wake-On-LAN Support . . . . . . . . . . . . . . . . . . . . . . . . . . . . . . . . . . . . . . . . . . . . . . . . . . . 56
802.11 Wireless Support . . . . . . . . . . . . . . . . . . . . . . . . . . . . . . . . . . . . . . . . . . . . . . . . . 57
Special Hardware Requirements. . . . . . . . . . . . . . . . . . . . . . . . . . . . . . . . . . . . . . . . . . 57
Additional Faronics Insight Utilities . . . . . . . . . . . . . . . . . . . . . . . . . . . . . . . . . . . . . . . . . . 59
Using Insight . . . . . . . . . . . . . . . . . . . . . . . . . . . . . . . . . . . . . . . . . . . . . . . . . . 63
Getting Started . . . . . . . . . . . . . . . . . . . . . . . . . . . . . . . . . . . . . . . . . . . . . . . . . . . . . . . . 64
How Faronics Insight Works . . . . . . . . . . . . . . . . . . . . . . . . . . . . . . . . . . . . . . . . . . . . . . . 65
Implementing Class Lists . . . . . . . . . . . . . . . . . . . . . . . . . . . . . . . . . . . . . . . . . . . . . . 65
Using the Teacher computer . . . . . . . . . . . . . . . . . . . . . . . . . . . . . . . . . . . . . . . . . . . . . . . 68
About the Student computers . . . . . . . . . . . . . . . . . . . . . . . . . . . . . . . . . . . . . . . . . . . . . . 69
User Interface Tips . . . . . . . . . . . . . . . . . . . . . . . . . . . . . . . . . . . . . . . . . . . . . . . . . . . . . 70
Insight New Feature Overview. . . . . . . . . . . . . . . . . . . . . . . . . . . . . . . . . . . . . . . . . . . . . . 73
Insight Feature Overview . . . . . . . . . . . . . . . . . . . . . . . . . . . . . . . . . . . . . . . . . . . . . . . . . 75
Using the Test Builder on a different machine . . . . . . . . . . . . . . . . . . . . . . . . . . . . . . . . . . . 90
Faronics Insight Security Monitoring . . . . . . . . . . . . . . . . . . . . . . . . . . . . . . . . . . . . . . . . . 91
Faronics Insight Configuration Preferences . . . . . . . . . . . . . . . . . . . . . . . . . . . . . . . . . . . . . 92
Faronics Insight User Guide
|5
Preface
This user guide explains how to install Faronics Insight, as well as the Student and Teacher’s
Assistant on the Apple iPad, iPhone, and iPod. This user guide also explains how to use Faronics
Insight and its features.
Topics
Important Information
Installing Faronics Insight
Technical Support
Faronics Insight User Guide
6
| Preface
Important Information
This section contains important information about your Faronics product.
About Faronics
Faronics delivers market-leading solutions that help manage, simplify, and secure complex IT
environments. Our products ensure 100% machine availability, and have dramatically impacted
the day-to-day lives of thousands of information technology professionals. Fueled by a
market-centric focus, Faronics’ technology innovations benefit educational institutions,
healthcare facilities, libraries, government organizations, and corporations.
Product Documentation
The following documents form the Faronics Insight documentation set:
• Faronics Insight User Guide — This document guides you how to use the product.
Faronics Insight User Guide
Supported Environments
|7
Supported Environments
Faronics Insight supports any combination of computers running the following operating systems:
Windows XP-32, Windows Vista-32/64, Windows 7-32/64, Windows 8.x-32/64, Windows
10-32/64, Windows 2003, 2008 and 2012 Terminal Server, NComputing devices, Mac OS 10.7 or
greater, and iPads, iPods and iPhones (iOS8 or greater), Android 4.4 or greater, Chromebook
(Chrome 49 and greater).
Note: The Insight classroom setup cannot have only iOS or Android devices. The Insight Teacher
must be installed on a regular computer (Laptop, Desktop, or Netbook). Insight on Android
requires the Insight Connection Server.
Support for NComputing devices is dependant on the device model and version of the vSpace
software installed.
Listed below are the minimum requirements necessary to run Faronics Insight on both teacher
and student computers.
Processor
PCs:166 MHz Intel® Pentium® processor or faster
Macs: 64-bit Intel-based Mac
RAM
- 128 MB for Windows XP
- 256 MB for Windows Vista/7/8/10
- 512 MB for Macintosh OS X
Protocol stack
All computers running Faronics Insight must be configured with TCP/IP running static or
dynamic IP addresses. 802.11 wireless is supported, however enterprise class access points are
recommended.
Please note the features not supported in a thin client environment:
• Mute sound • Send “Ctrl-Alt-Del”
• USB limiting • View Key Stroke History
• Print limiting • Power on, Reboot, Shutdown, Logoff
Faronics Insight User Guide
8
| Preface
Technical Support
Every effort has been made to design this software for ease of use and to be problem free. If
problems are encountered, contact Technical Support.
Web: http://support.faronics.com
Contact Information
• Web: www.faronics.com
• Email: sales@faronics.com
Address:
Faronics Technologies USA Inc.
5506 Sunol Blvd, Suite 202
Pleasanton, CA, 94566
USA
Faronics Corporation (Headquarters)
609 Granville Street, Suite 1400
Vancouver, BC V7Y 1G5
Canada
Faronics Corporation (Europe)
Venture House, 2 Arlington Square, Downshire Way
Bracknell, RG12 1WA, England
Faronics Insight User Guide
Installing Faronics Insight
|9
Installing Faronics Insight
This chapter describes how to install Faronics Insight.
Topics
Planning the Installation
Faronics Insight Network Configuration
Installing Faronics Insight on Windows
Scripting or Mass Deploying Faronics Insight via MSI
Installing Insight in a Thin Client Environment
Installing Faronics Insight on NComputing Devices
Installing Faronics Insight in Secure Mode
Installing Faronics Insight in Secure Mode
Uninstalling Faronics Insight from a Windows Computer
Installing Faronics Insight on a Mac
Uninstalling Faronics Insight on a Mac
Installing Faronics Insight on iOS devices
Installing Insight on Android devices
Installing Insight Chromebook Student
Installing Faronics Insight on Linux
Remotely Updating Faronics Insight
Remotely Updating Faronics Insight
Configuring Faronics Insight Preferences
Faronics Insight Security Monitoring
Faronics Insight in a NAL environment
Wake-On-LAN Support
802.11 Wireless Support
Additional Faronics Insight Utilities
Faronics Insight User Guide
10
| Installing Faronics Insight
Planning the Installation
Before installing Faronics Insight, review the following requirements and ensure your network
and computers are running smoothly. Doing so will prevent problems during installation.
In most cases, the Insight software running on a computer is referred to as the Teacher or Student
(uppercase), as opposed to the users-the actual teachers and students (lowercase) or their general
devices.
Consider these issues before beginning installation:
Determine Insight architecture for your enviroment
There is a new, optional method to install Faronics Insight called the Insight Connection Server.
The Insight Connection Server is based on a client-server architecture, where the traditional
Insight install is based on a peer-to-peer architecture. The Insight Connection Server will reduce
the need for configuration changes to routers and wireless access points to support wired/wireless
environments and VLANs.
The existing peer-to-peer architecture will still exist and in many instances may still be the
preferred method to install Insight.
Faronics will also support a hybrid environment of both peer-to-peer and client-server
architectures.
Before installing, you will need to think about which architecture will be best for your
organization. Here are some things to think about when making your decision.
Peer-to-Peer
Pros
• Simple, quick install to teachers and students, no server is required
• Uses less network traffic
• No configuration changes if your labs are all the same subnet
• Perfect for single classroom or small schools
• Scalable for large districts as long as you can make networking changes to allow Multicast or
• Directed Broadcast
• Redundancy is built into the architecture, there is no single point of failure (server)
Cons
• Traffic does not cross subnets without router, wireless access point modification
• If your wired and wireless networks are not connected, you must make configuration changes
to allow broadcast/multicast packets to traverse both networks
Faronics Insight User Guide
Planning the Installation
| 11
Client-Server (Connection Server)
Pros
• No configuration changes to routers or access points required because the Connection Server
communicates on TCP port 8080
• Can optionally be enabled to support Distance Teaching
• Best suited for large schools or districts with complicated networks
• Not all features and operating systems are currently supported
Cons
• A server is required for every 500 to 4000 students
• The server is a single point of failure
Not all features and operating systems are currently supported (see "Configuring Insight with Connection Server")
Choose between a normal classroom / laptop cart environment or the 1:1 environment
For a normal classroom / laptop cart environment, follow the normal installation instructions
later in this manual.
If you are running Faronics Insight in a “1:1” environment, where each student has their own
computing device, decide whether or not you want the students to have the ability to change their
channel to the Teacher channel or if you want teachers to create a list and automatically bring the
Students into class.
We recommend automatically bringing the students into class.
Here's how it works:
1. Setup all student computers with a default “home” channel which is not used by any teachers.
2. Setup each teacher on their own unique channel. Using their class room number works well.
3. Install the student computers with the default option not to change channels.
4. Create a Class List manually or dynamically. These lists can be created based on either their
login id, active directory name or computer name.
5. In the Teacher console, select the students for the current class or load the appropriate Class
List. This will 'pull' students from their home channel temporarily to the channel the teacher is
on.
6. Dismiss the class. When the current class list is dismissed, all students in the current class will
be assigned back to their home channel. Forgetting to actively dismiss the class is not a
problem however, as another teacher will be able to pull students to their channel when
loading their own class list.
Choose a unique teacher channel for each classroom (normal classroom setup)
Faronics Insight is designed to work with as many as 16,000 different classrooms on the same
network. It uses Teacher channels to broadcast the contents of a teacher's computer to student
computers on the same channel. To simplify installation, each classroom should have its own
unique channel.
Faronics Insight User Guide
12
| Installing Faronics Insight
Think of a Teacher channel as a TV channel: All TVs tuned to a certain channel receive the same
program. In the same way, all Students configured to a certain Teacher channel receive the screen
broadcasts from the Teacher configured to that same channel. If only one Faronics Insight
classroom is on your network, you can choose any number from 1 to 16,000. If you have multiple
Faronics Insight classrooms, each requires its own unique Teacher channel number.
For each classroom, decide which computer will be the Teacher computer
Generally, you want to set up one Teacher computer per classroom. The teacher will use this
computer to control all student computers in the same classroom. During installation, you'll have
to specify whether the computer is a “Teacher” or a “Student” computer, by selecting the
appropriate .msi file.
You may setup more than one teacher computer per classroom, but the first Teacher to perform
any “limiting” actions takes preference over subsequent Teachers that try to perform the same
“limiting” action in most cases. If the first Teacher goes offline for any reason, the subsequent
Teacher’s limiting actions take over, so it is a good idea to ensure the settings are the same. If no
Teacher is present on the current channel the Students will revert to their home channel in about
20-30 seconds.
Configure a valid TCP/IP protocol stack for all student and teacher computers.
If the computers are using DHCP, the DHCP must be working properly. It is best if the teacher
and student computers are all on the same IP subnet. Faronics Insight will work with static IP
addresses, but they are not required.
If teacher and student computers are not on the same IP subnet, use Multicast or an IP Directed
Broadcast and verify that the switches support those features. More information on choosing the
transport and discovery method is available in the “Installing Faronics Insight in a VLAN”
section.
Use good networking hardware and software
If your classroom already experiences network errors, Faronics Insight will not perform correctly.
If you are experiencing problems logging onto computers or copying files over the network,
resolve these issues before installing Faronics Insight.
Use an enterprise class access point
If you plan on using Faronics Insight over a wireless network, it is important to use an enterprise
class access point. Generally, personal home network wireless access points that cost less than
$100 are not robust enough to handle many connections. We recommend an access point in the
$200-$300 range that usually will reliably handle 40-60 Student connections.
Determine whether or not you want students to access the Faronics Insight icon
If you do not want students to access the Faronics Insight icon, run the Student installation, select
Advanced Options and select Stealth Mode.
Faronics Insight User Guide
Planning the Installation
| 13
Determine whether you want to run Faronics Insight using one of the Security Modes
Faronics Insight provides two security modes for installation. It can be installed with one or both
security modes selected. Running Faronics Insight in Password-Secure Mode requires a teacher to
type in a password in order to see students on a particular channel. If this mode is selected for the
Teacher install, the same mode must be selected for the Student installs. For installation
instructions, refer to the section Installing Faronics Insight in Secure Mode later in this manual.
Running Faronics Insight in Active Directory Secure Mode requires a teacher to be a member of
the Domain User Group, Insight Teachers to see students on a particular channel. For installation
instructions, refer to the section Installing Faronics Insight in Secure Mode later in this manual.
Determine if it is necessary to install on Terminal Services, or NComputing environments
Faronics Insight will run in a thin client environment, fat client environment or a mixed
environment. For instructions on how to install the thin client support, refer to the section,
Installing Insight in a Thin Client Environment later in this manual.
Determine if you will be installing the software on the Mac
The Faronics Insight Student and Teacher applications will run on the Mac. For instructions on
how to install Faronics Insight on a Mac, refer to the section, Installing Faronics Insight on a Mac
later in this manual.
Determine if you will be installing the software on Linux
The Faronics Insight Student will run on Ubuntu 10 or 11., though with a limited feature set. For
instructions on how to install Faronics Insight students on Linux refer to the section, Installing
Faronics Insight on Linux later in this manual.
Determine if you will be including iOS devices in the classroom
Faronics Insight provides free software to include Apple devices such as the iPad, iPhone or iPod
into the classroom. For instructions on how to include these devices, refer to the section,
Installing Faronics Insight on iOS devices later in this manual.
Faronics Insight User Guide
14
| Installing Faronics Insight
Faronics Insight Network Configuration
By default, Faronics Insight assumes that all Students will be on the same IP-subnet as the
Teacher. However, it is possible to configure Faronics Insight to function properly even when the
Teacher resides on a different subnet (or even a separate segment) from the Student.
IP-Subnets and VLANs
If the Teacher is on a different IP-Subnet from the student computers, the default “IP Broadcast”
UDP packets used by Faronics Insight will not be received by the Student, and that machine will
not be displayed in the Student List. Instead, you must configure the Teacher software to use
either IP-Multicast or IP-Directed Broadcast packets.
IP-Multicast supports the ability to have one device (a Teacher) send a message to a set of
recipients (Students) with special multicast addresses rather than a single device. IP-Directed
Broadcasts are special addresses which (when properly formed) will traverse your network as a
single directed UDP packet until the destination subnet is reached. Upon reaching the destination
subnet, the router will then convert the packet into a standard UDP-Broadcast packet.
For either transport method to work, it is important to first verify that your network routers have
support for that feature enabled. For IP-Directed Broadcast to work, your routers must also be
configured to forward IP-Directed Broadcast packets (sometimes routers refer to these as UDP
Directed Broadcasts) and the address of these packets must be properly formed. You should
contact your network administrator or refer to your hardware manufacturer's documentation for
further information on your network device features and configuration.
Insight Port Usage
Insight’s main port number is 796 (or 0x31C hex). All non-status broadcast and multicast packets
are sent to this port (796). The source port for these packets is dynamic (sometimes referred to as
ephemeral), meaning is it decided by TCP/IP at run time and cannot be specified. Generally it is
in the range of 49152–65535. All Insight PC’s must allow data traffic on port 796 to be received
and should not attempt to curtail the transmitting of data on ephemeral sockets.
When a Insight Teacher is performing an action on a specific Student (i.e. Control, Thumbnail
acquisition, Chat, etc.) the session oriented TCP packets are used. If the Student is a Fat Client
machine, then the destination port will also be 796. Again, the source port is dynamic.
Thin Clients are a special case. All UDP non-status broadcast and multicast packets are still sent
to port 796, but if the Student is a Thin Client Student, all TCP packets are sent to a dynamic port.
The port for each Student is therefore unique. In this case, it is possible for a Teacher to send a
TCP packet from a dynamic port to a dynamic port. However, in the Terminal Server
environment, most TCP/IP traffic takes place within the same computer and is little more than
inter-process communication.
There is one additional UDP Status packet which is used to monitor Insight activity on the
network. This traffic originates on port 1053 and is always sent to port 1053. It is either a
broadcast or a multicast packet. Insight will function without Status Packets, but functionality is
reduced (especially for a 1:1 environment where the enrollment data packets are used to detect
when a Student prematurely leaves a class.)
Faronics Insight User Guide
Faronics Insight Network Configuration
| 15
All Multicast packets are in the address range of 239.0.208.0 to 239.0.208.255. If IP-Multicast is
the transport method chosen, then the router must be configured to forward data in this address
range. If IP-Directed Broadcast is chosen, then it also must allow all traffic on port 796 (0x031C)
and port 1053 (0x41D) (either source or destination) to freely move between the subnets.
Faronics Insight provides a tool to assist you in determining the proper address to use in the IP
Directed configuration. It is called DirBCastAddr.exe, and it's available in the install package. After
unzipping the package, the tool can be found in the Utilities sub-folder inside the Windows folder.
Click on the file and then enter the IP address of any student machine on the target subnet, along
with the subnet mask for that subnet. After both addresses have been entered, click on the
“Calculate” button.
Configuring Faronics Insight for use with IP-Multicast or IP-Directed
Broadcast
After configuring your network devices as described, configure the Faronics Insight software to
use that transport method.
1. Select Administer | Preferences from the console menu on the Teacher computer.
2. On the Network tab, choose either IP-Multicast or IP-Directed Broadcast in the Data
Transmission section.
3. If IP-Directed Broadcast is the preferred method, enter the IP address determined to be the
correct one as shown by the DirBCastAddr.exe utility. If a specific Teacher machine must
communicate with Student machines in more than one subnet, add the addresses for the
subsequent subnets.
Each Teacher installation should be configured with only the subnets where Students with whom
they interact with reside. So different Teacher machines can and will have different subnet
addresses listed in the Network configuration dialog in those environments with more than three
subnets. In the rare case that more than three subnets are needed for a specific Teacher
installation, please contact Technical Support for further assistance.
You can validate your implementation by launching the Teacher console, which should now
automatically discover the Student machines on the other subnets. If UDP data is traversing the
network properly, the teacher will be able to broadcast his or her screen or blank student screens.
If the teacher can also view thumbnails of the students in the Student List or remotely view
student screens, then TCP data is also traversing the network properly. As Insight is a peer-to-peer
application, both UDP and TCP traffic are required to be able to traverse the subnet for it to
function fully.
Configuring Faronics Insight for use with Connection Server
Insight has a new optional feature called the Insight Connection Server that can be installed
separately to connect Insight Teachers and Insight Students. The Insight Connection Server is
based on a client-server architecture, where the traditional Insight install is based on a
peer-to-peer architecture. The Insight Connection Server will reduce the need for configuration
changes to routers and wireless access points to support wired/wireless environments and VLANs.
Insight will also support a hybrid environment of both peer-to-peer and client-server
architectures.
Insight Connection Server System Requirements:
To support 500 users
• Dedicated machine or virtual machine that is always up and running
• 64-bit Windows running XP or newer (Windows Server Operating system recommended).
Faronics Insight User Guide
16
| Installing Faronics Insight
• Static IP Address
• 4GB RAM
• 100MB ethernet network adapter
• Requires port 8080 (communication) and 8085 (Status) to be open
• Optional: Insight AD Secure mode is supported
To support 4000 users
• Dedicated machine or virtual machine that is always up and running
• 64-bit Windows Server
• Static IP Address
• 16GB RAM
• 1GB ethernet network adapter connected to a gigabit port on a switch
• Requires port 8080 (communication) and 8085 (Status) to be open
• Optional: Insight AD Secure mode is supported
Insight Connection Server Setup:
1. In My Computer, go to the Faronics product download location and double-click ICS.msi in
the Installers\<language>\ folder.
2. Click Next.
3. Read the license agreement that appears, then click I Accept, then Next.
4. Click Install.
5. Click Finish to complete the installation.
6. Once the installation finishes a new Insight Connection Server Status shortcut was added to
the start menu. Run the Insight Connection Server Status shortcut to view the server state.
Connecting Insight Teacher Console to Insight Connection Server:
Same Subnet as Connection Server
1. Follow “To install Insight on a teacher computer” to complete the Insight Teacher Console
installation.
2. If the Insight Teacher Console is on the same subnet as the Connection Server no further
configuration is required. The Insight Teacher will discover the Connection Server.
Different Subnet from Connection Server
If the Insight Teacher Console is on different subnet from the Connection Server additional setup
is required.
1. Once the installation is complete open the Insight Teacher Console and from the administer
drop down menu to select preferences.
2. In the Preferences dialog select Network tab.
3. Change the Data Transmission to IP - Directed Broadcast.
Faronics Insight User Guide
Faronics Insight Network Configuration
| 17
4. Insert the IP address of the Insight Connection Server in Subnet 1.
5. The Insight Teacher Console is now configured to only communicate with the Connection
Server.
6. Communicating with Connection Server and Broadcast on a different Subnet (Hybrid Model)
7. If the teacher needs to communicate with both broadcast Insight students and the Insight
Connection Server one additional step is required.
8. In the Data Transmission tab under IP - Directed Broadcast, Insert the broadcast range of
255.255.255.255 to the Subnet 2
Configuring Insight Students for Insight Connection Server and Distance Teaching:
1. Follow “To install Insight on a student computer” to complete the Insight student installation
2. A new dialog is available during the install if you select advanced settings: Insight Connection
Server and Distance Teaching
3. Check the box “Connect Student to Connection Server”.
4. Enter the Connection Server Address.
5. Once the installation finishes the student will communicate using the Insight Connection
Server and webRelay if configured for Distance Teaching.
Features not currently supported by Insight Connection Server:
• Video
Student operating systems not currently supported by Insight Connection Server:
• Ubuntu Linux
Faronics Insight User Guide
18
| Installing Faronics Insight
Installing Faronics Insight on Windows
Faronics Insight has two installation programs for Windows.
• teacher.msi
• student.msi
To install Faronics Insight you must run the appropriate.msi file on either the teacher or student
computer. The install creates a C:\Program Files\Faronics folder on each computer and stores all
files locally.
Once the installation is complete, the Student or Teacher program will automatically start each
time the computer is started. The teacher computer will display the Faronics Insight icon in the
system tray at the bottom right corner of the computer screen. To begin using Faronics Insight,
right-click the icon to open the shortcut menu or left click to open the Faronics Insight console.
On student computers, a Faronics Insight Student icon will appear in the system tray at the
bottom right corner of the computer screen. If you place your mouse cursor over the icon, it will
tell you the Teacher channel and the IP address of the student computer.
To install Faronics Insight on a teacher computer
1. In My Computer, go to the Faronics Insight product download location and double-click
teacher.msi in the Windows folder.
2. Click Next.
3. Read the license agreement that appears, then click I Accept, then Next.
4. Type in a Teacher channel number (1 to 16,000), then click Next. Remember to choose a
unique number for each classroom.
5. If necessary, set any Advanced Options. Check the box “Check to configure advanced
options.” Most of these options only apply to the Teacher when it becomes a
Student computer.
6. Select a Security Mode option if desired. Selecting either mode is not required, and is not
recommended unless you have read the section Installing Faronics Insight in Secure Mode
later in this guide. Checking the box to Enable a security mode allows you to then select one or
both security modes. If Password Secure Mode is selected, then both Teacher and Student
installs require that password to subscribe to a channel. If Active Directory Secure Mode is
selected, then the teacher must belong to an Active Directory group called Insight Teachers
that must be created by your IT staff.
7. Click Install.
8. Click Finish to complete the installation.
9. If a Teacher was previously installed on that device, then a reboot will be required in order to
update the existing files.
By default, Teachers are installed without the ability to change their channel. If you wish to allow
teachers to have the ability to change the channel, or to view multiple channels, you must copy
and run the EnableChannelSelect.exe utility located in the Utilities subfolder in the Windows
folder from the product download to the Teacher machine.
Faronics Insight User Guide
Installing Faronics Insight on Windows
| 19
To install Faronics Insight on a student computer
1. In My Computer, go to the Faronics Insight product download location and double-click
student.msi in the Windows folder.
2. Click Next.
3. Read the license agreement that appears, then click I Accept, then Next.
4. Type in the Teacher channel number (1 to 16,000) that will manage that Student, or in 1:1
environments enter the Home Channel number determined for that student device.
Remember to choose a unique number for each classroom. Click Next.
5. If you'd like to set any Advanced Options, Check the box “Check to configure advanced
options”.
6. Set any advanced options.
7. Click Install.
The Advanced Options include the following choices which are covered in more detail in the
Scripting or Mass Deploying Faronics Insight via MSI section below.
• Stealth mode-prevent the system tray icon from appearing on the student’s machine
• Change channel-allow the student to change the channel on demand
• No keyboard monitoring-Turns off keyboard monitoring on the student’s machine
• No Internet monitoring-Turns off Internet history monitoring on the student’s machine
• Allow Task Manager/Activity monitoring-Restricts the use of Task Manager/Activity
monitoring on the student’s machine
Faronics Insight User Guide
20
| Installing Faronics Insight
Scripting or Mass Deploying Faronics Insight via MSI
If you want to run teacher.msi or student.msi from a script or desktop management tool, there are
command-line options to install Faronics Insight. Run msiexec.exe and each value should be set
to a non-null value such as 1 to enable that feature. Msiexe.exe command-line parameters are
found by running msiexec.exe. Msiexec.exe is a Microsoft program.
• CHANNEL=“X”
Installs Faronics Insight with the Teacher Channel X. “X” must be an integer number from 1
to 16000. If you use channel 16001, the Teacher Console will not be able to control the
student.
• ADVANCED_OPTIONS
Required to set any of the following advanced options.
• STEALTH_MODE
An advanced option, that when set to a non-null value, prevents the Faronics Insight icon
from being shown on the Student computer.
• STUDENT_CHANGE_CHANNEL_MODE
An advanced option, that when set to a non-null value, allows the student to change Teacher
channels.
• NO_KEYBOARD_MONITORING_MODE
An advanced option, that when set to a non-null value, ensures that student keystrokes will
not be captured on the Student computer.
• NO_INTERNET_MONITORING_MODE
An advanced option, that when set to a non-null value, ensures that Internet history will not
be captured on the Student computer.
• AD_SECURE_MODE
When set to a non-null value, requires the Teacher or Student to enter Active Directory
Security Mode. Only Teachers that are a member of the Domain User Group “Insight
Teachers” will be able to manage those Students.
• SECURE_MODE
When set to a non-null value, the Password Secure version of the product is installed that
requires a password be entered on the teacher console to connect to Student computers, which
must also be installed in this mode.
• PASSWORD
A password is required when turning on secure mode.
• PASSWORD_CONFIRM
Confirmation of the password is required when turning on Password Secure mode.
• TASK_MANAGER_LIMIT
An advanced option, that when set to a non-null value, allows the Teacher to decide to limit or
not limit Task Manager and Activity Monitor.
• ENABLECHANNELSELECT
When set to a non-null value, allows the Teacher to change channels to view one or more
classrooms.
• LCS=IP Address of Connection Server
Will setup the student to communicate with the Insight Connection Server
• ONLY_INSTALL_UPGRADE (Student.msi only)
Faronics Insight User Guide
Scripting or Mass Deploying Faronics Insight via MSI
| 21
When set to 1 deploying the student.msi to an existing student will upgrade, rather than
uninstall.
• ENABLENETWORKTAMPERCONTROL=1
Install option for Students to turn on the Network tampering Detection feature.
• SSID_WHITELIST_NETWORKS="net1+net2+net3+etc..."
• ENABLE_SSID_WHITELIST=0
Will turn this feature off, to turn it on use it in conjunction with
ENABLENETWORKTAMPERCONTROL.
• SCREEN_PRIVACY=1
Will turn on screen privacy on student machines and prompt the user if they want to allow
their screen to be viewed by teachers.
• FOLLOW_RDP_DESKTOP
Student Agent will follow the desktop of an RDP session, not just the console.
• ALLOW_METRO_IE
Allows students to browse with Modern Internet Explorer
• INSTALL_CHROME_EXTENSION=0
This will allow the student to install without using the Chrome extension for Limit Web if
Chrome isn't installed
• ALLOW_BECOME_STUDENT=1
This will allow the Teacher Console to use the option to become a student if both clients are
installed on a share computer
For example:
ADVANCED_OPTIONS=1
ENABLENETWORKTAMPERCONTROL=1
ENABLE_SSID_WHITELIST=1
SSID_WHITELIST_NETWORKS="net1;net2;net 3;etc.."
For example, if you want to silently install a Password Secure mode Teacher that can change
channels but starts on channel 3, with a password of “test”, your script should look like this:
Msiexec.exe /i "<path to teacher.msi>\teacher.msi" /qn ADVANCED_OPTIONS=1
SECURE_MODE=1 PASSWORD=test
PASSWORD_CONFIRM=test CHANNEL=3 ENABLECHANNELSELECT=1 LCS=192.168.2.3
RELAY=10.1.1.2
Faronics Insight User Guide
22
| Installing Faronics Insight
Installing Insight in a Thin Client Environment
Faronics Insight supports a Terminal Server or NComputing environment. Faronics Insight
allows thin client computers to be used as student and/or teacher computers. You can
mix-and-match thin and traditional client computers (“fat clients”) in the classroom.
Terminal Server Installation
Terminal Server Installation is a two step process. Initially, the TerminalServer.msi installation
program needs to be run on the Terminal Server. This will copy all needed files to the Terminal
Server but will not configure any Terminal Server client computer as either a Teacher or Student.
If the Terminal Server is in “Execute” mode, the “After Installation” dialog will appear. Since
Faronics Insight has been designed to install onto a Terminal Server, it is not necessary to
complete this dialog. You can press the “Cancel” button on this dialog at any time.
Once you have completed this first step and the Faronics Insight files have been copied to the
Terminal Server, Faronics Insight must be properly configured to run on each desired thin client
computer. You may do this in one of three ways:
Manual Student or Teacher Configuration
Login to a thin client terminal with Administrator rights and run the SetupTSClient.exe
configuration utility. Repeat this for each thin client device in the classroom.
Scripted Student or Teacher Configuration
You can script the SetupTSClient.exe utility. The following command line options are recognized:
#X Configures the Teacher channel, where “X” is the desired channel number
StUdEnT Configures that thin client device to run the Faronics Insight Student software at
login
TeAcHeR Configures that thin client device to run the Faronics Insight Teacher software at
login
PaSsWoRd Allows a Security Password to be specified
UNINSTALL Configures so that the thin client device will no longer load the Faronics Insight
software
QUIET Performs a silent configuration (this must be the last option specified)
LskTSDat.ini file
The previous “Manual Configuration” edits a Faronics Insight configuration file (C:\Program
Files\Faronics\LskTSDat.ini.) If you do not wish to run SetupTSClient.exe on each thin client,
you can edit the LskTSDat.ini file directly with any text editor such as Notepad.
There is an entry in that file for each thin client which will be running either the Faronics Insight
Student or Teacher software. The format of the .ini file is as follows:
[Faronics TSClient List]
THINCLIENT001001=Teacher, Channel=1, Name=Teacher1
THINCLIENT 001002=Student, Channel=1, Name= THINCLIENT001002
Faronics Insight User Guide
Installing Insight in a Thin Client Environment
| 23
THINCLIENT 001003=Student, Channel=1, Name= THINCLIENT 001003
THINCLIENT 001004=Student, Channel=1, Name= THINCLIENT 001004
DEFAULT=Student, Channel=1, Name=Default
The first part of each line (THINCLIENT001001 in this example) is the “Client Name” of that thin
client. Each thin client device has a unique Client Name set by the manufacturer or during
hardware configuration. You can find that name by logging into the device and entering the “SET”
command from a command prompt. Many IT departments will have a list of Client Names for each
thin client device.
The Client Name “DEFAULT” can be used as a default setting. If a Thin Client does not find itself
in the LskTSDat.ini file, it will assume the configuration of the DEFAULT entry (if that entry
exists.)
NOTE: Some Thin Client devices require configuration to set a unique Client Name for the device.
Faronics Insight requires all Thin Client devices to have a unique Client Name. Please check your
Thin Client device's documentation to make sure each device has a unique Client Name.
Following the Client Name is the type of Faronics Insight software to run on that thin client device
(either Student or Teacher.) The next parameter defines which Faronics Insight Channel to use for
that thin client. Generally, all thin client devices in the same classroom will have the same Channel
number.
The last parameter defines the Faronics Insight Display Name. The Student will appear in the
Teacher Console with both the login name and this name. By default, we use the Client Name, but
that can be changed if a more meaningful name is desired.
Multiple Terminal Servers
If you are load balancing (i.e. multiple Terminal Servers serving the same classroom) you must
install Faronics Insight software on all Terminal Servers and then replicate the completed
LskTSDat.ini file to all Terminal Servers. If there are many Terminal Servers load balanced
together, it is possible to configure Faronics Insight to share a common LskTSDat.ini file.
There are two options to install Insight on multiple Terminal Servers that are load balanced:
1) Specify which server each system connects to and use the standard installation.
2) There is also a way to share a ini file for multiple servers. This requires a change in the registry.
To use a remote .ini file, you will need to add the following key to the registry of each Terminal
Server in the server cluster:
HKEY_LOCAL_MACHINE\SOFTWARE\Insight\RemoteIniPath
It needs to be of type REG_SZ and should be the path of the shared ini file. The name of the ini file
will still be set to LskTSDat.ini, but you can now specify a remote location for that file. This follows
the normal “Windows” way of naming the Remote Ini Path.
Here are some examples:
"\\?\UNC\xpprosp3-3\Data
This will specify a remote share “Data” on computer “xpprosp3-3”
C:\Program Files\Insight
This specifies a local file.
Upgrading Insight on Terminal Server
The TerminalServices.msi installs the updated files for both Teacher and Student, so once that
install has completed, both Teacher and Student are updated.
Faronics Insight User Guide
24
| Installing Faronics Insight
If you have already successfully run the SetupTSClient.exe at some point in the past, you do not
need to run it again. SetupTSClient.exe doesn’t actually install any files, it only configures entries
in the LskTSDat.ini file on the Terminal Server, so that when a remote session starts up, Insight
will know whether to launch the Teacher or the Student and set it to the correct channel. If your
Teachers and Students are already configured correctly in the LskTSDat.ini then you do not need
to run SetupTSClient.exe again, just run TerminalServices.msi and both Teacherand Student will
be updated.
Faronics Insight User Guide
Installing Faronics Insight on NComputing Devices
| 25
Installing Faronics Insight on NComputing Devices
NComputing provides a number of small access devices that connect, either directly or via
Ethernet, to a centralized server that hosts each virtual desktop. These devices include the L, U,
and X-series computers. Support for NComputing devices is very dependent on the generation of
hardware and the version of vSpace software installed. As this support is somewhat dynamic,
please check the NComputing matrix on the FAQ page at http://support.faronics.com for the
latest news on what combination of hardware model, operating system, and vSpace software is
supported with this version of Faronics Insight.
L and M-Series
The L and M-Series platforms allow multiple users to share a single host computer. The client
hardware is attached to the host via a standard Ethernet infrastructure. Because of the similarity
of the L and M-Series architecture to a standard terminal server, you should first copy the Insight
files to the L or M-Series host computer with the TerminalServer.msi package.
X-Series
The X-Series platform allows a single computer to be shared with up to eleven users. Up to 2
X-Series PCI cards are installed in the Host computer. After the software has been installed on all
clients of the host, the host should be rebooted and all users should login again. Installation is
similar to Terminal Server installation (detailed above.) You must first copy the Faronics Insight
files to the Host computer with the TerminalServer.msi package and then configure the client
computers with the SetupTSClient.exe utility.
Faronics Insight User Guide
26
| Installing Faronics Insight
Installing Faronics Insight in Secure Mode
Faronics Insight has the ability to install additional levels of security if desired. Two modes are
available, Password Secure and Active Directory Secure, and one or both may be selected. If the
option is not properly installed, however, a Teacher will not be able to communicate on the
desired channel and Student access will be unavailable.
Password Secure Mode
This mode requires teachers to type in a password when the console is launched to see students
on a particular channel. This feature adds an extra level of security to prevent unauthorized
consoles from being used as teachers.
Installation Steps:
1. After double clicking on either the teacher.msi or student.msi file, continue through the install
as previously described. To install the password protected version, Check the box to Enable a
security mode.
2. Select Password Secure Mode.
3. Type in a password and re-enter it to confirm.
4. Repeat these steps for both Teacher or Student installations.
The password is required on the Teacher install so that if a teacher computer uses the “Become a
Student” feature, it can still be secure.
When a teacher launches the console or changes channels, they will be prompted for a password
to view the students on that particular channel or group of channels.
To install the password protected version on the Teacher or Student using a script or Active
Directory, refer to the section above, Scripting or Mass Deploying Faronics Insight via MSI.
In order to use .adm templates with the secure version of Insight, you must login to the customer
portal and generate a key that will go in the password section of the .adm files.
In the event that only a Teacher or a Student, but not both, was installed with Password Secure
mode, the Student will not be accessible by the Teacher. This will be indicated by a Security
Locked Out icon on the Student thumbnail. You can verify if this is the case by checking the
version number on the Students. If you hover with your mouse over the icon in the Student
system tray, it will show a version number something like:
v7.6.0.53Ls, v7.6.0.53Sd or v7.6.0.53Sds
The lowercase letters are the security identifiers, where s signifies Password Secure Mode and d
signifies an Active Directory Secure Mode installation. The uppercase L and S are not actually
security identifiers, rather they refer to the type of Insight install chosen. L is for the Light version
and S indicates a Subscription license. The system is designed to lock out any devices that don’t
match security models. The Students will need to be reinstalled with the correct security mode
option(s) in order to correct the security lock out issue.
Note: If the teacher's password is compromised, it will be necessary to re-install both Teacher and
Student computers with a new password.
Faronics Insight User Guide
Installing Faronics Insight in Secure Mode
| 27
Active Directory Secure Mode
Faronics Insight has the ability to leverage Windows Active Directory to ensure that only
authorized teachers can control students. This mode adds an extra level of security to prevent
unauthorized consoles from being used. This mode will only function in an Active Directory
Domain environment and on Windows XP or newer systems.
To fully configure this mode, you must have Domain Rights to create and populate a domain User
Group.
Installation Steps:
1. After double clicking on either the teacher.msi or student.msi file, continue through the install
as previously described. To install the password protected version, Check the box to Enable a
security mode.
2. Select Active Directory Secure Mode.
3. Repeat these steps for both Teacher or Student computers (the iOS device must be on the same
subnet as the Teacher console).
To install the Active Directory Secure mode on the Teacher or Student using a script or Active
Directory, refer to the section, Scripting or Mass Deploying Faronics Insight via MSI.
When in this mode, a teacher must be a member of the Domain User Group “Insight Teachers”. If
the teacher is not a member of that group, then Active Directory Secure students will not interact
with that teacher.
Creation of the “Insight Teachers” Domain User Group is done using the appropriate Windows
Server 2003 or 2008 Active Directory tools. Once the group has been created, those same tools can
be used to populate the group with the appropriate teachers.
While Password Secure Mode requires that both Students and Teachers are installed with this
option, Active Directory Mode is a bit different. If the Student has Active Directory Secure Mode
enabled, then it will be Security Locked Out to any Teacher who was not installed with the Active
Directory Secure Mode enabled (or is not a member of the “Insight Teachers” group). The
restriction does not go the other way. An Active Directory Secured Teacher (who is also a a
member of the “Insight Teachers” group) will be able to control Students who do not have AD
Secure Mode Enabled, without any restrictions.
Note: Active Directory Secure Mode is not available yet for Mac Teachers or Linux or Mac
Students.
Faronics Insight User Guide
28
| Installing Faronics Insight
Uninstalling Faronics Insight from a Windows Computer
To prevent the unauthorized removal of Faronics Insight software, the installation has been
designed to be tamper resistant. Rather than using the customary Add or Remove Programs
mechanism in Windows, Faronics Insight requires the presence of the original install package to
uninstall the software.
The .msi install package acts like a toggle switch. To uninstall Faronics Insight from a Windows
computer, simply double-click the same file you used to first install the product, to run the
installation program again. This will remove the software. If you were to select and run the file
again, the software would be re-installed.
If the download package is no longer available, you should be able to download it again from your
customer account in the Customer Portal. If you are not able to access your account, please
contact Technical Support and they will provide you a copy of the .msi file. It will be necessary to
know the exact version of the software installed. This can be found in the Student List view of the
Teacher console, or locally by hovering with your mouse over the Faronics Insight icon in the
system tray. The version will be something similar to 7.6.0.48 for this release.
If your Students were installed in Stealth mode, the Insight icon will not be displayed in the
system tray. To determine if a Student is installed in that case, you should just see it listed in the
Teacher console. If for some reason it is not listed, but installed, there are two ways to check. If
you can access the Task Manager on the student (typically you can do this using Ctrl-Alt-Del),
there will be an entry under Processes called student.exe and then you will know that Insight is
installed.
If you are unable to access the Task Manager, there is Utility available in the folder Support called
Student Diagnostics. If you run this program on a Student computer, the first available test is
called “Test Local Installation”. This test will tell you if Insight is installed and running as well as
the channel number, version and other pertinent data. Please contact Technical Support for
assistance in using this tool.
1. If you are on a teacher computer, run teacher.msi. If you are on a student computer, run
student.msi.
2. You will be prompted to remove the software, click Next.
3. Click Remove.
4. Click Finish.
To silently uninstall Faronics Insight using a script, run Msiexec.exe with the following
parameters:
Msiexec.exe /x “<path to teacher.msi>\teacher.msi” /qn
Msiexec.exe /x “<path to student.msi>\student.msi” /qn
Faronics Insight User Guide
Installing Faronics Insight on a Mac
| 29
Installing Faronics Insight on a Mac
Faronics Insight has the ability to both monitor and manage students on Mac computers as a
Teacher as well as support for Students running on this platform. The installation process on
Insight Student and Insight Teacher is similar to a Windows installation, but there are slight
differences.
Note: Insight utilities for Mac are located in the Utilities folder within the insight_teacher.dmg.
Manual Installation
After downloading the Faronics Insight installation file from the Customer Portal, unzip the file.
To install the software on a teacher computer follow these instructions:
1. Copy insight_teacher.dmg from the Mac folder to the Mac Teacher computer.
2. Double click on insight_teacher.dmg.
3. Double click on insight_teacher.pkg.
4. Follow the installation wizard to the Software License Agreement. After reading the terms of
the license, select Continue and Agree.
5. Enter a teacher channel number (1 to 16,000). Choose a unique number for each classroom.
6. If desired, check the box to configure Advanced Options. These options are the same as
previously described in the Scripting or Mass Deploying Faronics Insight via MSI section.
Again these options relate to the case when a Teacher becomes a Student.
7. Click Continue. The installation location cannot be changed. Faronics Insight must be installed
on the system drive.
8. Click Install. The installer will ask for the administrator credentials on that computer. Type in
the username and password and click OK.
9. After the installation is successful, click Close.
By default, Teachers are installed without the ability to change their channel. If you wish to allow
Teachers to have the ability to change the channel, or to view multiple channels, you must run the
EnableChannelSelect utility located in the Utilities folder in the insight_teacher.dmg.
To install the software on a student computer follow these instructions:
1. Copy insight_student.dmg to the Mac student computer.
2. Double click on insight_student.dmg.
3. Double click on insight_student.pkg.
4. Follow the installation wizard to the Software License Agreement. After reading the terms of
the license, select Continue and Agree.
5. Check the boxes to configure the student as desired. For an list and explanation of the options
available, please review the section Scripting or Mass Deploying Faronics Insight via MSI.
6. Click Continue. The installation location cannot be changed. Faronics Insight must be installed
on the system drive.
Faronics Insight User Guide
30
| Installing Faronics Insight
7. Click Install. The installer will ask for the administrator credentials on that computer. Type in
the username and password and click OK.
8. After the installation is successful, click Close.
Note: The Mac student install will not work properly when installed from a user account with File
Vault turned on. This is an Apple bug that displays “Insert the <username> disk”.
Mac Student on OS X 10.9 (Mavericks)
Enabling Keystroke Monitoring and Keyboard Blocking
Due to security changes in OS X 10.9 (Mavericks), the Insight Mac Student can no longer block
the keyboard or monitor keystrokes by default. This functionality can be enabled in Mavericks by
approving the Insight Student as an Accessibility application in the System Preferences:
1. After installing the Insight Mac Student (version 7.7.4 or later), open System Preferences from
the Apple menu.
2. Click the Security & Privacy icon.
3. Select the Privacy tab.
4. Select Accessibility from the list on the left side of the Privacy pane.
5. Click the lock icon in the lower left corner of the window and enter an admin account and
password when prompted.
6. Select the checkbox next to "Insight" in the list of Accessibility applications. A logout is
necessary before the approval will take effect.
Automated Installation
The insight_teacher.pkg and the insight_student.pkg can be customized and installed through a
desktop management application.
To customize this package complete the following steps:
1. Double click on insight_teacher.dmg or insight_student.dmg.
2. Double click on “Create a custom package”.
3. Follow the installation wizard and select the appropriate options.
4. Name and save the package.
This will create a custom package that can be installed with the selected settings.
Note: Mac OS X 10.4 Tiger does not support the APIs to allow Blank Screen to function nor will it
support Show Teacher at login.
Faronics Insight User Guide
Uninstalling Faronics Insight on a Mac
| 31
Uninstalling Faronics Insight on a Mac
To prevent the unauthorized removal of Faronics Insight software, the installation has been
designed to be tamper resistant. To accomplish this, Faronics Insight requires the presence of the
original install package to uninstall the software, which acts like a toggle switch. Simply select the
file to run the same installation program again that you used to install the product. This will
remove the software. If you were to select and run it again, the software would be re-installed.
It will be necessary to know the exact version of the software installed. This can be found in the
About menu item of the software. The version will be something similar to 7.6.0.53.
1. If you are on a teacher computer, run insight_teacher.dmg.
2. If you are on a student computer, run Insight_student.dmg.
3. Click on Uninstall.
4. Click Yes, Uninstall.
5. Type in an administrative username and password.
6. Click OK.
Faronics Insight User Guide
32
| Installing Faronics Insight
Installing Faronics Insight on iOS devices
Faronics Insight provides free Student and Teacher Assistant for the Apple iPad, iPhone, or iPod.
The capabilities described below will only work with an existing Faronics Insight v7.5 or greater
environment.
Installation
The Student install is a simple download from Apple's iTunes App Store. The Teacher’s Assistant
install is a two step process.
1. From the device, download and install the Insight Teacher’s Assistant from the App Store.
2. Pair the Teacher’s Assistant with a Insight Teacher’s console running on either a Windows or
Mac computer.
Pairing the Teacher’s Assistant with a Teacher Console
Pairing the Teacher’s Assistant with a Teacher Console is a critical step for the following reasons:
• The Teacher’s Assistant will not discover Students unless it is first paired with a Teacher
console.
• The settings to restrict students Internet access or limit application usage are read from the
Teacher’s Console.
To Pair the iOS Teacher’s Assistant to a Teacher Console
1. Launch the Insight Teacher console on a Windows or Mac computer.
2. From the Administer menu, select Manage Teacher's Assistants. A window will be launched
from which the iOS device will be authorized.
3. Connect the iOS device to the organization’s wireless network.
4. Launch the Teacher’s Assistant by clicking on the Teacher icon on the iOS device.
5. The iOS device will discover and list the available Teacher machines on the network. Select the
appropriate Teacher machine from the list.
6. A passcode will be generated and displayed on the iOS device.
7. In the Manage Teacher's Assistants dialog on the PC or Mac, the iOS device will appear in the
window. Select the device and click Authorize.
8. Type in the Passcode that was generated on the iOS device and click OK.
Once the Teacher’s Assistant has been paired with the Teacher’s Console, the pairing will
automatically occur whenever the Assistant is launched. To stop pairing the iOS device to a
Teacher, select the iOS device in the Manage Teacher’s Assistants menu and click Remove.
With the pairing complete, the Teacher’s Assistant will discover all of the Student computers on
the Teacher’s channel and download the appropriate feature settings. At this point the Teacher’s
Assistant will be able to perform the features even if the Teacher’s Console is closed. However, if
the Teacher’s Assistant app is closed, you must start the Teacher’s Console on the Mac or PC
before re-starting the Teacher’s Assistant app.
Faronics Insight User Guide
Installing Faronics Insight on iOS devices
| 33
Features of Insight Teacher on iOS
With the Teacher Assistant paired to the Teacher’s Console the Assistant will be able to perform
the following features:
• Discover Student computers
• Display a thumbnail of student screens
• Blank Screens
• Voting
• Web limiting
• App limiting
• Send Message
• Details View
• Last used application
• Last visited website
• Battery information
• Student Question
• Send Tests
• Expanded iOS Teacher Assistant
• Expanded iOS Student
To perform a feature on the student computers you may either select one student, multiple
students or all students. To select a student, simply touch their thumbnail. To deselect, touch the
thumbnail again. There is an implied all selection if no thumbnails are directly selected.
Once you’ve selected the pertinent thumbnails, touch the icon for the feature you want to enable.
To turn off that feature, touch the feature icon again. If you want to configure a particular feature
touch and hold the feature icon and a configuration dialog will appear.
Blank Screens
The blank screens messages are not pulled from the Teacher’s Console. However, the messages
can be modified and selected from the Teacher’s Assistant either from the Settings menu or by
touching and holding the message selection box.
Voting
True/False, Multiple Choice or Verbal questions can be sent to the students. Student results are
tabulated and shown in real-time to the Teacher’s Assistant.
Send Message
Customized messages can be sent to one, multiple or all students. Select the students or use the
implied all by selecting no students and touch the Send Message icon. Input a message or select
and existing message and touch the Send button.
App Limiting
Faronics Insight User Guide
34
| Installing Faronics Insight
When the Teacher’s Assistant pairs with the Teacher Console, the current app limiting settings are
downloaded to the Teacher’s Assistant. To limit apps on the selected students, touch the app
limiting icon. An app limiting icon will be displayed on the thumbnail. To stop app limiting touch
the app limiting icon again.
Web Limiting
When the Teacher’s Assistant pairs with the Teacher Console, the current web limiting settings
are downloaded to the Teacher’s Assistant. To limit the web on the selected students, touch the
web limiting icon. A web limiting icon will be displayed on the thumbnail.To stop web limiting,
touch the web limiting icon again.
Details View
To view the details about a student such as their battery information, last used application and
last visited website, tap a thumbnail twice.
Student Question
Students can raise their hands electronically by clicking on the Insight icon on their computer and
typing in a question to the teacher. That question is then displayed on the Teacher’s Assistant.
Features of Insight Student on iOS
Insight supports iPads, iPhones, and iPods as students. Insight Student application is a free app
available from the iTunes App Store. The functionality is limited to the following:
Voting
Each device acts as a classroom response system where students can respond to the teacher’s
questions. Students can respond to Yes/No or multiple choice questions.
Battery Monitoring
From the teacher's console you can see the charge remaining on the device's battery.
Thumbnail
From the teacher's console you can see a thumbnail of the device when running the student app.
The students can also send and receive messages from the teacher and change their channel when
entering a new classroom.
Testing (iPad only)
Full tests can be administered on Insight Student for the iPad.
Faronics Insight User Guide
Installing Insight on Android devices
| 35
Installing Insight on Android devices
Insight provides a free Student for Android tablets. Insight supports the Android operating system
2.3.3 and newer. Specific Android validation was performed using the following platforms:
Samsung Galaxy tablets, Lenovo tablets, Google Nexus 7 tablet, and the Amazon Kindle Fire
tablet.
The capabilities described below will only work with an existing Insight v7.7 or greater
environment.
Installation
The Student install is a simple download from Google Play Store (formally Android Market). From
within the Android device, login to the Google Play store and then download and install the
Insight Student.
Features
The following features are available with the Insight Android Student:
• View Android thumbnails in the teacher console
• Receive a “Show Teacher” screen broadcast
• Receive a message from the teacher
• Receive tests administered by a Insight Teacher
• Ask the teacher a question
• Respond to a real-time vote
• Can change classroom channel
• Gather Inventory Information
• Current application running
• Network information
• Battery information
• Blank Screen
• Chat
• Receive show student screen broadcast
• Choose random student
Faronics Insight User Guide
36
| Installing Faronics Insight
Installing Insight Chromebook Student
Insight provides a Student for Chromebooks. Insight supports Chrome 33 and newer.
The Insight Chromebook Student operates within the Insight environment providing many of the
same features as the Insight Student for Mac, Windows, Linux, iOS and Android.
The capabilities described below will only work with an existing Insight v7.8 or greater
environment and requires the Insight Connection Service.
Requirements and set up
The Insight Connection Service should be installed and set up before continuing with the software
installation below. If you have any questions or problems setting up the connection service,
contact your Faronics sales or support representative.
Manual Software Installation
(Note: If you are using the Google Admin Console to manage Google Apps for Business or Google
Apps for Education, you can skip to the "Google Admin Console" section)
Now you're ready to install the Insight Chromebook Student software.
1. Log into your Chromebook.
2. Once you are logged in, click on the "apps" icon
3. Then click on the "store" icon.
4. In the Google Web Store, search for "Insight". You should see two applications listed: Insight
Student and the Insight Web Helper extension. You want to select the "Insight Student". The
Web Helper extension will be discussed below.
If you can't find the application in the store, you can go directly to it by entering the following
URL:
https://chrome.google.com/webstore/detail/insight-student/jhiggjblhjhknbhjffjpfoanbghcfmga?authuser=1
5. This should take you to the Chrome student installation page.
6. On the installation page, click the "+ FREE" button to begin the installation process.
7. This will bring up a dialog asking if you want to install "Insight Student". If you agree to the
permissions it uses, click the "Add" button to begin the install. It will take a few minutes to
download. Once it's complete you should see the apps list showing the Insight student icon.
Faronics Insight User Guide
Installing Insight Chromebook Student
| 37
8. On most installations, the Insight student will start automatically once it's finished installing,
if it does not, clicking on the icon in the apps window will start it. Once it's loaded, you should
see the Insight icon in your task tray.
Important Note: Screen Sharing is part of the Insight Chromebook student and by default the
active browser tab is shared with the Teacher Console. The active browser tab sharing does not
require permission on behalf of the end user.
If you want to see the entire Chromebook student screen, this is accomplished by enabling the
"Full screen" option. You will be greeted with a message that says "Insight Student would like to
share the contents of your screen. Choose what you would like to share." This is a security feature
of Chrome and will only be asked once each time the student starts up. Selecting "Share" will allow
thumbnails of the Student desktop to be sent to the Teacher. Selecting "Cancel" will disable the
desktop sharing feature. If you selected "Share", you will then be shown a small window in the
bottom left that says "Insight Student is sharing your screen". Clicking on the "x" in this window
will safely dismiss the window without affecting the functionality of the student.
9. Insight Web Helper is required for the Web limiting, Web History, Run URL, and Screen
Sharing (Active browser tab) features. Installation of the Web Helper extension is similar to
the Student.
10. Searching the Chrome Web Store for "Insight" should bring up the "Insight Web Helper"
extension. If you can't find it, open Chrome to the following URL:
https://chrome.google.com/webstore/detail/insight-web-helper/adepkmleadimefolboaaedghfnnbfpnp?authuser=1
11. This will take you to the install page for the Web Helper. Click the "+ FREE" button to being
the install.
12. When given the "Confirm new extension" dialog, click "Add".
13. When the install is complete you should see a window pop up that says "Insight Web Helper
has been added to Chrome".
14. Congratulations, your Insight Student for Chrome is now installed. You should now proceed
with the software configuration.
Software configuration
The Insight Student for Chrome needs to be configured to communicate with a Insight Connection
service before it will appear on the Teacher console. To perform this configuration step, you will
need to know the IP address or network name and the connection port of the Connection service.
Typically the port will be 8080, but if your network admin has configured it differently you will
need to know.
1. To configure the Student, click the student icon to bring up the menu and click on the
"Preferences" option in the menu.
2. When the preferences window opens, you will be able to configure the following:
• Device ID - This is coded into the app and will be unique for each installation. This cannot be
changed.
• Connection service host - This is required and must be set to the network address of the
connection service.
Faronics Insight User Guide
38
| Installing Faronics Insight
• Connection service port - This is required and must be set to the port that has been configured
on the connection service host.
• Screen sharing - This allows you to select between Active browser tab and Full screen sharing.
• Demo mode - Checking this option will allow the student to communicate with a Demo
Teacher.
*Connection service host - This is required and must be set to the network address of the
connection service.
*Connection service port - This is required and must be set to the port that has been configured on
the connection service host.
3. Once you have completed the configuration, click the "Save" button to save your changes.
(Please keep in mind that if you ever un-install the Student software, all settings will be lost
and must be re-entered if you re-install the software later.
4. Once your settings have saved, the Student software should begin communicating with the
Connection Service. If you have a Teacher Console already configured to use the Connection
Service then the Student should appear within a minute or two. If it does not appear within a
minute or two, try refreshing the teachers display. (Note: you can refresh the teachers console
by pressing <F5> )
Faronics Insight User Guide
Installing Insight Chromebook Student
| 39
Option: Using the Google Admin Console
The Insight Student and the Insight Web Helper extension can be installed automatically for
Chromebooks managed by the Google Admin Console for Enterprise or Google Admin Console for
Education. The following steps outline the basic procedures for configuring the Admin Console to
do this.
1. Log into your Google Admin Console using an administrator account.
2. From your Dashboard, click on the "Device Management" icon; then click on the "Chrome"
link.
3. In the Device Settings window, click "User Settings" and make sure the correct organization is
selected on the "User Settings" window.
4. Scroll down to the "Pre-installed Apps and Extension" section and click on the "Manage
pre-installed apps" link.
5. When the "Pre-installed Apps and Extensions" window pops up, click on the "Chrome Web
Store" button and type "Insight" in the search bar.
6. You should see the Insight Student and Insight Web Helper extensions listed. Click the "add"
link next to each app you wish to install. It should move to the "Total to pre-install" list.
7. When you've selected each app to install, click the "Save" button at the bottom of the window.
8. You should now be back at the "User Settings" page. When you're done here, you need to click
the "Save changes" to ensure your modifications are saved.
The next time your managed chrome devices are synchronized with the management console,
those changes should appear. Typically each device will try to synchronize each time a user logs in
however if left alone, the devices can take up to several hours to sync up depending on how you've
configured the policy in the Management Console. You can manually force an update on each
device by typing "chrome://policy" in the browser navigation pane, and clicking the "reload
policies" button.
Note: It can take several minutes for the policy to synchronize, for the applications to download,
install and start up.
Additional Software Notes
• Web Limiting and Chrome "Incognito" mode - The Web Helper Extension MUST have the
"allow in incognito" option checked on the "chrome://extensions" page to limit or prevent the
use of "incognito" windows when web limiting is in effect.
• Screen Sharing - Due to Chrome security settings, the user will be prompted each time they log
in to allow "Insight Student screen sharing". This affects the teacher's ability to see
thumbnails on the Insight Teacher console. We have not yet found a way around this.
• Log Out / Lock - Unlike most other platforms, Chrome extensions are installed on a per-user
basis. This means that if a student logs out of the Chromebook the Student application is
unloaded. This means that the device will become unavailable to the Teacher console until a
user logs back into the device.
Features
The following features are available with the Insight Chromebook Student:
Faronics Insight User Guide
40
| Installing Faronics Insight
• Help Individual Students - The Student can interact with the Teacher by sending and
receiving messages. Students can silently send questions or request help. A small question
mark appears on the teacher's console when a Student sends a question.
• View Student Thumbnails - Student thumbnails appear on the Teacher Console allowing
teachers a quick overview of what the students are working on.
• Show Student Details - The details view of Chromebook student will show student name,
machine name, last website, last question and Teacher channel.
• Testing - The Insight Teacher can send a test to the Chromebook student and collect the test
results. Test questions can include True / False, Multiple Choice, short answer and essay
questions. Images can also be attached to each test question.
• Show Teacher Screen - The Insight Teacher has the ability to share a screen to all or select
Students allowing them to follow along.
• Web Browsing - Temporarily disable all or selected student access to the web across browser.
The Teacher controls the sites the Student may browse to or may direct the Student to specific
sites.
• Internet History - Shows a searchable list of web sites visited by the selected student, which
may be saved to a file.
• Blank Screen - The Teacher may blank-out all student screens and disable keyboard and
mouse.
• Run URL - This feature allows a Teacher to run a web site on student computers.
• Class list support - Chromebook student will respond to Teacher request to be loaded into a
class.
Faronics Insight User Guide
Installing Faronics Insight on Linux
| 41
Installing Faronics Insight on Linux
Faronics Insight supports 32 or 64-bit Ubuntu Students v11 or 12. It is currently supported with
the default desktop, we only support web limiting with the FireFox browser. Additional support
for other Linux distributions, Desktops and browsers is planned for future release, as well as
providing parity with Windows and Mac Students.
Installation
To install the software, copy the file student-Ubuntu.run from the Linux folder in the product
download location to the Student computer.
1. Right-click the file, select the permissions tab, and ensure that the file is set to run as an
executable.
2. Double click the file to begin the installation.
3. Select Run to begin the install.
4. Enter an administrative password and select OK to continue.
5. The Insight wizard will launch. Click Next to continue.
6. Select I accept... and Next to continue.
7. Select Finished to complete the installation.
Alternately, you may also run the install from a Terminal window with the command:
/bin/bash student-Ubuntu.run
UPGRADE AND UNINSTALL
To upgrade or uninstall the Student, run the same installation file again by double-clicking it. After
presenting your administrative password, you will be presented with a screen asking if you wish
to:
• Uninstall and exit
• Uninstall the current Student before upgrading
• Re-install over the existing Student (recommended)
Make the preferred selection, and the wizard will complete the process.
Features
With this version of the Student installed, a Windows or Mac Teacher can:
• Run Show Teacher (Full Screen)
• Show Student’s Screen to Students
• View Student’s Screen
• Remote Control Student’s machine
• Blank/unblank Student’s screen
Faronics Insight User Guide
42
| Installing Faronics Insight
• Ask Student to Vote
• Send a Message or Ask a Question
• Limit Web access
• Limit Application usage
• View Internet History
• Change channels
• Remotely update Linux Students
The Student running this version of the software can Ask a Question or respond to a Vote request.
Note: The Student channel can be specified at install time by modifying the
/opt/Insight/etc/Insight.conf file. Change the entry “channel=1” to the desired channel. The
Teacher can also change the channel after discovering the Student. The Student does not have the
ability to change the channel in this release.
Additional information to ensure the Student daemon is properly running, or to start or stop it:
To stop the student as administrator:
“sudo stop student”
To start the student as administrator:
“sudo start student”
To see if the student is currently running:
“status student”
There is a diagnostics script included in the install that will validate the installation and report if
any of the student processes are not running. To use it run:
“/opt/student/scripts/student_diagnostics.sh”
Faronics Insight User Guide
Remotely Updating Faronics Insight
| 43
Remotely Updating Faronics Insight
After the initial installation of Insight Students and the discovery of those computers in the
Teacher console, Student machines may be updated or re-configured with different settings
through the Remote Update feature.
Update Insight on Selected Students
Insight strives to quickly address any defect or issue found and reported by our customers through
frequent maintenance releases. In addition, significant new functionality is added in product
releases like this one. Once a version of Insight Student is installed on a device, from that point on
it is possible to deploy new versions from one central "administrative" view or from an individual
Teacher console view.
You may select an individual Student from the List, or multiselect a group of Students to update
from the currently installed version to the latest release. To accomplish this, simply copy the
specific Student installation files from their download location to the location where the Teacher is
installed.
Note: If you are using Deep Freeze or similar “lock-down” software on the Student computers, you
will have to disable or “thaw” it during this update procedure to allow the new software to be
installed onto the student computers.
Student Installation Files
From the download location, copy the appropriate student files and place them in the location
where the Teacher console was installed. The specific Student files are:
For Windows Students deployed from a Windows Teacher: student.msi
For Windows Students deployed from a Mac Teacher: pcupdate.zip
For Mac Students deployed from a Windows Teacher: mupdate.zip
For Mac Students deployed from a Mac Teacher: Insight_student.dmg
For Ubuntu Students deployed from either Teacher: student-Ubuntu.run
Updating Faronics Insight on Windows Students
1. Begin by installing the latest build of Faronics Insight onto the Teacher computer (see the
“Updating the Faronics Insight Teacher” section or “Installing Faronics Insight on Windows.”)
2. If updating from a Windows Teacher, copy the student.msi file from the Windows folder in the
download location to the Faronics Insight install folder on the Teacher's computer (the default
folder is C:\Program Files\Faronics on Windows.)
If updating from a Mac teacher, copy the pcupdate.zip file from the Mac directory in the download
location to the Insight install folder on the Teacher’s computer (the default folder is
Applications\Faronics on a Mac.)
3. In the Faronics Insight console, select the computers that you would like to update.
4. Click Administer and then the Update Faronics Insight on Selected Students menu option.
5. Provide the credentials for the Students selected. The entire group of Students must be
accessible with the same Administrative credentials.
Faronics Insight User Guide
44
| Installing Faronics Insight
This will take a few seconds for every student selected. When it is done, you may need to press the
View, then Refresh (F5) menu item to see the newly installed version on the student computers.
When deploying students through Update Faronics Insight on Selected Students menu, the
settings that are pushed out to the student are the same as the Advanced Options set during the
Teacher install.
Note: This method will only work if there already exists a v6.5 or newer Student running on the
computer. This method cannot be used to upgrade a v6.2 student to v7.6 student. Upgrading from
v6.2 to v7.6 requires a reinstall of the software on the local device.
Note: If you are upgrading Insight Students on Windows from a Mac Teacher Console, both the
pcupdate.zip from the Mac Install folder and student.msi must be in the
/Applications/Faronics/Insight folder on the Mac for the Windows Student upgrade to succeed.
Updating Faronics Insight on Macs
1. Begin by reinstalling the latest build of Faronics Insight onto the Teacher computer (See
“Updating Faronics Insight“section above.)
2. Copy mupdate.zip from the Mac directory to the Faronics Insight Install folder on the
Teacher's computer (the default folder is C:\Program Files\Faronics on Windows or
“/Applications\Faronics“on a Mac).
3. In the Faronics Insight console, select the computers that you would like to update.
4. Click Administer and then the Update Faronics Insight on Selected Students menu option.
5. Provide the credentials for the Students selected. The entire group of Students must be
accessible with the same Administrative credentials.
This will take a few seconds for every student selected. When it is done, you may need to press the
View, then Refresh menu item to see the newly installed version on the student computers.
Mac Students are logged out after this process and will need to be logged in again after
completion.
When deploying students through Update Faronics Insight on Selected Students menu, the
settings that are pushed out to the student are the same as the Advanced Options set during the
Teacher install.
Updating Faronics Insight on Ubuntu
1. Begin by reinstalling the latest build of Faronics Insight onto the Teacher computer (See
“Updating Faronics Insight“section above.)
2. Copy student-Ubuntu.run from the Linux directory to the Faronics Insight Install folder on
the Teacher's computer (the default folder is C:\Program Files\Faronics on Windows or
“/Applications\Faronics“on a Mac).
3. In the Faronics Insight console, select the computers that you would like to update.
4. Click Administer and then the Update Faronics Insight on Selected Students menu option.
5. Provide the credentials for the Students selected. The entire group of Students must be
accessible with the same Administrative credentials.
This will take a few seconds for every student selected. When it is done, you may need to press the
View, then Refresh menu item to see the newly installed version on the student computers.
When deploying students through Update Faronics Insight on Selected Students menu, the
settings that are pushed out to the student are the same as the Advanced Options set during the
Teacher install.
Faronics Insight User Guide
Remotely Updating Faronics Insight
| 45
If you are using Deep Freeze or some similar “lock-down” software on the student computers, you
will have to disable it during this update procedure to allow the new software to be installed onto
the student computers.
Note: You may select a mixed platform of installed students to update as long as each of the
necessary update files are present and the credentials to access the machine are the same for each
device in the group. Good IT practice would suggest doing a subset of machines at a time.
This is also an ideal way to update student computers from the 30-day demo version to the latest
retail version.
Faronics Insight User Guide
46
| Installing Faronics Insight
Running Faronics Insight in Kiosk Mode
In Faronics Insight you can run the Teacher Console on Windows in Kiosk Mode. This mode
configures the Faronics Insight console so it cannot be minimized or terminated.
To run the Faronics Insight console in Kiosk mode follow these instructions:
1. On the Teacher computer, the Faronics Insight teacher.msi file.
2. Open regedit.exe.
3. Browse to
HKEY_LOCAL_MACHINE\SOFTWARE\Microsoft\Windows\CurrentVersion\Run.
4. Add KiOsK to the Faronics Insight Teacher Key C:\Program Files\Faronics\Teacher.exe KiOsK
5. Click OK.
The next time the system is rebooted, the Faronics Insight Teacher Console will run in Kiosk
Mode.
Faronics Insight User Guide
Configuring Faronics Insight Preferences
| 47
Configuring Faronics Insight Preferences
Faronics Insight is easy to configure. All preferences are controlled by one dialog with seven tabs.
Most preferences are controlled by making a change to these settings on the Teacher computer.
The available configuration tabs are:
• Teacher
• Student
• Web Limiting
• Application Limiting
• Keystroke Alerts
• Drive Limiting
• Network
Teacher Preferences
The Teacher tab lets you configure the following preferences:
Show Teacher Screen
Full Screen
The Teacher's screen will be shown on the Student's screens. The Students will not be able to
control their mice and keyboards during Show Teacher.
Windowed
The Teacher's broadcasted screen will appear in a window on the Students' screens. This way the
students can “follow along” with the teacher and use their computers during the teacher's
broadcast session.
Color Reduction
Limits the number of colors and suppresses the background image used by the Teacher during
Screen Broadcast, Remote Control and Show Student. This both improves performance and
lowers network bandwidth requirement.
Show Dual Monitors
Allows the Teacher to show dual monitors and return thumbnails of students using dual monitors.
Blank Screens Message
This option allows teachers to specify the text to display on the student's screens when they are
blanked. Enter the text message into the drop down list and select Apply. The last 10 messages are
saved so they can be quickly selected when blanking screens. These messages can be seen from the
Blank Screen button on the console toolbar. You may view, select or delete message from that
button.
Use an image when blanking screens allows the teacher to select an image to be displayed in the
background rather than the default blue background.
Faronics Insight User Guide
48
| Installing Faronics Insight
Notifications
Show system tray notification when teacher minimizes - This option allows teachers to
show or hide the Insight icon in the system tray when the console is minimized.
Show unload notification when dismissing classes - This option will prompt teachers to
unload on-demand students at dimissal of a class list.
Automatically check for Insight updates - If enabled the Insight Teacher console will check
for updates at load time.
Warn before disruptive actions (Screen Blanking, Limiting, Show Screen, Clear
Desktop) - This option will prompt with a warning dialog prior to preforming one of these
actions listed above.
Sounds
If checked, the Faronics Insight sound effect will be played when showing the Teacher’s screen to
Students.
Student Preferences
The Student tab lets you configure the following preferences:
Remote Control
Disable Student Keyboard and Mouse
This option allows the teacher to “lock-out” the student's inputs while the teacher is Remotely
Controlling a student computer.
Student Thumbnails
Show Current Application Icon On Thumbnails
When in the thumbnail view, this option will show an icon in the upper left hand corner that
represents the current application that the student is running.
Show Last Visited Website Icon On Thumbnails
When in the thumbnail view, this option will show an icon in the upper right hand corner that
represents the website that the student last visited.
Show Student Name (from Directory) when available
Shows the student directory name below the thumbnail if it is available.
Note: Both the student name and the machine name are automatically shown on medium to large
thumbnails. You may choose either single option to be shown on small thumbnails.
Task Manager / Activity Monitor
Disables Task Manager or Activity Monitor on Student computers.
Faronics Insight User Guide
Configuring Faronics Insight Preferences
| 49
Faronics Insight Folder on Student
This option lets you specify the path of the folder on student computers. This can be on the local
hard drive or on a network drive.
Display notification on student when web is accessed
This option will turn on or off the notice that is displayed on the Student when they try to access
the Internet if Web Limiting is turned on.
Web Limiting
The Web Limiting tab lets you configure the following preferences for Limiting the Web.
Block All
This option blocks all web browsing, instant messaging and e-mail programs.
Allowed Web Sites
This option allows you to type in a list of websites that are allowed when Limit Web is turned
on.The list of web sites do not need to include the http:// or the www. prefix. One site is entered at
a time, followed by a return (enter). The lists of websites can be saved and loaded by using the
Load and Save buttons. The files are saved as .lsu files. A sample list might look like this:
www.cnn.com
nationalgeographic.com
*.microsoft.com
Block the following Web Sites
This option allows you to type in a list of websites that are blocked when Limit Web is turned on.
The list of web sites do not need to include the http:// or the www. prefix. One site is entered at a
time, followed by a return (enter). The lists of websites can be saved and loaded by using the Load
and Save buttons. The files are saved as.lsu files to a location of your choice.
*Note: In both the Allowed and Blocked Websites sections you may use the “*” and “?” wildcards
to specify websites. Web limiting on Windows will occur with 32-bit Internet Explorer(6.x-9),
Firefox (3.x or 4.x) and Chrome. Web limiting on the Mac is supported on Safari and Firefox(3.x or
4.x). If Web Limiting is turned on, 64-bit Internet Explorer will simply be blocked from launching
on Windows and Chrome will be blocked on Mac.
Restrict Private and IP Address Browsing
Prohibits students from using the InPrivate Browsing feature in 32-bit Internet Explorer(only)
and browsing to websites using their dotted decimal (IP Address) Internet addresses.
Application Limiting
The Application Limiting tab lets you configure the following preferences:
Faronics Insight User Guide
50
| Installing Faronics Insight
Allowed Applications
This option allows you to specify a list of applications that are allowed when Limit Apps is turned
on. The entries should include the appropriate file extension if one exists. Similar to Limit Web,
enter the applications one at a time, with a carriage return (enter) after each entry. The lists of
applications can be saved and loaded by using the Load and Save buttons. The files are saved as
.lsa files.
Applications can be typed in directly, added by clicking on the add button and selecting an active
application on the Teacher's computer, or by adding an application from the Student's computer
by clicking on View Student's Running Programs in the Monitor menu.
The application display name is typically an .exe file in Windows, though the Application Limiting
software actually uses the internal name of the file. While the default display name and the
internal name are usually identical, they can also be very different, so check the properties of the
executable to determine its internal name if problems occur limiting that application. On Mac,
enter the display name of the file as it appears in Finder.
Block Applications
This option allows you to specify a list of applications that are blocked when Limit Apps is turned
on.
The lists of applications can be saved and loaded by using the Load and Save buttons. The files are
saved as .lsa files.
Applications can be typed in directly, added by clicking on the add button and selecting an active
application on the Teacher's computer or by adding an application from the Student's computer
by clicking on View Student's Running Programs in the Monitor menu.
Note: On both Windows and Mac there are some applications that can not restricted, as their
usage is fundamental to the working system. And example of this would be File Explorer in
Windows and Finder in Mac.
Keystroke Alerts
The Keystroke Alerts tab allows you to specify a list of banned words. If a student types a banned
word, the teacher will be notified with a yellow caution icon on the student’s thumbnail. Use your
mouse to hover over the thumbnail, and it will display the word that was typed by the student.
Drive Limiting
The Drive Limiting tab allows you to configure the types of drives that will be blocked when you
click the Limit Drives button. Faronics Insight can block USB drives and CD/DVD drives on most
students. This is not supported however on Thin clients, Linux or LabQuest students.
Network
The Network tab lets you configure the following preferences:
Data Transmission
IP-Broadcast — This default option uses broadcast packets when the teacher needs to contact all
student computers. This option assumes that student are on the same subnet as the teacher.
Faronics Insight User Guide
Configuring Faronics Insight Preferences
| 51
Note that broadcast packets do not cross subnets or other segments. If you need to cross a subnet
we recommend either IP-Multicast or IP-Directed Broadcast.
IP-Multicast — Transports Faronics Insight data to students via TCP/IP-Multicast. Multicast
allows networking hardware to keep Faronics Insight traffic local to Faronics Insight computers. If
your network hardware supports this option, it's highly recommended.
IP-Directed Broadcast — If the teacher is on a different IP-Subnet from some or all of the students,
and Multicast is not possible, this option can be used. To calculate the proper address, use the
DirBCastAddr.exe utility in the Utilities folder on the Faronics Insight product download.
Note: Some additional configuration of the Routers/Switches may be needed to enable Multicast
and/or Directed Broadcasts on your network. Consult your hardware guide for your
switches/routers to be sure. For more information regarding these options, refer to the section
“Installing Faronics Insight in a VLAN.”
Multiple Network Adapters
Specify Network Interface Card — Some computers actually have more than one Network
Interface card (NIC) and/or multiple IP addresses (i.e. a router). Many times these may be virtual
or wireless network adapters.
Faronics Insight will always use the “first” NIC that responds, but that is not always the desired
NIC or network. You can use this checkbox to specify which NIC you prefer to use.
If your Teacher computer has multiple real or virtual network adapters, specify the adapter that
Faronics Insight should use from the drop down box.
Teacher Channel
• Channel Number — This feature is normally disabled so that Teachers cannot change the
channel number assigned to them. If you prefer to allow a teacher to change channels, or view
multiple channels, this feature must be enabled after the install, on each Teacher machine
where the ability is desired. There is a utility called EnableChannelSelect.exe that is available
in the Utilities directory in the product download. Copy the utility to the Teacher machine and
double-click it to run to enable this feature.
Listed below are the command-line parameters for EnableChannelSelect.exe:
EnableChannelSelect.exe TRUE
EnableChannelSelect.exe FALSE
*Note: EnableChannelSelect.exe will also make it so that teachers or administrators can
change student channels remotely. To access this feature, select one or more Students and
Click on Administer, then Change Student Channel…
• Administrator Channel — Channel “0” (zero) is the administrator channel and has the ability
to monitor all assigned channels and see all Student machines that have been installed.
• Use Multiple Channels — This feature allows the teacher to “group” any of the 16,000
channels. Each channel must be separated by a comma. For example: 1,3,4 will configure the
teacher console to be able to monitor all students on channels 1, 3 and 4 at the same time.
Faronics Insight User Guide
52
| Installing Faronics Insight
Changing Channels
If you ever need to change the channels of student computers there are several ways to
accomplish this task.
• Uninstall and re-install the product, selecting a new channel in the install dialog.
• On Windows, run EnableChannelSelect.exe, which is located in the Utilities directory.
• Change the channel from the Faronics Insight console. If EnableChannelSelect.exe has been
run, it is possible to change the Student channels remotely from the console.
1. Select the Students whose channel is to be changed.
2. Click Administer then Change Student Channel…
3. Enter the new channel.
4. Click OK.
• Set the channel with student.adm using Active Directory.
Note: Faronics Insight works well with imaging tools such as Ghost. The key consideration when
using an imaging tool is how to change the channel for all of the computers in a particular
classroom. For large organizations, the recommended method is to use Active Directory or
EnableChannelSelect.exe through a login script. Smaller organizations may find it easier simply
to change the channel through the Teacher console.
Updating the Faronics Insight Teacher
To update Faronics Insight with a new product version, simply run the new Teacher installation
files. It will automatically update the Faronics Insight files to the new version without the need to
uninstall the old version before installing the new version. If the old version is previous to v6.0,
uninstalling is not required, but is recommended.
Updating the Faronics Insight Student
Improvements to the Faronics Insight software are released as needed. If you ever wish to update
the Student computers to the latest build of Faronics Insight, there is an automated way to do this.
It is no longer necessary to re-install the software manually on all Student computers. See the
section Remotely Updating Faronics Insight earlier in this guide for more information.
Faronics Insight User Guide
Faronics Insight Security Monitoring
| 53
Faronics Insight Security Monitoring
With a tool as powerful as Faronics Insight, there's always a possibility for misuse. A student may
be tempted to find an unauthorized copy and load the Teacher software to disrupt a class.
There are three ways to deal with possible misuse.
1. Set school policies around appropriate behavior, monitor and enforce the policy.
2. Install Faronics Insight in Active Directory Secure Mode which requires teachers to belong to a
domain group called “Insight Teachers” in order to manage student computers.
(Recommended method)
3. Install Faronics Insight in Password Secure Mode, which requires a password on both the
Teacher and Student machines before access is allowed.
Security Monitor
Security Monitor is also available in the Utilities folder from the Faronics Insight download folder.
This application runs on any PC and will capture a log of Faronics Insight activity, including the
installation or uninstall of the Faronics Insight program.
With this utility, many schools have quickly been able to pinpoint students who are abusing the
“appropriate use policy” of their classroom.
Teachers can also access the Security Monitoring data by clicking View then Status Window. As
soon as teachers perform actions you will see the security messages.
Students downloading and installing a demo version of Faronics Insight caused the largest
security problem with the previous versions. Starting with Faronics Insight v6.1, the demo version
cannot interact with the released version.
Faronics Insight User Guide
54
| Installing Faronics Insight
Faronics Insight in a NAL environment
NAL (NetWare Application Launcher) is part of the Novell ZEN Works package. NAL can be used
to control the student desktop, giving students access to only administrator-approved
applications. In the most restrictive mode (and perhaps most useful mode for schools), ONLY the
applications specified can be run.
To install Faronics Insight in a NAL environment, push out both the Teacher and Student
programs using the supplied Windows .msi files.
Note for Teacher computers:
If the teacher's computer is also locked-down by NAL, the teacher will not have a System Tray and
will not be able to click the Faronics Insight Teacher Icon to control Faronics Insight. Instead, the
hot-key sequence “<Ctrl><Alt><L>” can be used to bring up the Faronics Insight Teacher's
menu.
Faronics Insight User Guide
Wake-On-LAN Support
| 55
Wake-On-LAN Support
Wake-On-LAN (WOL) technology can be used to remotely “power-on” student computers.
However, Student computers must be configured to enable WOL. The steps needed to do this vary
with every computer model. Generally, the computer needs special hardware to support this and
there is a BIOS switch which needs to be enabled. It is best to consult with your computer supplier
to determine the actual steps needed.
In the utilities folder of the Faronics Insight product download, there is a utility, WakeUp.exe,
which can test compliance of WOL.
This utility will send a WOL “Wake Up” signal to a specified target computer. To use this utility,
you will need two computers: the target computer and a console computer. Both will need to
belong to the same IP subnet. You will have to determine the Physical MAC Address of the target
computer.
If this computer is a Win9x computer, you can use the Window's winipcfg.exe utility. Otherwise,
you can run the IPCONFIG /ALL command from a command prompt.
Once you have the Physical MAC address of the target computer, shut down that computer and
from a command prompt on the other (console) computer you can run the WakeUp.exe utility.
This will send the WOL Wake Up packet to the target computer.
If WOL is properly configured on the target computer, it will then power-on. If not, you will have
to check with the hardware manufacturer to see what additional steps need to be taken. If WOL is
not properly configured on a student computer, the Faronics Insight teacher computer will NOT
be able to perform a WOL Wake-Up on that computer.
Note: Apple's version of Wake-On-LAN will only wake a Mac from sleep, not power-on a Mac that
is off.
Faronics Insight User Guide
56
| Installing Faronics Insight
802.11 Wireless Support
Faronics Insight includes a wireless protocol that is automatically selected when the Teacher
computer senses that it is communicating over a wireless network. This protocol significantly
increases the performance of Faronics Insight on wireless networks.
Special Hardware Requirements
1. Please make sure that all computers are using the latest NIC (Network Interface Connector)
drivers available from the NIC vendor. The “world of wireless” is similar to the LAN
environment of a decade ago. Wireless network drivers are being updated and improved
frequently.
2. Enterprise Class Access points are recommended. There are two basic types of Access Points:
Residential and Enterprise. The easiest way to differentiate is with the price.
• A “Residential” Access Point will generally sell for around $100. They work fine in a home
environment where several computers will be sharing an Internet link and perhaps a printer.
• The “Enterprise” Access Point is designed to truly support 50 or more clients at the same time.
They generally sell for around $300. Unless you really have less than five student computers,
you want an “Industrial” class Access Point. This will benefit not only Faronics Insight, but
general student computing as well.
3. Turn off Power Save on the student computer’s NICs. In our testing we’ve found that Faronics
Insight performance is improved as well as the battery life of the computer.
Installation
It is assumed that all wireless computers are associated to the same Access Point. Other than this,
there are no other special installation concerns. Simply run the installation programs on the
teacher and student computers, as specified earlier in this installation guide.
Performance
The speed of the Teacher's screen broadcasts to student computers will NOT be as good over a
wireless network when compared to the performance over a wired network. There is no way to
overcome this.
A wired network can send broadcast and multicast data at 100Mbits per second. An 802.11
wireless network generally sends broadcast and multicast data at 1MBit per second (a mere 1% of
the wired speed).
In addition to the drastic bandwidth reduction of wireless networks, the Access Point architecture
of 802.11 will quite often add significant propagation delays to broadcast and multicast data. This
is due to the Power Save architecture of the 802.11 world.
However, the Faronics Insight Show Teacher feature will still work reasonably well. Even complex
Teacher screens should appear on Student screens within three seconds. Simple Teacher screen
changes should appear almost immediately.
Faronics Insight User Guide
802.11 Wireless Support
| 57
Wireless Performance Tweaks
If you optionally wish to improve performance, you can attempt to configure your Access Point
(AP). Since this differs from vender to vender, we can only give general guidelines. You'll have to
consult your Access Point's manual to see how to actually make the change on your particular
Access Point.
1. Drop the Beacon Interval as low as possible. Generally, this can go down to 50ms.
2. Set the DTIM to ZERO. This allows broadcast and multicast packets to be sent after EVERY
beacon packet.
3. Increase the Broadcast or Multicast speed. Not all AP's allow this to be set.
Faronics Insight User Guide
58
| Installing Faronics Insight
Additional Faronics Insight Utilities
SecurityMonitor.exe
If you suspect a student has a rogue copy of Faronics Insight, you can quickly identify that student
with the new Faronics Insight Security Monitor. The Faronics Insight Security Monitor will
capture all traffic and optionally save the data out to a log file. Click the Options button, select the
logging tab and type in a filename.
Clicking on the options button also allows you to filter by Teacher and by message. This new filter
capability allows you to sift through all of the messages to just find the inappropriate use. If you
find a rogue Teacher console is in use, you can show Real-time Alerts by selecting that computer.
At that point, all traffic from that computer is flagged with a warning sign.
EnableChannelSelect.exe
By default, a teacher cannot alter the settings in the Teacher Channel area of the Network tab of
the Teacher Preferences dialog. This information is set during installation and generally does not
need to be set. However, if a teacher does need to change these settings, running this utility on the
teacher's machine will then allow that teacher to update his or her local channel, groups, and
remote student channels. This utility must be run with local Administrator privileges. If you have
need to revoke these rights, you can run this utility with the “FALSE” command-line option.
DisableAudio.exe
By default, a teacher can use the audio capabilites of Insight. If you do not want a teacher to be
able to use the audio settings you can run this utility (DisableAudio.exe TRUE) on the teacher's
machine and it will make it so the speak\audio section will be grayed out and disabled.
You can set it back to the default by running DisableAudio.exe FALSE.
DisableDataTransmission.exe
By default, a teacher can alter the settings in the Data Transmission area of the Network tab of the
Teacher Preferences dialog. If you do not want a teacher to change the Data Transmission settings
you can run this utility on the teacher's machine and it will make it so the Data Transmission
section will be grayed out and disabled.
You can set it back to the default by running DisableDataTransmission.exe FALSE.
DirBCastAddr.exe
When configuring the Teacher preferences, the Network tab allows for up to 3 different
“IP-Directed Broadcast” addresses. These are special addresses which (when properly formed)
will traverse your network as a single directed UDP packet until the destination subnet is reached.
Upon reaching the destination subnet, the router will then convert the packet into a standard
UDP-Broadcast packet.
Faronics Insight User Guide
Additional Faronics Insight Utilities
| 59
For this to function, the routers must be configured to forward IP-Directed Broadcast packets
(sometimes routers refer to these as “UDP Directed Broadcasts”) and the address of these packets
must be properly formed. This utility will help with the later. You must enter the IP address of any
student machine on the target subnet along with the subnet mask for that subnet. After both
addresses have been entered, click on the “Calculate” button. Copy the resulting address into one
of the three Subnet entries in the Data Transmission area of the Network tab of the Teacher
Preferences dialog.LSeriesLocation.exe
EnableChannelSelect.exe
The Teacher Channel is generally set during installation. The Faronics Insight software can always
be re-installed to update the local Teacher Channel on a student or teacher machine. This utility
can also be used to update that local Teacher Channel. It must be run with local Administrator
rights. On a Teacher machine, it can also be used to group channels together. It is a console
application. All parameters are passed on the command-line. The new Teacher channel must be a
number between 0 and 16000. (Note that channel 0 has no real use for a Student machine.) If the
machine is a Teacher machine, you can specify a group of channels by enclosing the comma
separated channels within brackets. (i.e. {1,4,63} )
SetDataTrans.exe
This will alter the base data transmission type on a Teacher machine between IP-Broadcast,
IP-Multicast, and IP-Directed Broadcast. As a console application, the parameters are passed on
the command line. They are “Broadcast”, “Multicast”, or “Directed:w.x.y.z,w1.x1.y1.z1,...”. For
IP-Directed Broadcasts, you can specify up to 4 dotted-decimal IP-Directed Broadcast addresses.
You can use the DirBCastAddr.exe utility to properly form these addresses.
StudentDiagnostics.exe
This is a diagnostic utility used by Faronics Insight Technical Support personnel. It is generally
used to detect network connectivity issues involving firewalls and routers.
StudPopUp.exe
If the student or teacher computer does not have a system tray (it is possible to remove the system
tray with Group Policies or with Novell's NetWare Application Launcher) there will be no way to
access the local Insight menu. Running this app will bring up the local Faronics Insight menu.
SwitchToTeacher.exe
While the Teacher console has an option to switch functionality to that of a Student, there is no
easy way for a Student machine to switch to the functionality of a Teacher machine. This utility
will provide that option. For this to function, you must first install the Teacher software on that
student machine and then over-install the Student software. Running this utility will stop the local
Student application and launch the Teacher application.
WakeUp.exe
The Faronics Insight Teacher console can issue a Wake-On-Lan packet to wake up specified
student computers. For this to work, the student computers must be configured in their BIOS to all
for a remote wakeup. Unfortunately, all computer manufacturers seem to set these BIOS settings
in a different way. This utility is used to verify that a particular machine has been setup properly. It
will take the MAC address of the target computer as a command-line option. For example, if the
MAC address of a target student machine were 00-22-64-AD-9C-AC, you could use WakeUp.exe
to “wake-up” that machine with the following command line: WakeUp.exe 00-22-64-AD-9C-AC
[Enter].
Faronics Insight User Guide
60
| Installing Faronics Insight
Faronics Insight User Guide
Using Insight
| 63
Using Insight
This chapter describes how to use Faronics Insight in your classroom.
Topics
Getting Started
How Faronics Insight Works
Using the Teacher computer
About the Student computers
User Interface Tips
Insight New Feature Overview
Insight Feature Overview
Using the Test Builder on a different machine
Faronics Insight Security Monitoring
Faronics Insight Configuration Preferences
Faronics Insight User Guide
64
| Using Insight
Getting Started
The Insight product download includes the setup files needed to install Faronics Insight. In most
cases, the Faronics Insight software running on a computer is referred to as the Teacher or
Student (uppercase), as opposed to the users-the actual teachers and students (lowercase) or their
general devices.
Faronics Insight User Guide
How Faronics Insight Works
| 65
How Faronics Insight Works
Faronics Insight works by enabling a teacher to see all student computers within a
computer-based classroom.
It uses teacher "channels" to ensure that all the computers in that classroom are visible; much like
a TV channel enables different TVs to see the same program. Faronics Insight has 16,000 teacher
channels from which to choose, which means that you can have as many as 16,000 different
classrooms using Faronics Insight at any given time.
The best way to set up Faronics Insight in a lab, classroom or wireless laptop cart is for each
classroom or room to have its own teacher channel. This setup enables all of the computers in the
same classroom to interact with each other and the teacher to manage the entire room.
If Faronics Insight is going to be used in a 1:1 environment, where every student has a notebook
there are two options:
1. The recommended option is for teachers to create a Class List and then automatically bring
those students into class.
2. Another option is to have the students join the teacher’s channel. In this mode, the teacher can
monitor students as they join and/or leave the class. The teacher can also compare the current
list of students in the class against a previously saved class list.
Most schools choose the first option because it allows them to start the class more quickly than the
second option. If you decide to use Class Lists, there are three ways to implement this.
Implementing Class Lists
For each of the three Class List methods, determine your channel assignment first.
1. Setup all student computers with a default "home" channel which is not used by any teachers.
For instance, in a middle school you could assign the 7th graders to channel 7, 8th graders to
channel 8, and 9th graders to channel 9. Alternately you could assign a single channel to the
entire student body.
2. Setup each teacher on their own unique channel. Using the teacher’s class room number works
well for many schools.
3. Install the student computers with the default option not to change channels.
4. Create a Class List by one of the three methods below. These lists can be created based on
either the student Login Name, their Machine Name, or in Windows you can choose to use
their Active Directory (AD) Name.
5. In the Teacher console, load the appropriate Class List. This will "pull" students from their
home channel temporarily to the channel the teacher is on.
6. Dismiss the class. When the current class is dismissed, all students in that group will be
assigned back to their home channel. Forgetting to actively dismiss the class is not a problem
however, as another teacher will be able to pull students to their channel when loading their
own Class List.
Create a Class List manually
1. From the Administer menu select One to One and then Manage Class Lists.
2. Determine how you would like to select students and choose the appropriate radio button.
You may choose to find students by one of the following methods:
Faronics Insight User Guide
66
| Using Insight
• Student Login Name
• Student Machine Name
• Student Name (from Active Directory in Windows environments)
3. Click the Browse for Students button.
4. Check off the appropriate students for this class and select Add.
5. If desired, Browse to associate a previously created Profile with this class.
6. Save the class by entering a name. Class Lists are saved with a .lsc extension.
The class may now be loaded on demand. This will cause the current Student List in the console to
be replaced by the students in the saved file.
Create a Class List from a static file
1. Create a .csv file that lists the students by either:
• Student Login Name
• Student Machine Name
• Student Name (from Active Directory)
An example of what this file might look like for Login Names:
Student01
Student02
Student03...
From the Administer menu select One to One and then Manage Class Lists.
2. Select Import Students...
3. Select the .csv file that was previously created.
4. If desired, Browse to associate a previously created Profile with this class.
5. Save the class by entering a name. Class Lists are saved with a .lsc extension.
The class may now be loaded on demand. This will cause the current Student List to be replaced
by the students in the saved file. You can later Dismiss Current Class from the same menu
location.
Create a Dynamic Class List from your Student Information System (SIS)
Because of the number of different student information systems that exist, Faronics Insight has
chosen to take a more generic approach to our integration with these tools. Generally these
systems provide a mechanism to export data like the Student Name for example, and to schedule
that data export on an ongoing basis.
To prepare for implementing Dynamic Class Lists, you will need to create two files by exporting
the required data from your SIS software. The first one is the Teacher file. It should contain only
three columns of data, separated by commas. Your tool should have an export option to save as
.csv, but if not, a plain text file is also acceptable.
Faronics Insight User Guide
How Faronics Insight Works
| 67
The data needs to be listed in specific order by row: Teacher name, Class ID, Class Name with
these items separated by commas. The Teacher name can be either their Network Login Name,
their Machine Name, or in Windows environments with Active Directory, their Student Name. The
Class ID number can be any numeric identifier, it just needs to be unique for each class.
The second file you need is a Student file. The Student file needs to include only two columns of
data separated by commas: ClassID and Student Name. The Student Name can again be their
Login Name, their Machine Name, or in Windows environments with Active Directory, their
Student Name.
Each of the two files must be named as follows (case sensitive):
"ClassesByTeacherLoginName.csv", "StudentsForClassByLoginName.csv",
"ClassesByTeacherMachineName.csv", "StudentsForClassByMachineName.csv",
"ClassesByTeacherADName.csv" or "StudentsForClassByADName.csv" depending on the method
you chose to export the data for the Teacher or Student name.
Once you have exported this data to the files and named them appropriately, copy them to any
network location that your Teacher machines can access. Most SIS tools allow you to schedule this
kind of data export, but if not it would be easy to setup a cron job to export and copy this data to
the file share as often as you like.
To use these files withFaronics Insight, after installing the Teacher then launch the console. The
steps to load the lists are the same on Windows and Mac with one exception. The Load Dynamic
Class List menu item must be enabled in the Windows console with a utility provided in the
Windows folder in the install download image. Simply copy the file ADClassListShimCSV.exe to
the location of the Teacher install (typically C:\Program Files\Faronics) and its presence in the
folder will enable this menu item.
1. From the Administer menu, navigate to One to One and select Load Dynamic Class Lists.
2. Browse to the location where you saved the Teacher and Student .csv files.
3. Select the class and students you wish to load.
You can later Dismiss Current Class from the same menu location.
The console will always check these files for changes so new students coming in or teachers
changing classes will be handled automatically.
Faronics Insight User Guide
68
| Using Insight
Using the Teacher computer
The use model for Insight is quite similar to previous versions. On the teacher computer, you will
see a small Faronics Insight icon in the system tray. The system tray is located in the bottom right
corner of your computer screen. You will use this menu to control the key features of Faronics
Insight. On a Mac, the Faronics Insight menu can be accessed on the dock icon.
More advanced features are available when you access the Faronics Insight Teacher console. The
console can be accessed by "left clicking" on the Faronics Insight system tray icon or dock icon or
launching it from the Start menu.
In the console the key features are available as icons on the toolbar. All of the features can be
accessed through the menus. It is also possible to right mouse click on computer thumbnails to
access the key features.
When selecting computer thumbnails, we recommend using ctrl-a to select all computers or hold
down the ctrl key and click with your mouse to select a group of computers. On the Mac use
command-a to select all computers. In the thumbnail view you can select multiple computers by
just selecting them with the mouse.
When using the toolbar buttons, a single click enables that feature and presses the button.
Another click will disable that feature, just like a toggle switch.
It is possible to have multiple Teacher consoles monitor the same classroom. However, only the
first Teacher’s action on a computer will take effect and only that Teacher console can stop the
action. For example, if a teacher blanks the student’s screens, another teacher cannot unblank the
student’s screens.
Faronics Insight User Guide
About the Student computers
| 69
About the Student computers
Faronics Insight is set up to run in the background on student computers. Students will
automatically be discovered by the teacher on their channel, provided that the network is
functioning properly and the appropriate selections have been made in the Network tab for
Multicast or IP-Directed Broadcast configuration.
Faronics Insight Student Icon
A Faronics Insight icon appears in the system tray at the bottom right corner of the computer
screen in Windows. On the Mac it appears as a small icon at the top of the screen. If you place your
cursor over the icon, it will tell you which teacher channel the computer is on.
If a student single clicks on this icon they can request help from the teacher. The student can type
a question and a small question mark is displayed in the teacher console indicating that student
has a question. The question mark goes away when the teacher chats with the student or uses the
menu item Clear Student Question.
If a student right clicks on this icon, it will bring up the student file folder where the Send/Collect
files feature sends files.
NOTE: If you selected the option to allow students to change their channel during the installation
of the Faronics Insight Student application, the students will have a menu option to select a
channel they wish to join.
Faronics Insight User Guide
70
| Using Insight
User Interface Tips
Faronics Insight was designed to be simple and easy-to-use. Most of the features are accessible
from the Faronics Insight system tray menu or dock icon. The more advanced features are
available in the Faronics Insight Teacher console.
All of the features are grouped under one of five menu items: Demonstrate, Monitor, Restrict,
Administer, and View.
Faronics Insight Toolbar Buttons
To use a feature in Faronics Insight, select the individual student or students and press the
Faronics Insight Toolbar button that corresponds to the feature that you want to use. At that point
the button will depress and change to a lighter color. To stop using that feature, click the button
again.
Some of the Faronics Insight Toolbar Buttons have a little arrow to the right of the button. Click
on the button to access additional options for that feature.
Buttons can be added, removed or moved by click on View then Configure Toolbar on a PC or
Customize Toolbar on a Mac.
Activating Web and Application Limiting
Web and Application limiting must be configured before they can be activated. You may configure
these features in the preferences menu and then turn them on through the menus or the toolbar
buttons.
Faronics Insight User Guide
User Interface Tips
| 71
Right-mouse click
In the Faronics Insight Teacher console you can access advanced features by right-mouse clicking
on a student computer in either the Details or Thumbnail view.
Multiple Select
It is possible to select one, several or all students.
To select multiple students, use the standard Windows ctrl click method. You can also select the
entire list with the ctrl-a key sequence. On the Mac use command-a to select all computers.
In the details view, the line will turn blue when selected. In the thumbnail view, the thumbnail will
have a thick red line surrounding it. It is not necessary to use the Windows ctrl click in the
thumbnail view. In the thumbnail view you can select multiple thumbnails by clicking on another
thumbnail.
Once you have selected the desired students, you can right-click on the selected students and get
an advanced options menu, click on the toolbar button or console menu.
Unselect Students
To unselect students, click on a blank area of the console.
Implicit ALL Selection
If no students are selected, there is an implied all selection when activating key features like Blank
Screens or Show Teacher. For example, if no students are selected you can click the blank screens
toolbar button and all of the student screens will be blanked.
Refresh Screen
Pressing F5 on a PC or command-r on a Mac or the menu item View -> Refresh will refresh the
console by initiating a re-discovery of student computers on the channel.
Faronics Insight User Guide
72
| Using Insight
Sorting
By default, the detail view is sorted alphabetically by the Login Name column. If you click on the
any of the other column headings, the list will sort on the selected column.
Faronics Insight System Tray Menu or Dock Icon Menu
A right mouse click on the Faronics Insight icon in the system tray or dock icon will bring up a
menu that contains the features that most teachers use every day.
A left mouse click on the system tray icon will stop the action that you are doing to the students
and bring up the Faronics Insight Teacher console.
Hotkey for the Faronics Insight Menu
Some Teacher PCs do NOT have a visible task bar. Since it would not be possible to click on the
non-visible icon, you can bring up the Faronics Insight Teacher's menu with a ctrl+alt+l. (The "l"
stands for Faronics Insight)
Selected Only
In thumbnail view you can just watch a few machines by selecting those machines and pressing
the Selected Only menu beneath the arrow on the View All button.
Classroom Layout
Classroom Layout allows you to arrange the thumbnails in the shape of the classroom. A
classroom layout is automatically saved for each size of thumbnails. To switch to a classroom
layout view, click the arrow to the right of the View All button and select Classroom Layout.
Snap to Grid makes it easier to align thumbnails when in Classroom Layout view. Lock Layout,
makes sure the layout stays the same once you've set it.
Note: Classroom Layout is not an available feature in the WMS teacher.
Show Tooltips
Show Tooltips will either Show or Disable tooltips in the thumbnail view.
Magnify Thumbnails
The magnify menu on the View All button turns on or off the ability to hover over a thumbnail and
have it expand temporarily to a larger size.
Faronics Insight User Guide
Insight New Feature Overview
| 73
Insight New Feature Overview
Insight includes many new features but was designed to remain simple and easy-to-use.
Improved Performance
Thumbnail monitoring now uses half the amount of data compared with previous editions of
Insight (40KB per Thumbnail 7.8 and earlier vs. 8.0 now 20KB) resulting in lower bandwidth
usage overall.
Show Teacher and Student is approximately 400% faster* (1-2 frames per second (fps) in 7.8 and
earlier editions to 6+ fps in 8.0) *based on initial testing results.
Remote Control will see similar performance results as to the Show feature.
Show Screen Settings
Active Display - Show screen setting dialog provides the ability to select from multiple monitors.
Select a single monitor, or multiple monitors to be displayed during the show session.
Image Quality - Show screen setting dialog provides the ability to select from a performance
slider bar for speed vs. image quality. Turtle mode will provide the highest quality image at a lower
performance, rabbit mode will provide a medium quality image at medium performance, and
cheetah mode will provide the lowest quality image but best performance.
Turbo Mode - Engaging turbo mode during a session will see up to 800% performance increase
with 6-10 frames per second depending on available bandwidth. In this mode Insight uses as much
bandwidth as possible to provide the best experience during high image presentation events (i.e.
showing videos). Turbo mode will be disabled if some of the systems selected are not capable of
running at this level of performance based on computational speed.
Draw on Screen - Allows the Teacher to draw with a red pen on the screen. This option was
previously available but had a less than ideal placement in the Teacher console interface.
e-Safety - Banned Words\Keystroke Alerts
Increased content list size for banned words to provide even more robust capability.
Snapshot option will send a snapshot to the teacher console on a banned word event triggered by
a Insight student.
Alerts will forward to the Insight Report Server if installed to provide a centralized prospective
on events in the Insight environment.
Report Server
The Report Server retains the software and hardware inventory information scanned from student
machines and well as e-safety alerts. The data captured allows you to record and analyze your
technology utilization with reports provided such as web site visits or application usage by student
or computer.
Report Server credentials:
Username: Administrator
Password: insight
Faronics Insight User Guide
74
| Using Insight
Chromebook Student
Battery and Power information alerts and real-time status such as percentage of battery life
available, A/C status, and charge state.
Demo Mode allows prospects to now try out the LanSchool Chromebook student without
needing to purchase the full edition as part of a trial.
Password secure mode is now supported for Chromebooks
Android Student
Option to enable Thumbnail monitoring feature even outside of the Insight student
application (requires Android 6.0+).
New Blank Screen feature.
New Chat Feature.
Newly redesigned student interface.
Ability to sign-in with the Google profile so that Insight will use the students login name.
Optimized Insight student application to work with Android 7.0 Nougat.
Application Limiting
New default setting is to minimize applications limited by Insight vs. shut down the application.
Faronics Insight User Guide
Insight Feature Overview
| 75
Insight Feature Overview
Insight includes the following features that were available in previous versions:
Chromebook Student Features
Faronics Insight now supports Chromebook Student devices running Chrome 49 and greater.
The Insight Chromebook Student operates within the Insight environment providing many of the
same features as the desktop Insight Student for Mac, Windows, iOS and Android.
The Insight Chromebook Student will have the following benefits for students, teachers,
professors or corporate trainers:
• Assess Student Understanding - Students can be quickly polled during a lecture and can reply
to True/False or Multiple Choice questions sent by the Insight Teacher.
• Help Individual Students - The Student can interact with the Teacher by sending and receiving
messages. Students can silently send questions or request help. A small question mark appears
on the teacher's console when a Student sends a question.
• View Student Thumbnails - Student thumbnails appear on the Teacher Console allowing
teachers a quick overview of what the students are working on.
• Show Student Details - The details view of Chromebook student will show student name,
machine name, last website, last question and Teacher channel.
• Testing - The Insight Teacher can send a test to the Chromebook student and collect the test
results. Test questions can include True / False, Multiple Choice, short answer and essay
questions. Images can also be attached to each test question.
• Show Teacher Screen - The Insight Teacher has the ability to share a screen to all or select
Students allowing them to follow along.
• Draw on Screen - Allows the Teacher to draw with a red pen on the screen.
• Web Browsing - Temporarily disable all or selected student access to the web across browser.
The Teacher controls the sites the Student may browse to or may direct the Student to specific
sites.
• Internet History - Shows a searchable list of web sites visited by the selected student, which
may be saved to a file.
• Blank Screen - The Teacher may blank-out all student screens and disable keyboard and
mouse.
• Run URL - This feature allows a Teacher to run a web site on student computers.
• Class list support - Chromebook student will respond to Teacher request to be loaded into a
class.
• The Chromebook Student has been enhanced in 7.8.1 with popular Insight features including
View Student, Show Student, Save Snapshot and Chat
The Insight Student is a free app, but requires Insight Connection Service (ICS) to run in a
classroom.
Faronics Insight User Guide
76
| Using Insight
SSID Network Tampering
Network Tampering control settings have been extended so that it can be configured to enable
only specific, approved wireless networks to which a Student device may connect. This feature will
help prevent a Student with a smartphone that has 3G/4G data connection from using a portable
Wi-Fi hotspot. SSID Network Tampering will force the student machine to associate with the
school's allowed wireless network when available. It is configurable at install time for Teacher and
is a configuration option on Student. When configured, Insight will only allow students to
associate with wireless networks with an SSID name from the Allowed List.
Assessment Mode
Administration of online assessments specifically in K-12 education, largely driven by the
adoption of the Common Core State Standards Initiative (CCSSI) in the United States, creates an
opportunity for states and school districts to further their overall digital learning strategies.
Assessment Mode allows an Administrator or Teacher to put Students into a secure, locked mode
in order to take an assessment exam.
When applied, the Students enter Assessment Mode. During this mode the Teacher can't interact
with a Student and is restricted to monitor or communicate with an Assessment Mode Student.
Assessment Mode will address PARCC testing requirements with regard to being able to lock
down the device during the test. It will block students from leaving the test as well as block
incoming messages, and prevent going to unauthorized Web sites or applications.
The Teacher or Administrator of the exam may choose from the available options to lock down the
student machine during the assessment. These options include limiting Web, applications, print,
USB/CDROM/DVD drives and be saved and loaded for future use. Assessment Mode activity is
logged for subsequent reference.
Note: Assessment Mode is only fully supported by ICS connected Windows and Mac Student
machines (i.e. - they are capable of being limited by all Assessment Mode limit settings.) Student
installs should not be configured to allow the student to change channels if use of Assessment
Mode is planned.
Auto Update Student and Teacher
The Insight Connection Service (ICS) can now update all Windows and Apple-Mac students and
teachers to the same version of Insight software.
Even with software distribution tools it was often difficult to push out a new version of the Insight
Teacher.msi and Student.msi (or the Apple MTUpdate.zip and MUpdate.zip) package to large
numbers of machines. The “Auto Update” feature of LCS automates this operation.
iOS Teachers Assistant
Insight iOS Teacher Assistant has been enhanced and updated to be compatible with iOS8. The
7.8 iOS Teachers Assistant continues to be just one app for both iPhone and iPad and supports the
iPhone 6 and 6 Plus.
Faronics Insight User Guide
Insight Feature Overview
| 77
Insight Connection Service
The Insight Connection Service is a new, optional method to run Insight, based on a client-server
architecture. The traditional Insight install is based on a peer-to-peer architecture. The Insight
Connection Service will reduce the need for configuration changes to routers and wireless access
points to support wired/wireless environments and VLANs.
The existing peer-to-peer architecture will still exist and in many instances may still be the
preferred method to install Insight.
Insight will also support a hybrid environment of both peer-to-peer and client-server
architectures.
The Insight Connection Service (ICS) can support up to 10,000 connections, auto redirect the
Student and Teacher to the correct ICS and the ability to update the Teacher and Student
application through the ICS.
iOS Teacher’s Assistant
The 7.8 iOS Teacher’s Assistant is now just one app for both iPhone and iPad. The Teacher’s
Assistant must be paired with the Teacher’s Console (see Install Guide). Once the Teacher’s
Assistant has been paired with the Teacher’s Console, the pairing will automatically occur
whenever the Assistant is launched. The TA will discover all of the Student computers on the
Teacher’s channel and download the appropriate feature settings. The Teacher Assistant will be
able to perform the following features:
• Discover Student computers
• Display a thumbnail of student screens
• Blank Screens
• Voting
• Web limiting
• App limiting
• Send Message
• Student Details View
Last used application
Last visited website
Battery information
• Student Question
• Send Tests
• Remote Control Student
Remote Control Student allows a Teacher to be mobile in the classroom while still having
access to remotely use the mouse and keyboard on a selected student. Note: iOS and
Android Student devices do not currently support Remote Control capability.
• Remote Control Teacher
Remote Control Teacher will provide a remote control session with the teacher’s machine
that is paired to the iOS Teachers Assistant App. Remote Control Teacher allows all the
features inside the Insight Teacher Console to be leveraged remotely and any other
application running on the teacher machine to be utilized remotely by the teacher or teacher
assistant.
Faronics Insight User Guide
78
| Using Insight
iOS Student
The iOS Student includes the ability to receive a “Show Teacher” and “Show Student” Screen
broadcast. An iOS Insight web browser is included in the student to provide thumbnail views as
students interact with the web. In addition, the iOS web browser can be configured to limit web
access and view website history.
* Due to iOS memory limitations the maximum screen size that can be displayed in “Show
Teacher” is 3000 pixels wide.
Android Student Features
Faronics Insight supports Students devices running Android version 2.3, 3.0, 3.1, 3.2, and 4.0 on
smartphones and tablets. Insight Android features are able to perform the following functions:
• View Android student thumbnails in the teacher console
• Receive a “Show Teacher” screen broadcast
• Receive a message from the teacher
• Receive tests administered by a Insight Teacher
• Ask the teacher a question
• Respond to a real-time vote
• Can change classroom channel
• Gather inventory information
• Current application running
• Network information
• Battery information
Blank Screen before Login
You may now blank Windows and Mac student screens before they login to their device, and
display a configurable message in the student screen. The same menu item Blank Screen is
selected, however it will be applied to all students in the list even if they are logged out.
Show Teacher screen before Login
You may also choose to Show Teacher before some or all students have logged in. When Show
Teacher is selected, it will be applied to all students in the list even if they are logged out. In this
case, Show Teacher is displayed in “Full Screen” mode only, meaning that students do not have
control of their mouse and keyboard inputs, allowing teachers to immediately begin teaching a
lesson, without needing to wait for students to first enter their login credentials.
Tutorials
You will notice a new button on the far left of the toolbar called “Tutorials”. This button is
designed for a Teacher to get easy/quick access to resources such as Insight tutorials,
documentation, and support.
Faronics Insight User Guide
Insight Feature Overview
| 79
Screen Feed view
Like a PowerPoint slideshow or a stock ticker, the Teacher console now provides a way to display
full size thumbnails of each individual Student that cycle continually through each student screen
in the List. This view changes to the next student in the list at a rate of about 4 seconds each.
Send/Collect File Folders
Teachers may now send and collect an entire folder of files, including subfolders, rather than
doing so a single file at a time.
Testing enhancements
Several enhancements to the Testing feature have been added. Teachers may now add tardy
students to the test after it has already started. In addition, student’s complete responses to all
questions are now returned to the Teacher console, as well as the results of the test (number of
correct answers.) The ability to add free form Essay questions to the test has also been added,
allowing functionality similar to a Blue Book exam.
Configure Internet History
A new install option has been added that allows a choice of whether to turn on monitoring of
Internet site visits, much like the option to capture and save all keystrokes that have been pressed
on a computer by any user. If you leave this option unchecked and installing the student, records
of all visits are saved and searchable for all students installed this way. To turn off this monitoring
feature, reinstall the student with the option selected in a remote update or local install and no
further monitoring will take place.
Dynamic Class Lists
Particularly useful for 1:1 schools, Faronics Insight can now be integrated with any Student
Information System (SIS) by exporting data from that system, which is then imported into the
Teacher console as often as the data is updated.
View Students by IP address
Teachers may now view and sort Students by their IP address, which is a new column added in the
Details view of the Student List.
Ask the Teacher a Question
The “Ask the Teacher a Question” notice is now more obvious to the Teacher with a pop-up
window that lists all Student questions in the order received with an added date and time. The
Teacher can also easily locate the student that asked the question by double-click on the question
and the Student thumbnail will highlight.
Ask Tech Console Technician a Question
In addition to our award winning Faronics Insight , Faronics Insight has created a brand new
product called the Faronics InsightTech Console. Designed to help the school’s technical staff
better support their teaching staff, the Tech Console provides many tools like Inventory and
Software distribution, as well as the ability to remotely control devices to address student or
teacher computer problems. When installed in the same school, Teachers have the ability to send a
question directly to someone in their IT group or technical staff from their Faronics Insight
Teacher console when they need immediate assistance.
Faronics Insight User Guide
80
| Using Insight
Show Teacher's Screen Full Screen or Windowed
Shows the teacher's screen to all students on the same Teacher channel.
Select between a “full screen” and a “windowed” show mode. In Full Screen mode, the teacher's
screen will take over the entire student's screen and lock-out the student's mouse and keyboard.
In Windowed mode, the teacher's screen will appear in a window on the student's machine. The
students can then resize the window and work by following along with the teacher.
When you show your computer screen to student computers, a sound is transmitted from your
speakers. This sound lets students know that a Faronics Insight session is about to begin. To
change this sound, replace C:\Program Files\insight\start.wav and stop.wav with your own
sounds. On a Mac, these files are located in “/Applications/Faronics
Insight/Teacher.app/Contents/Resources".
If you Show Teacher to a machine that is not logged in, it will always be in Full Screen mode.
Show a Student's Screen
Send a student's screen to all other students. Simply select a student and click the Show Student
button. While the button is enabled, the student will have control of their machine and their
screen will be shown to the rest of the students in the class.
Screen Privacy
Because student privacy is a big issue for schools, we have added a new configurable option that
will ask students to grant permission to allow a Teacher to view their screen. If Student “Screen
Privacy” is enabled, the Teacher will not see the Student thumbnail or be able to view the Student
desktop for commands such as View Student, Capture Screen or Remote Control.
The default Student Privacy setting is applied during the install process as an Advanced Option
and is not enabled by default.
The student setting can be changed by clicking on the 'Insight Client' icon on the student desktop
tray and selecting 'Screen Privacy'.
If the student has elected to enable the screen privacy setting, a default thumbnail with an icon
showing that the student has elected to not share their screen will be shown on the Teachers
Console.
Draw on Screen
This option allows you to draw with a red pen on the screen. Press the left mouse button and move
the mouse to draw. To end this mode, close the Draw on Screen window by clicking on the X in
the upper-right corner of the screen.
Co-browse the Internet
Co-browse allows teachers to browse the web using the primary tab and have the web browsers on
the selected student machines browse to the same location as the teacher without student input.
Co-browsing is supported on Internet Explorer for Windows machines, and Safari is supported
for Macs.
Student Voting
Ask True/False or multiple choice questions from the Faronics Insight Teacher console. View in
real-time how many students have responded and how they responded.
Faronics Insight User Guide
Insight Feature Overview
| 81
Student Testing
Create up to 100 question tests that can include graphics (.jpg, .png, .gif, .bmp). The test questions
can be randomized, sent out to one or more students and tracked in real-time. Teachers can
optionally time the test, show results to students and export the results to a .csv file. Possible
question formats include True/False, Multiple Choice, and Short Answer.
Run Program
This feature allows you to run an application or a web site on student computers. This can be quite
useful for younger students who have trouble navigating to a specific web address or starting a
specific application.
Remote Control
Take remote control of a single selected student or select multiple students. This feature allows
you to remotely use the mouse and keyboard on the selected student's computer. With Faronics
Insight, you can even remote control a computer at the login prompt.
In order to send the ctrl-alt-del command to a computer during remote control, you may click on
the Control button's chevron menu -> Send ctrl-alt-del menu or the Monitor -> Send ctrl-alt-del
menu item.
During Remote Control, the Command key on the Mac is mapped to the Alt key on Windows and
the Option key is mapped to the Windows key.
Selecting multiple computers will allow you to remote control multiple computers at the same
time, while viewing a single computer in the group. Controlling multiple computers only works if
the machines look exactly the same.
View All
This will show all computer screens in the classroom as a small, medium, large or extra large
thumbnails.
As you move your mouse over a thumbnail image, the student's login name and computer name
for that image appear in a tooltip. If the student has a question you will also see that question in
the tooltip. If you hover for about a second the thumbnail will optionally get larger. If you
right-click a thumbnail view, you will get a menu of options to control that student.
View Only
Allows teachers to supervise a selected student machine. While monitoring, you will see
everything the student is doing, but will not be able to control that student's keyboard and mouse.
Classroom Layout
Thumbnails can now be arranged in the shape of the classroom. Each size thumbnail has its own
layout that is automatically saved. Classroom layouts can be saved loaded and locked. Access this
feature from the Thumbnails item in the View menu.This feature is not supported in the WMS
teacher.
View Thumbnail Mode (Monitoring)
View up to 3000 high color student thumbnails at the same time. Every student's screen will
appear as a “thumbnail” in the Faronics Insight Teacher console. There are 4 sizes of thumbnails
that can be sized automatically to the best fit. You can choose to only view selected students by
clicking on the View All button then checking the View Selected option.
Faronics Insight User Guide
82
| Using Insight
Magnify Thumbnails
When you hover over a thumbnail, the thumbnail size will quickly increase. If you prefer not to
use this feature, it can be turned off by clicking on the View All button then removing the check
from the Magnify option.
Dual Monitors
Dual monitors are supported on the Teacher console and the Student software. Viewing
thumbnails of dual monitors shows a split screen display.
Active Application/Website Icon
In the upper right hand corners of the thumbnail you have the option of seeing an icon of the
active application and website.
Load/Save Profile
Available under the View menu, Profiles save key teacher settings so they can quickly be loaded at
a later time. The following settings are saved in a profile:
• Class lists
• Thumbnail layouts
• Web Limiting URLs and button state
• Application Limiting programs and button state
• Limit Task Manager/Activity Monitor on Student
• Limit Dotted Decimal Browsing
• Limit Print button state
• Limit USB button state
• Mute button state
• Blank screens messages
Student Screen Snapshot
Save a student's screen to a standard graphic file. (.jpg or .bmp) The date, time and student login
name are displayed in the saved file.
View Internet History
Shows a searchable list of web sites visited by the selected student, which may be saved to a file.
This feature works across the supported browsers including: 32-bit Internet Explorer, Firefox and
Chrome are the supported browsers on Windows machines. On the Mac, both Safari, Chrome and
Firefox are the supported browsers for allowing certain websites.
Faronics Insight User Guide
Insight Feature Overview
| 83
View Keystroke & Application Monitoring
Monitor all keystrokes that have been pressed on a computer by any user. The size of the keystroke
file which saves the information can grow to 1 MB or about 1,000 pages of typed text. Special
characters can be filtered out, and this file is searchable. This feature will not capture keystrokes at
the login prompt or password dialogs. This feature is supported on all Mac operating systems and
PCs running Windows XP and higher. The report is searchable and may be saved to a file.
View Student's Running Applications
View all running applications on a student's computer and add those applications to the allowed or
blocked lists. You may also stop a running application immediately from this dialog box.
Speak
Speak to class - allows the Teacher console audio to be broadcast to the students in the class.
Let Student Speak To Class - allows the student selected audio to be broadcast to the students
in the class.
Talk with Student - Turns on the microphone of the Teacher and broadcasts the audio to the
selected student.
Listen to Student - Turns on the microphone of the selected student and broadcasts the audio to
the teacher’s console.
Note: Listening to audio on a Mac student will only work on OS X v10.5 and above
Send a Message
Send messages to all or selected students. This is often an effective way to get a distracted student
back on task. The message will appear in the lower, right-hand corner of the student's PC, or upper
right-hand corner on Mac.
Student Question
Students can click on the Faronics Insight icon and type a question to the teacher. A question mark
appears on their machine or thumbnail. In the Details view you can see the student question in the
'Last Question' column. In the Thumbnail view you can see the student question by moving the
mouse over the thumbnail image which displays the question in a tooltip.
The question mark can be cleared by the teacher through a chat session or a right click on the
thumbnail.
Chat
The Teacher may initiate a text-based chat session with one or more students from the Teacher’s
console.
Choose Random Student
This feature allows the teacher to let Faronics Insight randomly select a student. This is a fun way
to engage students and encourage participation in the classroom.
Faronics Insight User Guide
84
| Using Insight
Blank Screens
Blank-out all student screens on your channel and disable all student keyboards and mice. This
feature is useful when you want to lecture without the distraction of students playing with their
computers, or you need to quickly gather their attention. The message may be customized in the
Preferences menu. While blanking the screen you can rotate through any message already
creating just by selecting another message from the list. The message can also be personalized for
each individual student by including the following variables in the blank screens message:
%student name%
%login name%
%machine name%
Limit Student Web Browsing
Temporarily disable all or selected student access to the web across all browsers.*
In the preferences dialog, you may choose between blocking...
• All web activity
• Allowing certain websites
• Blocking certain websites
This feature must be configured in the Preferences dialog and then turned on by clicking the Limit
Web button or menu item.
The allow and block lists recognize the wildcards “*” and “?”, making it easier to limit certain
kinds of websites.
While the Internet is disabled, an icon on both the teacher and the student computer will indicate
that the web is disabled.
If a student tries to browse to a website that isn't allowed, they can optionally be shown a website
that lists the allowed websites, which are accessible by clicking on a link to the approved sites.
Note*: 32-bit Internet Explorer, Firefox and Chrome are the supported browsers on Windows
machines. On the Mac, Safari, Firefox and Chrome are the supported browsers for allowing
certain websites. Block all works across all web browsers.
Limit Student Applications
Temporarily disable all or selected student access to specified software applications. This must be
configured in the Preferences dialog and then turned on by clicking the Limit Apps button or
menu. Students cannot get around this feature by simply renaming the application, as the internal
program name is used. Adding a * will allow you to limit the application with a wildcard.
Disable Student Printers
Temporarily disable all printers. Once disabled, the students will not be able to print until you
again enable printing.
Drive Limiting
Limit student ability to access USB thumb drives and CD-ROM/DVD drives. SB keyboards and
mice will NOT be affected. This feature is supported on all Mac operating systems and PCs
running Windows 2000 and higher.
Faronics Insight User Guide
Insight Feature Overview
| 85
Limit Task Manager (PC) or Activity Monitor (Mac)
This option is enabled or disabled depending on whether the feature was first chosen in the
Teacher install. If selected in the install, you can limit the student's ability to run Task Manager or
Activity Monitor by checking the option in the Student tab of the Preferences dialog.
Alerting on Banned Words
Teachers are alerted if a student types a word on a list of banned words. A warning icon is
displayed on the student thumbnail and hovering over the icon shows the banned word. The list of
banned words is specified by clicking on the Preferences menu Keystroke Alerts tab.
Muting
Mute the sound on student computers. This can be done through the Mute button or through the
Mute Student Speakers menu under the Restrict menu.
Multicast Video Distribution and Playback
Transfers videos to student computers efficiently by multicasting the video file to student
computers and synchronizing the playback controls. For PCs, Windows Media Player and the
appropriate codecs must be installed on the teacher and student for videos to play. On Macs, any
video that can be played by Quicktime is supported.
If a video is not playing correctly, double check that the latest codec for that file type is installed.
In LCS environment multicast video distribution is not currently supported
Notebook Battery Monitoring
Monitors the battery state on a notebook or iPod. If the charge drops below 50%, a yellow warning
battery icon is displayed. If the charge drops below 20%, a red critical battery icon is displayed.
The percentage remaining and A/C status is also available from the Properties menu.
Shutdown, Logoff, Restart
From the Teacher’s console, shutdown, logoff or restart student machines.
Remote Login
From the Teacher’s console you can remotely login in to Windows machines if the user has a
password and the Welcome screen is not displayed. This is the screen which displays icons with
the last successfully logged in users, instead of requiring the student to type in their name. Logging
on at the Welcome screen is not typically available on computers that are members of a network
domain, but it is the default for most PCs that are simply members of a workgroup. You can
modify this behavior on those machines if desired. The manual steps to change from the Welcome
screen to the default name and password screen are different on XP than on Vista and Windows 7:
XP
1. As a user with administrator rights, open User Accounts in the Control Panel.
2. Click Change the way users log on or off.
3. Clear the “Use the Welcome screen” check box.
Vista and Windows 7 / 8/ 10
Faronics Insight User Guide
86
| Using Insight
1. As a user with administrator rights, open Local Security Policy in Administrative Tools in the
Control Panel.
2. Go to the Security Settings -> Local Policies -> Security Options.
3. In the right hand pane find the “Interactive Logon: Do not Display last user name” policy and
enable that policy.
Student Power-Off
Log off, restart or power off student computers.
This feature might experience problems on Windows 9x machines. Microsoft states that this will
not work on certain hardware. While it has been tested successfully on Compaq, Dell, and IBM
computers, it may not be able to properly power down all brands or models of computers running
the Windows 98, or ME operating system. (Please see Microsoft Knowledge Base Article
Q220706.)
Power on or Wake-On-LAN
If your student computers are configured to take advantage of Wake-On-LAN technology, the
Faronics Insight Teacher can “power-on” all student PC's.
Most computers ship with the Wake-On-LAN option turned off in the BIOS, so you must go into
the BIOS setup at boot time and turn it on.
Apple's version of Wake-On-LAN will wake a Mac from sleep but will not power-on a Mac that is
off.
Security status monitoring
The Faronics Insight Security Monitoring tool can be accessed by clicking View Status Window.
This feature shows all Faronics Insight traffic so that you can identify unauthorized Faronics
Insight activity.
You may also run the new SecurityMonitor.exe, found in the Utilities folder in the product
download, to log all Faronics Insight activities to a file and filter those messages based on type
and teacher.
Secure Mode
Faronics Insight can be configured to require a password to access the console. This password
must match the password that was entered during the secure student install. Please see the
section “Installing Insight in Secure Mode” in the Insight User Guide (users.pdf).
Anti-tampering Controls
Insight attempts to prevent students from mischievously unloading the software or disrupting the
classroom.
Easy to see mouse cursor
In order for Students to better see the Teacher's cursor, a large red cursor appears in the Student
view. These cursors are the same shape as the real cursor, but are 4 times the size and are bright
red.
Faronics Insight User Guide
Insight Feature Overview
| 87
NetWare Support
If the computer is a using the NetWare client software, Insight will use the NetWare login name
instead of the Microsoft login name.
Multicast support
One of the benefits of using TCP/IP is the availability of Multicast. Multicast allows networking
hardware to keep Faronics Insight traffic local to Faronics Insight computers and cross subnets.
Because some network routers or switches don't support Multicast, this option is disabled by
default, but can easily be enabled in the Preferences menu on the Network tab.
Channel Grouping
The teacher can control any specific channel or group any number of channels together controlling
them simultaneously. By default, Teachers are installed without the ability to change their
channel. Please contact your Insight administrator for assistance in enabling the ability to change
their home channel as well as to view multiple channels in the grouping control. The information
on how to enable this is located in the Insight Install Guide (install.pdf).
Refresh List
By selecting this option or using the shortcut key, F5 on the PC or command+r on the Mac, you
can refresh the list and see any new students that might have entered the class. This occurs
automatically every three minutes.
Become a Student machine
If you want to turn the Teacher computer into a student computer temporarily, you can do it from
the teacher’s console. Click on Administer, then Become a Student Machine. It will remain a
student computer until it is rebooted or the current user has logged off.
Remove Selected Students from Class
This feature temporarily disables the Faronics Insight on the selected student machines. The
software is re-enabled when a student next logs into that machine, or when you use the Add
Selected Student Back into Class option on that student machine.
When a student's machine has been disabled, it will still appear in the list, but will have a graphical
stop sign on the computer screen. This is just a reminder to the teacher that this student is not
controlled by Faronics Insight.
Change Machine Display Name
This option does not alter the computer's actual machine name. However, it will allow an
alternative name to be displayed in the Faronics Insight's Machine Name field. On Windows, if
your computers do not have meaningful Machine Names, you can use this menu option to better
name the computers (i.e. “Row 1 Column 5").
On Mac, there is a Setname utility that can modify names that is available from Technical Support.
The name that shows up for a Mac student is controlled by a file called
/Library/Preferences/com.insight.student.config.plist. This script will write that file using
whatever name is passed in, or if nothing is passed in it will set the display name to be the current
ComputerName as displayed in the Sharing preference pane. The script must be run as root to
have any effect.
For example, to change a Mac student display name to “Library1”:
Faronics Insight User Guide
88
| Using Insight
sudo setname “Library1l”
Another example: set the display name to the current Computer Name:
sudo setname
You will have to refresh your Teacher Console to see a name change.
Update Faronics Insight on Selected Students
This option can be used to quickly install a new version of Faronics Insight on selected student
computers. To enable this feature, please refer to the Insight Install Guide (install.pdf).
Change Student Channel from the Console
Changes student channels from the teacher’s console. This must be enabled by an administrator
with the EnableChannelSelect.exe utility. More information on this feature is available in
theInsight Install Guide (install.pdf)
Student Name from Active Directory
Faronics Insight normally displays the Windows or Novell login name. However, if the Student
Display name is available from Active Directory, that Display name is displayed in the Login
Name column.
Toolbar Configuration
The toolbar can be customized through the menu View -> Configure Toolbar. On the PC, it can
also be configured by holding down the “alt” key while dragging the buttons to a new location or
removing them by dragging them off the button bar. You can also reset the toolbar back to the
default in the Customize Toolbar window.
If there are more buttons on the bar than you can see, they can be accessed through the “>>”
chevron button on the upper right corner of the toolbar.
Teacher Kiosk Mode
The Faronics Insight Teacher console can be run in a way so that it cannot be minimized or
closed. To run the Faronics Insight Teacher console in Kiosk Mode refer to the Insight Install
Guide (install.pdf).
Tech Console Deep Freeze Support
Network Administrators may use Tech Console v7.8 to centrally manage Deep Freeze settings on
supported computers.
Faronics provides a tool that supports Windows XP, Vista, 7, 8.1 and Mac OS X Tiger 10.4 through
Mavericks 10.9 systems called Deep Freeze. Deep Freeze gives Network Administrators enhanced
options for configuring shared computers, such as desired state protection. Once Deep Freeze is
installed and enabled, Network Administrators can modify the Deep Freeze state. Tech Console
provides the ability to view which of two settings are in force, and allows Network Administrators
to remotely change the setting.
*Faronics Deep Freeze software and licenses are not included. Deep Freeze licenses can be
purchased from Faronics.
Faronics Insight User Guide
Insight Feature Overview
| 89
Software Install with Tech Console
Distributing software packages remotely to user machines includes threading allowing multiple
installations can begin at the same time.
Properties Page
The properties page is a useful troubleshooting tool if you need to know what teacher is taking an
action on a particular student. It also shows the amount of power remaining in the battery and its
charging status.
Preferences
Preferences configures how Faronics Insight works. See the section “Faronics Insight
Configuration Preferences” for more information.
NOTE: The system administrator who set up Faronics Insight on your network most likely
optimized these settings during installation. You may want to consult with that person before
making any changes to the custom preferences.
Faronics Insight User Guide
90
| Using Insight
Using the Test Builder on a different machine
Teachers may want to create tests on a home computer or different computer on the school
network.
To create tests on a different computer other than the Faronics Insight Teacher computer follow
these steps:
1. In My Computer, browse to c:\Program Files\Faronics. On a Mac, browse to
Applications\Insight\Testing.
2. Windows copy the Testing directory to a thumbdrive, CD or network drive. On a Mac copy
Testbuilder.app.
3. On Windows paste the Testing directory from the thumbdrive, CD or network drive to any
Windows computer. On a Mac paste Testbuilder.app to any location.
4. On Windows, double click on Testbuilder.exe to launch the Faronics Insight Test Builder. On
a Mac, double click on Testbuilder.app.
5. Create a test
6. Save a test
7. Copy the saved tests (.lst files) back to the c:\Program Files\Faronics\Insight\Testing folder
on Windows or the Applications\Insight\Testing folder on a Mac.
8. Browse for the newly created test and send it out to the students through the Faronics Insight
Teacher console.
Faronics Insight User Guide
Faronics Insight Security Monitoring
| 91
Faronics Insight Security Monitoring
With a tool as powerful as Faronics Insight, there's always a possibility for misuse. A student may
be tempted to find an unauthorized copy and load the teacher software to disrupt a class.
There are three ways to deal with possible misuse.
1. Set school policies around appropriate behavior, monitor and enforce the policy.
2. Install Insight in Active Directory Secure Mode which requires teachers to belong to a domain
group called "Insight Teachers" in order to manage student computers. (Recommended
method)
3. Install Insight in Secure mode, which requires a password.
Security Monitor
Security Monitor is also available in the utilities folder on the Faronics Insight download file. This
application runs on any PC and will capture a log of Faronics Insight activity, including the
installation or un-installation of the Faronics Insight program.
With this utility, many schools have quickly been able to pinpoint students who are abusing the
"appropriate use policy" of their classroom.
Teachers can also access the Security Monitoring data by clicking View then Status Window. As
soon as teachers perform actions you will see the security messages.
Students downloading and installing a demo version of Faronics Insight caused the largest
security problem with the previous versions. Starting with Faronics Insight v6.1, the demo version
cannot interact with the released version.
Faronics Insight User Guide
92
| Using Insight
Faronics Insight Configuration Preferences
The Preferences dialog contains settings for both administrators and teachers. Listed below are
the settings that a teacher may want to change:
Full Screen or Windowed
• Full screen shows the teacher's screen on the student's screen and disables the keyboard and
mouse
• Windowed shows the teacher's screen on the student's screen in a re-sizeable window and
does NOT disable the student's keyboard and mouse.
Show Dual Monitors
Turns on dual monitors support on the teacher console and the student.
Blank Screen Message
Allows the teacher to specify a message that will be shown when student screens are blanked.
Sounds
Allows the teacher to turn off the sound that is played when the Show teacher or Show student
button is pressed.
Limit Task Manager / Activity Monitor on Student
If checked the Task Manager on PCs and the Activity Monitor on Macs will be disabled. This helps
prevent hacking and disrupting Faronics Insight.
Restrict IP Address and Internet Explorer In Private Browsing
Some students were using IP address browsing to get around Faronics Insight's web limiting
feature. If this option is selected, students cannot browse the web using IP addresses. (i.e.
http://70.235.50.6)
Faronics Insight will also restrict the In Private browsing feature of Internet Explorer.
Web Limiting
Specifies when Web Limiting is enabled, whether to…
• Block all Web Browsing
• Allow only the following websites
• Block the following websites
List of websites can be saved and loaded. The wildcards "*" and "?" can be used. On Windows
students the web can be limited on Windows Internet Explorer, Firefox and Chrome. On Mac
students the web can only be limited when students are using Safari.
Faronics Insight User Guide
Faronics Insight Configuration Preferences
| 93
Application Limiting
Specifies when Application Limiting is enabled, whether to…
• Allow only the following applications
• Block the following applications
Applications can be added to either the allowed or blocked lists by clicking on the add button in the
preferences dialog or by Viewing the Student's Running programs. The preferences dialog shows
applications running on the Teacher's PC.
The application lists can be saved and loaded.
Show Current Application Icon on Thumbnails
When enabled, this feature shows the current application that is running on the student PC as an
icon in the upper left hand corner of the thumbnail.
Show Last Visited Website Icon on Thumbnails
When enabled, this feature shows the website that was last visited by the student as an icon in the
upper right hand corner of the thumbnail.
Full Path of the Faronics Insight Folder on Student Machines
Allows the teacher to specify the default location for student files. This can be on the hard drive or
a network drive.
Drive Limiting
Specifies the kinds of drives that should be blocked when you click the Limit Drives buttton.
Keystroke Alerts
Create, save and load lists of words that alert the teacher if typed by a student. Each word should
be separated by a carriage return.
Note: There are additional options, such as the network tab, that are described in the Installation
manual and should only be changed by a system administrator.
Faronics Insight User Guide
Anda mungkin juga menyukai
- The Subtle Art of Not Giving a F*ck: A Counterintuitive Approach to Living a Good LifeDari EverandThe Subtle Art of Not Giving a F*ck: A Counterintuitive Approach to Living a Good LifePenilaian: 4 dari 5 bintang4/5 (5794)
- Shoe Dog: A Memoir by the Creator of NikeDari EverandShoe Dog: A Memoir by the Creator of NikePenilaian: 4.5 dari 5 bintang4.5/5 (537)
- Wannacry ReportDokumen30 halamanWannacry ReportericBelum ada peringkat
- W Geta33Dokumen5 halamanW Geta33cmain525746063Belum ada peringkat
- Soal UN 1Dokumen15 halamanSoal UN 1ericBelum ada peringkat
- System Watcher PDFDokumen1 halamanSystem Watcher PDFericBelum ada peringkat
- W Geta33Dokumen5 halamanW Geta33cmain525746063Belum ada peringkat
- Animated PresentationDokumen2 halamanAnimated PresentationericBelum ada peringkat
- W Geta33Dokumen5 halamanW Geta33cmain525746063Belum ada peringkat
- DASABCIPDokumen234 halamanDASABCIPericBelum ada peringkat
- Squirrel Mail 3Dokumen3 halamanSquirrel Mail 3ericBelum ada peringkat
- W Geta33Dokumen5 halamanW Geta33cmain525746063Belum ada peringkat
- Re PlaintDokumen1 halamanRe PlaintericBelum ada peringkat
- RakhniDecryptor.1.16.0.0 28.10.2016 17.04.43 LogDokumen1 halamanRakhniDecryptor.1.16.0.0 28.10.2016 17.04.43 LogericBelum ada peringkat
- WildfireDecryptor.1.0.0.2 28.10.2016 17.06.26 LogDokumen1 halamanWildfireDecryptor.1.0.0.2 28.10.2016 17.06.26 LogericBelum ada peringkat
- The Yellow House: A Memoir (2019 National Book Award Winner)Dari EverandThe Yellow House: A Memoir (2019 National Book Award Winner)Penilaian: 4 dari 5 bintang4/5 (98)
- Hidden Figures: The American Dream and the Untold Story of the Black Women Mathematicians Who Helped Win the Space RaceDari EverandHidden Figures: The American Dream and the Untold Story of the Black Women Mathematicians Who Helped Win the Space RacePenilaian: 4 dari 5 bintang4/5 (895)
- The Hard Thing About Hard Things: Building a Business When There Are No Easy AnswersDari EverandThe Hard Thing About Hard Things: Building a Business When There Are No Easy AnswersPenilaian: 4.5 dari 5 bintang4.5/5 (344)
- The Little Book of Hygge: Danish Secrets to Happy LivingDari EverandThe Little Book of Hygge: Danish Secrets to Happy LivingPenilaian: 3.5 dari 5 bintang3.5/5 (399)
- Grit: The Power of Passion and PerseveranceDari EverandGrit: The Power of Passion and PerseverancePenilaian: 4 dari 5 bintang4/5 (588)
- The Emperor of All Maladies: A Biography of CancerDari EverandThe Emperor of All Maladies: A Biography of CancerPenilaian: 4.5 dari 5 bintang4.5/5 (271)
- Devil in the Grove: Thurgood Marshall, the Groveland Boys, and the Dawn of a New AmericaDari EverandDevil in the Grove: Thurgood Marshall, the Groveland Boys, and the Dawn of a New AmericaPenilaian: 4.5 dari 5 bintang4.5/5 (266)
- Never Split the Difference: Negotiating As If Your Life Depended On ItDari EverandNever Split the Difference: Negotiating As If Your Life Depended On ItPenilaian: 4.5 dari 5 bintang4.5/5 (838)
- A Heartbreaking Work Of Staggering Genius: A Memoir Based on a True StoryDari EverandA Heartbreaking Work Of Staggering Genius: A Memoir Based on a True StoryPenilaian: 3.5 dari 5 bintang3.5/5 (231)
- On Fire: The (Burning) Case for a Green New DealDari EverandOn Fire: The (Burning) Case for a Green New DealPenilaian: 4 dari 5 bintang4/5 (73)
- Elon Musk: Tesla, SpaceX, and the Quest for a Fantastic FutureDari EverandElon Musk: Tesla, SpaceX, and the Quest for a Fantastic FuturePenilaian: 4.5 dari 5 bintang4.5/5 (474)
- Team of Rivals: The Political Genius of Abraham LincolnDari EverandTeam of Rivals: The Political Genius of Abraham LincolnPenilaian: 4.5 dari 5 bintang4.5/5 (234)
- The World Is Flat 3.0: A Brief History of the Twenty-first CenturyDari EverandThe World Is Flat 3.0: A Brief History of the Twenty-first CenturyPenilaian: 3.5 dari 5 bintang3.5/5 (2259)
- Rise of ISIS: A Threat We Can't IgnoreDari EverandRise of ISIS: A Threat We Can't IgnorePenilaian: 3.5 dari 5 bintang3.5/5 (137)
- The Unwinding: An Inner History of the New AmericaDari EverandThe Unwinding: An Inner History of the New AmericaPenilaian: 4 dari 5 bintang4/5 (45)
- The Gifts of Imperfection: Let Go of Who You Think You're Supposed to Be and Embrace Who You AreDari EverandThe Gifts of Imperfection: Let Go of Who You Think You're Supposed to Be and Embrace Who You ArePenilaian: 4 dari 5 bintang4/5 (1090)
- The Sympathizer: A Novel (Pulitzer Prize for Fiction)Dari EverandThe Sympathizer: A Novel (Pulitzer Prize for Fiction)Penilaian: 4.5 dari 5 bintang4.5/5 (120)
- Her Body and Other Parties: StoriesDari EverandHer Body and Other Parties: StoriesPenilaian: 4 dari 5 bintang4/5 (821)
- 8251 C Syllabus Anna UnivDokumen1 halaman8251 C Syllabus Anna UnivGunasekaran K AP/CSE-TKECBelum ada peringkat
- NA80 MB0 Manual PR - 0260Dokumen62 halamanNA80 MB0 Manual PR - 0260roberto pirmatiBelum ada peringkat
- DR Mohamed Optics Subject AssigmentDokumen3 halamanDR Mohamed Optics Subject AssigmentEyasu Kanbato OtoroBelum ada peringkat
- Workbench External Connection Add-InDokumen118 halamanWorkbench External Connection Add-InAmeerSaadBelum ada peringkat
- How To Install TWRP Root Xiaomi Redmi Note 7 Pro (Violet) - TWRP UnofficialDokumen3 halamanHow To Install TWRP Root Xiaomi Redmi Note 7 Pro (Violet) - TWRP UnofficialDanny GetBelum ada peringkat
- CSC 440: Software Engineering Assignment #3: Amazon Web Services (AWS) Basics Points:10Dokumen4 halamanCSC 440: Software Engineering Assignment #3: Amazon Web Services (AWS) Basics Points:10shekhar785424Belum ada peringkat
- Differences Between Andriod and IphoneDokumen13 halamanDifferences Between Andriod and IphoneAndrew HunterBelum ada peringkat
- Demantra Installation Guide For Release 7314 August21 2012Dokumen120 halamanDemantra Installation Guide For Release 7314 August21 2012infyrajayaarBelum ada peringkat
- Everything You Need To Know To Start With CDokumen53 halamanEverything You Need To Know To Start With CLady Marcela Sánchez MorenoBelum ada peringkat
- Kubernetes Full INSAT's CourseDokumen55 halamanKubernetes Full INSAT's CourseHAMDI GDHAMIBelum ada peringkat
- t430 T430i Fru Bom 20130410Dokumen11 halamant430 T430i Fru Bom 20130410Ed SaBelum ada peringkat
- AUTOMGEN8 Technical CharacteristicsDokumen12 halamanAUTOMGEN8 Technical CharacteristicssoufianovicBelum ada peringkat
- 6 Class NotesDokumen19 halaman6 Class NotesSAMPATH CHINDAMBelum ada peringkat
- Tekno Cam 4300 UhdDokumen2 halamanTekno Cam 4300 UhdRaymundo Olayo EspírituBelum ada peringkat
- 03 - Exceptional HandlingDokumen41 halaman03 - Exceptional HandlingRahulBelum ada peringkat
- Tips For IesDokumen3 halamanTips For Iesasheokand172Belum ada peringkat
- Fix SRV - Sys Blue Screen Error Step by StepDokumen12 halamanFix SRV - Sys Blue Screen Error Step by StepfortajayBelum ada peringkat
- In Gaming NBDokumen11 halamanIn Gaming NBKaushik BorahBelum ada peringkat
- Simulation and Design ToolsDokumen2 halamanSimulation and Design ToolsnisargBelum ada peringkat
- Computers GenerationsDokumen7 halamanComputers GenerationsBubrikaBelum ada peringkat
- BC - Namespaces and Naming Conventions (BC-CTS-NAM) : Release 4.6CDokumen26 halamanBC - Namespaces and Naming Conventions (BC-CTS-NAM) : Release 4.6CMythili DuraisamiBelum ada peringkat
- Crystal Oscillator Circuits Krieger Matthys DesignDokumen3 halamanCrystal Oscillator Circuits Krieger Matthys DesignNasir UddinBelum ada peringkat
- Synopsys Low Power Solutions For ASIC Design FlowDokumen31 halamanSynopsys Low Power Solutions For ASIC Design FlowApoorva Bhatt100% (1)
- 1 - Computer Basics Final ExamDokumen9 halaman1 - Computer Basics Final ExamArup SurBelum ada peringkat
- TK110 ManualDokumen5 halamanTK110 ManualPassengerDarkBelum ada peringkat
- ReadmeDokumen6 halamanReadmebetabloqueanteBelum ada peringkat
- Visible Light Recognition SDK ApplicationsDokumen16 halamanVisible Light Recognition SDK ApplicationsShahid ZamanBelum ada peringkat
- Electronic Instrumentation 1152EC110: Prasanna Ram Assistant Professor/ ECE/ Vel TechDokumen25 halamanElectronic Instrumentation 1152EC110: Prasanna Ram Assistant Professor/ ECE/ Vel Techprasannaram88Belum ada peringkat
- 3GPP TS 125 413 V3.8.0Dokumen200 halaman3GPP TS 125 413 V3.8.0Marcelo MoarBelum ada peringkat