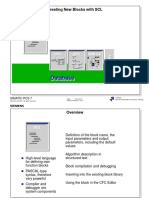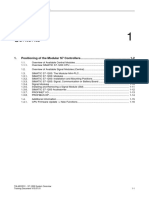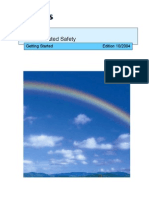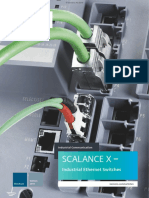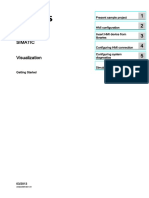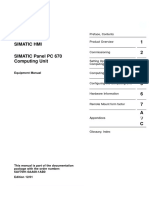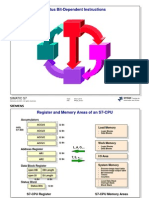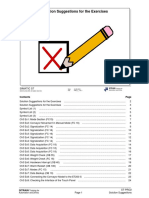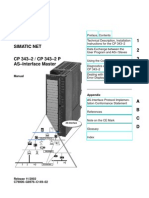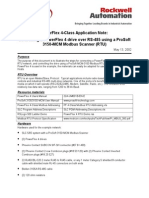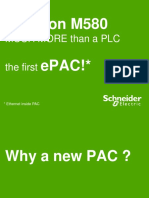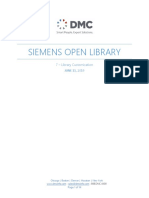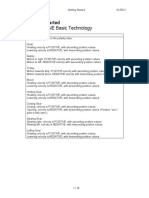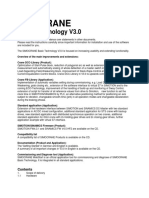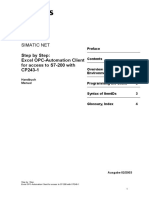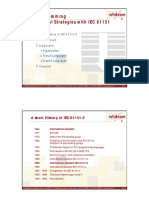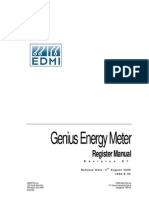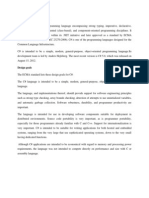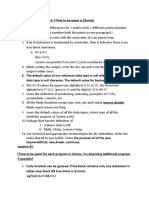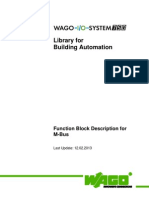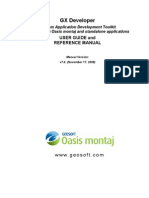3 - Siemens Open Library - Example Object Configuration V1.4
Diunggah oleh
RafaelJudul Asli
Hak Cipta
Format Tersedia
Bagikan dokumen Ini
Apakah menurut Anda dokumen ini bermanfaat?
Apakah konten ini tidak pantas?
Laporkan Dokumen IniHak Cipta:
Format Tersedia
3 - Siemens Open Library - Example Object Configuration V1.4
Diunggah oleh
RafaelHak Cipta:
Format Tersedia
SIEMENS OPEN LIBRARY
3 – Example Object Configuration
OCTOBER 11, 2016
Chicago │ Boston │ Denver │ Houston │ New York
www.dmcinfo.com • sales@dmcinfo.com • 888.DMC.4400
Page 1 of 24
Contents
CONTENTS ......................................................................................................................................................................... 2
1. PURPOSE......................................................................................................................................................................... 3
2. INTENDED USE ............................................................................................................................................................. 3
3. REVISION HISTORY ..................................................................................................................................................... 3
4. OPEN LIBRARY LICENSE ............................................................................................................................................ 3
5. HARDWARE AND SOFTWARE COMPATIBILITY ................................................................................................ 4
6. EXAMPLE SETUP .......................................................................................................................................................... 5
6.1. Initial Setup............................................................................................................................................................. 5
6.2. PLC ........................................................................................................................................................................... 5
6.2.1. Adding PLC Library Objects to Project ................................................................................................. 5
6.2.2. Create Required Data Blocks and User Defined Types ................................................................. 10
6.2.3. Create PLC Code........................................................................................................................................ 13
6.3. HMI Development ............................................................................................................................................. 16
6.3.1. Special considerations for S7-300/S7-400 PLCs .............................................................................. 16
6.3.2. HMI Pop-up Creation and Configuration .......................................................................................... 16
6.3.3. HMI Icon Creation and Configuration ............................................................................................... 22
Chicago │ Boston │ Denver │ Houston │ New York
www.dmcinfo.com • sales@dmcinfo.com • 888.DMC.4400
Page 2 of 24
1. Purpose
The purpose of this document is to walk through the steps required to setup an object in the
Siemens Open Library. Each object has a different interface, as defined in the detailed block
description for that object, however, all of the objects are setup and configured using the methods
outlined in this document.
2. Intended Use
This document is intended to be used by anyone utilizing the Open Library for PLC and HMI
Development. This document should be used after reviewing the following documents:
1. 1- Siemens Open Library – Library Overview and Architecture
2. 2- Siemens Open Library – Initial Setup
3. Revision History
Version Date Author Comments
1.0 2016-05-23 DMC Initial Release
1.1 2016-06-20 DMC No Changes
1.2 2016-08-23 DMC No Changes
1.3 2016-10-11 DMC No Changes
4. Open Library License
Copyright (c) 2016 DMC, Inc.
Permission is hereby granted, free of charge, to any person obtaining a copy of this software and
associated documentation files (the "Software"), to deal in the Software without restriction,
including without limitation the rights to use, copy, modify, merge, publish, distribute, sublicense,
and/or sell copies of the Software, and to permit persons to whom the Software is furnished to do
so, subject to the following conditions:
The above copyright notice and this permission notice shall be included in all copies or substantial
portions of the Software.
THE SOFTWARE IS PROVIDED "AS IS", WITHOUT WARRANTY OF ANY KIND, EXPRESS OR IMPLIED,
INCLUDING BUT NOT LIMITED TO THE WARRANTIES OF MERCHANTABILITY, FITNESS FOR A
PARTICULAR PURPOSE AND NONINFRINGEMENT. IN NO EVENT SHALL THE AUTHORS OR
COPYRIGHT HOLDERS BE LIABLE FOR ANY CLAIM, DAMAGES OR OTHER LIABILITY, WHETHER IN
AN ACTION OF CONTRACT, TORT OR OTHERWISE, ARISING FROM, OUT OF OR IN CONNECTION
WITH THE SOFTWARE OR THE USE OR OTHER DEALINGS IN THE SOFTWARE.
Chicago │ Boston │ Denver │ Houston │ New York
www.dmcinfo.com • sales@dmcinfo.com • 888.DMC.4400
Page 3 of 24
5. Hardware and Software Compatibility
This library was developed in TIA Portal V13 SP1. It has been tested on the S7-1200 and S7-1500
platforms, and untested modifications have been made for compatibility with S7-300 and S7-400.
The PLC objects can be used with any HMI, however, the configuration of the faceplates is only
available using a Comfort Panel or WinCC Advanced.
Chicago │ Boston │ Denver │ Houston │ New York
www.dmcinfo.com • sales@dmcinfo.com • 888.DMC.4400
Page 4 of 24
6. Example Setup
This tutorial walks through the process of using one of the blocks from the Open Library. The
example object is the Solenoid Valve, but the same method is utilized for any other object block,
with special consideration and separate document for use of the PID Interface block. For detailed
information for each individual object, see the documentation pertaining to that object in ‘4-
Siemens Open Library – Detailed Block Overview.’
6.1. Initial Setup
Before starting this document please make sure you have set up your project following the steps in
’2- Siemens Open Library - Initial Setup.’ Each library object block is dependent on global constants
and clock memory bits and will not compile without correctly completing the initial setup. The
following steps need to be performed:
1. Enable system and clock memory bytes on the CPU.
2. Retrieve the Open Library.
3. Pull the Open Library PLC tags into the project.
4. Setup Mode Control, or understand how Open Library Modes function. Additionally
information can be found in ‘1- Siemens Open Library - Library Overview and Architecture’
6.2. PLC
This section covers the steps required to configure the PLC project. It utilizes the best practices
standard with this library, but different methods can be used to store the Function Block Instance
memory and the User Defined Types.
6.2.1. Adding PLC Library Objects to Project
This section walks through the required steps to add an individual library object to a project. The
entire PLC library can be added to the project by dragging and dropping the entire folder into the
project Program Blocks. The following steps will demonstrate adding fbValve_Solenoid to the
project.
Chicago │ Boston │ Denver │ Houston │ New York
www.dmcinfo.com • sales@dmcinfo.com • 888.DMC.4400
Page 5 of 24
1. In the controller’s Program blocks, we have created example groups and blocks used in this
tutorial, as seen below. A similar structure is suggested for your project. Notice the Library
Blocks group is empty now because this is where the library blocks will be placed.
2. Copy the desired Function Block from the Open Library Types group of the library into the
Library Blocks group created in our project. This is done by dragging and dropping from
Chicago │ Boston │ Denver │ Houston │ New York
www.dmcinfo.com • sales@dmcinfo.com • 888.DMC.4400
Page 6 of 24
the library into the Program Blocks of your PLC. In this case we will demonstrate
fbValve_Solenoid. This will need to be done for each PLC in the project that uses this block.
Chicago │ Boston │ Denver │ Houston │ New York
www.dmcinfo.com • sales@dmcinfo.com • 888.DMC.4400
Page 7 of 24
3. Notice that several other function calls and
function blocks were added automatically into
our project. This happens because
fbValve_Solenoid is dependent on fcHMIBit,
fcSetHMIStatus, fbErrorScroller, udtError_Valve,
and udtHMI_ValveControl. When pulling in a
library block, it will automatically pull in all
required block dependencies and user defined
types. The auxiliary blocks will also be
automatically added to the project based on
the folder structure of the Open Library.
Chicago │ Boston │ Denver │ Houston │ New York
www.dmcinfo.com • sales@dmcinfo.com • 888.DMC.4400
Page 8 of 24
4. The library blocks are added to the Project
library. Any library blocks that need to be
changed for a particular project can be
modified here. Additionally, new versions can
be created here, depending on the required
application.
5. Reorganize the Program blocks after the
library blocks have been automatically
added so that navigation is easier. This is
not a required step and should be
organized based on personal preference
or company standards. The organization
of the blocks will not affect performance.
Chicago │ Boston │ Denver │ Houston │ New York
www.dmcinfo.com • sales@dmcinfo.com • 888.DMC.4400
Page 9 of 24
6.2.2. Create Required Data Blocks and User Defined Types
The following section contains the information pertaining to the addition of the required data
blocks to contain the User Defined Types in the Siemens Open Library. Blocks can be named or
organized in whatever way is best for the individual project, but this section will outline the creation
of an HMI Data Block to contain the User Defined Types that map to the Faceplates and an Error
Data block to contain the User Defined Types that contain alarms.
1. Create global Data Blocks for housing of the User Defined Types for the HMI and the
Errors. In this example, the HMI data will be contained in dbWaterSystem and the error
data will be contained in dbErrors_WaterSystem.
2. The Error Data block needs to be non-optimized to utilize the Excel Macro to automatically
generate alarms. To setup non-optimized access, right click on the data block and select
‘Properties.’ Under the ‘Attribute’ tab, verify the ‘Optimized block access’ is not checked.
For additional details see ‘5- Siemens Open Library - Siemens HMI Alarm Generation.’
3. Repeat step 2 for the HMI data block if using an S7-300 or S7-400.
4. In the Data Block that will contain the HMI interface, dbWaterSystem in this example, add
the HMI control structure for the device by naming the structure and assigning it the
Chicago │ Boston │ Denver │ Houston │ New York
www.dmcinfo.com • sales@dmcinfo.com • 888.DMC.4400
Page 10 of 24
proper Data type. In this example, the UDT is named SOL_MainWater (SOL derives from
Solenoid and is a DMC naming standard for Solenoid devices) but any name can be used.
5. The User Defined Type has a large number of variables, with full details provided in the
documentation for the specific Library Object that is being used. It can be expanded to see
the variables available inside the UDT.
Chicago │ Boston │ Denver │ Houston │ New York
www.dmcinfo.com • sales@dmcinfo.com • 888.DMC.4400
Page 11 of 24
6. Add the error structure to error data block. In this example it is added to
dbErrors_WaterSystem.
The Error Data Block needs to be non-optimized, for which the setting is available via the
Data Block Properties by right clicking on the data block. For additional details see ‘5-
Chicago │ Boston │ Denver │ Houston │ New York
www.dmcinfo.com • sales@dmcinfo.com • 888.DMC.4400
Page 12 of 24
Siemens Open Library - Siemens HMI Alarm Generation.’
6.2.3. Create PLC Code
1. Create the function block that will contain the logic for the Solenoid valve. In this case we
created a Function Block called fbWaterSystem. Add the inputs and outputs that
correspond to the required logic for the water system.
2. Inside the function block that will contain the logic, add a Static Variable to contain the
instance memory for the Library Object. In this example, ‘SOL_MainWater” is added with
data type ‘fbValve_Solenoid’.
Chicago │ Boston │ Denver │ Houston │ New York
www.dmcinfo.com • sales@dmcinfo.com • 888.DMC.4400
Page 13 of 24
3. Drag and drop the Object from the project tree Program blocks into the ladder logic where
it will be used.
4. Choose to use this block as a multiple instance call and select the instance created in the
static memory of fbWaterSystem. Alternatively, you can provide a name for the instance
memory and TIA Portal will automatically add it to the static variables section of the block.
Chicago │ Boston │ Denver │ Houston │ New York
www.dmcinfo.com • sales@dmcinfo.com • 888.DMC.4400
Page 14 of 24
5. Assign tags to the inputs and outputs of the object. Detailed information for the meanings
of each input and output can be found in the ‘4- Siemens Open Library - Detailed Block
Overview’ document.
Chicago │ Boston │ Denver │ Houston │ New York
www.dmcinfo.com • sales@dmcinfo.com • 888.DMC.4400
Page 15 of 24
6.3. HMI Development
This section covers the use of the HMI Icon and the HMI Pop-up screen. The HMI library can be
used as a fully functioning library, or it can be used as a building block for custom HMI Icons and
Pop-ups.
6.3.1. Special considerations for S7-300/S7-400 PLCs
If an S7-300 or S7-400 PLC is used in the project, the faceplates and UDTs created specifically for
the S7-300 series PLC need to be used. The below instructions can still be followed, however, the
separate faceplates need to used where applicable.
6.3.2. HMI Pop-up Creation and Configuration
This section covers how to use the Pop-up faceplates on a pop-up screen. Each object will have a
separate pop-up screen.
1. Create a new Pop-up screen for the Solenoid Valve. This is done by clicking the ‘Add new
pop-up screen’ button in the Pop-up screens section. Give a name that identifies the
specific object being used.
Chicago │ Boston │ Denver │ Houston │ New York
www.dmcinfo.com • sales@dmcinfo.com • 888.DMC.4400
Page 16 of 24
2. Drag the Pop-up Faceplate, fpValve_Solenoid_Popup in this example, from the library onto
the new Pop-up screen. The faceplate can be resized to best fit the size of the HMI that is
being used, however, increasing text size requires making a new version of the object with
larger text. Be sure that the Pop-up screen size is equivalent to the size of the faceplate. If
the screen size is smaller than the faceplate, it will be cut off. If the screen size is larger than
the faceplate, there will be a white boarder around the Pop-up.
Chicago │ Boston │ Denver │ Houston │ New York
www.dmcinfo.com • sales@dmcinfo.com • 888.DMC.4400
Page 17 of 24
3. Create an HMI tag for the object in the HMI Tag Table and map it to the HMI UDT that was
created on the PLC, in this case: “dbWaterSystem”.SOL_MainWater. As an additional option,
the tag can be automatically created by dragging and dropping the UDT directly from the
PLC into the HMI Interface.
Below shows the method for creating the object tag from the HMI Tag Table:
And below shows how to have Portal automatically have the tags created for you, by
dragging and dropping the UDT directly into the interface:
Chicago │ Boston │ Denver │ Houston │ New York
www.dmcinfo.com • sales@dmcinfo.com • 888.DMC.4400
Page 18 of 24
4. Configure the required variables in the Interface of the faceplate. If the Interface tab is not
visible, right click on the faceplate, select properties, and the window should appear on the
bottom of the screen. Each library object has a slightly different interface. The details of
each can be seen in the documentation for the specific object. In this case, the interface
contains the following variables: HMI_ValveControl, sBottomButtonText, sTopButtonText,
and sTitle. Configure the HMI_ValveControl using the HMI tag created in step 3, or by
Chicago │ Boston │ Denver │ Houston │ New York
www.dmcinfo.com • sales@dmcinfo.com • 888.DMC.4400
Page 19 of 24
dragging and dropping the tag from the PLC. Configure any strings required by typing the
fixed text into the interface.
5. You will notice on the faceplate that there is a greyed-out area at the bottom of the
faceplate, typically in the bottom right area. This is for the addition of an exit button to the
popup screen, allowing you to successfully close the popup when you wish to revert back
to the original screen.
Chicago │ Boston │ Denver │ Houston │ New York
www.dmcinfo.com • sales@dmcinfo.com • 888.DMC.4400
Page 20 of 24
6. To add this button, you need to retrieve it from the Open Library under ‘Master Copies’. It
will be named ‘Exit Button’. Drag and drop it onto the faceplate. Note: the button size will
vary depending on the faceplate, and may need to be resized to fit correctly.
7. Adding the popup functionality: We want the exit button to exit out of the popup screen.
This can be achieved by using the ShowPopupScreen function. To do this, click on the Exit
button, navigate to the button properties tab (either by right-clicking and selecting
properties, or alternatively just pressing Alt + Enter). In the Properties sub-tab click over to
Chicago │ Boston │ Denver │ Houston │ New York
www.dmcinfo.com • sales@dmcinfo.com • 888.DMC.4400
Page 21 of 24
the Events tab. There should already be a ShowPopupScreen Function added to the
function list. You will need to simply add the name of the screen that you wish to exit, in
this case it is ‘Solenoid Valve’. Now the button is set up to turn the popup screen off when
pressed.
6.3.3. HMI Icon Creation and Configuration
This section covers how to configure the HMI Icon. The library contains several predefined HMI
Icons. Many more can be created, or existing icons can be modified using the Symbol Object
Library. For details on customizing objects, see ‘7- Siemens Open Library – Library Customization.’
Details regarding the functionality, colors, and interface to each HMI Icon can be found in the
documentation for that object.
Chicago │ Boston │ Denver │ Houston │ New York
www.dmcinfo.com • sales@dmcinfo.com • 888.DMC.4400
Page 22 of 24
1. Navigate to the correct HMI Icon Faceplate in the Open Library. In this case we will use
fpValve_Solenoid_Horizontal
2. Pull the Icon Faceplate into the desired screen. If the device is rotated, the ‘I’ will be at the
angle of the device. There is a Horizontal and Vertical version of all devices to allow for
vertical alignment with a correctly oriented interlock symbol.
3. Configure the Interface to the Icon Faceplate using the tag configured in the HMI Pop-up,
or by dragging and dropping the UDT from the PLC.
4. Create an event that will open the Pop-up window in runtime when the valve on the HMI
screen is clicked.
Chicago │ Boston │ Denver │ Houston │ New York
www.dmcinfo.com • sales@dmcinfo.com • 888.DMC.4400
Page 23 of 24
Chicago │ Boston │ Denver │ Houston │ New York
www.dmcinfo.com • sales@dmcinfo.com • 888.DMC.4400
Page 24 of 24
Anda mungkin juga menyukai
- 14.1 Apendix 04 PROFIBUS PDFDokumen34 halaman14.1 Apendix 04 PROFIBUS PDFIsai AnguianoBelum ada peringkat
- 14.2 Apendix 05 Distributed IODokumen56 halaman14.2 Apendix 05 Distributed IOIsai AnguianoBelum ada peringkat
- IK-TIAPN 06E Topology-EditorDokumen30 halamanIK-TIAPN 06E Topology-EditorinvictaecventasBelum ada peringkat
- 10 Working With SCL PDFDokumen16 halaman10 Working With SCL PDFAZMBelum ada peringkat
- TIA PRO1 17 Training and Support V15.01.01 enDokumen21 halamanTIA PRO1 17 Training and Support V15.01.01 enEmilio MonterichelBelum ada peringkat
- IK-TIAPN 04E Network ComponentsDokumen25 halamanIK-TIAPN 04E Network ComponentsinvictaecventasBelum ada peringkat
- 0 PBSYS Back V201Dokumen1 halaman0 PBSYS Back V201Isai AnguianoBelum ada peringkat
- IK-TIAPN 02E Basics Industrial EthernetDokumen70 halamanIK-TIAPN 02E Basics Industrial EthernetinvictaecventasBelum ada peringkat
- Faceplates Basics enDokumen77 halamanFaceplates Basics enTegar SahputraBelum ada peringkat
- Sinamics Drivesim Basic Doc v105 enDokumen136 halamanSinamics Drivesim Basic Doc v105 enJordan Pintado100% (1)
- IK-TIAPN 05E PROFINET ConfigurationDokumen22 halamanIK-TIAPN 05E PROFINET ConfigurationinvictaecventasBelum ada peringkat
- Positioning of The Modular S7 Controllers ........................................................... 1-2Dokumen16 halamanPositioning of The Modular S7 Controllers ........................................................... 1-2MiguelGonzalezBelum ada peringkat
- 5-Tia Micro1 05e PLC TagsDokumen24 halaman5-Tia Micro1 05e PLC TagsFernando LeonBelum ada peringkat
- Flexible F-Link DOC - SAFETY COMMUNICATIONDokumen20 halamanFlexible F-Link DOC - SAFETY COMMUNICATIONLucas EmílioBelum ada peringkat
- p03 01 Advanced Layout of Uis v9 Tud 0719 enDokumen67 halamanp03 01 Advanced Layout of Uis v9 Tud 0719 enMetin ErimBelum ada peringkat
- SINAMICS S120 Web Server - User-Defined Sample PagesDokumen33 halamanSINAMICS S120 Web Server - User-Defined Sample PagesHoang Tran DinhBelum ada peringkat
- Release Information CODESYS - V3.5 SP6 Patch 4Dokumen15 halamanRelease Information CODESYS - V3.5 SP6 Patch 4Ana Maria CBelum ada peringkat
- S7300DS - GS - e SIMATIC S7 Distributed Safety PDFDokumen42 halamanS7300DS - GS - e SIMATIC S7 Distributed Safety PDFknightfelix12Belum ada peringkat
- System Overview: Simatic HmiDokumen21 halamanSystem Overview: Simatic HmiEngenheiro AmoedoBelum ada peringkat
- Csharp OPC Client DOKU v10 eDokumen117 halamanCsharp OPC Client DOKU v10 eÖzkan KayacanBelum ada peringkat
- SCE - EN - 020-060 - R1209 - Diagnose Und FehlersucheDokumen36 halamanSCE - EN - 020-060 - R1209 - Diagnose Und FehlersucheLucas Vinícius CostaBelum ada peringkat
- PC - Control (04 - 2017)Dokumen44 halamanPC - Control (04 - 2017)Jorge_Andril_5370Belum ada peringkat
- SIMATIC WinCC Unified V17 TechSlides 2021 06 09 ENDokumen193 halamanSIMATIC WinCC Unified V17 TechSlides 2021 06 09 ENThien Mai100% (1)
- Sce 142 100 Industrial Ethernet Xc208 r1906 enDokumen68 halamanSce 142 100 Industrial Ethernet Xc208 r1906 endanko1du2458Belum ada peringkat
- P7DPS59b Step7 ProfibusDokumen170 halamanP7DPS59b Step7 ProfibusSaúl RCBelum ada peringkat
- Dffa b10333 00 7600Dokumen8 halamanDffa b10333 00 7600BlAdE 12Belum ada peringkat
- PLCopen Functions en en-USDokumen178 halamanPLCopen Functions en en-USNigo VillanBelum ada peringkat
- BR IE Switches enDokumen26 halamanBR IE Switches enHugo Patricio Roco CastroBelum ada peringkat
- Hmi enDokumen40 halamanHmi endescargascrib pppBelum ada peringkat
- PC Panel 670 PDFDokumen195 halamanPC Panel 670 PDFkillers201493Belum ada peringkat
- 750com Um008 - en PDokumen200 halaman750com Um008 - en PÁlisson de Oliveira BezerraBelum ada peringkat
- Debug and Start-Up: Simatic S7Dokumen24 halamanDebug and Start-Up: Simatic S7Ahmed KhairyBelum ada peringkat
- VBScripting Manual - Rev 2013Dokumen42 halamanVBScripting Manual - Rev 2013basamvenkatBelum ada peringkat
- ST 7pidDokumen1 halamanST 7pidPaul OyukoBelum ada peringkat
- CODESYS+IEC61131-+Programming+Tool+ IntroductionDokumen37 halamanCODESYS+IEC61131-+Programming+Tool+ Introductionrharihar26597Belum ada peringkat
- Principles of SCADA-system Development - 2018Dokumen4 halamanPrinciples of SCADA-system Development - 2018Juan CamiloBelum ada peringkat
- Ps7Migrate v6 To v8Dokumen84 halamanPs7Migrate v6 To v8alanBelum ada peringkat
- PRO1 01E SystemFamily PDFDokumen38 halamanPRO1 01E SystemFamily PDFJJ PedroBelum ada peringkat
- WinCC Communication en-US en-USDokumen760 halamanWinCC Communication en-US en-USŁukasz KrzesińskiBelum ada peringkat
- Train - Profibus - Siemens PDFDokumen28 halamanTrain - Profibus - Siemens PDFBang AnuhBelum ada peringkat
- 13 Brochure Course PCS7SYS CourseDokumen4 halaman13 Brochure Course PCS7SYS CoursepernetiBelum ada peringkat
- Timer SimaticDokumen16 halamanTimer Simaticeman sulaemanBelum ada peringkat
- Getting Started MC 10Dokumen25 halamanGetting Started MC 10quochungkdBelum ada peringkat
- S7-PLCSIM - Testing Your S7-CPU Programs - ManualDokumen93 halamanS7-PLCSIM - Testing Your S7-CPU Programs - Manualchaubinhkhang110686Belum ada peringkat
- PCS 7 V8.2 PC Configuration and Authorization - 03 - 2016Dokumen156 halamanPCS 7 V8.2 PC Configuration and Authorization - 03 - 2016Ecaterina IrimiaBelum ada peringkat
- PRO2 01eDokumen14 halamanPRO2 01eghita_gabrielBelum ada peringkat
- PRO2 - 11E - Solution SuggestionsDokumen61 halamanPRO2 - 11E - Solution SuggestionsmikeBelum ada peringkat
- IK-TIAPN 01E Communication With SIMATICDokumen18 halamanIK-TIAPN 01E Communication With SIMATICenrique laicaBelum ada peringkat
- RFID Functions en-USDokumen72 halamanRFID Functions en-USemersonBelum ada peringkat
- 1 2 3 4 5 CP 343-2 / CP 343-2 P AS-Interface Master Simatic NetDokumen134 halaman1 2 3 4 5 CP 343-2 / CP 343-2 P AS-Interface Master Simatic NetMike LeeBelum ada peringkat
- ShortPaper TutorialDokumen67 halamanShortPaper Tutorialrodolfo muñoz magañaBelum ada peringkat
- PowerFlex 4 ModBus-RTU Application NoteDokumen11 halamanPowerFlex 4 ModBus-RTU Application NoteMarisol SalvadorBelum ada peringkat
- Ecodrive FinalDokumen24 halamanEcodrive FinalChris WrightBelum ada peringkat
- CoverDokumen1 halamanCoversokol_poleceBelum ada peringkat
- Statement List InstructionsDokumen50 halamanStatement List InstructionsMiladShahabiBelum ada peringkat
- Programming-Guideline-Safety DOC V1 2 enDokumen42 halamanProgramming-Guideline-Safety DOC V1 2 enLucas VilelaBelum ada peringkat
- Presentacion M580Dokumen25 halamanPresentacion M580RegionSur MusaGrillBelum ada peringkat
- Distributed Safety: Sensor-Actuator Interfacing: SITRAIN Training ForDokumen23 halamanDistributed Safety: Sensor-Actuator Interfacing: SITRAIN Training Forcarsan87Belum ada peringkat
- 7 - Siemens Open Library - Customizing Library ObjectsDokumen14 halaman7 - Siemens Open Library - Customizing Library ObjectsGino Lagomarsino EcheverriaBelum ada peringkat
- SIMOCRANE Basic Technology 2012-06 en en-US PDFDokumen532 halamanSIMOCRANE Basic Technology 2012-06 en en-US PDFRafaelBelum ada peringkat
- 2012 01 Simocrane Getting Started enDokumen16 halaman2012 01 Simocrane Getting Started enRafaelBelum ada peringkat
- Learn Training Textbook S7-1200 EN PDFDokumen672 halamanLearn Training Textbook S7-1200 EN PDFRafaelBelum ada peringkat
- GSInSight Manual PDFDokumen130 halamanGSInSight Manual PDFDExTER100% (1)
- GEN32V615Dokumen2 halamanGEN32V615RafaelBelum ada peringkat
- Readme Simocrane Basic Technology v30 PDFDokumen4 halamanReadme Simocrane Basic Technology v30 PDFRafaelBelum ada peringkat
- SIMOCRANE Drive Based Technology Application Sinamics CU320 2 en V1 4 PDFDokumen22 halamanSIMOCRANE Drive Based Technology Application Sinamics CU320 2 en V1 4 PDFRafaelBelum ada peringkat
- Data TypesDokumen5 halamanData TypesRafaelBelum ada peringkat
- RemoteDokumen4 halamanRemoteRafaelBelum ada peringkat
- MSFC EditorDokumen20 halamanMSFC EditorRafaelBelum ada peringkat
- FfladDokumen78 halamanFfladRafaelBelum ada peringkat
- Pagelayout EditorDokumen13 halamanPagelayout EditorRafaelBelum ada peringkat
- Printing and PreviewDokumen7 halamanPrinting and PreviewRafaelBelum ada peringkat
- Editing Specific Inline CodeDokumen12 halamanEditing Specific Inline CodeRafaelBelum ada peringkat
- MP170 Ka eDokumen66 halamanMP170 Ka eRafaelBelum ada peringkat
- Network VariablesDokumen14 halamanNetwork VariablesRafaelBelum ada peringkat
- PaFI25 eDokumen58 halamanPaFI25 eRafaelBelum ada peringkat
- S7-300 CPU SpecificationDokumen190 halamanS7-300 CPU Specificationdragon_tudvn100% (1)
- PI CIR eDokumen6 halamanPI CIR eRafaelBelum ada peringkat
- TBBI101 eDokumen43 halamanTBBI101 eRafaelBelum ada peringkat
- Simatic Net: Step by Step: Excel OPC-Automation Client For Access To S7-200 With CP243-1Dokumen42 halamanSimatic Net: Step by Step: Excel OPC-Automation Client For Access To S7-200 With CP243-1RafaelBelum ada peringkat
- VS110 Tipp Tricks eDokumen30 halamanVS110 Tipp Tricks eRafaelBelum ada peringkat
- IBA TeleService eDokumen54 halamanIBA TeleService eRafaelBelum ada peringkat
- S7pcshwb eDokumen18 halamanS7pcshwb eRafaelBelum ada peringkat
- Iba PC670 870beibl eDokumen98 halamanIba PC670 870beibl eRafaelBelum ada peringkat
- Simatic Net: Step by Step: Excel OPC-Automation Client For Access To S7-200 With CP243-1Dokumen42 halamanSimatic Net: Step by Step: Excel OPC-Automation Client For Access To S7-200 With CP243-1RafaelBelum ada peringkat
- Simatic Box PC 840: First Steps in CommissioningDokumen20 halamanSimatic Box PC 840: First Steps in CommissioningRafaelBelum ada peringkat
- Osmesm NM eDokumen159 halamanOsmesm NM eRafaelBelum ada peringkat
- Doconweb PDF Sinumerik Sinamics 04 2010 e S7300re2Dokumen190 halamanDoconweb PDF Sinumerik Sinamics 04 2010 e S7300re2Cảnh ManuBelum ada peringkat
- Fm357 eDokumen485 halamanFm357 eRafaelBelum ada peringkat
- DAX Refernce MicrosoftDokumen697 halamanDAX Refernce MicrosoftMuhammad Azeem KhanBelum ada peringkat
- ETG1020 CommentFormV1i1i0D 2015-12-01Dokumen5 halamanETG1020 CommentFormV1i1i0D 2015-12-01kimilegoBelum ada peringkat
- BDL 2.10Dokumen1.686 halamanBDL 2.10Miguel JiménezBelum ada peringkat
- Javabeginner TutorialDokumen326 halamanJavabeginner Tutorialபாவரசு. கு. நா. கவின்முருகுBelum ada peringkat
- Programming 1 PresentationDokumen248 halamanProgramming 1 PresentationdummyBelum ada peringkat
- Programming C Ontrol S Trategies With IEC 61131Dokumen15 halamanProgramming C Ontrol S Trategies With IEC 61131shadi22Belum ada peringkat
- D2006 Reference PDFDokumen899 halamanD2006 Reference PDFagapeminasBelum ada peringkat
- Darshan Institute of Engineering & Technology 140705 - OOP With C++ Computer Engineering Unit - 1 Concepts of OOPDokumen66 halamanDarshan Institute of Engineering & Technology 140705 - OOP With C++ Computer Engineering Unit - 1 Concepts of OOPYellowBit Inc.Belum ada peringkat
- Gng1106/Gng1506 C Reference: Type Fncname (Type1, Type2, ... )Dokumen2 halamanGng1106/Gng1506 C Reference: Type Fncname (Type1, Type2, ... )Chiheb DzBelum ada peringkat
- 11 IP Study Material CHD 2023-24Dokumen163 halaman11 IP Study Material CHD 2023-24mayasBelum ada peringkat
- EDMI Genius Register Manual E7Dokumen114 halamanEDMI Genius Register Manual E7scozans0% (1)
- Unit 3 TAC Intermidiate Code GeneratorDokumen27 halamanUnit 3 TAC Intermidiate Code GeneratorRajeshwari SahuBelum ada peringkat
- Java NotesDokumen84 halamanJava NotesTrey 海 Kai DanielsBelum ada peringkat
- PPM in SESDokumen128 halamanPPM in SESbelle1405Belum ada peringkat
- Net s7-1200 Isoontcp enDokumen15 halamanNet s7-1200 Isoontcp enjcparraBelum ada peringkat
- C# Programming LanguageDokumen17 halamanC# Programming LanguageUbaid BahussainBelum ada peringkat
- Exam TipsDokumen5 halamanExam TipsRuchira Sanket KaleBelum ada peringkat
- C NotesDokumen96 halamanC NotesSai Kumar MandapalleBelum ada peringkat
- Select All Right Answers. A. Class Animal (: Abstract Void Growl ) Abstract Animal (Abstract Void Growl )Dokumen27 halamanSelect All Right Answers. A. Class Animal (: Abstract Void Growl ) Abstract Animal (Abstract Void Growl )Mayur PhanseBelum ada peringkat
- cp4451 Tammik EstorageDokumen16 halamancp4451 Tammik Estoragesameh_yehia_2Belum ada peringkat
- Vantage PointDokumen180 halamanVantage PointAkshay AryaBelum ada peringkat
- PCS7 APL Styleguide en EN en-US PDFDokumen130 halamanPCS7 APL Styleguide en EN en-US PDFcc_bauBelum ada peringkat
- OGG Support Type ObjectDokumen4 halamanOGG Support Type Objectrdba2006Belum ada peringkat
- Unit 6 Software Design and DevelopmentDokumen9 halamanUnit 6 Software Design and DevelopmentMikeBelum ada peringkat
- MBus 03 eDokumen26 halamanMBus 03 eVoicu StaneseBelum ada peringkat
- Unit 3 Central Processing Unit and Instructions: StructureDokumen24 halamanUnit 3 Central Processing Unit and Instructions: StructureSny Kumar DeepakBelum ada peringkat
- GX Developer: User Guide and Reference ManualDokumen120 halamanGX Developer: User Guide and Reference ManualWilliam TheodenBelum ada peringkat
- CPP Module-1 NotesDokumen16 halamanCPP Module-1 Notes19150627 FARISKMBelum ada peringkat
- Programming LanguagesDokumen27 halamanProgramming LanguagesziggatronBelum ada peringkat
- Using Parameterised ClassesDokumen14 halamanUsing Parameterised ClassespriyajeejoBelum ada peringkat