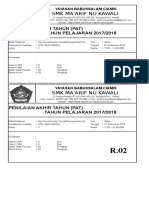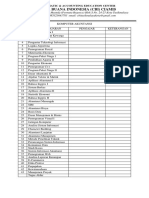Membangun Web
Diunggah oleh
Acenk TaofikhidayatHak Cipta
Format Tersedia
Bagikan dokumen Ini
Apakah menurut Anda dokumen ini bermanfaat?
Apakah konten ini tidak pantas?
Laporkan Dokumen IniHak Cipta:
Format Tersedia
Membangun Web
Diunggah oleh
Acenk TaofikhidayatHak Cipta:
Format Tersedia
Membangun Web
Apa Itu HTML ?
Hyper Text Markup Language, yang memungkinkan sebuah dokumen ditampilkan pada sebuah
browser web, berisi perintah-perintah (tag) yang mendefinisikan bagaimana isi dokumen tersebut
ditampilkan (format dokumen). Dokumen HTML dapat disisipkan objek selain teks seperti
gambar, suara, shockwave, applet dan video. Dokumen HTML memiliki ekstensi .htm atau .html
Apa saja yang diperlukan untuk belajar HTML ?
Untuk belajar HTML, anda tidak perlu menjadi seorang programmer. Anda cukup menguasai
dasar bekerja dengan komputer. Dapat mengoperasikan browser web dan editor teks sederhana
seperti Notepad.
Berikut adalah contoh sebuah dokumen HTML.
<!DOCTYPE HTML PUBLIC "-//W3C//DTD HTML 4.01 Transitional//EN">
<html>
<head>
<title>Halaman HTML ku yang pertama</title>
<meta http-equiv="Content-Type" content="text/html; charset=iso-8859-1">
</head>
<body>
<p>Selamat Datang di halaman <strong>HTML</strong> ku yang pertama</p>
<p>Bila dibuka di browser web, semua tag ini tidak akan
<i>terlihat</i>.</p>
<p>Halaman HTML terdiri dari tag yang dibuka dengan
<strong><nama_tag></strong> dan diakhiri dengan
<strong></nama_tag></strong></p>
</body>
</html>
Copyright©2005, Deni Setiawan
Halaman 1
Membangun Web
Dan ketika dibuka di browser web akan tampil seperti ini.
Bila anda perhatikan isi dari dokumen HTML diatas terdiri dari tag-tag, apakah anda harus
menghapal semua tag tersebut ??? Tentu tidak, karena sekarang sudah banyak pengembang
software untuk membuat dokumen HTML seperti halnya Macromedia Dreamweaver yang akan
dibahas pada modul ini.
Copyright©2005, Deni Setiawan
Halaman 2
Membangun Web
Memulai Macromedia Dreamweaver
Untuk mengaktifkan Macromedia Dreamweaver, klik Start Programs Macromedia
Macromedia Dreamweaver MX
Mengenal Jendela Utama Macromedia
Dreamweaver MX
Ketika pertama kali dijalankan, program Macromedia Dreamweaver MX akan menampilkan
pilihan tampilan jendela utama, yaitu Dreamweaver MX Workspace atau Dreamweaver 4
Workspace ditujukan bagi anda yang mungkin sebelumnya pernah menggunakan Macromedia
Dreamweaver versi 4. Dan pada pilihan Dreamweaver MX Workspace terdapat kotak pilihan
HomeSite/Coder Style, bila ditandai maka tampilan jendela utama secara default ditujukan untuk
anda yang senang dengan metode coding. Bagi pemula sebaiknya pilihan tersebut di kosongkan.
Copyright©2005, Deni Setiawan
Halaman 3
Membangun Web
Klik OK.
Selanjutnya anda akan melihat tampilan jendela utama Dreamweaver MX.
4
1
2
6
3
Copyright©2005, Deni Setiawan
Halaman 4
Membangun Web
Keterangan :
1. Window Document, tempat melakukan editing dokumen HTML
2. Panel Site, menampilkan informasi folder dan drive yang ada pada windows
3. Property Inspector, digunakan untuk melakukan format dokumen atau mengubah properti
dari suatu objek, misalnya gambar.
4. Document Toolbar, digunakan untuk mengubah judul dari dokumen, menampilkan
dokumen pada browser, berpindah tampilan dokumen (Code View, Design View dan
Code and Design View).
5. Insert Bar, digunakan untuk memasukkan komponen-komponen ke dalam dokumen,
misalnya gambar, shockwave atau membuat tabel dll.
6. Tag Inspector, menampilkan tag yang aktif pada saat pengeditan dokumen.
Membuat Dokumen HTML Sederhana
Berikut adalah langkah untuk membuat dokumen HTML pada Dreamweaver MX.
1. Jalankan program Macromedia Dreamweaver MX.
2. Ketikkan sebuah tulisan pada dokumen baru, seperti terlihat pada gambar berikut.
Copyright©2005, Deni Setiawan
Halaman 5
Membangun Web
3. Ubah judul dokumen menjadi “Selamat Datang”.
4. Simpan dengan nama latihan_1.html
5. Tampilkan pada browser dengan menekan tombol F12, atau klik ganda file latihan_1.html
tersebut.
6. Hasilnya terlihat seperti berikut.
Copyright©2005, Deni Setiawan
Halaman 6
Membangun Web
Mengenal Properti Dokumen 6
5
3 4
1 2
Keterangan :
1. Format Style, terdapat beberapa pilihan yaitu, Heading 1hingga Heading 6 serta Paragraf
2. Alamat Link, digunakan untuk menambahkan hyperlink pada teks atau gambar sehingga
ketika pengguna melakukan klik pada teks atau gambar tersebut halaman aktif akan
berpindah sesuai dengan isi dari properti link yang didefinisikan.
3. Font, digunakan untuk mengubah jenis huruf.
Copyright©2005, Deni Setiawan
Halaman 7
Membangun Web
4. Size, digunakan untuk mengubah ukuran huruf.
5. Text Color, digunakan untuk mengubah warna pada teks.
6. Alignment, Bold, Italic, Bullet and Numbering, Text Indent dan Text Outdent.
Blok terlebih dahulu teks yang akan diformat lalu kemudian pilih propertinya.
Cobalah untuk mengubah beberapa properti pada file latihan_1.html, misalnya ubah warna,
ukuran, jenis huruf, esuai dengan kegunaan properti yang dijelaskan diatas.
Bekerja Dengan Hyperlink
Hyperlink digunakan untuk berpindah dokumen dengan melakukan klik pada teks atau gambar
yang ditambahkan link kepadanya.
Ikuti langkah berikut.
1. Buat dokumen HTML baru dengan menekan tombol CTRL + N, atau dari Menu File
New. Maka akan tampil dialog pilihan dokumen seperti gambar berikut
2. Pilih Basic Page pada Category dan pilih HTML pada sub Basic Page. Klik Create.
3. Tulislah kata “Halaman 1” dengan format Heading 1 pada dokumen tersebut.
4. Tulis pula kata “Loncat ke halaman 2”. Seperti terlihat pada gambar berikut.
Copyright©2005, Deni Setiawan
Halaman 8
Membangun Web
5. Simpan dengan nama latihan_2.html
6. Buat 1 file baru seperti pada langkah 1, kemudian tulis kata “Halaman 2” dengan format
Heading 1 dan tulis pula kata “Kembali ke halaman 1“.
7. Simpan dengan nama latihan_3.html
8. Aktifkan tab latihan_2.html yang terletak dibawah Document Window
Copyright©2005, Deni Setiawan
Halaman 9
Membangun Web
Tab
latihan_2.html
9. Blok tulisan “Loncat ke halaman 2”, kemudian pada properti link isi dengan
latihan_3.html, atau klik tombol yang bergambar folder lalu cari file latihan_3.html lalu klik
OK. Sehingga tulisan tersebut berubah warna menjadi biru dan bergaris bawah.
10. Lakukan hal yang sama untuk kata “Kembali ke halaman 1“ yang terdapat pada file
latihan_3.html. Hanya saja pada file latihan_3.html properti link diisi dengan
latihan_2.html.
Copyright©2005, Deni Setiawan
Halaman 10
Membangun Web
11. Tampilkan file latihan_2.html pada browser kemudian klik kata “Loncat ke halaman 2”.
Apa yang terjadi ?
12. Coba klik juga kata “Kembali ke halaman 1“ pada file latihan_3.html
Link dapat juga mengacu kepada alamat situs, misalnya http://www.google.co.id
Properti target mendefinisikan bagaimana halaman target dari sebuah link
ditampilkan, apakah _blank (menampilkan pada browser window baru), _parent
(menampilkan pada dokumen tempat frame berada), _self (menampilkan pada
browser aktif), atau _top (menampilkan pada halaman utama).
Buatlah beberapa link yang mengacu ke beberapa situs internet.
Copyright©2005, Deni Setiawan
Halaman 11
Membangun Web
Bekerja Dengan Gambar
Sebuah dokumen HTML akan lebih menarik bila ditambahkan objek-objek yang menarik seperti
gambar, tetapi terkadang dokumen tersebut menjadi sangat berat karena terlalu banyak gambar
yang dimasukkan. Sebagai saran gunakan gambar-gambar secukupnya pada dokumen HTML
anda dan yang memiliki format yang dapat diakses secara cepat seperti GIF atau PNG. Bila
gambar anda cukup besar ukurannya, cobalah untuk memotong gambar tersebut menjadi
beberapa bagian.
Ikuti langkah berikut :
1. Buat file HTML baru
2. Simpan file dengan nama latihan_4.html
3. Untuk menambahkan gambar pada dokumen HTML dapat dilakukan dengan mengklik
tombol Image pada Insert Bar (Tab Common), atau melalui menu Insert Image.
Image
atau
4. Kemudian cari gambar yang akan dimasukkan kedalam dokumen.
Copyright©2005, Deni Setiawan
Halaman 12
Membangun Web
Klik OK
5. Sebaiknya gambar yang dimasukkan berada pada folder images didalam folder dokumen
HTML yang anda buat agar memudahkan pada saat publishing ke internet. Jadi buat
terlebih dahulu folder images kemudian kopikan file gambar yang dimasukkan ke dalam
dokumen.
6. Ubah properti Src dari gambar tersebut mengacu ke gambar yang telah anda kopikan ke
folder images.
7. Klik pada gambar untuk menampilkan properti dari gambar tersebut.
8. Buka file latihan_4.html tersebut pada browser.
Gambar dan Teks
1. Buka kembali file latihan_4.html
2. Tambahkan tulisan disebelah gambar seperti berikut
Copyright©2005, Deni Setiawan
Halaman 13
Membangun Web
3. Klik pada gambar, kemudian ubah properti Align menjadi Left, sehingga tampilan menjadi
seperti berikut.
4. Cobalah untuk memilih properti Align yang berbeda untuk efeknya.
Copyright©2005, Deni Setiawan
Halaman 14
Membangun Web
Untuk mengubah ukuran sebuah gambar dapat dilakukan dengan menarik node hitam
yang otomatis muncul bila gambar tersebut diklik. Atau dengan mengubah nilai dari
properti W dan H dari gambar tersebut.
Cobalah untuk mengenal beberapa properti lainnya dari sebuah gambar.
Cobalah untuk menambahkan hyperlink pada gambar
Bekerja Dengan Tabel
Tabel digunakan untuk membuat tampilan sebuah halaman dokumen lebih rapi dan menarik,
selain menjadikan suatu data dapat terlihat lebih dapat dibaca.
Ikuti langkah berikut.
1. Buat dokumen HTML baru
2. Simpan dengan nama latihan_5.html
3. Klik pada tombol Insert Table atau melalui menu Insert Table
4. Maka anda akan melihat kotak dialog Insert Table.
5. Isilah propertinya seperti pada gambar. Kemudian klik OK
6. Selanjutnya anda akan melihat tabel 2x2 pada dokumen.
Copyright©2005, Deni Setiawan
Halaman 15
Membangun Web
7. Anda dapat mengubah lebar tabel tersebut dengan menarik garis luar pada tabel. Aturlah
ukuran tabel sehingga menjadi seperti gambar berikut.
8. Untuk menyisipkan baris, klik kanan pada salah satu kolom, lalu pilih Table Insert Row.
Maka otomatis akan ditambahkan satu baris diatas kolom tersebut.
9. Untuk menyisipkan kolom, klik kanan pada salah satu kolom, lalu pilih Table Insert
Column. Maka akan ditambahkan satu kolom baru disebelah kiri kolom yang terpilih tadi.
10. Bila ingin menyisipkan kolom atau baris dengan pilihan lebih detil, maka klik kanan pada
tabel kemudian pilih Insert Rows or Columns… maka akan tampil kotak dialog Insert
Rows or Columns.
Baris
Banyaknya
Dibawah baris yang
terseleksi atau diatasnya
Kolom
Banyaknya
Disebelah kiri kolom yang
aktif atau disebelah kanannya
Copyright©2005, Deni Setiawan
Halaman 16
Membangun Web
Anda dapat melakukan merge sel pada tabel dengan memblok sel-sel tersebut
kemudian klik kanan lalu pilih Merge Cells. Merge sel bisa dilakukan untuk baris
(rowspan) atau kolom (colspan).
Anda dapat melakukan split sel pada tabel dengan menempatkan kursor pada sel yang
akan displit, kemudian klik kanan lalu pilih Table Split Cell, lalu tentukan apakah akan
di-split berdasarkan kolom atau baris, tentukan pula banyaknya sel hasil split.
Buatlah tampilan seperti berikut ini dengan menggunakan fasilitas tabel.
Copyright©2005, Deni Setiawan
Halaman 17
Anda mungkin juga menyukai
- Logo & MaknaDokumen1 halamanLogo & MaknaAcenk TaofikhidayatBelum ada peringkat
- Komunikasi Dalam JaringanDokumen8 halamanKomunikasi Dalam JaringanAcenk TaofikhidayatBelum ada peringkat
- Logo & MaknaDokumen1 halamanLogo & MaknaAcenk TaofikhidayatBelum ada peringkat
- Jadwal Piket WCDokumen1 halamanJadwal Piket WCAcenk TaofikhidayatBelum ada peringkat
- Cover Amplop Soal RevDokumen31 halamanCover Amplop Soal RevAcenk TaofikhidayatBelum ada peringkat
- Daftar Komputer AkuntansiDokumen1 halamanDaftar Komputer AkuntansiAcenk TaofikhidayatBelum ada peringkat