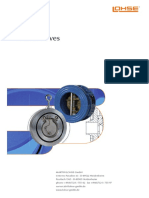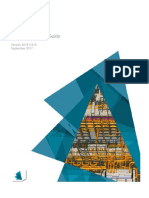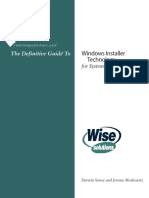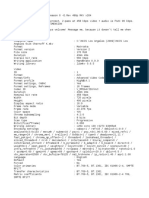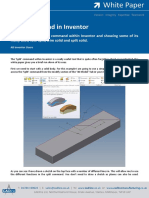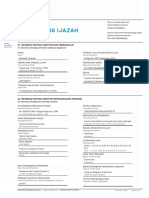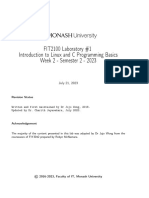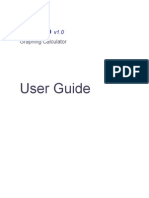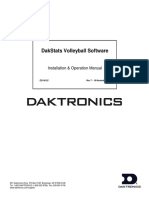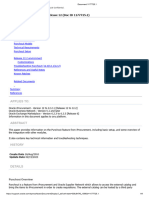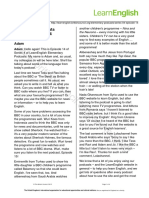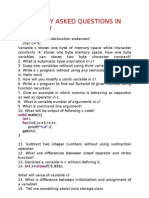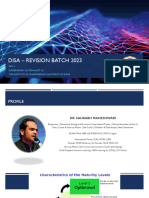Cad Wor X Data Sheets User Guide
Diunggah oleh
Razvan Nicusor StefanJudul Asli
Hak Cipta
Format Tersedia
Bagikan dokumen Ini
Apakah menurut Anda dokumen ini bermanfaat?
Apakah konten ini tidak pantas?
Laporkan Dokumen IniHak Cipta:
Format Tersedia
Cad Wor X Data Sheets User Guide
Diunggah oleh
Razvan Nicusor StefanHak Cipta:
Format Tersedia
CADWorx
Datasheets User's Guide
Version 2018 (18.0)
September 2017
Copyright
Copyright © 2003-2017 Hexagon AB and/or its subsidiaries and affiliates. All rights reserved.
Including software, documentation, file formats, and audiovisual displays; may be used pursuant to applicable software license
agreement; contains confidential and proprietary information of Intergraph and/or third parties which is protected by copyright law,
trade secret law, and international treaty, and may not be provided or otherwise made available without proper authorization from
Hexagon AB.
BricsCAD® is commercialized by Bricsys NV. Bricsys NV is a fully owned subsidiary of Menhirs NV. All copyrights are the property of
Menhirs NV.
U.S. Government Restricted Rights Legend
Use, duplication, or disclosure by the government is subject to restrictions as set forth below. For civilian agencies: This was
developed at private expense and is "restricted computer software" submitted with restricted rights in accordance with
subparagraphs (a) through (d) of the Commercial Computer Software - Restricted Rights clause at 52.227-19 of the Federal
Acquisition Regulations ("FAR") and its successors, and is unpublished and all rights are reserved under the copyright laws of the
United States. For units of the Department of Defense ("DoD"): This is "commercial computer software" as defined at DFARS
252.227-7014 and the rights of the Government are as specified at DFARS 227.7202-3.
Unpublished - rights reserved under the copyright laws of the United States.
Intergraph Corporation
305 Intergraph Way
Madison, AL 35758
Documentation
Documentation shall mean, whether in electronic or printed form, User's Guides, Installation Guides, Reference Guides,
Administrator's Guides, Customization Guides, Programmer's Guides, Configuration Guides and Help Guides delivered with a
particular software product.
Other Documentation
Other Documentation shall mean, whether in electronic or printed form and delivered with software or on Intergraph Smart Support,
SharePoint, or box.net, any documentation related to work processes, workflows, and best practices that is provided by Intergraph
as guidance for using a software product.
Terms of Use
a. Use of a software product and Documentation is subject to the Software License Agreement ("SLA") delivered with the software
product unless the Licensee has a valid signed license for this software product with Intergraph Corporation. If the Licensee has
a valid signed license for this software product with Intergraph Corporation, the valid signed license shall take precedence and
govern the use of this software product and Documentation. Subject to the terms contained within the applicable license
agreement, Intergraph Corporation gives Licensee permission to print a reasonable number of copies of the Documentation as
defined in the applicable license agreement and delivered with the software product for Licensee's internal, non-commercial
use. The Documentation may not be printed for resale or redistribution.
b. For use of Documentation or Other Documentation where end user does not receive a SLA or does not have a valid license
agreement with Intergraph, Intergraph grants the Licensee a non-exclusive license to use the Documentation or Other
Documentation for Licensee’s internal non-commercial use. Intergraph Corporation gives Licensee permission to print a
reasonable number of copies of Other Documentation for Licensee’s internal, non-commercial use. The Other Documentation
may not be printed for resale or redistribution. This license contained in this subsection b) may be terminated at any time and
for any reason by Intergraph Corporation by giving written notice to Licensee.
Disclaimer of Warranties
Except for any express warranties as may be stated in the SLA or separate license or separate terms and conditions, Intergraph
Corporation disclaims any and all express or implied warranties including, but not limited to the implied warranties of merchantability
and fitness for a particular purpose and nothing stated in, or implied by, this document or its contents shall be considered or deemed
a modification or amendment of such disclaimer. Intergraph believes the information in this publication is accurate as of its
publication date.
The information and the software discussed in this document are subject to change without notice and are subject to applicable
technical product descriptions. Intergraph Corporation is not responsible for any error that may appear in this document.
The software, Documentation and Other Documentation discussed in this document are furnished under a license and may be used
or copied only in accordance with the terms of this license. THE USER OF THE SOFTWARE IS EXPECTED TO MAKE THE FINAL
EVALUATION AS TO THE USEFULNESS OF THE SOFTWARE IN HIS OWN ENVIRONMENT.
CADWorx Datasheets User's Guide 2
Intergraph is not responsible for the accuracy of delivered data including, but not limited to, catalog, reference and symbol data.
Users should verify for themselves that the data is accurate and suitable for their project work.
Limitation of Damages
IN NO EVENT WILL INTERGRAPH CORPORATION BE LIABLE FOR ANY DIRECT, INDIRECT, CONSEQUENTIAL INCIDENTAL,
SPECIAL, OR PUNITIVE DAMAGES, INCLUDING BUT NOT LIMITED TO, LOSS OF USE OR PRODUCTION, LOSS OF
REVENUE OR PROFIT, LOSS OF DATA, OR CLAIMS OF THIRD PARTIES, EVEN IF INTERGRAPH CORPORATION HAS BEEN
ADVISED OF THE POSSIBILITY OF SUCH DAMAGES.
UNDER NO CIRCUMSTANCES SHALL INTERGRAPH CORPORATION’S LIABILITY EXCEED THE AMOUNT THAT
INTERGRAPH CORPORATION HAS BEEN PAID BY LICENSEE UNDER THIS AGREEMENT AT THE TIME THE CLAIM IS
MADE. EXCEPT WHERE PROHIBITED BY APPLICABLE LAW, NO CLAIM, REGARDLESS OF FORM, ARISING OUT OF OR IN
CONNECTION WITH THE SUBJECT MATTER OF THIS DOCUMENT MAY BE BROUGHT BY LICENSEE MORE THAN TWO (2)
YEARS AFTER THE EVENT GIVING RISE TO THE CAUSE OF ACTION HAS OCCURRED.
IF UNDER THE LAW RULED APPLICABLE ANY PART OF THIS SECTION IS INVALID, THEN INTERGRAPH LIMITS ITS
LIABILITY TO THE MAXIMUM EXTENT ALLOWED BY SAID LAW.
Export Controls
Intergraph Corporation’s commercial-off-the-shelf software products, customized software and/or third-party software, including any
technical data related thereto (“Technical Data”), obtained from Intergraph Corporation, its subsidiaries or distributors, is subject to
the export control laws and regulations of the United States of America. Diversion contrary to U.S. law is prohibited. To the extent
prohibited by United States or other applicable laws, Intergraph Corporation software products, customized software, Technical Data,
and/or third-party software, or any derivatives thereof, obtained from Intergraph Corporation, its subsidiaries or distributors must not
be exported or re-exported, directly or indirectly (including via remote access) under the following circumstances:
a. To Cuba, Iran, North Korea, the Crimean region of Ukraine, or Syria, or any national of these countries or territories.
b. To any person or entity listed on any United States government denial list, including, but not limited to, the United States
Department of Commerce Denied Persons, Entities, and Unverified Lists, the United States Department of Treasury Specially
Designated Nationals List, and the United States Department of State Debarred List
(https://build.export.gov/main/ecr/eg_main_023148).
c. To any entity when Customer knows, or has reason to know, the end use of the software product, customized software,
Technical Data and/or third-party software obtained from Intergraph Corporation, its subsidiaries or distributors is related to the
design, development, production, or use of missiles, chemical, biological, or nuclear weapons, or other un-safeguarded or
sensitive nuclear uses.
d. To any entity when Customer knows, or has reason to know, that an illegal reshipment will take place.
Any questions regarding export/re-export of relevant Intergraph Corporation software product, customized software, Technical Data
and/or third-party software obtained from Intergraph Corporation, its subsidiaries or distributors, should be addressed to PPM’s
Export Compliance Department, 305 Intergraph Way, Madison, Alabama 35758 USA or at exportcompliance@intergraph.com.
Customer shall hold harmless and indemnify PPM and Hexagon Group Company for any causes of action, claims, costs, expenses
and/or damages resulting to PPM or Hexagon Group Company from a breach by Customer.
Trademarks
Intergraph®, the Intergraph logo®, Intergraph Smart®, SmartPlant®, SmartMarine, SmartSketch®,
SmartPlant Cloud®, PDS®, FrameWorks®, I-Route, I-Export, ISOGEN®, SPOOLGEN, SupportManager®,
SupportModeler®, TANK, PV-Elite, CADWorx®, CADWorx DraftPro®, GTSTRUDL®, and CAESAR II® are
trademarks or registered trademarks of Intergraph Corporation or its affiliates, parents, subsidiaries.
Microsoft, and Windows are registered trademarks of Microsoft Corporation. Oracle, JD Edwards,
PeopleSoft, and Retek are registered trademarks of Oracle Corporation, and/or its affiliates. AutoCAD,
ObjectARX, and RealDWG are trademarks of Autodesk. HOOPS is a trademark of Tech Soft 3D, L.L.C.
Other brands, and product names are trademarks of their respective owners.
CADWorx Design Review contains Autodesk® RealDWG by Autodesk, Inc., copyright © Autodesk, Inc. All rights reserved.
Autodesk, Inc., 111 McInnis Parkway, San Rafael, California 94903 ("Autodesk") is a third-party beneficiary to this Agreement to the
extent that the Software Product contains RealDWG, and to the extent that the provisions herein relate to Licensee’s use of the
Software Product containing RealDWG. Such provisions are made expressly for the benefit of Autodesk, and are enforceable by
Autodesk in addition to Intergraph. BricsCAD is a registered trademark of Bricsys NV. Chapoo is a registered trademark of Chapoo
NV.
CADWorx Datasheets User's Guide 3
Contents
Preface .......................................................................................................................................................... 6
Conventions ............................................................................................................................................ 6
Technical Support ................................................................................................................................... 7
What's New in CADWorx Datasheets ..................................................................................................... 9
Introduction ................................................................................................................................................ 10
CADWorx Instrument Datasheets ............................................................................................................ 11
Instrument Index Projects ..................................................................................................................... 11
Create a new instrument index ....................................................................................................... 14
Open an existing instrument index ................................................................................................. 14
Define project information .............................................................................................................. 14
Instrument Index Table ......................................................................................................................... 15
Enter tag data ................................................................................................................................. 16
Copy and paste table data ............................................................................................................. 17
Control the display of table columns .............................................................................................. 17
Delete a record ............................................................................................................................... 18
Export instrument tags to a CADWorx P&ID database .................................................................. 18
Tag Datasheets ..................................................................................................................................... 19
Reports .................................................................................................................................................. 20
View the Instrument Index report ................................................................................................... 22
Define revision information for the Instrument Index report ........................................................... 22
View the Controller and Alarm Point Summary report ................................................................... 22
View installation details .................................................................................................................. 23
View the Maintenance report .......................................................................................................... 23
Reference Documents .......................................................................................................................... 24
View reference documents ............................................................................................................. 26
Create a new reference document ................................................................................................. 27
Reference an existing document to a specific tag .......................................................................... 27
CADWorx Equipment Datasheets ............................................................................................................ 28
Equipment List Projects ........................................................................................................................ 28
Create a new equipment list ........................................................................................................... 31
Open an existing equipment list ..................................................................................................... 31
Define project information .............................................................................................................. 31
Equipment List Table ............................................................................................................................ 32
Enter equipment numbers .............................................................................................................. 33
Copy and paste table data ............................................................................................................. 34
Control the display of table columns .............................................................................................. 34
Delete a record ............................................................................................................................... 34
Export equipment numbers to a CADWorx P&ID database ........................................................... 35
Equipment Datasheets .......................................................................................................................... 35
Reports .................................................................................................................................................. 37
View the Equipment List report ...................................................................................................... 39
Define revision information ............................................................................................................. 39
CADWorx Datasheets User's Guide 4
Contents
Reference Documents .......................................................................................................................... 39
View reference documents ............................................................................................................. 42
Create a new reference document ................................................................................................. 43
Reference an existing document .................................................................................................... 44
Customize the Software ............................................................................................................................ 45
Index ........................................................................................................................................................... 46
CADWorx Datasheets User's Guide 5
Preface
This document provides command reference information and workflows for CADWorx
Datasheets.
For the latest support information for this product, comments or suggestions about this
documentation, and documentation updates for supported software versions, please visit
Intergraph Smart® Support (https://smartsupport.intergraph.com).
Intergraph® gives you permission to print as many copies of this document as needed for non-
commercial use at your company. You cannot print this document for resale or redistribution
outside your company.
Conventions
Before reviewing this guide, it is important to understand the terms and conventions used in the
documentation.
Use the information below to identify the convention and the type of information.
Convention Type of Information
[Product Folder] The CADWorx installation folder on your computer, for example,
C:\CADWorx. Substitute your installation folder anywhere this
notation is used.
[CD-DRIVE] The CD-ROM drive on your computer. Substitute your CD-ROM
drive letter anywhere this notation is used.
Command Line Items that need to be typed in or appear at the CAD command
line.
User Responses User responses to command prompts.
Commands CADWorx and CAD commands.
Options Command line options.
CAPITALS CAD system variables or keywords.
Key + Key Key combinations for which you must press and hold down one
key and then press another, for example, CTRL+P or ALT+F4.
CADWorx Datasheets User's Guide 6
Preface
Technical Support
For the latest information on CADWorx Datasheets, visit Hexagon PPM
(https://hexagonppm.com/).
For current on-line support information, including knowledge base, technical tips, and
downloads, visit Intergraph Smart Support (https://smartsupport.intergraph.com).
You can contact Hexagon PPM Technical Support or Sales:
CADWorx & Analysis Solutions Dealer Support
(http://www.coade.com/Support/Dealers.shtml) or CADWorx & Analysis Solutions General
Support (http://support.intergraph.com/Default.asp)
Sales E-mail: sales.cas.ppm@hexagon.com
In order to provide technical support, Hexagon PPM needs to know what version of CADWorx,
AutoCAD or BricsCAD, and what Windows you are using. To determine this information, follow
the steps outlined for the product you are using:
CADWorx Product Steps
Plant, P&ID, or Structure Run the CADWORXABOUT command. A dialog
box opens and displays the version information.
Close the dialog box to send the required
information to the CAD command line.
Copy the information from the command line, and
email it to Hexagon PPM.
Equipment or PV Fabricator Run the EQUIPABOUT command. A dialog box
opens and displays the version information.
Close the dialog box to send the required
information to the CAD command line.
Copy the information from the command line, and
email it to Hexagon PPM.
Internet Publisher Version information is displayed at the CAD command
line when you start the software.
Datasheets Click Help > About to display a dialog box that contains
the required information.
In addition to the information above, the table below lists the additional files that are usually
required to assist Hexagon PPM in resolving your technical issues:
CADWorx Product Additional Files Required by Hexagon PPM Support
CADWorx Plant (Piping, HVAC) Email the CAD model drawing (DWG) files.
If the model consists of several line numbers,
indicate in the email which line numbers you are
having issues with.
If the model consists of many drawing files with
dependent reference drawings (XREFs), use the
CAD platform ETRANSMIT command to create a
ZIP file of all the drawings used in the master
model.
Configuration File (CFG).
Project File(.prj), Catalog File(.cat), and Pipe
Support Library Files (.psl).
CADWorx Datasheets User's Guide 7
Preface
CADWorx Plant (component data file Email information about the part's dimension from the
creation) manufacturer's catalog.
CADWorx Isogen Email the CAD model drawing (DWG) files, any
isometrics generated by Isogen, and the Isogen
style files.
If the model consists of several line numbers,
indicate in the email which line numbers you are
having issues with.
Model (DWG)
Created Isometrics
A backup of the Isogen Style
Extraction Logs
CADWorx Equipment Email the CAD model drawing (DWG) files.
CADWorx Equipment to PV Elite Email the CAD model drawing (DWG) file and PV Elite
interface input file (*.pvdb).
PV Fabricator Email the CAD model drawing (DWG) files and PV Elite
input file (*.PVI).
CADWorx P&ID or CADWorx IP Email the complete P&ID project, which includes
Project.CFG, Database.TBL, Map.TBL, and all the
DWG, and MDB files. Usually, all of these files are
located in one folder.
If the project has many P&ID drawing files, indicate
which P&ID drawings and components you are
having issues with.
If you are experiencing database errors, include the
file [Product
Folder]\P&ID\System\Sql_Error_Log.TXT.
If you are emailing MDB files, use a compression
utility such as WinZIP. Most email servers have
restrictions on transmitting MDB attachments.
CADWorx Structure Email the CAD model drawing (DWG) files.
If the model consists of many components, indicate
in the model which components or location you are
having issues with.
CADWorx Datasheets Email the datasheets MDB file and any datasheet file
generated (XLS).
If emailing MDB / XLS files, use a compression
utility such as WinZIP. Most email servers have
restrictions on transmitting MDB / XLS attachments.
CADWorx Datasheets User's Guide 8
Preface
CADWorx Plant to CAESAR II Email the CAD model drawing (DWG) file and CAESAR
interface II input file (*._A, *.C2).
Run the CADWorx GETALLSPECDATAFILES
command to copy all specifications and data files
used in the model into sub-folders under where the
model drawing file is located.
Zip the contents of these folders and email the ZIP
file to Hexagon PPM Support.
If the model consists of several line numbers,
indicate in the email which line numbers you are
having issues with.
CADWorx Design Review Email the CAD model drawing (DWG) files.
If the model consists of several line numbers,
indicate in the email which line numbers you are
having issues with.
If the model consists of many drawing files with
dependent reference drawings (XREFs), use the
CAD platform ETRANSMIT command to create a
ZIP file of all drawings used in the master model.
CADWorx Design Viewer Email the CAD model drawing (DWG) files and the
*.CDR file.
If you are attaching large or multiple files to your Smart Support Service Request, use a
compression utility such as WinZIP.
If you cannot attach your drawing files, then try to duplicate the issue in a new drawing with
as few components as possible. If the issue can be duplicated in a new drawing, attach the
duplicate drawing to Hexagon PPM.
For hardware lock issues, first verify that you have a Hexagon PPM hardware lock.
CADWorx Plant Professional, CADWorx P&ID, CADWorx P&ID Professional, CADWorx
Structure use the Hexagon PPM hardware lock for licensing. For more information, see
Licensing in the CADWorx Installation Users Guide or the CADWorx Structure Installation
Guide.
What's New in CADWorx Datasheets
Version 2018 (18.0)
No changes were made to CADWorx Datasheets for this release.
CADWorx Datasheets User's Guide 9
SECTION 1
Introduction
The CADWorx Datasheets module is a customizable utility for the generation of instrument and
equipment datasheets. The module can be used standalone or in conjunction with external
databases, such as those linked to CADWorx P&ID Professional projects, to provide bi-
directional links for instrumentation and equipment tables. The datasheets are generated using
industry standard (ISO) datasheet templates in Excel® formats. The datasheet formats are easily
customizable to suit your specific project requirements.
The documentation delivered with Welcome to CADWorx Datasheets provides complete
information for using the software.
CADWorx Instrument Datasheets (on page 11)
Provides documentation for the instrument datasheets portion of CADWorx Datasheets.
CADWorx Equipment Datasheets (on page 28)
Provides documentation for the equipment datasheets portion of CADWorx Datasheets.
Customize the Software (on page 45)
Explains how to make format changes to the datasheet templates.
A printed version of this documentation is delivered as a PDF file in the root install
folder.
CADWorx Datasheets User's Guide 10
SECTION 2
CADWorx Instrument Datasheets
In This Section
Instrument Index Projects .............................................................. 11
Instrument Index Table .................................................................. 15
Tag Datasheets ............................................................................. 19
Reports .......................................................................................... 20
Reference Documents ................................................................... 24
Instrument Index Projects
Each time you open CADWorx Instrument Datasheets, the software prompts you to create a
new project or open an existing one. A project consists of a set of datasheets.
When you specify that you want to create a new project, the software automatically prompts you
to define information specific to the project using the Project Information dialog box. Defining
all of this information is optional. However, any data that you do enter is used to automatically
populate the report title and datasheet title blocks. The examples below illustrate the relationship
between some of the definitions on the Project Information dialog box and the report title block.
CADWorx Datasheets User's Guide 11
CADWorx Instrument Datasheets
When you specify that you want to work with an existing project, the software opens the
selected instrument index and displays its contents in a table grid on the CADWorx Instrument
Datasheets dialog box, similar to the one shown in the example below.
Select Project Instrument Index
Specifies whether to create a new project or continue working with an existing project.
New Index
Indicates that you want to create a new project. The software immediately prompts you to
define a name and specify a location for the new project. By default, the project is saved to
the [Product Folder]\P&ID\System folder. If necessary, you can navigate to an alternative
location. After you specify the file name and location for the project, the software
automatically opens the Project Information dialog box.
Open Existing Index
Indicates that you want to open an existing project. When you select Open Existing Index,
the More Files list becomes available.
More Files
Lists current existing projects. Select the file name of the project with which you want to
work.
OK
Opens the Save Project as dialog box so you can specify a file name and location for the
new project. If you are opening an existing project, clicking OK displays the contents of the
selected project in the CADWorx Instrument Datasheets dialog box.
Project Information Dialog Box
Defines project-related property data.
Company
Specifies the name of the company.
Plant
Specifies the name of the plant to which the project belongs.
CADWorx Datasheets User's Guide 12
CADWorx Instrument Datasheets
Location
Specifies the location of the plant.
Operating Unit
Specifies the operating unit of the plant.
Contract
Specifies the contract number of the project.
Default Template Folder
Defines the location where all the default templates are located. By default, this location is
set to [Product Folder]\Instrument\Templates. To change this location, click Browse and
navigate to an alternative location.
Default Datasheet Folder
Defines the location where new datasheets created by CADWorx Datasheets are saved. By
default, this location is set to [Product Folder]\Instrument\Datasheets. To change this
location, click Browse and navigate to an alternative location.
When you browse for template and datasheet folders, use the Network
Neighborhood option so that the software stores the UNC path in the database. You can use a
mapped drive letter if the same drive letter is used for all users on a given project.
Logo file
Defines the location to the graphic file that displays in the title block of a report.
Default P&ID Database
Defines the P&ID database used for the project. Click Browse to open the Locate P&ID
Database dialog box and navigate to the appropriate database.
Save
Saves the project information.
Delete
Removes the selected user-defined property from the project information list.
Browse
Opens a dialog box so that you can navigate to an alternative location or file. Browsing
capabilities are enabled only for Default Template Folder, Default Datasheet Folder,
Logo and Default P&ID Database.
Refresh
Updates any changes made by another user if multiple users are using the same project.
What do you want to do?
Create a new instrument index (on page 14)
Open an existing instrument index (on page 14)
Define project information (on page 14)
CADWorx Datasheets User's Guide 13
CADWorx Instrument Datasheets
Create a new instrument index
1. Select New Index in the Select Project Instrument Index dialog box, and click OK.
The software opens the Select Project Instrument Index dialog box
automatically whenever you open CADWorx Instrument Datasheets.
The software opens the Save Project as dialog box.
2. Navigate to the appropriate folder location and type a new for the new index in the File
name box.
3. Click Save.
The software saves the new index and opens the Project Information dialog box in which
you can define project information.
Open an existing instrument index
1. Click Open Existing Index in the Select Project Instrument Index dialog box.
The software opens the Select Project Instrument Index dialog box
automatically whenever you open CADWorx Instrument Datasheets.
2. In the More files list, select the index you want to open, and click OK.
3. In the Open project dialog box, navigate to the index and click Open.
The software opens the instrument index and displays its contents in the CADWorx
Instrument Datasheets dialog box.
Define project information
The software opens this dialog box automatically after you select New Index on the Select
Project Instrument Index dialog box. With the exception of Default Template Folder and
Default Datasheet Folder, which are required and defined by software, defining project
information is optional. Some of the data you do enter, though, is used by the software to
populate report and datasheet title blocks.
1. In the Project Information dialog box, click once in the Value box for the property you want
to define and then type the necessary information.
If you change the template folder location, make sure you also copy the
templates to the new folder.
2. After you have defined the necessary project information, click Save.
3. Click Exit.
The software closes the dialog box and returns to the CADWorx Instrument Datasheets
dialog box so that you can begin entering index table data in the grid.
Default properties cannot be deleted, nor can you edit their property names.
To define additional project-specific properties, use the empty row at the bottom of the table.
User-defined project properties can be deleted.
Click Edit > Project Information to re-open the dialog box and modify project information as
needed.
CADWorx Datasheets User's Guide 14
CADWorx Instrument Datasheets
Instrument Index Table
Tag data is defined using the index table grid on the CADWorx Instrument Datasheets dialog
box. An example of the dialog box, divided into its four major sections, is shown below.
1 - Menu Bar
Provides access to such functions as opening projects, editing project information, and viewing
reports and reference documents. Click the name of a menu to display the commands it
contains.
2 - Instrument Index Table Grid
Displays the tags and their associated attributes that are defined in the active database. You
can enter tag data into the index table by clicking in a box and typing the necessary data. There
are no limits to the number of tags that the software allows. You can specify as many tags as
are needed for you project.
3 - Command Panel
Populate
Populates the index with instrument tags from the P&ID database defined by Default P&ID
Database on the Project Information dialog box.
Import
Imports data from a CADWorx P&ID database into the datasheets.
Export
Exports tag data defined in the index table grid to the CADWorx P&ID database defined by
Default P&ID Database on the Project Information dialog box.
CADWorx Datasheets User's Guide 15
CADWorx Instrument Datasheets
Datasheet
Specifies the type of datasheet to be used for the selected tag. Select a datasheet in the list.
For more information, see Tag Datasheets (on page 19).
Save
Saves the tag data to the project database.
Delete
Removes the selected tag permanently from the project database.
Refresh
Updates any changes made by another user if multiple users are using the same project
database.
4 - Status Bar
Displays the name of the currently selected record and the active project.
What do you want to do?
Enter tag data (on page 16)
Copy and paste table data (on page 17)
Control the display of table columns (on page 17)
Delete a record (on page 18)
Export instrument tags to a CADWorx P&ID database (on page 18)
Enter tag data
1. To enter data into the instrument index table grid, do one of the following:
Click a cell in the table grid and type the necessary data.
Click Populate to automatically enter tag data from the Default P&ID Database
specified on the Project Information dialog box.
Click Import to import data from a valid CADWorx P&ID database into the table grid.
2. After the data is entered, click Save to write the new data to the active project database.
You must define a value for Tag. All other properties are optional.
You cannot simultaneously update the tag number and a document number that appears in
the PID, Loop Dwg, Requisition, Purchase Order, or Datasheet cells. You must first
modify the tag, save it, and then modify the document number.
When creating a tag, you cannot associate a document number to it. You must first create
the tag, save it, and then associate the document to it.
The Datasheet, PID, Loop Dwg, Requisition, and Purchase Order cells contain lists that
display reference documents. Only those reference documents that have been added to the
All Documents table appear in these lists. For more information, see Reference Documents
(on page 24).
CADWorx Datasheets User's Guide 16
CADWorx Instrument Datasheets
Copy and paste table data
You can copy and paste all cells of data to another row. The only exception is any cell that
requires you to enter data using a drop-down list. In these instances, you must assign values to
the cell manually.
Using the familiar shortcut keys to copy and paste works only for text in a cell. You cannot copy
or paste an entire row of information using these shortcut keys. However, the software stores
into memory the last section of text that you identified to copy, which allows you to continue
using Ctrl+V to paste the stored text until you use Ctrl+C to make another text selection. This is
the case even if you copy a row using another copy method.
1. Right-click the row of tag data you want to copy, and select Copy.
2. Right-click the destination row, and select Paste.
You cannot use Ctrl+C to copy a reference document from one record to
another. If you attempt to copy using this method, the document number appears as
**DELETED**. To undo changes, you must press Esc.
Control the display of table columns
You can rearrange columns to better suit your preference. For example, as you enter records
into the instrument index table, you can move the Tag column to ensure that the data entered
into a cell is associated with the correct tag. You can also collapse columns so that their data is
not visible. Finally, you can sort column data in ascending or descending order.
Rearrange table columns
1. Click the column heading of the column you want to move and then drag the column to the
new location.
The software displays an outline of the column as you drag the mouse.
2. Release the mouse button to drop the column in its new location.
Collapse a table column
Right-click the column header of the column you want to collapse.
To restore the column width, right-click the collapsed column.
The software collapses the selected column. The example below shows the Tag column at
its normal width (1) and after it has been collapsed (2).
Sort column data
Click once in the column heading of the column that you want to sort.
The software rearranges the associated data in the remaining columns.
You can sort by any column except Datasheet, PID, Loop Dwg, Requisition,
Purchase Order, and Remarks.
CADWorx Datasheets User's Guide 17
CADWorx Instrument Datasheets
Delete a record
1. In the table grid, select the row that contains the record that you want to remove.
2. Click Delete.
3. Click Yes in the confirmation box.
The software removes the record from the active project database.
Export instrument tags to a CADWorx P&ID database
Click Export on the CADWorx Instrument Datasheets dialog box.
The software exports the instrument tag data to the database defined by Default P&ID
Database in the Project Information dialog box.
The table and columns that the software updates are controlled by the P&ID
database map sheet located in each database template. An example map sheet is shown
below.
The DB_Table column indicates the CADWorx P&ID table that needs to be updated. For
instrument datasheets, this table must always be Components-Instruments. DB_Column
indicates the column to be updated. The next three columns, Worksheet, Column, and Row,
show the datasheet and cell that are tied to the particular database table and column.
CADWorx Datasheets User's Guide 18
CADWorx Instrument Datasheets
Tag Datasheets
CADWorx delivers over 60 intelligent instrument datasheets. To view the datasheet in the index
for the selected instrument tag, click Documents > Tag's Datasheet. Alternatively, you can
click Datasheet on the CADWorx Instrument Datasheets dialog box.
Data Entry
The datasheet templates provided by the software are designed for user efficiency. Although the
mouse can be used to select an individual cell, you must enter all data using the keyboard.
Check boxes, too, must be selected/cleared using the keyboard. To select a check box, type a
letter, typically the letter X, in the cell over which the check box is superimposed.
In most cases, you can select only one check box. If you select a check box and then select a
different one, the previous check box returns to its cleared state. Also, when you type text in
cells labeled as Other, any previously selected check box is automatically cleared. There are
exceptions to this rule. In instances where the data entered for Other provides additional
information related to the selected check box, both values are allowed on the datasheet. This is
typically the case when specifying frequently used options such as Square Edged.
Saving Changes
To save changes to the datasheet, click Save on the datasheet toolbar. By default, the
datasheet is saved to the [Product Folder]\Instruments\Datasheets folder. You can change this
default setting by editing Default Datasheet on the Project Information dialog box. For more
information, see Instrument Index Projects (on page 11).
Data Synchronization
Data in the datasheet and the index is synchronized. If you change any cell of data in the
datasheet that is linked to the index and save the change, the data is automatically updated in
the index. Also, any changes made to the data in the index are reflected in the linked datasheet.
Datasheet Type Assignment
Any time you attempt to view the datasheet for a specified instrument and Datasheet Path in
the instrument index table grid is not defined, the software immediately prompts you to assign a
datasheet type by opening the Select Datasheet Type dialog box.
CADWorx Datasheets User's Guide 19
CADWorx Instrument Datasheets
Saving a Datasheet as a File
When you attempt to view the datasheet for a specified instrument tag and Datasheet File
Name in the instrument index table is not defined, the software immediately prompts you to
specify a file name. When you save the datasheet, the default behavior of the software is to use
the instrument tag number as the file name. If you use this file naming convention, be aware that
the software does not automatically update the file name to reflect any subsequent changes you
may make the tag number. Consequently, you must change the file name manually to match
that of the updated tag number.
Reports
CADWorx delivers with the four reports listed below, all of which are accessed using the
Reports menu. Reports are written using Crystal Reports and cannot be modified.
Instrument Index
Controller and Alarm Point Summary
Installation Details Report
Maintenance Report
When you select a report for viewing, the software displays it in the Report Viewer. Using the
commands on the Report Viewer toolbar you can control how a report looks on the screen.
Report Viewer Toolbar
Close Current View
Closes Report Viewer and returns to the main datasheets window.
Print Report
Prints the report to the default printer. To change the target printer, you must change the
default printer.
Group Tree
Toggles on and off the group tree option. On several reports, tag numbers are displayed in a
Group Tree window under the Preview tab. When you select a tag number, the tag number
and data are instantly displayed in the report sequence.
Percent View
Increases or reduces the view of the report, depending on the value you select in the zoom
box. You can zoom in to get a close-up view of the report or zoom out to see more of the
page at a reduced size.
Previous/Next Pages
Allows you to move through the pages of the report. You can type a specific number in the
Page Number box, or use the toolbar commands listed below:
Go to First Page
Go to Previous Page
Go to Next Page
Go to Last Page
CADWorx Datasheets User's Guide 20
CADWorx Instrument Datasheets
Search Text
Searches the text of the report for a specific word or phrase. This feature allows you to view,
sequentially, every instance where the user-specified text appears in the report.
Index Revisions Dialog Box
Defines revision information necessary for the title block in the Instrument Index report.
Revision
Defines the revision number.
Date
Specifies the date of the revision. Date text is formatted according to the Region and
Language settings in the Control Panel on the local computer.
Description
Indicates the reason or purpose for the revision.
Created By
Specifies the person who created the revision.
Checked By
Specifies the person who checked the revision.
Approved By
Specifies the person who approved the revision.
Save
Saves the revision information.
Delete
Removes the selected row from the index revision table.
Refresh
Updates any changes made by another user if multiple users are using the same project.
What do you want to do?
View the Instrument Index report (on page 22)
Define revision information for the Instrument Index report (on page 22)
View the Controller and Alarm Point Summary report (on page 22)
View installation details (on page 23)
View the Maintenance report (on page 23)
CADWorx Datasheets User's Guide 21
CADWorx Instrument Datasheets
View the Instrument Index report
Click Report > Index.
The software opens the report in the Report Viewer and displays the date data in the fields
listed below for each tag.
Tag Number
Loop Number
Service Description
Manufacturer & Model Number
Equip/Line Number
PID Number
Requisition Number
PO Number
Datasheet Number
Location
Remarks
Data displayed in this report is grouped by loop number and is sorted by tag number.
Define revision information for the Instrument Index report
1. Click Edit > List Revisions.
Alternatively, you can press Ctrl+L.
2. In the Index Revisions dialog box, enter the necessary information and then click Save.
The software saves the revision information to the active database. When you view the
Instrument Index report, the revisions are displayed in the title block.
3. Click Exit to close the dialog box and return to the CADWorx Instrument Datasheets
dialog box.
If more than one person is using the same project, click Refresh to update any changes
made by another person.
To remove a row, highlight it and press Delete.
View the Controller and Alarm Point Summary report
Click Report > Controller and Alarm Summary.
The software opens the report in the Report Viewer and displays the date data in the fields
listed below for each tag.
Tag Number
Location
Instrument Type
Signal Type
Process Units
Minimum & Maximum Process Value
Process Set Point
Minimum & Maximum Calibration Value
Calibration Set Point
Calibration Units
Data displayed in this report is not grouped but is sorted by tag number.
CADWorx Datasheets User's Guide 22
CADWorx Instrument Datasheets
View installation details
Click Report > Installation.
The software opens the report in the Report Viewer and displays the date data in the fields
listed below for each tag.
Tag Number
Service Description
PID Number
Construction Area
Process Piping Detail
Pneumatic Detail
Support Detail
Electrical Detail
Purge Detail
Miscellaneous Detail
Data displayed in this report is not grouped but is sorted by tag number.
View the Maintenance report
Click Report > Maintenance.
The software opens the report in the Report Viewer and displays the date data in the fields
listed below for each tag.
Tag Number
Service Description
Loop Number
Operating Unit Number
Manufacturer & Model Number
Body Material
Instrument Type
Equipment/Line Number
Location
Process Unit Area
Construction Area
Electrical Area
Signal Type
Process Controller Range
Process Controller Set Point
Lo Set Point
Lo Lo Set Point
Lo Lo Lo Set Point
Calibration Controller Range
Calibration Controller Set Point
Hi Set Point
Hi Hi Set Point
Hi Hi Hi Set Point
Data is not grouped but is sorted by tag number with one tag per page.
CADWorx Datasheets User's Guide 23
CADWorx Instrument Datasheets
Reference Documents
Reference documents can be defined for the entire project as well as for specific tags.
Document properties can be viewed and modified at any time, and then saved. You can also
reference new and existing documents to a specific tag.
Documents Dialog Box
Displays information for all reference documents in the active project. You can also create a new
reference document by entering additional data on the data in the Document dialog box.
Document No.
Specifies the document number. When you create a new reference document, you must
specify a document number. If you change a document number and the document has
already been associated to a tag, the software automatically updates the tag information in
the index to reflect that change.
Title
Specifies the title of the reference document.
Document Type
Specifies the type of reference document that you are creating. Use the list to select the
document type.
Document Path
Specifies the full path location of the reference document. You can type the path directly into
the cell, or you can click Map and use the Locate File dialog box to browse to the folder
location.
Document File Name
Specifies the file name of the reference document. You can type the file name directly into
the cell, or you can click Map and use the Locate File dialog box to browse to the file.
Save
Saves the reference document information.
Delete
Removes the selected reference document from the list and from the database.
Refresh
Updates any changes made by another user if multiple users are using the same project.
View
Opens the reference document you defined in Document Path and Document File Name
so that it can be viewed. Both options must be defined to view a document
Map
Opens the Locate File dialog box so that you can browse to the document you want to
create as a reference document. After you select the file, the software automatically
populates Document Path and Document File Name with the appropriate information.
CADWorx Datasheets User's Guide 24
CADWorx Instrument Datasheets
Document Management for Tag <ID> Dialog Box
Document No.
Specifies the document number of the document being referenced to the selected tag.
Select a document number in the list. Only documents that have been defined for the project
display in the list.
Title
Specifies the title of the reference document.
Document Type
Specifies the type of reference document associated with the selected tag.
Path
Specifies the full path location of the reference document.
File Name
Specifies the file name of the reference document.
Create Doc
Opens the Reference Document Tag <ID> dialog box in which you can create a new
reference document for the selected instrument tag. For more information, see Create a new
reference document (on page 27).
Save
Saves the reference document information.
Delete Ref
Removes the selected reference document from the tag number. It does not remove the
reference document from the active project database.
Refresh
Updates any changes made by another user if multiple users are using the same project.
Map
Opens the Locate File dialog box so that you can browse to the document that you want to
create as a reference document. After you select the file, the software automatically
populates Path and File Name with the appropriate information.
View
Opens the reference document you defined in Path and File Name so that it can be viewed.
Both options must be defined to view a document.
Reference Document to Tag <ID> Dialog Box
Displays options for creating a reference between a document and an instrument tag.
Document No.
Specifies the document number. When you create a new reference document, you must
specify a document number.
CADWorx Datasheets User's Guide 25
CADWorx Instrument Datasheets
Title
Specifies the title of the reference document.
Type
Specifies the type of reference document that you are creating. Use the list to select a
specific type.
New
Opens the New Document Type dialog box in which you can specify a new type of
reference document.
Path
Specifies the full path location of the reference document. You can type the path directly into
the cell, or you can click Map and use the Locate File dialog box to browse to the folder
location.
File Name
Specifies the file name of the reference document. You can type the file name directly into
the cell, or you can click Map and use the Locate File dialog box to browse to the file.
Save
Saves the reference document information.
Map File
Opens the Locate File dialog box so that you can browse to the document you want to
create as a reference document. After you select the file, the software automatically
populates Path and File Name with the appropriate information.
What do you want to do?
View reference documents (on page 26)
Create a new reference document (on page 27)
Reference an existing document to a specific tag (on page 27)
View reference documents
You can view reference documents by project or by tag.
View reference documents for the entire project
Click Document > All.
The software opens the Document dialog box and displays all the reference documents in
the active project.
You can make changes to any of the listed documents. Click Save to save your changes.
Select a document and click Delete to remove it from the project database.
CADWorx Datasheets User's Guide 26
CADWorx Instrument Datasheets
View reference documents for a specific tag
Click Document > Document Management for Tag <ID>.
The software opens the Document Management for Tag <ID> dialog box and displays the
documents that have been referenced to the selected tag.
You can make changes to any of the listed documents. Click Save, to save your changes.
To remove a document as a reference, select it and then click Delete. Deleting a reference
impacts only the association between a document and an instrument tag. It does not remove
the document from the project database.
Create a new reference document
Reference documents that you create at the project level and save to the active project
database can be associated to specific tags on a tag-by-tag basis. Alternatively, you can create
a reference document that is associated only with a specific tag.
Create a new reference document for the active project
1. Click Document > All.
The software opens the Documents dialog box.
2. Use the last row in the grid to define the new reference document.
To quickly define the Document Path and Document File Name, click Map and
then navigate to the appropriate file.
3. Click Save.
The software saves the reference document to the active project. After a document is saved,
it can be associated to a specific tag. For more information, see Reference an existing
document to a specific tag (on page 27).
Create a new reference document for single tag
1. Select a tag in the instrument index table and click Documents > Tag's Reference
Documents.
The software opens the Document Management for Tag <ID> dialog box.
2. Click Create Doc.
3. The software opens the Reference Document to Tag <ID> dialog box.
4. Define reference document properties and then click Save.
The new reference document information is displayed for the selected tag in the Document
Management for Tag <ID> dialog box.
Reference an existing document to a specific tag
1. Select a tag in the instrument index table and click Documents > Tag's Reference
Documents.
The software opens the Document Management for Tag <ID> dialog box.
2. Select the document number of the document you want to reference in the Document No.
list. Only documents that have been defined for the project display in the list.
The software populates the remainder of the dialog box with the necessary document-
specific information.
3. Click Save.
CADWorx Datasheets User's Guide 27
SECTION 3
CADWorx Equipment Datasheets
In This Section
Equipment List Projects ................................................................. 28
Equipment List Table ..................................................................... 32
Equipment Datasheets .................................................................. 35
Reports .......................................................................................... 37
Reference Documents ................................................................... 39
Equipment List Projects
Each time you open CADWorx Equipment Datasheets, the software prompts you to create a
new project or open an existing one. A project consists of a set of datasheets.
When you create a new project, the software automatically prompts you to define information
specific to the project using the Project Information dialog box. Defining this information is
optional. However, any data that you do enter is used to automatically populate the report title
and datasheet title blocks. The examples below illustrate the relationship between some of the
definitions on the Project Information dialog box and the report title block.
CADWorx Datasheets User's Guide 28
CADWorx Equipment Datasheets
When you work with an existing project, the software opens the selected equipment list index
and displays its contents in a table grid in the CADWorx Equipment Datasheets dialog box,
similar to the one shown in the example below.
Select Project Equipment List Dialog Box
Specifies whether to create a new project or continue working with an existing project.
New Equipment List
Indicates that you want to create a new project. The software immediately prompts you to
define a name and specify a location for the new project. By default, the project is saved to
the [Product Folder] folder. If necessary, you can navigate to an alternative location. After
you specify the file name and location for the project and save it, the software automatically
opens the Project Information dialog box.
Open Existing Index
Indicates that you want to open an existing project. When you select Open Existing Index,
the More Files list becomes available.
More Files
Lists all current existing projects. Select the file name of the project with which you want to
work.
OK
Opens the Save Project as dialog box so you can specify a file name and location for the
new project. If you are opening an existing project, clicking OK displays the contents of the
selected project in the CADWorx Equipment Datasheets dialog box.
Project Information Dialog Box
Defines project-related property data.
Company
Specifies the name of the company.
Plant
Specifies the name of the plant to which the project belongs.
CADWorx Datasheets User's Guide 29
CADWorx Equipment Datasheets
Location
Specifies the location of the plant.
Operating Unit
Specifies the operating unit of the plant.
Contract
Specifies the contract number of the project.
Job Number
Specifies the number of the job.
Default Template Folder
Defines the location where all the default templates are located. By default, this location is
set to [Product Folder]\Equipment\Templates. To change this location, click Browse and
navigate to an alternative location.
Default Datasheet Folder
Defines the location where new datasheets created by CADWorx Datasheets are saved. By
default, this location is set to [Product Folder]\Equipment\Datasheets. To change this
location, click Browse and navigate to an alternative location.
When you browse for template and datasheet folders, use the Network
Neighborhood option so that the software stores the UNC path in the database. You can use if
the same drive letter is used for all users on a given project.
Default P&ID Database
Defines the P&ID database used for the project. Click Browse to open the Locate P&ID
Database dialog box and navigate to the appropriate database.
Save
Saves the project information.
Delete
Removes the selected user-defined property from the project information list.
Browse
Opens a dialog box so that you can navigate to an alternative location or file. Browsing
capabilities are enabled only for Default Template Folder, Default Datasheet Folder,
Logo, and Default P&ID Database.
Refresh
Updates any changes made by another user if multiple users are using the same project.
What do you want to do?
Create a new equipment list (on page 31)
Open an existing equipment list (on page 31)
Define project information (on page 31)
CADWorx Datasheets User's Guide 30
CADWorx Equipment Datasheets
Create a new equipment list
1. Select New Equipment List in the Select Project Equipment List dialog box, and click
OK.
The software opens the Select Project Instrument Index dialog box
automatically whenever you open CADWorx Equipment Datasheets.
The software opens the Save Project as dialog box.
2. Navigate to the appropriate folder location and type a new for the new equipment list in the
File name box.
3. Click Save.
The software saves the new equipment list and opens the Project Information dialog box in
which you can define project information.
Open an existing equipment list
1. Click Open Existing Equipment List in the Select Project Equipment List dialog box.
The software opens the Select Project Equipment List dialog box automatically
whenever you open CADWorx Equipment Datasheets.
2. In the More files list, select the equipment list you want to open, and click OK.
3. In the Open project dialog box, navigate to the index, and click Open.
The software opens the equipment list and displays its contents in the CADWorx Equipment
Datasheets window.
Define project information
The software opens this dialog box automatically after you select New Equipment List on the
Select Project Equipment List dialog box. With the exception of Default Template Folder and
Default Datasheet Folder, which are required and defined by the software, defining project
information is optional. Some of the data you do enter, though, is used by the software to
populate report and datasheet title blocks.
1. In the Project Information dialog box, click once in the Value box for the property you want
to define and then type the necessary information.
If you change the template folder location, make sure you also copy the
templates to the new folder.
2. After you have defined the necessary project information, click Save.
3. Click Exit.
The software closes the dialog box and returns to the CADWorx Equipment Datasheets
dialog box so that you can begin entering equipment list data in the grid.
Default properties cannot be deleted, nor can you edit their property names.
To define additional information associated with the project, use the empty row at the bottom
of the table. User-defined project properties can be deleted.
Click Edit > Project Information to re-open the dialog box and modify project information as
needed.
CADWorx Datasheets User's Guide 31
CADWorx Equipment Datasheets
Equipment List Table
Equipment numbers are defined using the equipment list table grid on the CADWorx
Equipment Datasheets dialog box. An example of the window, divided into its five major
sections, is shown below.
1 - Menu Bar
Provides access to such functions as opening projects, editing project information, and viewing
reports and reference documents. Click the name of a menu to display the commands it
contains.
2 - Equipment Tabs
Data is entered into the table by selecting the tab that corresponds to the equipment for which
you are entering data. You can only create a new equipment number under its corresponding
equipment type tab. Click All to view all equipment numbers that have been entered into the
equipment list.
3 - Equipment List Table Grid
Displays the equipment numbers and their associated attributes that are defined in the active
database. You can enter equipment numbers data into the equipment list table by clicking in a
box and typing the necessary data. There are no limits to the number of equipment numbers
that the software allows. You can specify as many as are needed for your project.
4 - Command Panel
Datasheet
Specifies the type of datasheet used for the selected equipment number. Select a datasheet
in the list. For more information, see Equipment Datasheets (on page 35).
CADWorx Datasheets User's Guide 32
CADWorx Equipment Datasheets
Save
Saves the tag data to the project database.
Delete
Removes the selected equipment tag permanently from the project database.
Refresh
Updates any changes made by another user if multiple users are using the same project
database.
Import
Imports data from a CADWorx P&ID database into the datasheets.
Export
Exports tag data defined in the index table grid to the CADWorx P&ID database defined by
Default P&ID Database on the Project Information dialog box.
5 - Status Bar
Displays the name of the currently selected record and the active project.
What do you want to do?
Enter equipment numbers (on page 33)
Copy and paste table data (on page 17)
Control the display of table columns (on page 34)
Delete a record (on page 18)
Export equipment numbers to a CADWorx P&ID database (on page 35)
Enter equipment numbers
1. To enter data into the equipment list table grid, do one of the following:
Click the tab that corresponds to the equipment type for which you want to enter data,
click a cell in the table, and then type the necessary data. In the example below, the
Pumps tab is selected.
Click Import to import data from a valid CADWorx P&ID database into the table grid.
2. After the data is entered, click Save to write the new data to the active project database.
You must define a value for EquipNo. All other properties are optional.
You cannot update the equipment number and a document number that appears in the PID,
Loop Dwg, Requisition, Purchase Order, or Datasheet cells simultaneously. You must
first modify the tag, save it, and then modify the document number.
When creating an equipment number, you cannot associate a document number to it. You
must first create the equipment number, save it, and then associate the document to it.
The Datasheet, PID, PFD, Requisition, and Purchase Order cells contain lists that display
reference documents. Only those reference documents that have been added to the All
Documents table appear in these lists. For more information, see Reference Documents (on
page 39).
CADWorx Datasheets User's Guide 33
CADWorx Equipment Datasheets
Copy and paste table data
You can copy and paste all cells of data to another row. The only exception is any cell that
requires you to enter data using a drop-down list. In these instances, you must assign values to
the cell manually.
Using the familiar shortcut keys to copy and paste works only for text in a cell. You cannot copy
or paste an entire row of information using these shortcut keys. However, the software stores
into memory the last section of text that you identified to copy, which allows you to continue
using Ctrl+V to paste the stored text until you use Ctrl+C to make another text selection. This is
the case even if you copy a row using another copy method.
1. Right-click the row of tag data you want to copy, and select Copy.
2. Right-click the destination row, and select Paste.
You cannot use Ctrl+C to copy a reference document from one record to
another. If you attempt to copy using this method, the document number appears as
**DELETED**. To undo changes, you must press Esc.
Control the display of table columns
You can rearrange columns to better suit your preference. For example, as you enter equipment
numbers into the equipment list table, you can move the EquipNo column to ensure that the
data entered into a cell is associated with the correct equipment number. You can also collapse
columns so that their data is not visible. Finally, you can sort column data in ascending or
descending order.
Rearrange table columns
1. Click the column heading of the column you want to move and then drag the column to the
new location.
The software displays an outline of the column as you drag the mouse.
2. Release the mouse button to drop the column in its new location.
Collapse a table column
Right-click the column header of the column you want to collapse.
To restore the column width, right-click the collapsed column.
Sort column data
Click once in the column heading of the column that you want to sort.
The software rearranges the associated data in the remaining columns.
You can sort by any column except Datasheet, PID, Loop Dwg, Requisition,
Purchase Order, and Remarks.
Delete a record
1. In the table grid, select the row that contains the record that you want to remove.
2. Click Delete.
3. Click Yes in the confirmation box.
The software removes the record from the active project database.
CADWorx Datasheets User's Guide 34
CADWorx Equipment Datasheets
Export equipment numbers to a CADWorx P&ID database
Click Export on the CADWorx Equipment Datasheets dialog box.
The software exports the equipment list data to the database defined by Default P&ID
Database in the Project Information dialog box.
The table and columns that the software updates are controlled by the P&ID
database map sheet located in each database template. An example map sheet is shown
below.
The DB_Table column indicates the CADWorx P&ID table that needs to be updated. For
equipment datasheets, this table must always be Components-Mechanical. Next, DB_Column
indicates the column to be updated. The next three columns, Worksheet, Column, and Row,
show the datasheet and cell that are tied to the particular database table and column.
Equipment Datasheets
CADWorx delivers over 20 intelligent equipment datasheets. To view the datasheet for the
selected equipment number in the equipment list, click Documents > <Equipment Number>
Documents > Datasheet. Alternatively, you can click Datasheet at the bottom of the CADWorx
Equipment Datasheets dialog box.
Data Entry
The datasheet templates provided by the software are designed for efficiency. Although the
mouse can be used to select an individual cell, you must enter all data using the keyboard.
Check boxes, too, must be selected/cleared using the keyboard. To select a check box, type a
letter, typically the letter X, in the cell over which the check box is superimposed.
In most cases, you can select only one check box. If you select a check box and then select a
different one, the previous check box returns to its cleared state. Also, when you type text in
cells labeled as Other, any previously selected check box is automatically cleared. There are
exceptions to this rule. In instances where the data entered for Other provides additional
information related to the selected check box, both values are allowed on the datasheet.
CADWorx Datasheets User's Guide 35
CADWorx Equipment Datasheets
Saving Changes
To save changes to the datasheet, click Save on the datasheet toolbar. By default the
datasheet is saved to the [Product Folder]\Equipment\Datasheets folder. You can change this
default setting by editing Default Datasheet on the Project Information dialog box. For more
information, see Equipment List Projects (on page 28).
Data Synchronization
Data in the datasheet and the equipment list is synchronized. If you change any cell of data in
the datasheet that is linked to the list, the equipment list is updated automatically when you save
the change. Also, any changes made to the data in the equipment list are reflected in the linked
datasheet.
Datasheet Type Assignment
Any time you attempt to view the datasheet for a specific equipment number and Datasheet
Path in the equipment list table is not defined, the software immediately prompts you to assign a
datasheet type by opening the Select Datasheet Type dialog box.
Saving a Datasheet as a File
When you attempt to view the datasheet for a specified equipment number and Datasheet File
Name in the equipment list table grid is in not defined, the software immediately prompts you to
specify a file name. When you save the datasheet, the default behavior of the software is to use
the equipment number as the filename. If you use this file naming convention, be aware that the
software does not automatically update the filename to reflect any subsequent changes you may
make the equipment number. Consequently, you must change the filename manually to match
that of the updated equipment number.
CADWorx Datasheets User's Guide 36
CADWorx Equipment Datasheets
Reports
CADWorx delivers a default Equipment List report, which is accessed using the Reports menu.
The report is written using Crystal Reports and cannot be modified.
When you open the Equipment List report, the software displays it in the Report Viewer. Using
the commands on the Report Viewer toolbar you can control how the report looks on the
screen.
Report Viewer Toolbar
Close Current View
Closes Report Viewer and returns to the main datasheets window.
Print Report
Prints the report to the default printer. To change the target printer, you must change the
default printer.
Group Tree
Toggles on and off the group tree option. On several reports, tag numbers are displayed in a
Group Tree window under the Preview tab. When you select a tag number, the tag number
and data are instantly displayed in the report sequence.
Percent View
Increases or reduces the view of the report, depending on the value you select in the zoom
box. You can zoom in to get a close-up view of the report or zoom out to see more of the
page at a reduced size.
CADWorx Datasheets User's Guide 37
CADWorx Equipment Datasheets
Previous/Next Pages
Allows you to move through the pages of the report. You can type a specific number in the
Page Number box, or use the toolbar commands listed below:
Go to First Page
Go to Previous Page
Go to Next Page
Go to Last Page
Search Text
Searches the text of the report for a specific word or phrase. This feature allows you to view,
sequentially, every instance where the user-specified text appears in the report.
Equipment List Revisions Dialog Box
Defines revision information necessary for the title block in the Equipment List report.
Revision
Defines the revision number.
Date
Specifies the date of the revision. Date text is formatted according to the Region and
Language settings in the Control Panel on the local computer.
Description
Identifies the reason or purpose for the revision.
Created By
Specifies the person who created the revision.
Checked By
Specifies the person who checked the revision.
Approved By
Specifies the person who approved the revision.
Save
Saves the revision information.
Delete
Removes the selected row from the index revision table.
Refresh
Updates any changes made by another user if multiple users are using the same project.
What do you want to do?
View the Equipment List report (on page 39)
Define revision information (on page 39)
CADWorx Datasheets User's Guide 38
CADWorx Equipment Datasheets
View the Equipment List report
Click Report > Equipment List.
The software opens the report in the Report Viewer and displays the date data in the fields
listed below for each tag.
Equipment Tag Number
Name/Service
Manufacturer & Model Number
PFD Number
PID Number
Design Conditions
Capacity/Duty/Etc
Mat'l of Construction
Dimensions
Spec Number
Orientation
PO Number
Remarks
Define revision information
1. Click Edit > Equipment List Revisions.
Alternatively, you can press Ctrl + L.
2. In the Equipment List Revisions dialog box, enter the necessary information and click
Save.
The software saves the revision information to the active database. When you view the
Equipment List report, the revisions are displayed in the title block.
3. Click Exit to close the dialog box and return to the CADWorx Equipment Datasheets
dialog box.
If more than one person is using the same project, click Refresh to update any changes
made by another project member.
To remove a row, highlight it and press Delete.
Reference Documents
Reference documents can be defined for the entire project as well as for a single equipment
number. Document properties can be viewed and modified at any time, and then saved. You
can also associate new and existing documents to a specific equipment number.
CADWorx Datasheets User's Guide 39
CADWorx Equipment Datasheets
Documents Dialog Box
Displays information for all reference documents in the active project. You can also create a new
reference document by entering additional data on the data in the Document dialog box.
Document No.
Specifies the document number. When you create a new reference document, you must
specify a document number. If you change a document number and the document has
already been associated to a tag, the software automatically updates the tag information in
the index to reflect that change.
Title
Specifies the title of the reference document.
Document Type
Specifies the type of reference document that you are creating. Use the list to select the
document type.
Document Path
Specifies the full path location of the reference document. You can type the path directly into
the cell, or you can click Map and use the Locate File dialog box to browse to the folder
location.
Document File Name
Specifies the file name of the reference document. You can type the file name directly into
the cell, or you can click Map and use the Locate File dialog box to browse to the file.
Save
Saves the reference document information.
Delete
Removes the selected reference document from the list and from the database.
Refresh
Updates any changes made by another user if multiple users are using the same project.
View
Opens the reference document you defined in Document Path and Document File Name
so that it can be viewed. Both options must be defined to view a document
Map
Opens the Locate File dialog box so that you can browse to the document you want to
create as a reference document. After you select the file, the software automatically
populates Document Path and Document File Name with the appropriate information.
Document Management for Equipment <Equipment Number> Dialog Box
Document No.
Specifies the document number of the document being referenced to the selected
equipment number. Select a document number in the list. Only documents that have been
defined for the project display in the list.
CADWorx Datasheets User's Guide 40
CADWorx Equipment Datasheets
Title
Specifies the title of the reference document.
Document Type
Specifies the type of reference document associated with the selected equipment number.
Path
Specifies the full path location of the reference document.
File Name
Specifies the file name of the reference document.
Create Doc
Opens the Other Documents for <Equipment Number> dialog box in which you can create
a new reference document for the selected equipment number. For more information, see
Create a new reference document (on page 27).
Save
Saves the reference document information.
Delete Ref
Removes the selected reference document from the equipment number. It does not remove
the reference document from the database.
Refresh
Updates any changes made by another user if multiple users are using the same project.
Map
Opens the Locate File dialog box so that you can browse to the document that you want to
create as a reference document. After you select the file, the software automatically
populates Path and File Name with the appropriate information.
View
Opens the reference document defined by Path and File Name. You must define both the
Path and File Name properties to view a document.
Other Documents for Equipment <Equipment Number>
Displays options for creating a reference between a document and an equipment number.
Document No.
Specifies the document number. When you create a new reference document, you must
specify a document number.
Title
Specifies the title of the reference document.
Type
Specifies the type of reference document that you are creating. Use the list to select a
specific type.
CADWorx Datasheets User's Guide 41
CADWorx Equipment Datasheets
New
Opens the New Document Type dialog box in which you can specify a new type of
reference document.
Path
Specifies the full path location of the reference document. You can type the path directly into
the cell, or you can click Map and use the Locate File dialog box to browse to the folder
location.
File Name
Specifies the file name of the reference document. You can type the file name directly into
the cell, or you can click Map and use the Locate File dialog box to browse to the file.
Save
Saves the reference document information.
Map File
Opens the Locate File dialog box so that you can browse to the document you want to
create as a reference document. After you select the file, the software automatically
populates Path and File Name with the appropriate information.
What do you want to do?
View reference documents (on page 42)
Create a new reference document (on page 43)
Reference an existing document (on page 44)
View reference documents
You can view reference documents by project or by tag.
View reference documents for the entire project
Click Document > All.
The software opens the Document dialog box and displays all the reference documents in
the active project.
You can make changes to any of the listed documents. Click Save, to save your changes.
If you change a document number of a document that has already been associated to an
equipment number, the equipment number information in the list is updated to reflect the
change.
Select a document and click Delete to remove it from the project database.
CADWorx Datasheets User's Guide 42
CADWorx Equipment Datasheets
View reference documents for a specific equipment number
On the CADWorx Equipment Datasheets dialog box, click in an EquipNo cell to select an
equipment number.
Click Document > <Equipment Number> > Documents and then select a document type.
The software opens the Document Management for Tag <ID> dialog box and displays the
documents that have been referenced to the selected tag.
You can make changes to any of the listed documents. Click Save, to save your changes.
To remove a document as a reference, select it and then click Delete. Deleting a reference
only impacts the association between a document and an equipment number. It does not
remove the document from the project database.
Create a new reference document
Reference documents that you create at the project level and save to the database can be
associated to specific equipment numbers on an item-by-item basis. Alternatively, you can
create a reference document that is associated only with a specific equipment number.
Create a new reference document for the active project
1. Click Document > All.
The software opens the Documents dialog box.
2. Use the last row in the grid to define the new reference document.
To quickly define the Document Path and Document File Name, click Map and
then navigate to the appropriate file.
3. Click Save.
The software saves the reference document to the active project. After a document is saved
to the project database, it can be associated to a specific tag. For more information, see
Reference an existing document (on page 44).
CADWorx Datasheets User's Guide 43
CADWorx Equipment Datasheets
Create a reference document for a specific equipment number
There are two methods you can use to create a reference document for a specific equipment
number.
Method 1:
1. Select an equipment number in the equipment list table, and click Documents >
<Equipment Number> Documents > Other Documents.
The software opens the Document Management for Equipment <Equipment Number>
dialog box.
2. Click Create Doc.
3. The software opens the Other Documents for Equipment <Equipment Number> dialog
box.
4. Define reference document properties as needed and then click Save.
The new reference document information is displayed for the selected tag in the Document
Management for Equipment <Equipment Number> dialog box.
5. Click Exit to return to the CADWorx Equipment Datasheets dialog box.
Method 2:
1. Select an equipment number in the equipment list table.
2. Click Documents > <Equipment Number> Documents and then select the type of
reference document you want to create.
The software prompts you to define a document number for the document type you
selected.
3. Type the document number for the new reference document, and click OK.
The software opens the Locate File for <Document Number> dialog box.
4. Navigate to the file that you want to associate to the new document and then click Save.
The software maps the document file, saves the document to the equipment number, and
opens the referenced document for viewing.
Alternatively, you can click Cancel to save the document number to the
equipment number without mapping the file so it can be viewed.
5. After viewing the document, close it to return to the CADWorx Equipment Datasheets main
window.
Reference an existing document
1. Select an equipment number in the equipment list table, and click Documents >
<Equipment Number> Documents > Other Documents.
The software opens the Document Management for Equipment <Equipment Number>
dialog box.
2. Select the document number of the document you want to reference in the Document No.
list. Only documents that have been defined for the project display in the list.
The software populates the remainder of the dialog box with the necessary document-
specific information.
3. Click Save.
CADWorx Datasheets User's Guide 44
SECTION 4
Customize the Software
Customization allows you to modify and enhance the software to meet your specific needs. For
example, you can make any necessary format changes to the datasheet templates and still
retain the integrity of the software.
Changing the cell address for the input cells can compromise the mapping of
the index information to the input cells.
Change instrument index / equipment list table column headings
Column headings that appear in the index table or equipment list grid can be changed using
the FormColumnNames table in the Index.mdb file. In the grid, select Refresh to update the
display of the column headings.
The instrument Index.mdb file is delivered to the [Product Folder]\CADWorx
Datasheets\Instrument folder during installation of the software; the equipment Index.mdb file is
delivered to the [Product Folder]\CADWorx Datasheets\Equipment folder.
Un-protect datasheets
All datasheet controls are protected. The password is blank. If you need to move any of the
datasheet controls, such as the shapes for checkboxes, or change out the company logo,
ensure that you re-protect the datasheets afterwards so that the controls cannot be
inadvertently moved or deleted.
Create an Index / Equipment List report
The Instrument Index and Equipment List reports delivered with the software are written
using Crystal Reports. Optionally, you can write an index or equipment list report in the
Index.mdb file, presuming you have a full version of Microsoft Access installed on the local
computer. Any reports written in Access must be run outside of CADWorx Datasheets.
Add a new datasheet template
To accommodate the addition of new template, the
following three tables in the Index.mdb file need to be
modified: DatasheetType, DtShtFieldName, and
DtShtWorksheets.
In the DatasheetType table, add the new
datasheet entry (template). Do not enter the
Field list in this table. The Field list is propagated
into this table after you have added it to the
DtShtWorksheet table.
In the DtShtWorksheet table, add the Field list.
Use the existing template entry as an example.
Save and exit the Index.mdb file.
A copy of each new template must be placed in the
Templates folder and must have a unique custom
property value. You can type custom property on the
Custom tab of the <Template File Name>
Properties dialog box as shown in the example
below.
CADWorx Datasheets User's Guide 45
Index
Reference an existing document to a
C specific tag • 34
Reference Documents • 30, 48
CADWorx Equipment Datasheets • 35 Reports • 25, 45
CADWorx Instrument Datasheets • 14
Control the display of table columns • 21, 42
Conventions • 7 T
Copy and paste table data • 20, 41 Tag Datasheets • 23
Create a new equipment list • 38 Technical Support • 8
Create a new instrument index • 17
Create a new reference document • 33, 52 V
Customize the Software • 54
View installation details • 28
View reference documents • 32, 51
D View the Controller and Alarm Point
Define project information • 17, 38 Summary report • 28
Define revision information • 47 View the Equipment List report • 47
Define revision information for the View the Instrument Index report • 27
Instrument Index report • 27 View the Maintenance report • 29
Delete a record • 22, 42
W
E What's New in CADWorx Datasheets • 12
Enter equipment numbers • 40
Enter tag data • 20
Equipment Datasheets • 43
Equipment List Projects • 35
Equipment List Table • 39
Export equipment numbers to a CADWorx
P&ID database • 42
Export instrument tags to a CADWorx P&ID
database • 22
I
Instrument Index Projects • 14
Instrument Index Table • 18
Introduction • 13
O
Open an existing equipment list • 38
Open an existing instrument index • 17
P
Preface • 6
R
Reference an existing document • 53
CADWorx Datasheets User's Guide 46
Anda mungkin juga menyukai
- Grit: The Power of Passion and PerseveranceDari EverandGrit: The Power of Passion and PerseverancePenilaian: 4 dari 5 bintang4/5 (588)
- The Yellow House: A Memoir (2019 National Book Award Winner)Dari EverandThe Yellow House: A Memoir (2019 National Book Award Winner)Penilaian: 4 dari 5 bintang4/5 (98)
- 219 CsdsadasDokumen45 halaman219 CsdsadasRazvan Nicusor StefanBelum ada peringkat
- 3D PDF With Bentley ViewDokumen4 halaman3D PDF With Bentley ViewRazvan Nicusor StefanBelum ada peringkat
- Cadworx: Plant TutorialDokumen67 halamanCadworx: Plant TutorialRazvan Nicusor StefanBelum ada peringkat
- REQWQDokumen384 halamanREQWQRazvan Nicusor StefanBelum ada peringkat
- Cad Wor X Equipment User GuideDokumen119 halamanCad Wor X Equipment User GuideRazvan Nicusor StefanBelum ada peringkat
- ExportExcelTemplateGeneric UserShapeDokumen86 halamanExportExcelTemplateGeneric UserShapeRazvan Nicusor StefanBelum ada peringkat
- Cad Wor Xi P Users GuideDokumen18 halamanCad Wor Xi P Users GuideRazvan Nicusor StefanBelum ada peringkat
- Cad Wor X Spec Editor Users GuideDokumen326 halamanCad Wor X Spec Editor Users GuideRazvan Nicusor Stefan100% (1)
- Cad Wor Xi P Users GuideDokumen18 halamanCad Wor Xi P Users GuideRazvan Nicusor StefanBelum ada peringkat
- Cad Worx Plant Tutorial 2018Dokumen65 halamanCad Worx Plant Tutorial 2018Razvan Nicusor Stefan100% (2)
- The Subtle Art of Not Giving a F*ck: A Counterintuitive Approach to Living a Good LifeDari EverandThe Subtle Art of Not Giving a F*ck: A Counterintuitive Approach to Living a Good LifePenilaian: 4 dari 5 bintang4/5 (5795)
- Never Split the Difference: Negotiating As If Your Life Depended On ItDari EverandNever Split the Difference: Negotiating As If Your Life Depended On ItPenilaian: 4.5 dari 5 bintang4.5/5 (838)
- Hidden Figures: The American Dream and the Untold Story of the Black Women Mathematicians Who Helped Win the Space RaceDari EverandHidden Figures: The American Dream and the Untold Story of the Black Women Mathematicians Who Helped Win the Space RacePenilaian: 4 dari 5 bintang4/5 (895)
- The Hard Thing About Hard Things: Building a Business When There Are No Easy AnswersDari EverandThe Hard Thing About Hard Things: Building a Business When There Are No Easy AnswersPenilaian: 4.5 dari 5 bintang4.5/5 (345)
- Shoe Dog: A Memoir by the Creator of NikeDari EverandShoe Dog: A Memoir by the Creator of NikePenilaian: 4.5 dari 5 bintang4.5/5 (537)
- The Little Book of Hygge: Danish Secrets to Happy LivingDari EverandThe Little Book of Hygge: Danish Secrets to Happy LivingPenilaian: 3.5 dari 5 bintang3.5/5 (400)
- Elon Musk: Tesla, SpaceX, and the Quest for a Fantastic FutureDari EverandElon Musk: Tesla, SpaceX, and the Quest for a Fantastic FuturePenilaian: 4.5 dari 5 bintang4.5/5 (474)
- A Heartbreaking Work Of Staggering Genius: A Memoir Based on a True StoryDari EverandA Heartbreaking Work Of Staggering Genius: A Memoir Based on a True StoryPenilaian: 3.5 dari 5 bintang3.5/5 (231)
- On Fire: The (Burning) Case for a Green New DealDari EverandOn Fire: The (Burning) Case for a Green New DealPenilaian: 4 dari 5 bintang4/5 (74)
- The Emperor of All Maladies: A Biography of CancerDari EverandThe Emperor of All Maladies: A Biography of CancerPenilaian: 4.5 dari 5 bintang4.5/5 (271)
- Devil in the Grove: Thurgood Marshall, the Groveland Boys, and the Dawn of a New AmericaDari EverandDevil in the Grove: Thurgood Marshall, the Groveland Boys, and the Dawn of a New AmericaPenilaian: 4.5 dari 5 bintang4.5/5 (266)
- The Unwinding: An Inner History of the New AmericaDari EverandThe Unwinding: An Inner History of the New AmericaPenilaian: 4 dari 5 bintang4/5 (45)
- Team of Rivals: The Political Genius of Abraham LincolnDari EverandTeam of Rivals: The Political Genius of Abraham LincolnPenilaian: 4.5 dari 5 bintang4.5/5 (234)
- The World Is Flat 3.0: A Brief History of the Twenty-first CenturyDari EverandThe World Is Flat 3.0: A Brief History of the Twenty-first CenturyPenilaian: 3.5 dari 5 bintang3.5/5 (2259)
- The Gifts of Imperfection: Let Go of Who You Think You're Supposed to Be and Embrace Who You AreDari EverandThe Gifts of Imperfection: Let Go of Who You Think You're Supposed to Be and Embrace Who You ArePenilaian: 4 dari 5 bintang4/5 (1090)
- Rise of ISIS: A Threat We Can't IgnoreDari EverandRise of ISIS: A Threat We Can't IgnorePenilaian: 3.5 dari 5 bintang3.5/5 (137)
- The Sympathizer: A Novel (Pulitzer Prize for Fiction)Dari EverandThe Sympathizer: A Novel (Pulitzer Prize for Fiction)Penilaian: 4.5 dari 5 bintang4.5/5 (121)
- Her Body and Other Parties: StoriesDari EverandHer Body and Other Parties: StoriesPenilaian: 4 dari 5 bintang4/5 (821)
- Ethtrade Booklet Links 3Dokumen35 halamanEthtrade Booklet Links 3Likhitha AkkapalliBelum ada peringkat
- The Definitive Guide To Windows InstallerDokumen41 halamanThe Definitive Guide To Windows InstallerKnn NikhilBelum ada peringkat
- Assinment 2nd SemDokumen84 halamanAssinment 2nd Semdlpvrm57Belum ada peringkat
- Exploring Advanced Features of Oracle BI PublisherDokumen113 halamanExploring Advanced Features of Oracle BI PublisherPaul Dfouni100% (1)
- NCIS Los Angeles (2009) Season 6 - E.Rev 480p MKV x264Dokumen2 halamanNCIS Los Angeles (2009) Season 6 - E.Rev 480p MKV x264Stefani SeravinaBelum ada peringkat
- Val IiDokumen13 halamanVal IiChilton FernandesBelum ada peringkat
- Check Point Full Disk EncryptionDokumen16 halamanCheck Point Full Disk EncryptionDun HillBelum ada peringkat
- Helium WhitepaperDokumen20 halamanHelium WhitepapercalldsrBelum ada peringkat
- Case Study 1 University Database Application Till Exp 3Dokumen11 halamanCase Study 1 University Database Application Till Exp 3sendtoshekar100% (1)
- Intelligent Use of FMEA Presented By: Quality Associates InternationalDokumen66 halamanIntelligent Use of FMEA Presented By: Quality Associates Internationalpradeep100% (1)
- Inventor Split CommandDokumen5 halamanInventor Split CommandjamilBelum ada peringkat
- Performance Appraisal of Google EmployeesDokumen22 halamanPerformance Appraisal of Google EmployeesbhagyaBelum ada peringkat
- Dokumen Pendamping Ijazah: Diploma SupplementDokumen4 halamanDokumen Pendamping Ijazah: Diploma SupplementRichardo AdoBelum ada peringkat
- Database System Learning MaterialDokumen95 halamanDatabase System Learning MaterialBlueprint MihBelum ada peringkat
- Basics of CDokumen32 halamanBasics of CKevin PohnimanBelum ada peringkat
- 7 ALV ReportsDokumen24 halaman7 ALV ReportsKIRANBelum ada peringkat
- Torpedo ManualDokumen30 halamanTorpedo ManualKent StateBelum ada peringkat
- DakStats Volleyball Software Operation ManualDokumen67 halamanDakStats Volleyball Software Operation ManualpavelBelum ada peringkat
- Punchout Technical Brief - Release 12Dokumen9 halamanPunchout Technical Brief - Release 12avinash.chow28Belum ada peringkat
- Learnenglish Elementary Podcasts S04e14 TranscriptDokumen4 halamanLearnenglish Elementary Podcasts S04e14 TranscriptSheikh Mizanur RahmanBelum ada peringkat
- Me ArmDokumen20 halamanMe ArmJortonBelum ada peringkat
- NDS Folder 1.1 WEB ENDokumen2 halamanNDS Folder 1.1 WEB ENmasumsojibBelum ada peringkat
- Lab 07Dokumen10 halamanLab 07api-241454978Belum ada peringkat
- L.J. Institute of Engineering & Technology, Ahmedabad Computer Engineering DepartmentDokumen1 halamanL.J. Institute of Engineering & Technology, Ahmedabad Computer Engineering Departmentuniquerj4uBelum ada peringkat
- Moni Log: Exact Proof of Transport QualityDokumen2 halamanMoni Log: Exact Proof of Transport QualityJuan Carlos Sanchez CastilloBelum ada peringkat
- 7amcoreabap Feb 2012Dokumen147 halaman7amcoreabap Feb 2012bharath_sajjaBelum ada peringkat
- Current LogDokumen21 halamanCurrent Logvilli irawanBelum ada peringkat
- Commonly Asked Questions in InterviewDokumen62 halamanCommonly Asked Questions in InterviewselvisasikalaBelum ada peringkat
- Setting Up Mpmath: Download and InstallationDokumen4 halamanSetting Up Mpmath: Download and Installationpeter ferrerBelum ada peringkat
- Disa 3.0 - Revision - Module 4Dokumen33 halamanDisa 3.0 - Revision - Module 4rp.mssvBelum ada peringkat