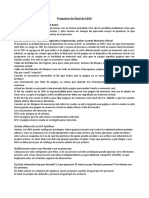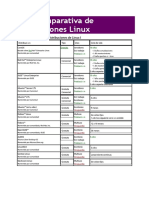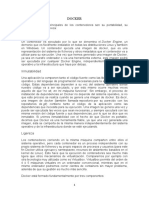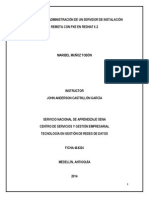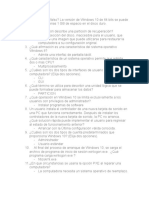Instalación de Ubuntu Virtualizado en VirtualBox
Diunggah oleh
Maria0 penilaian0% menganggap dokumen ini bermanfaat (0 suara)
25 tayangan17 halamanInstalación de Ubuntu Virtualizado en VirtualBox
Hak Cipta
© © All Rights Reserved
Format Tersedia
PDF, TXT atau baca online dari Scribd
Bagikan dokumen Ini
Apakah menurut Anda dokumen ini bermanfaat?
Apakah konten ini tidak pantas?
Laporkan Dokumen IniInstalación de Ubuntu Virtualizado en VirtualBox
Hak Cipta:
© All Rights Reserved
Format Tersedia
Unduh sebagai PDF, TXT atau baca online dari Scribd
0 penilaian0% menganggap dokumen ini bermanfaat (0 suara)
25 tayangan17 halamanInstalación de Ubuntu Virtualizado en VirtualBox
Diunggah oleh
MariaInstalación de Ubuntu Virtualizado en VirtualBox
Hak Cipta:
© All Rights Reserved
Format Tersedia
Unduh sebagai PDF, TXT atau baca online dari Scribd
Anda di halaman 1dari 17
Instalación de Ubuntu
virtualizado en
VirtualBox
Materia: Sistemas Operativos I
Profesor: G. Adrian Rodriguez
Para la instalación de Ubuntu bajo VirtualBox procederemos de la siguiente
manera:
Descargamos una imagen iso de la siguiente dirección:
http://www.ubuntu.com/download/ubuntu/download
Eligiendo la tecnología de 32-bit o 64-bit, para pequeñas netbooks es
necesaria la de 32-bit, pero para la mayoría de computadoras con un
procesador de dos o más núcleos es necesaria la opción 64-bit.
Procedemos ahora a crear la máquina virtual para Ubuntu:
Abrimos VirtualBox y hacemos click en el ícono New.
Ingresamos el nombre "Ubuntu" y hacemos click en next.
Sistemas Operativos I– G. Adrian Rodriguez | 2
Asignamos 1024MB de memoria RAM.
Elegimos crear un nuevo disco para el sistema operativo.
Sistemas Operativos I– G. Adrian Rodriguez | 3
Asignamos 1024MB de memoria RAM.
Elegimos crear un nuevo disco para el sistema operativo.
Sistemas Operativos I– G. Adrian Rodriguez | 4
Asignamos el tipo de disco virtual VDI, las otras opciones son útiles para
que el disco sea compatible con otras plataformas de virtualización.
Elegimos "Fixed Size" o un tamaño de disco fijo ya que es conveniente por
su rapidez.
Sistemas Operativos I– G. Adrian Rodriguez | 5
Asignamos el nombre "Ubuntu" al disco virtual. Para las versiones más
recientes de Ubuntu Desktop es necesario como mínimo un disco duro de
5GB, así que elijo 6GB por comodidad.
Se muestran los datos que hemos ingresados para el disco virtual y luego
confirmarlos al hacer click en Create.
El proceso de creación toma pocos minutos.
Sistemas Operativos I– G. Adrian Rodriguez | 6
Finalmente se muestran los datos de nuestra nueva máquina virtual para
luego confirmarlos haciendo click en Create para crearla.
En el entorno aparecerá nuestra nueva máquina virtual llamada Ubuntu.
Sistemas Operativos I– G. Adrian Rodriguez | 7
De la imagen anterior hay que seleccionar la máquina vitual Ubuntu en la
parte superior hacer click en el engranaje amarillo Settings o Configuración.
Aparecerá una ventana con la configuración de la máquina virtual, elegimos
Display o Pantalla y elegimos 64 MB la memoria de video ya que es un
entorno moderno de escritorio el que vamos a instalar, si instaláramos
Ubuntu Server, el uso de la línea de comandos no necesita más de 1MB de
memoria de video.
Sistemas Operativos I– G. Adrian Rodriguez | 8
En la sección Storage o Almacenamiento se nota el drive de CD/DVD vació
o empty, hacemos click en el pequeño CD de la derecha para seleccionar la
imagen de un archivo, también se puede seleccionar desde la misma lectora
del CD, pero en este caso la imagen de Ubuntu la tenemos en un archivo
.iso.
Sistemas Operativos I– G. Adrian Rodriguez | 9
Elegimos la imagen de Ubuntu 11.10.
Luego en la sección Network o Red elegimos "Bridged Adapter" para que la
máquina virtual esté en la misma red que cualquier máquina real.
Sistemas Operativos I– G. Adrian Rodriguez | 10
Elegimos la opción Install Ubuntu o Instalar Ubuntu.
El sistema operativo realiza algunas configuraciones, esto puede tomar un
buen tiempo.
Sistemas Operativos I– G. Adrian Rodriguez | 11
Elegimos el idioma que tendrá el sistema operativo, es posible cambiarlo
una vez instalado.
Se verifica si se cumple las condiciones mínimas para la instalación, es
preferible no optar por actualizaciones automáticas ya que queremos
instalar el sistema rápidamente.
Sistemas Operativos I– G. Adrian Rodriguez | 12
Elegimos la segunda opción para hacer una instalación personalizada para
poner en práctica detalles que veremos a continuación.
La parte en la que los nuevos usuarios tienen muchos problemas es en la
partición del disco, seleccionamos el disco donde instalaremos y hacemos
click en "New Partition Table" o Nueva Partición.
Sistemas Operativos I– G. Adrian Rodriguez | 13
Al crear la nueva partición en el disco aparece el espacio libre en el disco.
Seleccionamos el espacio libre y hacemos click en Add o Agregar. Y se
agrega 256 MB aproximadamente como memoria virtual (swap) que se usa
como resguardo cuando la memoria física (RAM) está llena, con las
opciones de la figura.
Sistemas Operativos I– G. Adrian Rodriguez | 14
Luego seleccionar el nuevo espacio libre para hacer click en Add o agregar y
poner formato a la partición para el sistema operativo, el sistema de
archivos será Ext4 usando todo el espacio restante y no olvidar que el punto
de montaje es "/", elegir las opciones como se ve en la figura.
Sistemas Operativos I– G. Adrian Rodriguez | 15
Una vez realizado las particiones, se procede a la instalación propiamente
dicha.
La instalación procede mientras se pide ciertos datos como la ubicación
geográfica y datos del usuario.
Sistemas Operativos I– G. Adrian Rodriguez | 16
Finalmente es tiempo de disfrutar del nuevo Ubuntu
Sistemas Operativos I– G. Adrian Rodriguez | 17
Anda mungkin juga menyukai
- Instalación de Dspace 5Dokumen20 halamanInstalación de Dspace 5Alonso AriasBelum ada peringkat
- Preguntas Finales de CASODokumen4 halamanPreguntas Finales de CASOmetatesisBelum ada peringkat
- GUIA PRACTICA GESTION DE ARCHIVOSDokumen3 halamanGUIA PRACTICA GESTION DE ARCHIVOSCesar VillantoyBelum ada peringkat
- 010 - Tabla Comparativa de Distribuciones LinuxDokumen2 halaman010 - Tabla Comparativa de Distribuciones LinuxJhonny Lozano100% (1)
- DOCKER ContenedorDokumen4 halamanDOCKER ContenedorMonica MartinezBelum ada peringkat
- TAREA 12 RespaldosDokumen7 halamanTAREA 12 RespaldosnelsonsalgadoBelum ada peringkat
- Manual PxeDokumen15 halamanManual Pxeapi-240863278Belum ada peringkat
- Recuperar Usuario Administrador en UbuntuDokumen7 halamanRecuperar Usuario Administrador en UbuntuJorge MedinaBelum ada peringkat
- Tabla de Errores de WindowsDokumen27 halamanTabla de Errores de Windowsjuda987Belum ada peringkat
- SOMM - U03 - Gestion de ProcesosDokumen42 halamanSOMM - U03 - Gestion de Procesosarosiqueh100% (1)
- Capítulo 2: Sistema Operativo Windows: Materiales Del InstructorDokumen66 halamanCapítulo 2: Sistema Operativo Windows: Materiales Del InstructorAntonio Ramos VelaBelum ada peringkat
- Lista de Errores SUNAT - Factura ElectrónicaDokumen21 halamanLista de Errores SUNAT - Factura ElectrónicaCarlos CoronadoBelum ada peringkat
- Formatear La Unidad PrimariaDokumen3 halamanFormatear La Unidad PrimariaAlan Eduardo MABelum ada peringkat
- Configura servidor FTP Ubuntu con vsftpdDokumen3 halamanConfigura servidor FTP Ubuntu con vsftpdDaniel Moreno BarónBelum ada peringkat
- Archivo Físico - PF (Capacitación)Dokumen9 halamanArchivo Físico - PF (Capacitación)Jalil RodriguezBelum ada peringkat
- Actividad Shell.04. Repaso (I)Dokumen1 halamanActividad Shell.04. Repaso (I)JuanBelum ada peringkat
- CAPITULO 10 - ExamenDokumen4 halamanCAPITULO 10 - ExamenMaria Claudia Torres BailettyBelum ada peringkat
- UT7 PracticaDokumen12 halamanUT7 PracticaAarón S.MBelum ada peringkat
- UD10 Solucionario OkDokumen23 halamanUD10 Solucionario OkRoser Pareja100% (1)
- Reset Motorola Usando MfastbootDokumen2 halamanReset Motorola Usando MfastbootBG JluisBelum ada peringkat
- Posix ThreadsDokumen14 halamanPosix Threadscarlos18277Belum ada peringkat
- Libro de Trucos UBUNTUDokumen1 halamanLibro de Trucos UBUNTUGeovanny CudcoBelum ada peringkat
- Unidad 1: Tarea 3 - Actividad intermediaDokumen8 halamanUnidad 1: Tarea 3 - Actividad intermediaShi No DatenshiBelum ada peringkat
- Documento 2Dokumen5 halamanDocumento 2Mainero Varela Aaron SebastiánBelum ada peringkat
- Tarea 4 - Archivos y DirectoriosDokumen9 halamanTarea 4 - Archivos y DirectoriosAlex Arevalo100% (1)
- También Necesita Acceso A Un Sistema Operativo de 32 BitsDokumen7 halamanTambién Necesita Acceso A Un Sistema Operativo de 32 BitsErmel Torres RomeroBelum ada peringkat
- Determinar y Configurar Parametros Hardware LinuxDokumen36 halamanDeterminar y Configurar Parametros Hardware LinuxSergio AndresBelum ada peringkat
- Manual de Protocolo y Comandos v1.1Dokumen12 halamanManual de Protocolo y Comandos v1.1Francisco PradoBelum ada peringkat
- Wuolah-Free-Resumen TEMA 1Dokumen7 halamanWuolah-Free-Resumen TEMA 1LauraSerranoOrtigosaBelum ada peringkat
- SI08Dokumen14 halamanSI08Yasmina SosaBelum ada peringkat