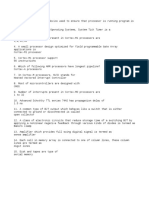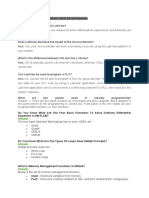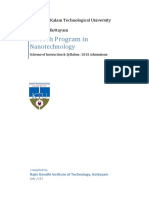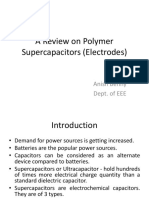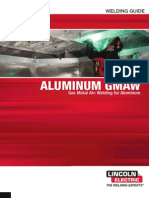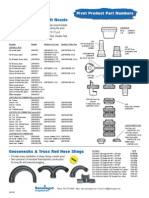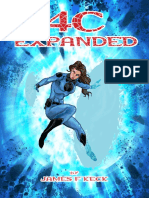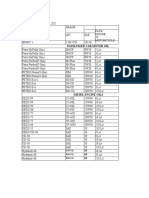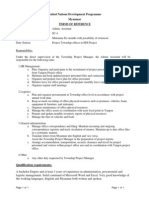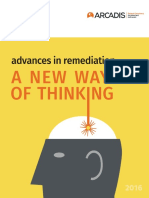02 Setting Project AtmelStudio6
Diunggah oleh
annbennHak Cipta
Format Tersedia
Bagikan dokumen Ini
Apakah menurut Anda dokumen ini bermanfaat?
Apakah konten ini tidak pantas?
Laporkan Dokumen IniHak Cipta:
Format Tersedia
02 Setting Project AtmelStudio6
Diunggah oleh
annbennHak Cipta:
Format Tersedia
Setting up project in Atmel studio 6.
I. Creating New project in C for Firebird V in Atmel Studio 6
The steps for creating new project in Atmel Studio 6 for Firebird V robot programming are as
follows:
1. Launch the Atmel Studio 6 after installation.Click on the shortcut icon.
© ERTS Lab, CSE, IIT Bombay, INDIA www.e-yantra.org
Setting up project in Atmel studio 6.0
OR
1. Launch the Atmel Studio 6 from the Atmel Folder from Startup.
© ERTS Lab, CSE, IIT Bombay, INDIA www.e-yantra.org
Setting up project in Atmel studio 6.0
2. On the Start page of Atmel Studio 6, Click on New Project to create new project. If the
Start Page is not visible, the alternative is to go to menu bar option File >New>Project.
(If any project is already running it can be closed by clicking on File in the
menu bar and selecting Close Solution.)
© ERTS Lab, CSE, IIT Bombay, INDIA www.e-yantra.org
Setting up project in Atmel studio 6.0
3. Select Project Type as “GCC C Executable Project”. Type project name in the Name
window. In this case we call the project “Sample”. In the Location window select the
place where you would like to store your project folder and then click “OK”.
© ERTS Lab, CSE, IIT Bombay, INDIA www.e-yantra.org
Setting up project in Atmel studio 6.0
4. To select the device, search for “Atmega 2560” in the search bar of the device Selection
window or
5. Scroll down Select device to “Atmega 2560” and click on OK
© ERTS Lab, CSE, IIT Bombay, INDIA www.e-yantra.org
Setting up project in Atmel studio 6.0
6. Now we are almost ready to write our code. The window shown below is the editor using
which C code is to be written.
© ERTS Lab, CSE, IIT Bombay, INDIA www.e-yantra.org
Setting up project in Atmel studio 6.0
7. After completion of the code we need to select Build menu and click on Build Solution;
instead we can use the shortcut key F7. This will compile the “Sample.c” code and will
generate “Sample.hex” file for the robot’s microcontroller.
© ERTS Lab, CSE, IIT Bombay, INDIA www.e-yantra.org
Setting up project in Atmel studio 6.0
8. You can verify successful compilation in the bottom most Output window of the Atmel
Studio. (You also need to debug your code if the output window prompts for any error.)
© ERTS Lab, CSE, IIT Bombay, INDIA www.e-yantra.org
Setting up project in Atmel studio 6.0
9. You can verify that “Sample.hex” file is generated in the debug folder (default folder in
case using the AVR studio 4) inside the Project folder you have created.
.hex file should be loaded on the robot via serial port or USB port of the Fire Bird V robot. Robot
is shipped with the bootloader to program robot via USB port. For loading your code on robot
using AVR Boot loader refer to document Installing and using AVR bootloader.
© ERTS Lab, CSE, IIT Bombay, INDIA www.e-yantra.org
Setting up project in Atmel studio 6.0
II. Open Existing project in Atmel Studio 6
1. Launch the Atmel Studio 6 and Click on Open Project on the Start page. If the Start
Page is not visible the alternative is to go to menu bar option File >Open>Project.
© ERTS Lab, CSE, IIT Bombay, INDIA www.e-yantra.org
Setting up project in Atmel studio 6.0
2. Browse the path of the .sln file to open the existing solution/project. Click on Open.
© ERTS Lab, CSE, IIT Bombay, INDIA www.e-yantra.org
Setting up project in Atmel studio 6.0
3. The project will load and you can view the code by clicking on the .c file from the
Solution Explorer, which is on the right side window.
© ERTS Lab, CSE, IIT Bombay, INDIA www.e-yantra.org
Setting up project in Atmel studio 6.0
4. To code we need to select Build menu and click on Build Solution; instead we can use
the shortcut key F7. You can verify successful compilation in the bottom most Output
window of the Atmel Studio 6.
© ERTS Lab, CSE, IIT Bombay, INDIA www.e-yantra.org
Setting up project in Atmel studio 6.0
5. You can also verify that .hex file is generated in the debug folder (default folder in case
using the AVR studio 4) inside the project folder you have created.
.hex file should be loaded on the robot via serial port or USB port of the Fire Bird V robot. Robot
is shipped with the bootloader to program robot via USB port. For loading your code on robot
using AVR Boot loader refer to document Installing and using AVR bootloader.
© ERTS Lab, CSE, IIT Bombay, INDIA www.e-yantra.org
Anda mungkin juga menyukai
- Aluminium RecyclingDokumen9 halamanAluminium RecyclingannbennBelum ada peringkat
- Interview QuoDokumen1 halamanInterview QuoannbennBelum ada peringkat
- Technical QuosDokumen8 halamanTechnical QuosannbennBelum ada peringkat
- Changes Made To Increase SSD LifeDokumen1 halamanChanges Made To Increase SSD LifeannbennBelum ada peringkat
- NEX AVR USB ISP STK500V2 ProgrammerDokumen20 halamanNEX AVR USB ISP STK500V2 ProgrammerannbennBelum ada peringkat
- Plant Growth Monitoring Robot: Erts Lab IIT-BombayDokumen11 halamanPlant Growth Monitoring Robot: Erts Lab IIT-BombayannbennBelum ada peringkat
- Electronics Engineering Formula SheetsDokumen44 halamanElectronics Engineering Formula SheetsInstitute of Engineering Studies (IES)88% (8)
- Corsini CasimirDokumen19 halamanCorsini CasimirLauren StevensonBelum ada peringkat
- Microfabrication: The Process of Fabricating Miniature StructuresDokumen4 halamanMicrofabrication: The Process of Fabricating Miniature StructuresannbennBelum ada peringkat
- M. Tech Program In: NanotechnologyDokumen11 halamanM. Tech Program In: NanotechnologyannbennBelum ada peringkat
- A Review On Polymer SupercapacitorsDokumen13 halamanA Review On Polymer SupercapacitorsannbennBelum ada peringkat
- Programmable Logic Controller Structure and FeaturesDokumen26 halamanProgrammable Logic Controller Structure and FeaturesKrista JacksonBelum ada peringkat
- Never Split the Difference: Negotiating As If Your Life Depended On ItDari EverandNever Split the Difference: Negotiating As If Your Life Depended On ItPenilaian: 4.5 dari 5 bintang4.5/5 (838)
- Shoe Dog: A Memoir by the Creator of NikeDari EverandShoe Dog: A Memoir by the Creator of NikePenilaian: 4.5 dari 5 bintang4.5/5 (537)
- The Subtle Art of Not Giving a F*ck: A Counterintuitive Approach to Living a Good LifeDari EverandThe Subtle Art of Not Giving a F*ck: A Counterintuitive Approach to Living a Good LifePenilaian: 4 dari 5 bintang4/5 (5794)
- The Yellow House: A Memoir (2019 National Book Award Winner)Dari EverandThe Yellow House: A Memoir (2019 National Book Award Winner)Penilaian: 4 dari 5 bintang4/5 (98)
- Hidden Figures: The American Dream and the Untold Story of the Black Women Mathematicians Who Helped Win the Space RaceDari EverandHidden Figures: The American Dream and the Untold Story of the Black Women Mathematicians Who Helped Win the Space RacePenilaian: 4 dari 5 bintang4/5 (894)
- The Little Book of Hygge: Danish Secrets to Happy LivingDari EverandThe Little Book of Hygge: Danish Secrets to Happy LivingPenilaian: 3.5 dari 5 bintang3.5/5 (399)
- Elon Musk: Tesla, SpaceX, and the Quest for a Fantastic FutureDari EverandElon Musk: Tesla, SpaceX, and the Quest for a Fantastic FuturePenilaian: 4.5 dari 5 bintang4.5/5 (474)
- A Heartbreaking Work Of Staggering Genius: A Memoir Based on a True StoryDari EverandA Heartbreaking Work Of Staggering Genius: A Memoir Based on a True StoryPenilaian: 3.5 dari 5 bintang3.5/5 (231)
- Grit: The Power of Passion and PerseveranceDari EverandGrit: The Power of Passion and PerseverancePenilaian: 4 dari 5 bintang4/5 (587)
- Devil in the Grove: Thurgood Marshall, the Groveland Boys, and the Dawn of a New AmericaDari EverandDevil in the Grove: Thurgood Marshall, the Groveland Boys, and the Dawn of a New AmericaPenilaian: 4.5 dari 5 bintang4.5/5 (265)
- On Fire: The (Burning) Case for a Green New DealDari EverandOn Fire: The (Burning) Case for a Green New DealPenilaian: 4 dari 5 bintang4/5 (73)
- The Emperor of All Maladies: A Biography of CancerDari EverandThe Emperor of All Maladies: A Biography of CancerPenilaian: 4.5 dari 5 bintang4.5/5 (271)
- The Hard Thing About Hard Things: Building a Business When There Are No Easy AnswersDari EverandThe Hard Thing About Hard Things: Building a Business When There Are No Easy AnswersPenilaian: 4.5 dari 5 bintang4.5/5 (344)
- The Unwinding: An Inner History of the New AmericaDari EverandThe Unwinding: An Inner History of the New AmericaPenilaian: 4 dari 5 bintang4/5 (45)
- Team of Rivals: The Political Genius of Abraham LincolnDari EverandTeam of Rivals: The Political Genius of Abraham LincolnPenilaian: 4.5 dari 5 bintang4.5/5 (234)
- The World Is Flat 3.0: A Brief History of the Twenty-first CenturyDari EverandThe World Is Flat 3.0: A Brief History of the Twenty-first CenturyPenilaian: 3.5 dari 5 bintang3.5/5 (2219)
- Rise of ISIS: A Threat We Can't IgnoreDari EverandRise of ISIS: A Threat We Can't IgnorePenilaian: 3.5 dari 5 bintang3.5/5 (137)
- The Gifts of Imperfection: Let Go of Who You Think You're Supposed to Be and Embrace Who You AreDari EverandThe Gifts of Imperfection: Let Go of Who You Think You're Supposed to Be and Embrace Who You ArePenilaian: 4 dari 5 bintang4/5 (1090)
- The Sympathizer: A Novel (Pulitzer Prize for Fiction)Dari EverandThe Sympathizer: A Novel (Pulitzer Prize for Fiction)Penilaian: 4.5 dari 5 bintang4.5/5 (119)
- Her Body and Other Parties: StoriesDari EverandHer Body and Other Parties: StoriesPenilaian: 4 dari 5 bintang4/5 (821)
- Abstract Classes and Methods in Object Oriented ProgrammingDokumen13 halamanAbstract Classes and Methods in Object Oriented Programmingkishore1201Belum ada peringkat
- P8B WS Memory Qualified Vendors List (QVL)Dokumen3 halamanP8B WS Memory Qualified Vendors List (QVL)bolpensmaierBelum ada peringkat
- Aluminium GMAW GuideDokumen32 halamanAluminium GMAW GuideDaniel Salinas100% (2)
- Manufacturing Egg Trays from Waste PaperDokumen17 halamanManufacturing Egg Trays from Waste Paperravibarora86% (7)
- Pivot Part NumDokumen2 halamanPivot Part Numrossini_danielBelum ada peringkat
- Transmission ImpairmentsDokumen49 halamanTransmission ImpairmentsLaurentiuStanciuBelum ada peringkat
- PrintedElectronics ProductOverview PDFDokumen2 halamanPrintedElectronics ProductOverview PDFanon_551622158Belum ada peringkat
- TCON300Dokumen722 halamanTCON300DGGBelum ada peringkat
- Fortumo Mobile Payments API GuideDokumen8 halamanFortumo Mobile Payments API GuideVladimir UtješinovićBelum ada peringkat
- Trace MasterDokumen29 halamanTrace Masterapi-3858801Belum ada peringkat
- Vantio CacheServe 7.2.0 Administrators Manual 20161208 PDFDokumen577 halamanVantio CacheServe 7.2.0 Administrators Manual 20161208 PDFPaulette Servin100% (1)
- 4c - Expanded - RevisedDokumen132 halaman4c - Expanded - RevisedMartín Serena75% (4)
- Protection Systems TransformerDokumen14 halamanProtection Systems Transformerrajabharath12Belum ada peringkat
- Detector of FM SignalDokumen4 halamanDetector of FM SignalR. JaNNaH100% (1)
- PDF Saa6d140e 2 Seriespdf CompressDokumen8 halamanPDF Saa6d140e 2 Seriespdf CompressNathawatBelum ada peringkat
- Steam and Brine Gathering System DesignDokumen32 halamanSteam and Brine Gathering System Designbogdan_chivulescuBelum ada peringkat
- Plett DawsonDokumen270 halamanPlett DawsonRaghu0% (1)
- UntitledDokumen47 halamanUntitledAndy SánchezBelum ada peringkat
- Degx1 Dggx1 Us PartsDokumen24 halamanDegx1 Dggx1 Us PartsJeff RussoBelum ada peringkat
- Shipping Label GuideDokumen41 halamanShipping Label GuidebriggantiiBelum ada peringkat
- Gypsum Ceiling PDFDokumen1 halamanGypsum Ceiling PDFAanchal Mishra100% (1)
- Questionnaire For Future BLICZerDokumen1 halamanQuestionnaire For Future BLICZerAlejandra GheorghiuBelum ada peringkat
- Breaking Water Protection Paradigms: RTM Composite DomesDokumen52 halamanBreaking Water Protection Paradigms: RTM Composite DomesaerostressBelum ada peringkat
- January 2021 price list for Petro motor oils and diesel engine oilsDokumen2 halamanJanuary 2021 price list for Petro motor oils and diesel engine oilsSAFIR ULLAHBelum ada peringkat
- TOR Admin Assistant SC - 4Dokumen1 halamanTOR Admin Assistant SC - 4newarakanBelum ada peringkat
- Galaxy Service ManualDokumen100 halamanGalaxy Service ManualGovind RajBelum ada peringkat
- Advances in Remediation-eBookDokumen88 halamanAdvances in Remediation-eBookalinerlfBelum ada peringkat
- Circular Tank Radius CalculationDokumen25 halamanCircular Tank Radius CalculationQamar AbbasBelum ada peringkat
- CSE Catalog - IndiaDokumen67 halamanCSE Catalog - IndiaDheeraj SivadasBelum ada peringkat
- IG 55 CalculationDokumen11 halamanIG 55 CalculationNoridhamBelum ada peringkat