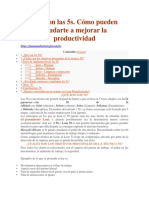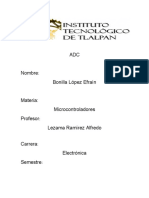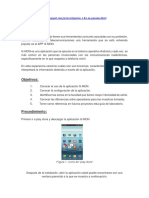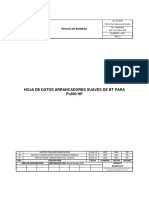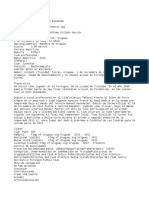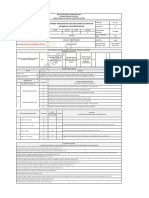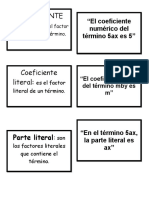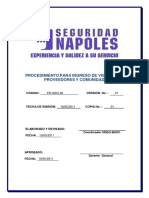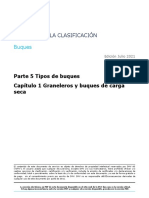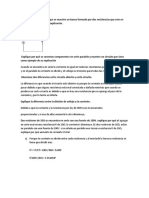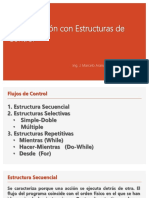Tienda
Diunggah oleh
stephanie zavalaHak Cipta
Format Tersedia
Bagikan dokumen Ini
Apakah menurut Anda dokumen ini bermanfaat?
Apakah konten ini tidak pantas?
Laporkan Dokumen IniHak Cipta:
Format Tersedia
Tienda
Diunggah oleh
stephanie zavalaHak Cipta:
Format Tersedia
BASES DE DATOS CON MICROSOFT ACCESS
Ejercicio 1: Crear una base de datos con sus tablas
El ejercicio consiste en construir una B.D que tratará de gestionar el registro de clientes y los pedidos que
se realizan en una tienda. Para ello será necesario crear la Base de Datos que tendrá el nombre de
TIENDA.MDB y las tablas iniciales que contendrá son: Cliente, Empleado, Producto, Pedido y Detalles
(de los pedidos).
Crear la base de datos TIENDA
1. Abre el menú Archivo y elige la opción Nueva... o pulsa el botón que lleva el mismo nombre en la
barra de herramientas.
2. Selecciona el icono Bases de datos de la ficha General en el cuadro de diálogo Nueva y pulsa el
botón Aceptar.
3. Utiliza el cuadro Nombre de Archivo del cuadro de diálogo Archivo nueva base de datos para
asignar el nombre a la base de datos: colócale el nombre TIENDA.
Almacena el archivo de la base de datos en la carpeta que creaste en la práctica anterior dentro de
Mis Documentos identificada con tu nombre y cédula haciendo clic en el cuadro combinado Guardar
En en la parte superior izquierda del cuadro de diálogo.
4. Pulsa el botón Crear.
Crear las tablas: Cliente, Empleado, Producto, Pedido, Detalles
Una vez creada la Base de Datos Tienda, aparece la Ventana Base de datos, para incluir las tablas
comienza incluyendo los campos de la tabla Cliente de la siguiente manera:
1. En la barra objetos de la Ventana de Base de Datos, haz clic en Tablas.
2. En el lado derecho de la ventana, selecciona la opción Crear una tabla en Vista Diseño
3. Empieza por definir el primer campo: escribe CodigoCli en la columna Nombre del campo y pulsa la
tecla Tab, o haz clic en la columna Tipo de Datos para situarte en ella.
4. Observa que el cursor parpadeante, en la parte izquierda del campo, muestra Texto como valor
predeterminado para el tipo de datos, y el botón de la derecha indica la presencia de una lista oculta
desplegable. Al pulsar ese botón verás una lista con los tipos de datos disponibles:
Deja la opción predeterminada texto y pulsa Tab o haz clic en la columna descripción, escribe
Código del Cliente. La descripción es opcional.
5. Sitúa el cursor en el recuadro de la Propiedad Tamaño del campo que se encuentra en la parte
inferior de la pantalla y haz doble clic.
6. Escribe 6
7. Repite estos pasos para completar los demás campos de la tabla.
ELABORADO POR: ING. ELENA AULAR
BASES DE DATOS CON MICROSOFT ACCESS
Tabla CLIENTE
Nombre del campo Tipo Descripción
CodigoCli Texto Código del Cliente
NombreEmpresa Texto Nombre de la Empresa a la que pertenece el cliente
Rif Texto Número de RIF de la empresa a la que pertenece el cliente
CedulaContacto Texto Cédula de la persona de contacto
NombresContacto Texto Nombres de la persona de contacto
ApellidosContacto Texto Apellidos de la persona de contacto
CargoContacto Texto Cargo de la persona de contacto
Direccion Texto Dirección de la Empresa o persona de contacto
Ciudad Texto Ciudad de ubicación de la Empresa o contacto
TelfCli Texto Número de Teléfono de la Empresa o contacto
Una vez introducidos todos los campos, verifica si cometiste algún error, sitúa el cursor en la posición
del error, haz clic y utiliza las teclas de edición (SUPR, INSERT...) para corregirlo.
8. Ahora guarda la tabla: en el menú archivo, elige cerrar. Aparecerá un cuadro de diálogo
preguntándote si deseas guardar los cambios realizados. Pulsa el botón Si.
9. Escribe Cliente en el campo Nombre de la tabla del cuadro de diálogo guardar como y pulsa el
botón Aceptar.
10. A continuación aparecerá un cuadro de diálogo preguntándote si deseas crear una clave principal.
Pulsa el botón No.
11. Coloca el campo clave de la tabla: Abre la tabla Cliente en vista diseño haciendo clic en el botón
de la ventana de Base de Datos, y haz clic en el nombre del campo CodigoCli. En la Barra
de Herramientas Presiona el botón Clave Principal . Observa que al colocar como campo clave
el campo CodigoCli permite asegurar que no se repetirá dos veces los datos de un mismo cliente.
Cada cliente tendrá un único Código que lo identificará de manera única.
Ahora sigue estos mismos pasos para crear las tablas Producto, Empleado, Pedido y Detalles
con los campos especificados en las tablas descritas a continuación:
Nota: Los campos resaltados en negrita corresponden a los campos clave de cada tabla, los cuales
debes colocar.
Tabla EMPLEADO
Nombre del campo Tipo Descripción
CodigoEmp Autonumérico Código del Empleado
CedulaEmp Texto Cedula del Empleado
NombresEmp Texto Nombres del Empleado
ApellidosEmp Texto Apellidos del Empleado
FechaNac Fecha/Hora Fecha de Nacimiento
CargoEmp Texto Cargo del Empleado
ExtensiónEmp Texto Extensión Telefónica del Empleado en la Tienda
Direccion Texto Dirección de habitación
TelfEmp Texto Teléfono del empleado
FechaIngreso Fecha/Hora Fecha de ingreso a la empresa
Tabla PRODUCTO
Nombre del campo Tipo Descripción
CodigoPro Texto Código del Producto
NombrePro Texto Nombre del Producto
Descripcion Texto Descripción del Producto
CodigoCateg Texto Código de categoría del Producto
NroSerie Texto Número de serie del Producto
Costo Moneda Costo del Producto
ELABORADO POR: ING. ELENA AULAR
BASES DE DATOS CON MICROSOFT ACCESS
Tabla PEDIDO
Nombre del campo Tipo Descripción
NroPedido Autonumérico Número Asignado al Pedido
CodigoCli Texto Código del Cliente
FechaPedido Fecha/Hora Fecha en que se realiza el Pedido
FechaEntrega Fecha/Hora Fecha de entrega del Pedido solicitado
DireccionDestino Texto Dirección de entrega de la mercancía
TelfDestino Texto Número de Teléfono destino
CiudadDestino Texto Ciudad destino
CodigoPostal Texto Código Postal de la Ciudad Destino
CodigoEmp Numérico Código del Empleado que atendió el Pedido
Tabla DETALLES
Nombre del campo Tipo Descripción
NroPedido Numérico Número Asignado al Pedido
CodigoPro Texto Código del Producto
CantPro Numérico Cantidad del Producto
Ejercicio 2: Establecer las propiedades de los campos
Después de atender la explicación del Profesor referente a las propiedades de los campos, establece las
siguientes propiedades:
1. Coloca el tamaño de cada campo, según lo indicado en las tablas a continuación:
Tabla CLIENTE Tabla EMPLEADO
Nombre del campo Tamaño Titulo Nombre del campo Tamaño Titulo
CodigoCli 6 Código CodigoEmp Entero Codigo
Largo
NombreEmpresa 20 Empresa CedulaEmp 10 Cedula
Rif 10 RIF NombresEmp 20 Nombres
CedulaContacto 10 Cédula Persona ApellidosEmp 20 Apellidos
contacto
NombresContacto 20 Nombres FechaNac Fecha de Nac.
ApellidosContacto 20 Apellidos CargoEmp 20 Cargo
CargoContacto 15 Cargo ExtensiónEmp 3 Extensión
Direccion 50 Dirección Direccion 50
Ciudad 20 Ciudad TelfEmp 15 Teléfono
TelfCli 15 Teléfono FechaIngreso Fecha de Ingreso
Tabla PRODUCTO Tabla PEDIDO
Nombre del
Tamaño Titulo Nombre del campo Tamaño Titulo
campo
CodigoPro 6 Código NroPedido Entero Largo Nro. Pedido
NombrePro 20 Nombre CodigoCli 6 Código Cliente
Descripcion 20 Descripción FechaPedido Fecha
CodigoCateg 5 Categoría FechaEntrega Fecha de Entrega
NroSerie 10 Nro. Serie DireccionDestino 50 Dirección de destino
Costo Costo TelfDestino 15 Teléfono
CiudadDestino 20 Ciudad
CodigoPostal 4 Código Postal
CodigoEmp Entero Código de Empleado
ELABORADO POR: ING. ELENA AULAR
BASES DE DATOS CON MICROSOFT ACCESS
Tabla Detalles
Nombre del campo Tamaño Titulo
NroPedido Entero Largo Nro. de Pedido
CodigoPro 6 Código
CantPro Entero Cantidad
2. Establece la Propiedad Formato de los siguientes campos:
Tabla Nombre del campo Formato
Producto Costo Moneda
FechaNac Fecha Corta
Empleado
FechaIngreso Fecha Corta
FechaPedido ddd", "d mmm", "aaaa
Pedido
FechaEntrega ddd", "d mmm", "aaaa
Detalles Cantidad Número General
3. Establece la Propiedad Máscara de entrada de los siguientes campos:
Tabla Nombre del campo Máscara
CodigoCli >L00000
CedulaContacto >?\-00000009
Cliente NombresContacto ????????????????????
ApellidosContacto ????????????????????
TelfCli \(0009\)0000009
Producto CodigoPro >LL0000
NombresEmp ????????????????????
Empleado ApellidosEmp ????????????????????
FechaIngreso 99/99/00;0;_
CodigoCli >L00000
FechaPedido 99\->L<LL\-00;0;_
Pedido
FechaEntrega 99\->L<LL\-00;0;_
TelfDestino \(0009\)0000009
4. Establece en 2 la propiedad Lugares decimales para el Campo Costo de la tabla Producto:
Tabla Nombre del campo Lugares decimales
Producto Costo 2
5. Establece la propiedad Nuevos Valores de los campos Autonuméricos
Tabla Nombre del campo Nuevos Valores
Empleado CodigoEmp Incrementalmente
Pedido NroPedido Incrementalmente
6. Establece la Propiedad Titulo de cada uno de los campos de la tablas según la última columna de
las tablas mostradas en el ejercicio 1.
7. Establece la propiedad Valor Predeterminado de los siguientes campos:
Tabla Nombre del campo Valor Predeterminado
Cliente Ciudad “Punto Fijo”
Producto Costo 0
Detalles Cantidad 0
ELABORADO POR: ING. ELENA AULAR
BASES DE DATOS CON MICROSOFT ACCESS
8. Establece las propiedades Regla de validación y texto de validación de los siguientes campos
Tabla Nombre del campo Regla de Validación Texto de Validación
Producto Costo >=0 Error. Introduzca un número mayor o
igual a cero
Cantidad >=0 Error. Introduzca un número mayor o
Detalles
igual a cero
9. Establece las propiedades Requerido y Permitir Longitud Cero de todos los campos:
Tabla CLIENTE Tabla EMPLEADO
Permitir Permitir
Nombre del campo Requerido Nombre del campo Requerido
Longitud 0 Longitud 0
CodigoCli Si No CodigoEmp
NombreEmpresa No Si CedulaEmp Si No
Rif No Si NombresEmp Si No
CedulaContacto Si No ApellidosEmp Si No
NombresContacto Si No FechaNac Si
ApellidosContacto Si No CargoEmp Si Si
CargoContacto No Si ExtensiónEmp No Si
Direccion Si No Direccion Si No
Ciudad Si No TelfEmp No Si
TelfCli No Si FechaIngreso Si
Tabla PRODUCTO Tabla PEDIDO
Nombre del Permitir Permitir
Requerido Nombre del campo Requerido
campo Longitud 0 Longitud 0
CodigoPro Si No NroPedido
NombrePro Si No CodigoCli Si No
Descripcion No Si FechaPedido Si
CodigoCateg Si Si FechaEntrega No
NroSerie Si Si DireccionDestino Si No
Costo Si TelfDestino No Si
CiudadDestino Si Si
CodigoPostal No Si
CodigoEmp Si
Tabla DETALLES
Nombre del campo Requerido Permitir Longitud 0
NroPedido Si
CodigoPro Si No
CantPro Si
10. Coloca el tamaño de cada campo, según lo indicado en las tablas a continuación:
Tabla CLIENTE Tabla EMPLEADO
Nombre del campo Tamaño Titulo Nombre del campo Tamaño Titulo
CodigoCli 6 Código CodigoEmp Entero Codigo
Largo
NombreEmpresa 20 Empresa CedulaEmp 10 Cedula
Rif 10 RIF NombresEmp 20 Nombres
CedulaContacto 10 Cédula ApellidosEmp 20 Apellidos
Persona
contacto
ELABORADO POR: ING. ELENA AULAR
BASES DE DATOS CON MICROSOFT ACCESS
NombresContacto 20 Nombres FechaNac Fecha de
Nac.
ApellidosContacto 20 Apellidos CargoEmp 20 Cargo
CargoContacto 15 Cargo ExtensiónEmp 3 Extensión
Direccion 50 Dirección Direccion 50
Ciudad 20 Ciudad TelfEmp 15 Teléfono
TelfCli 15 Teléfono FechaIngreso Fecha de
Ingreso
Tabla PRODUCTO Tabla PEDIDO
Nombre del
Tamaño Titulo Nombre del campo Tamaño Titulo
campo
CodigoPro 6 Código NroPedido Entero Largo Nro. Pedido
NombrePro 20 Nombre CodigoCli 6 Código Cliente
Descripcion 20 Descripción FechaPedido Fecha
CodigoCateg 5 Categoría FechaEntrega Fecha de Entrega
NroSerie 10 Nro. Serie DireccionDestino 50 Dirección de destino
Costo Costo TelfDestino 15 Teléfono
CiudadDestino 20 Ciudad
CodigoPostal 4 Código Postal
CodigoEmp Entero Código Empleado
Tabla Detalles
Nombre del campo Tamaño Titulo
NroPedido Entero Largo Nro. de Pedido
CodigoPro 6 Código Producto
CantPro Entero Cantidad
11. Establece la Propiedad Formato de los siguientes campos:
Tabla Nombre del campo Formato
CedulaContacto ?\-00000009
Cliente
TelfCli @@@@-@@@@@@@
Producto Costo Moneda
FechaNac Fecha Corta
Empleado FechaIngreso Fecha Corta
TelfEmp @@@@-@@@@@@@
FechaPedido ddd", "d mmm", "aaaa
Pedido FechaEntrega ddd", "d mmm", "aaaa
TelfDestino @@@@-@@@@@@@
Detalles Cantidad Número General
12. Establece la Propiedad Máscara de entrada de los siguientes campos:
Tabla Nombre del campo Máscara
CodigoCli >L00000
CedulaContacto >?\-00000009
Cliente NombresContacto ????????????????????
ApellidosContacto ????????????????????
TelfCli \(0009\)0000009
Producto CodigoPro >LL0000
NombresEmp ????????????????????
Empleado ApellidosEmp ????????????????????
FechaIngreso 99/99/00;0;_
Pedido CodigoCli >L00000
ELABORADO POR: ING. ELENA AULAR
BASES DE DATOS CON MICROSOFT ACCESS
FechaPedido 99\->L<LL\-00;0;_
FechaEntrega 99\->L<LL\-00;0;_
TelfDestino \(0009\)0000009
13. Establece en 2 la propiedad Lugares decimales para el Campo Costo de la tabla Producto:
Tabla Nombre del campo Lugares decimales
Producto Costo 2
14. Establece la propiedad Nuevos Valores de los campos Autonuméricos
Tabla Nombre del campo Nuevos Valores
Empleado CodigoEmp Incrementalmente
Pedido NroPedido Incrementalmente
15. Establece la Propiedad Titulo de cada uno de los campos de la tablas según la última columna de
las tablas mostradas en el ejercicio 1.
16. Establece la propiedad Valor Predeterminado de los siguientes campos:
Tabla Nombre del campo Valor Predeterminado
Cliente Ciudad “Punto Fijo”
Producto Costo 0
Detalles Cantidad 0
17. Establece las propiedades Regla de validación y texto de validación de los siguientes campos
Tabla Nombre del campo Regla de Validación Texto de Validación
Producto Costo >=0 Error. Introduzca un número mayor o
igual a cero
Cantidad >=0 Error. Introduzca un número mayor o
Detalles
igual a cero
18. Establece las propiedades Requerido y Permitir Longitud Cero de todos los campos:
Tabla CLIENTE Tabla EMPLEADO
Permitir Permitir
Nombre del campo Requerido Nombre del campo Requerido
Longitud 0 Longitud 0
CodigoCli Si No CodigoEmp
NombreEmpresa No Si CedulaEmp Si No
Rif No Si NombresEmp Si No
CedulaContacto Si No ApellidosEmp Si No
NombresContacto Si No FechaNac Si
ApellidosContacto Si No CargoEmp Si Si
CargoContacto No Si ExtensiónEmp No Si
Direccion Si No Direccion Si No
Ciudad Si No TelfEmp No Si
TelfCli No Si FechaIngreso Si
Tabla PRODUCTO Tabla PEDIDO
Nombre del Permitir Permitir
Requerido Nombre del campo Requerido
campo Longitud 0 Longitud 0
CodigoPro Si No NroPedido
NombrePro Si No CodigoCli Si No
ELABORADO POR: ING. ELENA AULAR
BASES DE DATOS CON MICROSOFT ACCESS
Descripcion No Si FechaPedido Si
CodigoCateg Si Si FechaEntrega No
NroSerie Si Si DireccionDestino Si No
Costo Si TelfDestino No Si
CiudadDestino Si Si
CodigoPostal No Si
CodigoEmp Si
Tabla DETALLES
Nombre del campo Requerido Permitir Longitud 0
NroPedido Si
CodigoPro Si No
CantPro Si
Ejercicio 3: Crear un campo de búsqueda con el Asistente para Búsquedas
Un campo de búsqueda proporciona una lista de valores donde elegir al escribir datos. De esta forma
es más fácil insertar datos y se garantiza la coherencia de los datos en ese campo. Un campo de
búsqueda puede obtener la lista de valores de una tabla o de una consulta, o de un conjunto de valores
fijo que se haya especificado.
Crear un campo de lista de valores en la vista Diseño
En este ejercicio crearás una lista de valores para el campo CargoEmp de la tabla Empleado. Los
valores de la lista serán: Gerente General, Gerente de ventas, Secretaria Ejecutiva. Vendedor.
1. Abra la tabla Empleado en la vista Diseño: Haz clic sobre el nombre de la tabla y presiona el botón
vista diseño.
2. Ubica el cursor en la fila del campo CargoEmp y en la columna Tipo de datos, haz clic en la flecha y
selecciona Asistente para búsquedas.
SELECCIONA
AQUÍ
3. En la pregunta ¿Cómo desea que la columna de búsqueda obtenga sus valores? Selecciona
la opción Escribiré los valores que desee. Presiona Siguiente .
4. En la pregunta ¿Qué valores desea ver en la columna de búsqueda? Escribe 1 donde dice
Número de columnas y en la parte inferior, en la primera fila coloca Gerente General, en la
segunda fila coloca Gerente de ventas, en la tercera Secretaria Ejecutiva y en la cuarta
Vendedor. Estos valores se refieren a los diferentes cargos que puede ocupar un empleado.
Presiona Siguiente .
ELABORADO POR: ING. ELENA AULAR
BASES DE DATOS CON MICROSOFT ACCESS
Presiona en el borde y
arrastra para ajustar el ancho
de la columna
5. En la pregunta ¿Qué etiqueta desea para la columna de búsqueda? Escribe Cargo. Presiona
Finalizar.
6. Observa la tabla en la Hoja de Datos y prueba el Campo de búsqueda ya creado.
Ejercicio 4: Relacionar las tablas de la Base de datos Tienda
1. Con la base de datos de TIENDA abierta, pulsa en el botón Relaciones o bien accede desde
Herramientas - Relaciones.
Nota: Antes de crear las relaciones, asegúrate de que las tablas no contengan datos almacenados
(Verifícalo en la vista hoja de datos y si los tienen, selecciona los registros y elimínalos). Cierra todas
las tablas antes de crear las relaciones.
2. Agrega las tablas Cliente: en la ventana Mostrar Tabla, haz clic sobre el nombre de la tabla Cliente
y luego presiona el botón Agregar. Repite este paso para agregar las tablas Detalles, Empleado,
Pedido y Producto. Presiona el botón Cerrar.
3. En la nueva ventana aparecen las cinco tablas preparadas para crear la relaciones. Sigue las
instrucciones del profesor para ordenarlas como se muestra en la siguiente figura:
ELABORADO POR: ING. ELENA AULAR
BASES DE DATOS CON MICROSOFT ACCESS
4. Relaciona la tabla Cliente con Pedido a través del campo CodigoCli. Arrastra el campo CodigoCli
desde la tabla Cliente hasta el campo CodigoCli de la tabla Pedido:
1 Presiona aquí 2 Arrastra hasta aquí
5. Aparece una nueva ventana donde se pueden definir algunas características de la relación:
Observa en la parte inferior que Access coloca automáticamente el tipo de relación como de Uno a
Varios. Otras opciones de esta ventana son:
Exigir integridad referencial
Se utiliza para asegurar de que los datos se mantendrán correctamente relacionados cuando se
establezca la relación. Si esta casilla se activa, se pueden escoger dos opciones más:
1. Actualizar o eliminar en cascada los campos relacionados hace que cuando se
modifique un dato en una de las dos tablas, éste también será modificado en la tabla
relacionada.
2. Desde el botón Tipo de combinación se puede acceder a más características de la
relación.
6. Deja activada la casilla Exigir integridad referencial y sus dos opciones, y seguidamente pulsa en
el botón Crear.
7. Aparecen unas líneas que reflejan la relación entre ambas tablas.
8. Crea el resto de las relaciones que se especifican a continuación, procediendo de la misma manera
que en el Paso 4:
1. Relaciona la Tabla Empleado con la Tabla Pedido a través del campo CodigoEmp
ELABORADO POR: ING. ELENA AULAR
BASES DE DATOS CON MICROSOFT ACCESS
2. Relaciona la Tabla Pedido con la Tabla Detalles a través del campo NroPedido
3. Relaciona la Tabla Producto con la Tabla Detalles a través del campo CodigoPro
Las relaciones quedarán como se muestra a continuación:
9. Cierra la ventana contestando afirmativamente a la pregunta de Access de guardar las relaciones.
DISEÑO DE FORMULARIOS
Los formularios son objetos que Access proporciona para ver, introducir o imprimir datos de una o
varias tablas. Es la presentación de la información contenida en las tablas a través de la pantalla del
ordenador con un diseño intuitivo y agradable. A través de los formularios el usuario visualiza la
información contenida en las tablas, examina los resultados de una consulta y altera su contenido
introduciendo, modificando o eliminando información en los campos.
Creación de formularios
Existen dos formas de crear formularios, las cuales se detallan a continuación:
1. Con un asistente, basándose en una o varias tablas o consultas. El asistente le formula preguntas
detalladas acerca de los orígenes de registros, campos, diseño y formato que desee y crea un
formulario basado en sus respuestas.
2. En la vista Diseño, de manera personalizada. En este caso, se crea un formulario básico y se
personaliza en la vista Diseño para ajustarlo a las necesidades.
Ejercicio 5: Crear un formulario con el Asistente
1. Con la base de datos abierta (TIENDA.MDB) accede a Formularios - Nuevo y escoge la tabla
Cliente y la opción Asistente para formularios
ELABORADO POR: ING. ELENA AULAR
BASES DE DATOS CON MICROSOFT ACCESS
2. Acepta la ventana.
En esos momentos, se ejecutará un asistente de Access que te irá guiando paso a paso en la
creación del formulario. En el primer paso, Access pide qué campos se van a incluir en el formulario.
En la parte izquierda aparece una ventana con los campos de la base de datos y en la parte derecha
otra con los campos que se incluirán en el formulario. En medio de las dos ventanas aparecen unos
botones que servirán para incluir o borrar campos desde la ventana izquierda a la ventana derecha.
Carga el campo seleccionado desde la ventana izquierda a la ventana derecha
Carga todos los campos desde la ventana izquierda a la ventana derecha
Borra el campo seleccionado de la ventana derecha
Borra todos los campos de la ventana derecha
3. Carga todos los campos y pulsa el botón Siguiente.
En el siguiente paso, Access pregunta qué tipo de formulario y la distribución de los campos a través
del mismo. Si pulsas un clic en las diversas opciones, verás una simulación en la ventana de la
izquierda de cómo quedará.
4. Acepta el tipo En columnas y pulsa el botón Siguiente
Para los fondos, prueba el estilo que te guste.
5. Escoge el estilo que prefieras y pulsa Siguiente
ELABORADO POR: ING. ELENA AULAR
BASES DE DATOS CON MICROSOFT ACCESS
6. Acepta el último paso (nombre del formulario: Actualizar Cliente) con el botón Terminar, y el
formulario ya estará creado.
La utilización del formulario es sumamente sencilla. Se puede observar que cada registro se visualiza
como una ficha independiente. En la parte inferior del formulario se aprecian unos botones:
Estos botones sirven para: Desplazarse al primer registro, desplazarse hacia atrás, hacia adelante, al
último registro y añadir un nuevo registro.
Desde el formulario se pueden modificar el contenido de un campo, borrarlo, añadir nuevos registros, y
todos los cambios que realicemos en el formulario, se realzarán en la tabla relacionada, así como todos
los cambios efectuados en la tabla, se visualizarán si se abre el formulario.
Se puede cerrar el formulario, buscar un dato (Edición - Buscar), borrar un registro completo
(Edición - Eliminar registro), etc. Si se tiene el formulario cerrado, para utilizarlo, sólo se
debe pulsar el botón Abrir. De igual forma, con el botón Diseñar se accede al diseño del
formulario, que es una pantalla especial donde es posible cambiar las posición de los
campos, características, añadir campos calculados, títulos, colores, etc, . De momento,
puedes probar a crear varios formularios escogiendo distintas opciones del primer cuadro
del asistente (tabular, columnas u hoja de datos).
DISEÑO DE CONSULTAS
En Access, las tareas básicas de gestión se realizan diseñando consultas para localizar, organizar, o editar los
datos contenidos en las tablas.
Se utilizan consultas para ver, modificar y analizar datos de formas diferentes. También pueden utilizarse como
el origen de registros para formularios, informes y páginas de acceso a datos.
Ejercicio 20 Crear una Consulta de los Clientes de la B.D Tienda
1. Con la Base de Datos TIENDA.MDB abierta, en la ventana de base de datos haz clic en el Objeto Consultas:
2. Haz clic en el botón Nuevo. Te aparecerá una ventana donde puedes escoger el tipo de consulta a realizar.
3. Escoge la opción Vista Diseño y aceptar.
4. Seguidamente aparece una pequeña ventana para escoger la tabla o tablas sobre las que se realizará la
consulta.
5. Selecciona la tabla CLIENTE y pulsa en Agregar.
ELABORADO POR: ING. ELENA AULAR
BASES DE DATOS CON MICROSOFT ACCESS
6. Pulsa el botón Cerrar.
Te encuentras en la pantalla de Vista Diseño de la consulta. Desde esta pantalla puedes escoger qué campos
quieres incluir en la consulta, así como otras opciones (orden, criterios de consulta, etc).
Supongamos que quieres realizar una consulta sólo de los campos Código del cliente, Nombre de la empresa,
nombre y apellido de la persona de contacto, ciudad y teléfono del cliente. Lo que debes hacer es "cargar" los
campos que necesitas, desde la casilla de la tabla CLIENTE hasta la cuadrícula inferior. Hazlo de dos formas:
7. Pulsa doble clic en el campo CodigoCli de la tabla CLIENTE
El campo ha de aparecer en la parte inferior.
8. "Arrastra" el campo NombreEmpresa de la tabla CLIENTE a la primera casilla de la segunda fila, al lado del
campo anterior.
9. Ahora carga utilizando el método que quieras, los campos NombresContacto, ApellidosContacto, Ciudad,
TelfCli de la tabla CLIENTE.
Perfecto. Ahora observa cómo queda:
10. Ahora observa el resultado de la consulta presionando el botón Vista Hoja de Datos
11. Cierra la consulta. Presiona el botón Si para responder a la Pregunta Desea guardar los cambios en el
diseño de la consulta consulta1?
12. Colócale el nombre Consulta de clientes y presiona el botón Aceptar.
INTRODUCIR CRITERIOS EN UNA CONSULTA
Un criterio es una instrucción que indica a Microsoft Access los registros que debe mostrar. Los criterios (o
condiciones) pueden introducirse en uno o varios campos de la consulta.
Para introducir criterios en una consulta, siga estos pasos:
1. En vista Diseño, haga clic en la primera celda de la fila Criterios del campo donde desee establecer el criterio.
2. Escriba la expresión de criterios.
Para introducir otra expresión en el mismo campo o en otro campo, muévase a la celda apropiada y escriba la
expresión. La expresión escrita en la fila Criterios puede incluir los caracteres comodín * y ?: El comodín *
representa cualquier numero de caracteres; El comodín ? representa cualquier carácter.
Ejercicio 21 Crear la Consulta de los Clientes de la Ciudad de Punto Fijo
1. En la ventana Base de Datos, haz clic con el botón derecho del mouse sobre el nombre de la consulta Consulta
de Clientes.
ELABORADO POR: ING. ELENA AULAR
BASES DE DATOS CON MICROSOFT ACCESS
2. Selecciona la opción Guardar Como...
3. Colócale el nombre Clientes de la Ciudad de Punto Fijo. Presiona Aceptar.
4. Abre la consulta con el nuevo nombre en Vista Diseño.
5. Ubícate en la columna Ciudad y en la Fila Criterio escribe “Punto Fijo”.
6. Observa los resultados en la Vista Hoja de datos. Debes Notar que la consulta sólo mostrará los registros de los
clientes de la Ciudad de Punto Fijo. Si hay algún cliente de otra ciudad, no se mostrarán sus datos.
7. Cierra la consulta y elige Si para guardar los cambios.
Ejercicio 22 Crear una Consulta de los pedidos realizados el 8 de Febrero del 2005
1. Con la Base de Datos TIENDA.MDB abierta, en la ventana de base de datos haz clic en el Objeto Consultas.
2. Haz clic en el botón Nuevo. Escoge la opción Vista Diseño y aceptar.
3. Agrega las siguientes tablas a la consulta: Pedido, Cliente, Empleado (Por cada tabla seleccionála y luego
pulsa en Agregar, hasta agregarlas todas).
4. Pulsa el botón Cerrar.
5. Agrega los siguientes campos de la tabla Pedido: NroPedido, CodigoCli, estos campos de la tabla Cliente:
NombresContacto, ApellidosContacto. De la tabla Pedido: Fechapedido, CodigoEmp. De la tabla Empleado:
NombresEmp, ApellidosEmp.
6. Ubícate en la columna FechaPedido y en la Fila Criterio escribe #08/02/2005#
7. Observa los resultados en la Vista Hoja de datos. Debes Notar que la consulta sólo mostrará los registros de los
pedidos realizados el 08/02/2005.
8. Cierra la consulta. Presiona el botón Si para responder a la Pregunta Desea guardar los cambios en el
diseño de la consulta consulta1?
Ejercicio 23 Crear una Consulta de los pedidos cuya Ciudad destino es Coro y fueron realizados
después del 15 de Enero del 2005
1. En la ventana Base de Datos, haz clic con el botón derecho del mouse sobre el nombre de la consulta Pedidos
realizados el 8 de Febrero del 2005.
2. Selecciona la opción Guardar Como...
3. Colócale el nombre Pedidos enviados a Coro después del 15 01 2004. Presiona Aceptar.
4. Abre la consulta con el nuevo nombre en Vista Diseño.
5. Elimina el criterio del Campo FechaPedido
6. Agrega el campo CiudadDestino entre los campos FechaPedido y NombresEmp
7. Ubícate en la columna FechaPedido y en la Fila Criterio escribe >#15/01/2005#
8. Luego, ubícate en la columna CiudadDestino y en la Fila Criterio escribe ”Coro”
9. Observa los resultados en la Vista Hoja de datos. Debes Notar que la consulta sólo mostrará los registros de los
Pedidos cuya ciudad destino es Coro y cuya fecha es después del 15/01/2005.
10. Cierra la consulta y elige Si para guardar los cambios.
Ejercicio 24 Crear una Consulta de los pedidos realizados entre el 01 de Julio del 2004 y el 31 de
Diciembre del 2004.
1. En la ventana Base de Datos, haz clic con el botón derecho del mouse sobre el nombre de la consulta Pedidos
realizados el 8 de Febrero del 2005.
ELABORADO POR: ING. ELENA AULAR
BASES DE DATOS CON MICROSOFT ACCESS
2. Selecciona la opción Guardar Como...
3. Colócale el nombre Pedidos realizados entre el 01 07 2004 y el 31 12 2004. Presiona Aceptar.
4. Abre la consulta con el nuevo nombre en Vista Diseño.
5. Ubícate en la columna FechaPedido y Elimina el criterio en la Fila Criterio. Escribe en éste: Entre
#01/07/2004# y #31/12/2004#
6. Observa los resultados en la Vista Hoja de datos. Debes Notar que la consulta sólo mostrará los registros de los
Pedidos que se realizaron entre esas dos fechas en ese periodo de tiempo.
7. Cierra la consulta y elige Si para guardar los cambios.
Ejercicio 26 Crear una Consulta de los Productos Cuyos nombres empiezan con la letra C.
1. Con la Base de Datos TIENDA.MDB abierta, en la ventana de base de datos haz clic en el Objeto Consultas.
2. Haz clic en el botón Nuevo. Escoge la opción Vista Diseño y aceptar.
3. Agrega la tabla Producto a la consulta. Haz clic sobre el nombre de la tabla y pulsa el botón Agregar.
4. Pulsa el botón Cerrar.
5. Agrega todos los campos de la tabla Producto.
6. Ubícate en la columna NombrePro y en la Fila Criterio escribe Como “C*”. Observa los resultados en la Vista
Hoja de datos. Debes Notar que la consulta sólo mostrará los registros de los Productos cuyos nombres
empiezan por C.
7. Cierra la consulta.
DISEÑO DE INFORMES
Un informe es un método eficaz de presentar los datos en formato impreso. Dado que tiene el control
sobre el tamaño y el aspecto de todo el informe, puede mostrar la información en la manera que desee
verla.
La mayor parte de la información de un informe procede de una tabla, consulta o instrucción SQL
base, que es el origen de los datos del informe. Parte de la información del informe se almacena en el
diseño del mismo.
Ejercicio 33: Crear un Informe General de Productos utilizando el Asistente para Informes.
El asistente le formula preguntas detalladas acerca de los orígenes de registros, campos, diseño y
formato que desee y crea un informe basado en sus respuestas. Siga estos pasos para crear un informe
con el asistente (crearemos un Informe General de Productos):
1. En la ventana Base de datos, haga clic en Informes, en la barra Objetos.
2. Haga doble clic en la opción Crear un informe utilizando el asistente en la barra de herramientas
de la ventana Base de datos.
ELABORADO POR: ING. ELENA AULAR
BASES DE DATOS CON MICROSOFT ACCESS
3. Aparece el cuadro de diálogo Asistente para Informes. Seleccione el nombre de la tabla: Producto
que contiene los datos en los que se basará el informe.
4. Seleccione el (los) campo(s) que desea incluir en el informe y agréguelo(s) presionando el botón >.
Si desea agregar todos los campos de la tabla presione el botón >>. Agregue todos los campos de
la Tabla Producto: presione el botón >>.
5. Haga clic en Siguiente.
6. La siguiente ventana es para seleccionar el nivel de agrupamiento de los datos en los cuales se
basará el Informe. Omita el nivel de agrupamiento pasando a la ventana siguiente, al presionar el
botón siguiente.
7. Seleccione el (los campos) por los cuales desea ordenar los datos del informe: CodigoPro y el
orden (Ascedente) presionando en el botón.
ELABORADO POR: ING. ELENA AULAR
BASES DE DATOS CON MICROSOFT ACCESS
8. Haga clic en Siguiente.
9. Seleccione la distribución: Tabular y orientación de la página: Vertical y haga clic en Siguiente.
10. Seleccione el estilo del informe: Formal y haga clic en Siguiente.
11. Escriba un Título al informe: Informe General de Productos.
Figura 7.7. Asistente para informes: escribir el Título del informe.
ELABORADO POR: ING. ELENA AULAR
BASES DE DATOS CON MICROSOFT ACCESS
12. Haga clic en el botón Finalizar y observe el informe creado:
ELABORADO POR: ING. ELENA AULAR
Anda mungkin juga menyukai
- Qué Son Las 5s (Y Las Otras 4s)Dokumen5 halamanQué Son Las 5s (Y Las Otras 4s)iqrjtpBelum ada peringkat
- García Tomé Sánchez Arjona, MaríaDokumen33 halamanGarcía Tomé Sánchez Arjona, MaríaAna MaldonadoBelum ada peringkat
- (ADC) Analógico DigitalDokumen6 halaman(ADC) Analógico DigitalAalfredo Lezama RamirezBelum ada peringkat
- CUADRO COMPARATIVO - Almacenamiento en La Nube y Plataformas.Dokumen1 halamanCUADRO COMPARATIVO - Almacenamiento en La Nube y Plataformas.jennifer mahely50% (2)
- Os Elementos de La Sección Transversal de Una Carretera Influyen Sobre Sus Características OperativasDokumen34 halamanOs Elementos de La Sección Transversal de Una Carretera Influyen Sobre Sus Características OperativasMariana Villasante VargasBelum ada peringkat
- App G-MonDokumen9 halamanApp G-MonJuan rBelum ada peringkat
- Circuitos Digitales Guia de Lab 2Dokumen9 halamanCircuitos Digitales Guia de Lab 2JEFATURA DE LABORATORIOS FIEEBelum ada peringkat
- dATOS ARRANCADORES SUAVESDokumen8 halamandATOS ARRANCADORES SUAVESRobinsonContrerasMBelum ada peringkat
- Roadmap 2022Dokumen2 halamanRoadmap 2022dragorinBelum ada peringkat
- Herramientas Tecnológicas de Comercialización PDFDokumen2 halamanHerramientas Tecnológicas de Comercialización PDFWilliam Rodriguez ArrietaBelum ada peringkat
- Convertidor Monofásico Completo y DualDokumen4 halamanConvertidor Monofásico Completo y DualEduardo PeresBelum ada peringkat
- Heber CollazoDokumen2 halamanHeber CollazoApazacalle ApazacalleBelum ada peringkat
- 2.4.1.2 Packet Tracer - Skills Integration Challenge Instructions IG PDFDokumen3 halaman2.4.1.2 Packet Tracer - Skills Integration Challenge Instructions IG PDFfernandoBelum ada peringkat
- Arquitectura Del IOC-V2Dokumen6 halamanArquitectura Del IOC-V2Alberto BenaventeBelum ada peringkat
- Semana 8 Planos ElectricoDokumen8 halamanSemana 8 Planos Electricotomas andres gonzalez mancillaBelum ada peringkat
- Llamado A Cursos A Distancia UIC de VeranoDokumen4 halamanLlamado A Cursos A Distancia UIC de VeranoErnesto RuizBelum ada peringkat
- Casos de Aplicación de La Simulacion...Dokumen11 halamanCasos de Aplicación de La Simulacion...Heidy Mares Florez100% (1)
- Atender Situaciones de Crisis de Acuerdo Con Planes de Emergencia y Normativa TécnicaDokumen2 halamanAtender Situaciones de Crisis de Acuerdo Con Planes de Emergencia y Normativa TécnicaLuis Castrillon OspinaBelum ada peringkat
- Biografia Steven JobsDokumen2 halamanBiografia Steven JobsAdriana NavarroBelum ada peringkat
- Algebra JuegoDokumen10 halamanAlgebra JuegoAlbe VicBelum ada peringkat
- Propuesta de Venta SWDokumen5 halamanPropuesta de Venta SWNeiser VillanuevaBelum ada peringkat
- Ig en GoogleDokumen20 halamanIg en Googletatis.re.11Belum ada peringkat
- (Pd-Gso-32) Procedimiento para Ingreso de VisitantesDokumen4 halaman(Pd-Gso-32) Procedimiento para Ingreso de VisitantesDepartamento de SST COMERCOMB SAS100% (1)
- Samsung Galaxy S20 FE 5G - Manual Usuario PDFDokumen155 halamanSamsung Galaxy S20 FE 5G - Manual Usuario PDFmayoraleteBelum ada peringkat
- Reglas para La ClasificaciónDokumen165 halamanReglas para La ClasificaciónROXANA ERIKA CARDENAS CANTUBelum ada peringkat
- Dibuje Un Diagrama en El Que Se Muestre Un Banco Formado Por Dos Resistencias Que Este en Serie Como Ejemplo de Su ExplicaciónDokumen2 halamanDibuje Un Diagrama en El Que Se Muestre Un Banco Formado Por Dos Resistencias Que Este en Serie Como Ejemplo de Su ExplicaciónMisael CruzBelum ada peringkat
- RickettsDokumen1 halamanRickettsTomodent Centro de DiagnosticoBelum ada peringkat
- Cap3 PDFDokumen10 halamanCap3 PDFJose luis CastroBelum ada peringkat
- Anteproyecto 2 TodoDokumen21 halamanAnteproyecto 2 TodoLuis ValorBelum ada peringkat
- Grl-Inst-Dcs-008 - Mantenimiento Estaciones Estgus, Del Sistema ExperionDokumen38 halamanGrl-Inst-Dcs-008 - Mantenimiento Estaciones Estgus, Del Sistema ExperionCarmen HidalgoBelum ada peringkat