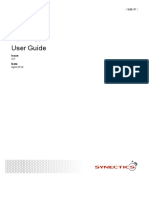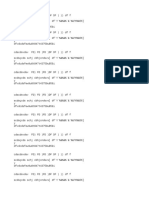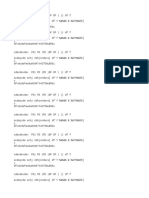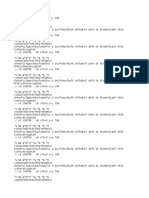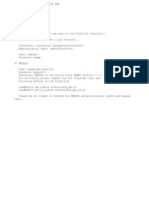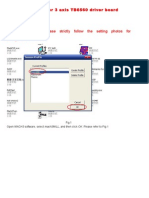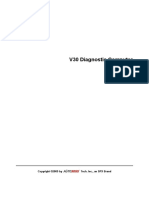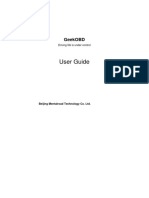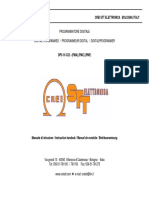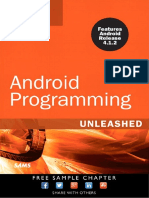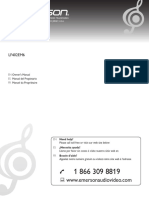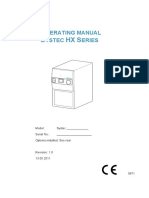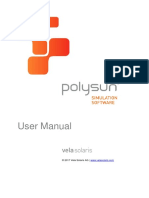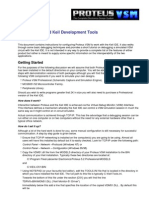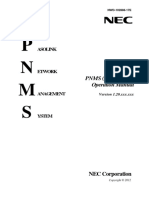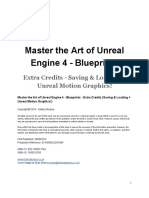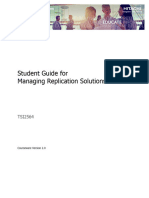29898971
Diunggah oleh
luizHak Cipta
Format Tersedia
Bagikan dokumen Ini
Apakah menurut Anda dokumen ini bermanfaat?
Apakah konten ini tidak pantas?
Laporkan Dokumen IniHak Cipta:
Format Tersedia
29898971
Diunggah oleh
luizHak Cipta:
Format Tersedia
SCORBASE Level 5
for SCORBOT-ER V and ER VII
ACL Version
REFERENCE GUIDE
3rd Edition Catalog No. 100022
9206 SCORBASE Level 5 - ACL i
Copyright 1992 by Eshed Robotec (1982) Ltd.
ISBN 965-291-040-6 (June 1992) Third Edition ( 5 6 7 8 9)
All rights reserved. No part of this publication may be stored in a retrieval sys-
tem, or reproduced in any way, including but not limited to photocopy, photo-
graph, magnetic or other record, without the prior agreement and written per-
mission of the publisher. Program listings may be entered, stored and executed
in a computer system, but not reproduced for publication.
This book is designed to provide information about SCORBASE software. Every
effort has been made to make this book complete and as accurate as possible.
However, no warranty of suitability, purpose or fitness is made or implied.
Eshed Robotec (1982) Ltd. is not liable or responsible to any person or entity
for loss or damage in connection with or stemming from the use of SCORBASE
software and/or the information contained in this publication.
Eshed Robotec (1982) Ltd. bears no responsibility for errors which may appear
in this publication and retains the right to make changes to the software and man-
ual without prior notice.
SCORBASE is a trademark, and SCORBOT a registered trademark, of Eshed
Robotec (1982) Ltd.
9206 SCORBASE Level 5 - ACL ii
Table of Contents
Introduction . . . . . . . . . . . . . . . . . . . . . . . . . . 1
CHAPTER 1
Starting SCORBASE Level 5 . . . . . . . . . . . . . . . . .3
Loading SCORBASE . . . . . . . . . . . . . . . . . . . .3
Controller Set-up . . . . . . . . . . . . . . . . . . . . . .3
Operating Keys . . . . . . . . . . . . . . . . . . . . . . .6
CHAPTER 2
Main Menu . . . . . . . . . . . . . . . . . . . . . . . . . . . 7
Screen Selection . . . . . . . . . . . . . . . . . . . . . . 7
Additional Main Menu Messages . . . . . . . . . . . . . . 9
CHAPTER 3
Teach Positions Screen . . . . . . . . . . . . . . . . . . . 11
User Interface . . . . . . . . . . . . . . . . . . . . . . . 11
Coordinates Display . . . . . . . . . . . . . . . . . . . . 12
Manual Control . . . . . . . . . . . . . . . . . . . . . . 13
Additional Direct Mode Commands . . . . . . . . . . 14
Manual Movement of Peripheral Axes . . . . . . . . . 15
Teaching Positions . . . . . . . . . . . . . . . . . . . . 16
Axis Groups . . . . . . . . . . . . . . . . . . . . . . 20
List/Delete Position Screen . . . . . . . . . . . . . . . . 20
CHAPTER 4
Using a Teach Pendant with SCORBASE . . . . . . . . . 23
CHAPTER 5
Edit Program Screen . . . . . . . . . . . . . . . . . . . . 25
User Interface . . . . . . . . . . . . . . . . . . . . . . . 25
Program Commands . . . . . . . . . . . . . . . . . . . 26
Program Editing Commands . . . . . . . . . . . . . . 35
List/Delete/Edit Screen . . . . . . . . . . . . . . . . . . 36
CHAPTER 6
Variable Programming . . . . . . . . . . . . . . . . . . . 38
9206 SCORBASE Level 5 - ACL iii
CHAPTER 7
Program Handling Screen . . . . . . . . . . . . . . . . . 40
CHAPTER 8
Home Screen . . . . . . . . . . . . . . . . . . . . . . . . . 44
CHAPTER 9
Run Program Screen . . . . . . . . . . . . . . . . . . . . 48
Run Options . . . . . . . . . . . . . . . . . . . . . . . . 48
Run Actions . . . . . . . . . . . . . . . . . . . . . . . . 50
Program Status Reports . . . . . . . . . . . . . . . . . . 50
CHAPTER 10
I/O Setup Screen . . . . . . . . . . . . . . . . . . . . . . . 52
CHAPTER 11
Run Cell Control Screen . . . . . . . . . . . . . . . . . . 54
APPENDIX A
Commmand Line Options . . . . . . . . . . . . . . . . . . 56
Size Options . . . . . . . . . . . . . . . . . . . . . . . . 56
Device Options . . . . . . . . . . . . . . . . . . . . . . 57
Automatic Run Options . . . . . . . . . . . . . . . . . . 57
APPENDIX B
SCORBASE
Controller Configuration . . . . . . . . . . . . . . . . . . 59
Configuration Procedure for Scorbase Controller . . . . 59
SCORBASE Controller Configuration Description . . . . 60
9206 SCORBASE Level 5 - ACL iv
Introduction
SCORBASE is an advanced robotics control software package, for use with the
SCORBOT robotic system. SCORBASE’s menu-driven structure and off-line ca-
pabilities provide a user-friendly tool for robot programming.
SCORBASE Level 5 is intended for use with both the SCORBOT-ER V and
SCORBOT-ER VII; it is functionally comparable to SCORBASE Level 5 for the
SCORBOT-ER III. You can also program and operate the SCORBOT-ER V and
VII by means of the Advanced Control Language (ACL).
ACL and SCORBASE differ greatly in nature and use. The ACL environment is
available by directly accessing the controller from a standard terminal, or by us-
ing Advanced Terminal Software (ATS), whereas the SCORBASE environment is
a PC-based software package.
ACL enables structured programming of complex tasks and applications through
the use of variables, mathematical algorithms and functions. ACL is a multi-task-
ing environment with priorities, inter-task communication and full process con-
trol, and provides a high level of user control over controller features and inter-
nal operations.
ACL requires the use of specific formats and syntax, which may remind you of
programming in BASIC or PASCAL. ATS serves to simplify your programming
tasks.
SCORBASE, on the other hand, is a menu-oriented programming environment.
SCORBASE supplies the proper command formats and continuously prompts
you to provide the function and value selections.
SCORBASE is not as versatile as ACL, and is therefore recommended as an en-
try tool, especially for users already familiar with the SCORBOT-ER III and its
environment.
SCORBASE Level 5 offers all programming options available in previous SCOR-
BASE versions, as well as several improvements. Most notable are enhanced
variable operations, the use of a speed controlled conveyor, a timer facility, and
a greater range of speed selections.
9206 SCORBASE Level 5 - ACL 1
Some of the basic features of SCORBASE Level 5 include:
• Control and real-time status display of up to 11 axes: 5 robot axes, a gripper
and up to 5 peripheral axes.
• Full support and real-time status display of 16 inputs and 16 outputs, includ-
ing user defined text for each I/O status.
• Position definition and display, as well as manual robot movement, in either
joints coordinates (encoder units) or cartesian coordinates (X,Y,Z, pitch and
roll).
• Position and movement definition for robot and peripheral equipment either
separately or together.
• Robot movement definition as regular, linear or circular, with 90 active
speed settings.
• User-defined number of program lines (400 default).
• Interrupt programming for handling responses to changes in input status.
• Extensive variable programming.
• Saving and loading of programs and position tables either separately or to-
gether.
• Simulation of program execution in an off-line mode.
9206 SCORBASE Level 5 - ACL 2
CHAPTER 1
Starting SCORBASE Level 5
LOADING SCORBASE
1. Power on the controller (always do so before loading SCORBASE).
2. Start your computer with a regular DOS diskette. If your computer is an IBM
PS/2, you must use DOS 3.3 or later.
3. Insert the Level 5 diskette into drive A and type:
SCOR_ER5 or
GO
When SCORBASE Level 5 has loaded, the Main Menu is displayed on your
screen.
Refer to Appendix A, “ Command Line Options,” for altering SCORBASE start-
up options.
CONTROLLER SET-UP
If the controller has not been properly setup for SCORBASE operation, the fol-
lowing is displayed:
Controller not setup for SCORBASE operation!
Press <ESC> to exit
Press <F2> to setup controller
Note that the controller setup procedure erases the User RAM contents. If you
have previous work in User RAM and wish to save it, press < Esc> and use the
ATS (Advanced Terminal Software) Backup Manager.
Press F2 to initiate the controller setup procedure.
SCORBASE Controller Setup
ARE YOU SURE(Y/N)? N
9206 SCORBASE Level 5 - ACL 3
If you wish to abort the setup, press N or < Enter> to cancel and recall the
original message. You can then press < Esc> to exit.
Press Y to initiate the controller setup procedure. SCORBASE prompts you for
additional information. Press < Enter> to accept the displayed defaults, or en-
ter new values according to your specific configuration.
SCORBASE Controller Setup
How many axes are installed? ..
Is expanded memory installed (Y/N)? Y
Robot type : ER V / ER V PLUS / ER VII
Speed Controlled Conveyor : not used / orange / gray
Does the controller have an auxiliary RS232 board(Y/N)? N
WARNING ! USER RAM WILL BE ERASED !!
ARE YOU SURE(Y/N)? N
SCORBASE then performs the configuration and downloads to the controller the
programs needed for SCORBASE operation.
If a speed controlled conveyor is not installed, and if more than six axes are in-
stalled, the following is displayed:
PERFORMING CONFIGURATION
DOWNLOADING SERVICE PROGRAMS
MOVE is valid
MOVEL is valid
MOVEC is valid
OPEN is valid
CLOSE is valid
MOVED is valid
GSENS is valid
MVMAX is valid
-DONE-
>
(MVMAX will not appear if only 6 axes are installed).
9206 SCORBASE Level 5 - ACL 4
If a speed controlled conveyor is installed, the configuration includes additional
programs and the following is displayed:
PERFORMING CONFIGURATION
DOWNLOADING SERVICE PROGRAMS
MOVE is valid
MOVEL is valid
MOVEC is valid
OPEN is valid
CLOSE is valid
MOVED is valid
GSENS is valid
MVMAX is valid
MCONV is valid
PICKO is valid
-DONE-
Conveyor should be connected to axis 11
>
The controller is now ready for SCORBASE.
Note that your response to the number of axes installed determines the number
of the axis to which the speed controlled conveyor should be connected. For ex-
ample, if ten axes are installed, the system will display:
Conveyor should be connected to axis 10
If SCORBASE is loaded while the controller is turned off, or if no communica-
tion exists between the controller and the computer, SCORBASE assumes that
the controller is not connected or is turned off, and the system enters the off-
line mode. The following message is displayed:
CONTROLLER NOT RESPONDING
When in the off-line mode, you can activate the on-line mode by resetting
SCORBASE. Press:
<Ctrl>+C or <Ctrl>+<Break>
If a functioning controller is connected, the on-line mode is activated.
If the controller is reset or repowered during SCORBASE operation, SCOR-
BASE must also be reset by pressing:
<Ctrl>+C or <Ctrl>+<Break>
During the resetting of SCORBASE, no user data is lost.
OPERATING KEYS
Throughout SCORBASE, the following keys are used to activate screens and en-
9206 SCORBASE Level 5 - ACL 5
ter commands and options.
< PgUp> or Recalls the screen previously displayed.
< Esc>
< Esc> Cancels a command line which has been activated.
< Enter> Accepts commands, options and field entries.
< backspace> Erases field entries which have been typed, but not yet accepted.
9206 SCORBASE Level 5 - ACL 6
CHAPTER 2
Main Menu
Once SCORBASE Level 5 has been loaded, the Main Menu screen is displayed.
SCREEN SELECTION
To select an option, press either the function key or the first letter of the desired
option. For example, pressing either F1 or T activates the Teach Positions
screen. Exit to DOS can only be activated by pressing < Shift> + F9.
TEACH POSITIONS (F1)
From this screen you can control the robot movements directly and teach the ro-
bot positions.
Note that the controller (and not the PC) performs all the movements and the re-
9206 SCORBASE Level 5 - ACL 7
cording and storing of the positions. SCORBASE serves as an interface between
the user and the controller.
EDIT PROGRAM (F2) This module lets you write and edit your
robot programs. The programs are cre-
ated by SCORBASE and maintained in
the PC RAM.
PROGRAM HANDLING (F3) This module enables you to save and
load programs and positions tables to
and from disk(ette). It also lets you
merge programs and position tables.
RUN PROGRAM (F4) This module enables you to run your
program. Since the current program is
maintained only in the PC, the com-
mands which control robot movement
and I/O status are translated into the
ACL format and sent sequentially to
the controller.
HOME (F5) This screen enables you to home the
robot, and configure and home the pe-
ripheral equipment. Since the SCOR-
BOT should be homed each time the
controller is turned on, begin each
working session by first activating the
Home screen and performing the nec-
essary operations.
RUN CELL CONTROL (F6) This module lets you run your SCOR-
BASE program together with a com-
plete runtime screen display reporting
the status of inputs and outputs. The
report includes the names you as-
signed to the various I/O ports.
I/O SETUP (F7) This screen is used to assign text to
both the on and off states of each input
and output port.
9206 SCORBASE Level 5 - ACL 8
EXIT TO DOS (Shift+F9)
Press < Shift> + F9 to exit to DOS. SCORBASE will prompt you:
ARE YOU SURE (Y/N)? N
If changes to the program or position table have been made but not yet saved to
disk, the following message will also flash on the screen:
WARNING !! CHANGES NOT SAVED
To exit to DOS, press Y. Any other key is regarded as no.
ADDITIONAL MAIN MENU MESSAGES
After loading SCORBASE, you will briefly see one of the following messages at
the bottom of the screen.
ROBOT IS NOW SET UP FOR ER-V
ROBOT IS NOW SET UP FOR ER Vplus
ROBOT IS NOW SET UP FOR ER VII
Make sure the SCORBOT identified by SCORBASE is in fact the robot which is
installed. If it is incorrect, you must reconfigure the controller according to the
procedure described in Appendix B.
After loading SCORBASE you may also see the message:
CONTROLLER NOT RESPONDING
This indicates that communication with the controller has not been established
and SCORBASE is operating in the off-line mode. If a controller is connected but
not identified by SCORBASE, do the following:
• Make sure the controller is properly connected to a power supply and the
power switch is turned on.
• Make sure the controller Reset button is not depressed.
• Make sure the RS-232C cable is properly connected to the controller and the
PC.
• Press and release the Reset Button.
At the bottom of the screen you may see an additional message:
ROBOT HAS NOT BEEN HOMED. PLEASE SELECT ’HOME’ MENU.
This message is displayed until the robot is successfully homed.
9206 SCORBASE Level 5 - ACL 9
CHAPTER 3
Teach Positions Screen
This screen allows you to move the robot, and to teach and define the various
types of positions and movements.
USER INTERFACE
As you can see, the Teach Positions menu has two sides. Only one side is ac-
tive at a time!
The active side is indicated by the highlighted frame around it. Use the left ar-
row key < ←> to activate the left side of the menu, and the right arrow key
< →> to activate the right side. Or use the space bar to toggle the currently ac-
tive side.
The left side of the menu contains the commands which directly control move-
ments and outputs, while the right side contains the commands for teaching and
reaching positions.
Most of the commands are activated by a two letter code, which usually repre-
sents the two initial letters of the commands themselves. The code letters are
bolded in the screen display. For example, to activate the Record Position com-
mand, type RP.
Whenever the system responds to a command by displaying dots and a cursor,
you must type in a number or variable and press < Enter> .
COORDINATES DISPLAY
The current robot location is continuously displayed at the bottom of the screen.
You can change the coordinate display system by typing CC when either side
of the menu is active.
9206 SCORBASE Level 5 - ACL 10
After you press CC, the cursor jumps to the option line. You have the following
choices:
DISPLAY : XYZ / ROBOT / PERIPHERAL / OFF
Use the left and right arrow keys to highlight your choice, and then press < En-
ter> .
The position display options are as follows:
XYZ: X Y Z PITCH ROLL
168.7 .0 504.2 -63.5 .0
ROBOT: AX-1 AX-2 AX-3 AX-4 AX-5
0 0 0 0 0
PERIPHERAL: AX-7 AX-8 AX-9 AX-10 AX-11
0 0 0 0 0
OFF: NO DISPLAY
SCORBASE Level 5 supports programming and operation in two coordinate sys-
tems: vertically articulated (robot axes) and cartesian (XYZ).
The XYZ display shows the cartesian coordinates in values accurate to a tenth
of a millimeter, and the pitch and roll in values accurate to a tenth of a degree.
9206 SCORBASE Level 5 - ACL 11
The robot display shows the robot joints position in encoder pulses.
The peripheral display shows the position of axes 7 through 11 in encoder
pulses.
Off cancels the display of coordinates.
MANUAL CONTROL
The left side of the menu contains the commands for direct control of the servo
axes and the outputs.
You can change the manual movement coordinate system by typing X (for
cartesian) or J (for joint). The change in coordinates is reflected in the com-
mand definitions in the left side of the menu. Base, shoulder and elbow, for ex-
ample, become X, Y, Z. In the screen shown at the beginning of this chapter,
the movement coordinates are joint. In the screen shown here they are cartesian.
The choice of movement coordinates determines the functionality of the manual
movement keys, as shown in the chart below.
Keys Robot – Joints Movement XYZ – Cartesian Movement
1/Q Robot base moves right and left. Tip of gripper moves in the X+ and
X– directions.
2/W Shoulder moves up and down. Tip of gripper moves in the Y+ and
Y– directions.
3/E Elbow moves up and down. Tip of gripper moves in the Z+ and
Z– directions.
4/R Wrist moves pitch up and down. Pitch changes without changing the lo-
cation of the gripper’s tip.
5/T Wrist rolls right and left.
7/U Axis no. 7 moves forward and backwards.
8/I Axis no. 8 moves forward and backwards.
The robot will continue to move as long as the activating key is depressed.
9206 SCORBASE Level 5 - ACL 12
If connected, a teach pendant can also be used for manual movements.
XYZ control of a vertically articulated robot such as the SCORBOT is achieved
by SCORBASE converting the cartesian coordinates to joint coordinates. The
XYZ coordinate system has a point of origin located at the center of the robot
base.
Additional Direct Mode Commands
OG/CG Open/Close Gripper
These commands open and
close the gripper.
F/S Fast/Speed 10 movement
These commands set the
speed for manual robot move-
ment.
Type F to set the fastest speed (10). This is the default speed.
Type S, and then enter any speed from 1 (slowest) to 9.9.
9206 SCORBASE Level 5 - ACL 13
ON/OF turn Output #. oN / oFf +Z
These commands switch the
specific output port on and
off.
Type ON or OF to activate
the command, and type in a
specific output number at the
prompt.
CN/CF Control oN / Control oFf
+Y
This command switches
servo control of the axes on
and off.
The SCORBOT controller
produces error signals that +X
switch off the servo control,
and therefore halt axis move-
ment, in the event of a error
such as a hardware problem
-Y
or the robot hitting an obsta-
cle.
SCORBOT XYZ Coordinate System
When such an error occurs, the following message is displayed:
ARM DISABLED
To resume normal operation, type CN to reactivate servo control.
Manual Movement of Peripheral Axes
As you can see, the menu shows keys to control only 8 axes: five robot axes (1-
5), the gripper (6), and two peripheral axes (7-8). However, SCORBASE sup-
ports up to 11 axes. Peripheral axes defined as axes 7 though 11 can be moved
manually by using the function keys, as shown in the chart below. These keys
are operative only when the left side of the screen is active.
Keys Movement
F1 / F2 Axis 7 moves forward and backwards.
9206 SCORBASE Level 5 - ACL 14
F3 / F4 Axis 8 moves forward and backwards.
F5 / F6 Axis 9 moves forward and backwards.
F7 / F8 Axis 10 moves forward and backwards.
F9 / F10 Axis 11 moves forward and backwards.
TEACHING POSITIONS
The right side of the menu contains the commands for teaching and reaching
the desired positions.
CC Change Coordinate display
For a complete explanation, refer to the section, “ Coordinates Display,” at the
beginning of this chapter.
RP Record Position . . .
This command records the current joints position of both the robot axes and the
peripheral axes. A maximum of 400 positions can be recorded. At the prompt,
type in a valid position number and press < Enter> .
RR Record Relative position . . .
This command records (in joints values) the current position of the robot arm
and peripheral axes relative to another position. Make sure you have first re-
corded the reference position. The format for recording a relative position is:
RECORD POSITION (1-400) ... RELATIVE TO ...
If the reference position changes, the relative position also moves.
At the Record Position and Relative To prompts, type in valid position numbers
and press < Enter> .
If you simply press < Enter> without specifying a number for the reference po-
sition, the position you record will be relative to the current position of the axis.
For example:
RECORD POSITION 12 RELATIVE TO CURRENT
If your position is relative to current, you are prompted to define values for the
relative movement of each axis. The format is as follows:
9206 SCORBASE Level 5 - ACL 15
RECORD POSITION (1-400) ... RELATIVE TO CURRENT
AXIS 1 = 0 .....
AXIS 2 = 0 .....
AXIS 3 = 0 .....
AXIS 4 = 0
.....
AXIS 5 = 0
.....
AXIS 7 = 0
.....
.
.
Pressing < Enter> without
specifying a value for a par-
ticular axis accepts the offset
default value, which in all
the instances above is 0.
A position which is relative to current means the specified offset will be com-
puted from wherever the robot is located at the time it is sent to the relative posi-
tion.
Note that the number of axes displayed depends on the controller configuration.
TP Teach Position. . . (xyz)
This command enables you to record (teach) a position according to its XYZ lo-
cation.
When defining a position using the cartesian coordinate system, you specify the
location of the tip of the robot’s gripper (in XYZ distance from the point of ori-
gin). To complete the definition, you must also specify the pitch and roll of the
gripper (in degrees).
You are prompted to complete the command as follows:
CURRENT POSITION TEACH POSITION (x,y,z)
X(MM) =168.7
Y(MM) =0.0
Z(MM) =504.20
PITCH (DEG)=-63.5
ROLL (DEG) =0.00
RECORD POSITION (1-400) ...
SPECIFY PERIPHERAL LOCATION FOR POSITION [#] (Y/N)? N
Pressing < Enter> for a coordinate accepts the default value. The default is al-
ways the current value of this coordinate, as displayed. For example:
X (mm) = 168.7 .....
You may now enter a new X coordinate, or press < Enter> to accept the de-
9206 SCORBASE Level 5 - ACL 16
fault, which is 168.7.
The prompt for the peripheral location is given only if peripheral axes have
been defined.
TR Teach Relative position . . .(xyz).
This command allows you to teach a position which is relative to another posi-
tion by an XYZ offset.
You are prompted to complete the command as follows:
TEACH RELATIVE POSITION (x,y,z)
X (MM) =0.00
Y (MM) =0.00
Z (MM) =0.00
PITCH (DEG) =0.00
ROLL (DEG) =0.00
RECORD POSITION (1-400) .... RELATIVE TO ...
SPECIFY RELATIVE PERIPHERAL LOCATION FOR POSITION[#] (Y/N)?N
Pressing < Enter> for a coordinate accepts the offset default value, which in all
the instances above is 0.
Pressing < Enter> without specifying a reference position creates a position
which is relative to the current position.
A position which is relative to current means the specified offset will be com-
puted from wherever the robot is located at the time it is sent to the relative posi-
tion.
The prompt for the peripheral location is given only if peripheral axes have
been defined. If the position is relative to current, you are prompted for offset
values for the peripheral axes. If the position is relative to another position, the
peripheral location offset values are recorded automatically.
RB Record roBot position
This command allows you to record a position for the robot axes only (without
the peripherals). You are prompted to complete the command as follows:
RECORD ROBOT POSITION (1-400) ...
After you have entered a position number (22, for example), a prompt appears:
CLEAR PERIPHERAL POSITION[22] (Y/N)? Y
• Press < Enter> or Y to clear the peripheral position. The peripherals will
not move when you send the robot to this recorded position.
• Press N to leave the peripheral position at its last setting. Note that the pe-
ripherals axes may move, depending on their previously recorded position.
9206 SCORBASE Level 5 - ACL 17
RH Record peripHeral position
This command allows you to record a position for the peripheral axes only (with-
out the robot). The format for recording such a position is:
RECORD PERIPHERAL POSITION (1-400) ...
Type in a valid position number (33, for example) and press < Enter> . You are
then prompted:
CLEAR ROBOT POSITION[33] (Y/N)? Y
• Press < Enter> or Y to clear the robot position. The robot will not move
when you send the peripheral to this recorded position.
• Press N to leave the robot position at its last setting. Note that the robot axes
may move, depending on their previously recorded position.
GL Go Linear to position. . .
This command sends the robot along a straight line from the current to the speci-
fied position. The linear motion applies only to the robot axes, although periph-
eral axes might also move as a result of the command.
GC Go Circular to position # through position
This command sends the robot in a circular path to the first specified position
through the second one. The circular motion applies only to the robot although pe-
ripheral axes might also move as a result of the command.
GP Go to Position . . .
This command sends the robot and/or the peripheral axes to the position speci-
fied. Type GP to activate the command, and enter a specific position number at
the prompt.
GH Go Home
This command sends the robot to its Home position.
SC/ST Start Conveyor/STop Conveyor
These commands start and stop the movement of the speed controlled conveyor.
The conveyor moves at the speed defined in the Home screen.
This command will not appear in the menu if a speed controlled conveyor has
not been configured.
9206 SCORBASE Level 5 - ACL 18
Axis Groups
SCORBASE recognizes two groups of axes for referencing positions: One group
contains the robot axes (1 through 5), and the other contains the peripheral axes
(7 through 11).
When recording positions from the Teach Positions screen, the RP and RR com-
mands refer to both the robot and the peripherals, while the TP, TR and RB
commands refer only to the robot position. The RH command refers only to the
peripheral’s position.
The commands GP, GL and GC can execute movement only to previously re-
corded positions.
The teach pendant can be used to perform robot movements and position recording.
See Chapter 4, “Using the Teach Pendant with SCORBASE.”
LIST/DELETE POSITION SCREEN
This screen allows you to display, delete and print the positions. To activate this
screen, select the L option in the Teach Positions screen.
Note that the listing operations display the position table stored in the controller.
This requires extensive communication with the controller and may result in a
delay in response time.
9206 SCORBASE Level 5 - ACL 19
The operations available in this screen are:
LP List Position . . .
Displays the coordinates of the specified position using the currently active coor-
dinate display system.
LF List From position . . .
Displays a list of the positions starting from the specified position, using the cur-
rently active coordinate display system.
If there are more positions listed than can be displayed in one screen, the system
will pause and prompt you:
PRESS <ESC> TO EXIT LISTING / ANY OTHER KEY TO CONTINUE
Pressing any other key moves the display down one screen.
Pressing < PgUp> moves the display up one screen.
Pressing < Enter> moves the display down one position.
PP Print Position (to printer)
Prints the Position Table on a connected printer. The positions will be printed us-
ing the currently active coordinate display system.
CC Change Coordinate display : XYZ / ROBOT / PERIPHERAL
Changes the coordinate system in which the positions are listed.
When you press CC, the cursor jumps to the option line. Use the left and right
arrow keys to make your selection, and press < Enter> .
The listing last requested will now be displayed according to the coordinate dis-
9206 SCORBASE Level 5 - ACL 20
play system you have selected.
DP Delete Position . . .
Deletes the position specified.
DF Delete From position . . . to position . . .
Deletes the positions specified.
DA Delete All positions
Deletes from controller memory all the recorded positions.
Before executing any of the deletion commands, the system will prompt you for
confirmation:
ARE YOU SURE (Y/N)? N
Press Y to delete. Any other key will be regarded as no.
9206 SCORBASE Level 5 - ACL 21
CHAPTER 4
Using a Teach Pendant
with SCORBASE
The teach pendant (TP) can be used alongside the SCORBASE software. For a
detailed description of the teach pendant operation, refer to the SCORBOT
User’s Manual.
If you want to use the TP to record positions for later use with SCORBASE,
make sure the controller is connected to a computer and the SCORBASE soft-
ware is loaded. When SCORBASE has control of the controller, position opera-
tions (by means of the TP or PC) are routed to special SCORBASE position vec-
tors within the controller.
When you record a position with the TP, robot positions (Group A) and periph-
eral positions (Group B) must be recorded separately.
Use the Group Select to select the axes group. For a robot position, press the
Group Select key until the TP screen displays the letter A. For a peripheral posi-
tion, press the Group Select key until the TP screen displays the letter B.
If you want a position to define both the robot and the peripheral location, you
must record this position twice, once for each group. For example, if you want
to record Position 6 for both groups:
• Press the Group Select key until the A is displayed.
• Press the Record Position key, press 6 and then [Enter] (to record Position
6).
• Press the Group Select key to change to Group B, and again record position
6.
Similarly, Go Position commands execute movement of the robot and/or the pe-
ripherals according to the group or groups selected.
9206 SCORBASE Level 5 - ACL 22
Note: If you alter the coordinate system for manual movement from the Teach
Positions screen, the change will affect the operation of the TP. However, if
you alter the movement system from the TP, the Teach Positions screen will not
reflect the change.
9206 SCORBASE Level 5 - ACL 23
9206 SCORBASE Level 5 - ACL 24
CHAPTER 5
Edit Program Screen
The Edit Program Screen allows you to write and edit your robotic programs.
The SCORBASE programs are edited and stored in the PC.
USER INTERFACE
As described in the preceding chapter, you create a program line by typing the
two activating letters. These letters are bolded in the screen display for easy ref-
erence. For example, to activate the Call Subroutine command, type CS.
When you are prompted to enter a value or an option, you may also press < En-
ter> to accept the default setting as your choice.
SCORBASE Level 5 provides a large number of program editing commands.
9206 SCORBASE Level 5 - ACL 25
PROGRAM COMMANDS
OG/CG Open/Close Gripper
These commands open and close the gripper.
GP Go to Position . . . fast/speed #.
This command sends the robot to the specified position at the specified speed.
At the Go Position prompt, enter a number or a variable.
If you press < Enter> instead of specifying a position, SCORBASE automat-
ically enters the next sequential default position number.
After you enter the position number, you are prompted for a speed. Press < En-
ter> or F to enter the fastest speed. If you press S, you must also include a
speed value. Type in a number from 1 (slowest) to 9.9, or a variable, and < En-
ter> .
W Wait . . . 10 ths of seconds
This command halts program execution for the specified time. For example:
WAIT 4 10TH OF SECONDS Delay of 0.4 seconds
WAIT 600 10THS OF SECONDS Delay of one minute
At the Wait prompt, type a number or a variable, and press < Enter> .
J Jump to line # . . .
This command causes the program to jump to the specified line.
IL If Limit switch #. jump to . . .
This command causes the program to jump to the specified line if the specified
limit switch is depressed (on). At the Limit switch # prompt, enter a number
from 1 through 11, or a variable. (1-5 are located on the robot arm; 7–11 are on
the peripherals). Then type the line number to jump to and press < Enter> .
II If Input #. on/off jump/call . . .
This command causes the program to jump to the specified line or to call a sub-
routine if the state of the tested input matches the status requested (on or off).
At the Input # prompt, type a number or a variable. Then press < Enter> or N
for on, or F for off.
9206 SCORBASE Level 5 - ACL 26
At the jump/call prompt, press < Enter> or J for the program to jump to an-
other line, or press C for the program to call a subroutine.
At the next prompt, enter the line number to jump to, or the number of the sub-
routine to call.
OI On input Interrupt#. on/off
call sub #. . / jump to line . .
This command sets the condition for an input interrupt service. The service
(Call Subroutine or Jump to Line) will be performed whenever the condition (in-
put status) is satisfied, regardless of the current program flow.
At the # prompt, enter a specific input number or a variable. Or press < En-
ter> to accept any input interrupt.
At the oN/oFf prompt, press < Enter> or N for the on state, or F for off. (ON
causes an interrupt when the input switches on, while OFF causes an interrupt
when the input switches off).
At the Call/Jump prompt, you can do either of the following:
• Press < Enter> or C to call a subroutine. Then enter the subroutine number
or variable.
If you enter a variable, the subroutine selected is determined by the
value of the variable at the time the interrupt command is initially
processed, and not when the actual interrupt is executed.
• Press J to jump to a specific line. Then press < Enter> to jump to the next
line, or enter a specific line number.
An interrupt command causes the program to abandon (interrupt) the command
it is currently executing (which can also be a movement or a delay) and to imme-
diately execute the command specified for this interrupt. If the specified com-
mand is a Call Subroutine, the program will resume from the point where it was
suspended as soon as the subroutine completes its execution.
9206 SCORBASE Level 5 - ACL 27
Examples:
ON INPUT INTERRUPT #1 ON JUMP TO LINE 1
When input 1 is turned ON , the program is suspended and reactivated from
line 1.
ON INPUT INTERRUPT #5 ON CALL SUBROUTINE # 5
When input 5 is turned on, the program immediates calls subroutine #5. If any
axes are moving when the interrupt occurs, they will stop. When the subroutine
is completed (Return from Subroutine command is reached), the axes will reas-
sume the position and status that were interrupted, and the program will con-
tinue from the point where it was interrupted.
ON INPUT INTERRUPT ANY OFF CALL SUBROUTINE # 60
Whenever any of the inputs is turned off, an immediate call to subroutine 60
will occur.
DI/EI Disable /Enable input Interrupt .
The Disable Interrupt command causes the specified input interrupt to become
inactive. When an interrupt is inactive, it is disregarded until the Enable Inter-
rupt command reactives it.
At the # prompt, enter an input number or variable, or press < Enter> to ac-
cept all input interrupts.
Example:
If subroutine #5 is an interrupt servicing subroutine, and you do not want an-
other interrupt command to interfere with the execution of the subroutine, struc-
ture your program as follows:
SET SUBROUTINE #5
DISABLE INPUT INTERRUPT # ALL
.
.
.
.
ENABLE INPUT INTERRUPT # ALL
RETURN FROM SUBROUTINE
ON/OF turn Output #. oN/oFf
This command sets or resets the specified output. At the # prompt, enter an out-
put number or a variable, and press < Enter> .
9206 SCORBASE Level 5 - ACL 28
RE REmark :
You can insert a comment (remark) line into the program for explanation and
documentation. Type in any text of up to 48 characters.
PR PRint :
This command prints text on the screen at run time. A maximum of 48 charac-
ters can be printed in one command line.
RB Ring Bell
When executed, this command sounds a beep using the computer’s internal loud-
speaker.
CN/CF Control oN /Control oFf
These commands switch the axes servo control on and off.
GL Go Linear to position . . .
This command sends the robot to the specified position along a linear path. The
robot gripper tip will move in a straight line from the current location to the
specified location. The options for responding to position and speed prompts are
the same as for the Go to Position command.
GC Go Circular to position . . .
This command sends the robot to the first specified position along a circular
path through the second specified position.
You are prompted to enter the two positions as follows:
GO CIRCULAR TO POSITION # ... THROUGH POS # ...
The options for responding to the position and speed prompts are the same as
for the Go to Position command with the following exceptions:
• You cannot use a variable for the speed value.
• For the second position, you must enter a specific number or variable.
(There is no default option.)
9206 SCORBASE Level 5 - ACL 29
RP Record present Position as Position . . .
When executed at run time, this command records the current location of the ro-
bot arm as the specified position. At the prompt, enter a specific number or vari-
able and press < Enter> . Note that you can overwrite positions using this com-
mand.
This command is very useful in palletizing applications.
PH Set present Position as HOME !!
When executed at run time, this command changes the Home position of the
robot. All current axes positions are reset to 0.
Use this command with caution! It immediately changes the physical location
of all the recorded positions.
SH Search Home !!
This command sends the robot to search for its actual home location; that is,
the SCORBASE checks the home microswitch on each axis as in the homing pro-
cedure.
SA Set Axis #. to Zero
This command resets the position of the axis specified by setting its value to 0.
This command is very useful for performing a cyclical motion of an accessory,
such as a conveyor or a rotary table.
RT Reset Timer
This command resets the value of the SCORBASE timer to 0.
SCORBASE contains a timer which measures time in units of tenths of a second.
The timer operates for approximately 50 minutes, from either the time SCOR-
BASE is loaded, or the point at which the timer is reset.
To use the timer, it must be assigned to a variable, using the SV command. For
example:
Set Variable T3 = Timer
The value of the variable is the time measured since the RT command was exe-
cuted. The value can be checked by using the IF command. Actions can then
be generated according to the time measured. For example:
IF T3 > 30 JUMP TO LINE 66
9206 SCORBASE Level 5 - ACL 30
SV Set Variable. to . . . /sensor/timer
computation(+ ,* etc.)
This command allows you to assign a value to a variable. For a detailed explana-
tion of the use of variables in SCORBASE, refer to Chapter 6, “ Variable Pro-
gramming.”
To set the value of the variable, type SV. At the prompt, enter the name of the
variable. The name may be either one or two letters, or a letter and a digit.
SCORBASE then prompts you to select one of four options for setting the vari-
able value:
Number or variable / Sensor / Timer / Computation
• Press N to set the variable to a number or to the value of another variable.
Type a valid integer (any value, -32767 through + 32767) or a variable
name, and press < Enter> .
• Press S to set the variable to the value of the gripper sensor. During opera-
tion the specified variable is set to the value (in millimeters) of the gripper
opening.
• Press T to set the variable to the value of the SCORBASE timer. During op-
eration the variable is set to the timer value (in tenths of a second).
• Press C to set the variable to the result of a specified computation. A com-
putation consists of two arguments and an operator. An argument can be
either an integer or a variable.
SCORBASE prompts you for the first argument:
SET VARIABLE A = .
Enter an integer or a variable name, and press < Enter> . This example uses
the variable BB. SCORBASE then prompts you for the operator:
SET VARIABLE A = BB ..
Enter an operator, and press < Enter> . Pressing < Enter> without an operator
enters the plus sign (for addition). This example uses the plus sign. SCORBASE
then prompts you for the second argument:
SET VARIABLE A = BB + ......
Enter an integer or a variable name, and press < Enter> .
SET VARIABLE A = BB + 2
9206 SCORBASE Level 5 - ACL 31
The following operators can be used with the Set Variable command:
Arithmetic Operators
+ Addition
* Multiplication
- Subtraction
/ Division
M Modulus (returns the remainder of the first argument divided
by the second); displayed as MOD
P Power (raises the first argument to the power of the second
argument); displayed as POWER
Comparison (Boolean) Operators
= Equal to
< Less than
> Greater than
<= Less than or equal to
>= Greater than or equal to
<> Not equal
The result of a comparison operation is 1 (true) if the relation is correct. Other-
wise the value is 0 (false).
Logical operators
A And
O Or
X Exclusive or; displayed as XOR
The result of a logical operation is 1 (true) or 0 (false). Any operand with a non-
zero value is considered true, while a zero value is considered false.
Examples:
SET VARIABLE Z1 = Z - 15
SET VARIABLE D1 = E * Z
SET VARIABLE DD = DD + 1
SET VARIABLE DS = A MOD 3
SET VARIABLE T = MM XOR NN
SET VARIABLE M = M XOR 1 (M = NOT (M))
SET VARIABLE QK = Q >= 15
SET VARIABLE V1 = V <> 1
SET VARIABLE R = 3 POWER 2
IF IF Variable . < = > . . . . jump to line . . .
9206 SCORBASE Level 5 - ACL 32
This command is used to compare the values of variables, and to activate other
commands depending on the result of that comparison..
At the prompt, enter the variable name. Then enter the comparison operator.
Pressing < Enter> without a comparison operator enters the > (greater than)
sign. Then enter the second variable name, or a number. Then enter the line
number to jump to if the comparison condition is true.
The comparison operators used for this command are the same as those used for
the Set Variable command.
Example:
IF VARIABLE CO <= 0 JUMP TO LINE 7
SS Set Subroutine #. .
The command marks the beginning of the specified subroutine. You can pro-
gram up to 64 subroutines. At the # prompt, enter any number from 1 though
64.
During normal program flow, the program will skip over (without executing) the
lines containing a subroutine definition. The only way to execute a subroutine is
to use the Call Subroutine command.
RS Return from Subroutine
This command marks the end of a subroutine. At run-time it terminates the exe-
cution of the subroutine, and the program resumes execution at the line which
follows the Call Subroutine command.
CS Call Subroutine # . .
This command activates (calls) the specified subroutine. At the # prompt, enter
any number from 1 though 64.
OM On Motor #. error, jump . . . c/s/o
This command allows you to receive information about motor errors and to re-
spond with a jump to a another command line (for sounding an alarm or stop-
ping the robot, for example).
At the # prompt, enter a number. Or press < Enter> to accept any motor error.
(Note that the command line will show Motor ALL Error.)
At the jump prompt, enter a line number. If you simply press < Enter> with-
out specifying a line number, the following will be displayed:
ON MOTOR 1 ERROR JUMP TO NEXT Continuously/Single/Off
9206 SCORBASE Level 5 - ACL 33
This defines a jump to the next line of the program. Should a motor error occur
on the specified motor during its execution of any movement, the movement will
be aborted. The program will jump to the next line and continue running.
At the c/s/o prompt, you have the following options:
• Press C or < Enter> . For example:
ON MOTOR 1 ERROR JUMP TO 37 CONT.
Any motor error on axis 1 which occurs subsequent to this command causes the
program to jump to line 37. This jump occurs in the form of an interrupt.
• Press S. For example:
ON MOTOR 1 ERROR JUMP TO 37 SING.
Only the first occurence of a motor error on axis 1 subsequent to this command
causes a jump to line 37. The second occurrence will cause the program to halt
and display a motor error message.
• Press O. For example:
ON MOTOR 1 ERROR JUMP TO 37 OFF
This command cancels the effect of any preceding motor error instructions in
the program relating to motor 1.
SC/ST Start Conveyor/STop conveyor
These commands start and stop the movement of the speed controlled conveyor.
The conveyor’s speed is defined in the Home screen.
This command will not appear in the menu if a speed controlled conveyor has
not been configured.
9206 SCORBASE Level 5 - ACL 34
Program Editing Commands
ctrl-I Insert line . . .
This command allows you to insert lines into a program.
Type < Ctrl> + I. You are then prompted for the line at which you wish to in-
sert command lines. All command entries are subsequently inserted, until you
press < Enter> to exit the insert mode.
When program lines are inserted, all previously entered Jump commands are
automatically updated.
ctrl-R Replace line . . .
This command allows you to replace a command line.
Type < Ctrl> + R. At the prompt, enter the line number. The command line
specified is displayed and you are prompted for the new command. Pressing
< Enter> without a new command leaves the original line unchanged.
L List/Delete/Edit
Press L to activate the List/Delete/Edit screen.
In addition to editing your programs in the List/Delete/Edit screen, you might
find it is easier to write your programs from this screen since more program
lines can be displayed. All of the commands described in the Edit Program
screen are active in the List/Delete/Edit screen.
< Esc> Returns you to the Main Menu.
9206 SCORBASE Level 5 - ACL 35
LIST/DELETE/EDIT SCREEN
The List/Delete/Edit screen is activated by pressing L from the Edit Program
screen. It is similar to the List/Delete Position screen called from the Teach Po-
sitions screen.
LL List Line . . .
Displays the command line specified.
LF List From Line . . .
Displays the command lines starting from the line specified.
If there are more positions listed than can be displayed in one screen, the system
will pause and prompt you:
PRESS <ESC> TO EXIT LISTING / ANY OTHER KEY TO CONTINUE
Pressing any other key moves the display down one screen.
Pressing < PgUp> moves the display up one screen.
Pressing < Enter> moves the display down one line.
PP Print Program (to printer)
Prints the program on a connected printer.
DL Delete Line . . .
Deletes the command line specified.
DF Delete From line . . . to line . . .
Deletes the command lines specified.
9206 SCORBASE Level 5 - ACL 36
DA Delete All lines
Deletes from memory all the recorded lines.
Before executing any of the deletion commands the system will display all lines
specified and prompt you for confirmation:
ARE YOU SURE (Y/N)? N
Press Y to delete. Any other key will be regarded as no.
9206 SCORBASE Level 5 - ACL 37
CHAPTER 6
Variable Programming
SCORBASE Level 5 allows extensive variable programming. Variables are use-
ful for creating loops and subroutines in robot programs. They let you write
commands that change as the state of the robot or its environment changes dur-
ing program execution.
Up to 962 variables can be used by SCORBASE Level 5. Variables are referred
to by names of one letter, two letters, or a letter and a digit (for example: A or
AB or B1).
Variables can have integer values from -32767 through + 32767.
When programming in SCORBASE, you can specify a variable instead of a nu-
meric value in most editing commands. You cannot use a variable to specify a
Jump To line number (in the J, IL, II and OI commands), or in the Set Subrou-
tine command. The following commands accept variables, in the fields marked
with a dot:
GO POSITION • SPEED# •
WAIT • 10THS OF SECONDS
IF LIMIT SWITCH # •
IF INPUT # • ON/OFF
ON INPUT INTERRUPT # •
DISABLE / ENABLE INPUT INTERRUPT # •
TURN OUTPUT # • ON/OFF
GO LINEAR/CIRCULAR TO POSITION •
RECORD PRESENT POSITION AS POSITION # •
SET AXIS # • TO ZERO
SET VARIABLE • TO •
IF VARIABLE • <=> •
Before using a variable in a command, be sure you have defined it using the SV
(Set Variable) command.
9206 SCORBASE Level 5 - ACL 38
Note: If, at run time, the program encounters a variable whose value is not de-
fined or is out of range, an error message is displayed:
VALUE IS OUT OF RANGE
Examples:
GO POSITION A FAST
Whenever this command is executed, the robot is sent to position A (recorded in
the Positions Table). The value of A is determined at run time.
TURN ON OUTPUT PP
This command will turn on output number PP (according to the value of PP at
run time).
Examples of short programs:
The following program moves the gripper consecutively from one position to
the next, waits 5 seconds at each position, and continues until it reaches the one
hundredth position in the Positions Table.
1 SET VARIABLE CP 1
2 SET VARIABLE W 50
3 GO POSITION CP * FAST
4 WAIT W 10THS OF SECONDS
5 SET VARIABLE CP = CP + 1
6 IF VARIABLE CP <= 100 JUMP TO 3
The following program sequentially scans all 16 inputs, and sends the robot to
the positions which correspond to the ON inputs.
1 SET VARIABLE I TO 1
2 SET VARIABLE L TO 16
3 IF INPUT #I ON CALL SUB. 1
4 SET VARIABLE I = I + 1
5 IF VARIABLE I <= L JUMP TO 3
6 JUMP TO LINE #1
7 SET SUBROUTINE #1
8 GO POSITION I SPEED #8
9 RETURN FROM SUBROUTINE
9206 SCORBASE Level 5 - ACL 39
CHAPTER 7
Program Handling Screen
This screen enables you to load (restore) and save (backup) program lines and
position tables. Program lines can be transferred between IBM/PC memory
and disk(ette)s. Position tables can be transferred between controller memory
and disk(ette)s. In SCORBASE Level 5 position tables and program lines can be
loaded and saved in either separate or combined operations.
The option lines at the top left of the screen let you select the specific modes in
which the loading and saving operations are performed. To move from one op-
tion line to another use the up < ↑> and down < ↓> arrow keys.
Use the left < ←> and right < →> arrow keys to highlight the field you want
to activate, and press < Enter> . Leaving the option line without pressing < En-
ter> will accept the selection last recorded for that option. Depending upon
your responses, additional option lines may appear, as described in this chapter.
9206 SCORBASE Level 5 - ACL 40
MODE : LINES / POSITIONS / BOTH
This option line allows you to select the mode in which the load and save opera-
tions are performed.
LINES When loading or saving in this mode, only the
program lines are affected.
POSITIONS When loading or saving in this mode, only the
positions are affected.
BOTH When loading or saving in this mode, both the
position table and the program commands are af-
fected. This is the default.
Note that the restore and backup operations of the SCORBASE Position Table in-
volve extensive communication with the robot controller. The process can take
up to two minutes. Remember that the Position Table is also stored in the con-
troller’s BBRAM. Therefore, it will not be erased even if you have exited to
DOS or shut off power.
Working Directory : C:\
The default is the directory from which you have activated SCORBASE. To alter
the directory, simply type the new directory and press < Enter> . The directory
definition may include a drive specification (A:, B:).
This entry is written to disk. Therefore, the new directory remains the default,
even if you have exited to DOS or shut off power.
NAME :
Use this option to assign a name to a program you have created. You can then
use this file name when performing save, load or delete operations.
When you type in the file name, do not use more than 8 characters, and do not
use an extension. The first character of the file name may not be a number.
All program files saved by SCORBASE Level 5 are automatically assigned the
file name extension .L5 . All SCORBASE position tables are saved with the file
name extension .POS .
LINES : REPLACE / INSERT
This option line will appear if you have selected the LINES mode. The selection
you now make will affect only the loading operation.
9206 SCORBASE Level 5 - ACL 41
REPLACE The program you are loading will replace the pro-
gram currently residing in memory.
INSERT : The program you are loading will be inserted into
the program currently residing in memory.
If you select INSERT, an additional option line will appear:
INSERT AT LINE :
Your response determines where the program is to be inserted. If you enter the
line number which follows the end of the currently residing program (displayed
as the default), the loaded program is then appended to the end of the current
program.
When using INSERT to load a
program, the Jump commands
in the original program are up-
dated accordingly. The inser-
tion of large programs into
large programs may take up to
two minutes because of the ex-
tensive updating.
9206 SCORBASE Level 5 - ACL 42
After making your selections in the mode option lines, you may select the fol-
lowing operations. Press the function key corresponding to your choice.
SAVE (F3) Saves on disk(ette) lines or positions or both, de-
pending on the mode selected.
LOAD (F5) Loads from disk(ette) lines or positions or both,
depending on the mode selected.
DELETE (F7) Deletes from disk(ette) either lines or positions or
both, depending on the mode selected.
Before the deletion the system will prompt you for
confirmation:
ARE YOU SURE (Y/N)? N
Press Y to confirm. Any other key is regarded as
no.
CATALOG (F9) Displays a list (catalog) of all the SCORBASE
programs and/or position tables on your diskette,
depending on the mode selected.
Note the file name extensions, which represent
either a program file (.L5) or a position table
(.POS).
The catalog is displayed according to the mode
you selected. If you have selected LINES, only
the program files appear in the catalog. If you
have selected POSITIONS, only position files ap-
pear in the catalog.
<Esc> RETURN TO MAIN MENU
9206 SCORBASE Level 5 - ACL 43
CHAPTER 8
Home Screen
This screen is used for configuring and homing the robot and peripheral equip-
ment.
Many of the commands in the Home screen are identical to those found on the
left side of the Teach Positions screen. The function keys for moving the periph-
erals are also active. Note that manual movement of the axes is determined by
the coordinate system last activated in the Teach Positions screen.
Additional SCORBASE features found in the Home screen are:
G PRESS ’G’ KEY TO HOME THE ROBOT
The SCORBOT should be homed each time the controller is turned on. To per-
form the fixed home search, press G. During the homing procedure, SCOR-
BASE displays messages stating whether each of the joints has reached its fixed
home position. If a joint has not found its home location, the homing program
automatically runs once more.
9206 SCORBASE Level 5 - ACL 44
If the homing is not fully successful, the following message is displayed:
ROBOT IS NOT AT HOME !
When the robot has reached its home position, the following message is dis-
played:
ROBOT IS AT HOME
To stop the homing while the operation is in progress, press any key. For an im-
mediate brake, press B.
CS Conveyor Speed 30 mm/sec (connected to axis#11)
To set the speed of the speed controlled conveyor, type CS. You are then
prompted:
NEW CONVEYOR SPEED :....
Enter a value, from -200 through + 200. Entering a negative value will cause
the conveyor to move in a reverse direction.
Note that this command line will not appear in the Home Menu if a speed con-
trolled conveyor has not been configured.
P Peripheral Equipment Setup
The homing of axes 7 though 11, depends upon the peripheral equipment you
have connected. To define the peripheral equipment, press P. The Peripheral
Setup screen is displayed.
9206 SCORBASE Level 5 - ACL 45
The number of axes displayed is determined by the configuration you defined
for the controller.
If a speed conveyor has already been defined, it will automatically appear at the
specified axis. All other equipment, including a conveyor as a standard periph-
eral, should be specified in this screen.
Using the arrow keys and < Enter> to make your selections, define the specific
equipment installed at each axis.
The factory-set homing procedure defaults are as follows:
Slidebase: The slidebase is moved to one side until it cannot
move any further.
Rotary-table: Search for microswitch is performed.
Conveyor: No search is performed.
Not connected: No search is performed.
When you exit this menu, this setup is recorded in the SETUP.ROB file and
placed on your disk(ette). The next time you load SCORBASE the correct pe-
ripheral setup will automatically be configured. You do not need to repeat the
setup operation unless you physical alter a peripheral or its axis connection.
Refer to Appendix C, “ Peripheral Configuration Files.”
9206 SCORBASE Level 5 - ACL 46
D Define gripper sensor not installed
A sensor mounted within the gripper can be used to control the amount of force
exerted by the gripper when executing a Close Gripper (CG) command. The
sensor is connected to the SCORBOT controller through one of the 16 input
ports. When the force reaches a predefined threshold, the sensor sends an ON
signal to the input.
This command allows you to define which input port is used for the sensor con-
nection.
Press D. You are then prompted:
IS GRIPPER SENSOR CONNECTED (Y/N)? Y
Press Y or < Enter> to connect a gripper sensor. Otherwise, press N.
If a gripper sensor is connected, the following prompt is then displayed:
GRIPPER SENSOR CONNECTED TO INPUT (1 - 16) ..
Enter the number of the input port. Your response (input 4, for example) is then
reflected in the menu line:
Define gripper sensor input 4
During the execution of Close Gripper commands, this input will now be
checked.
H set present position as Home
If you want to start the robot from a position other than its fixed home, move
the robot to the desired position, and press H.
Be careful when using this command. Altering the home position may invali-
date other positions you have recorded. If you use a home position other than
standard home, you can record only joint positions; the XYZ coordinate system
is invalid.
< Esc> Press < Esc> to exit the Home screen.
9206 SCORBASE Level 5 - ACL 47
CHAPTER 9
Run Program Screen
This screen enables you to run the programs you have created.
RUN OPTIONS
To move from one option line to another, use the up < ↑ > and down < ↓ >
arrow keys. Use the left < ←> and right < →> arrow keys to highlight the
field you want to activate, and press < Enter> . Leaving the option line without
pressing < Enter> will accept the selection last recorded for that option.
DISPLAY PROGRAM : OFF / ON / PRINTER
This option allows you to select the mode of display during program execution.
OFF Program lines will not be displayed on screen.
This is the default.
9206 SCORBASE Level 5 - ACL 48
ON Program lines will be displayed on screen.
PRINTER Program lines will be displayed on screen and
printed on a connected printer. This option is very
useful for studying the program flow.
LINE : OFF LINE / ON LINE
This option allows you to choose whether your programs will run in the on line
or off line mode.
ON LINE When the program runs on line, the robot, pe-
ripherals and I/Os execute all program com-
mands. This is the default.
OFF LINE When the program runs off line, all the com-
mands for executing actions are suppressed. The
robot arm is not moved and the outputs are not
switched. The robot can even be disconnected
when this mode is active.
When the program is running off line, it will halt
at the commands which test the state of the inputs
or limit switches, and will prompt you for a simu-
lated status.
Example:
When the program reaches this line:
IF INPUT #1 ON JUMP TO LINE 25
It will stop and prompt:
IS INPUT #1 ON (Y/N)?
You can thus simulate the actual execution of the
program.
Note that the off line option in this screen can also be used when the SCOR-
BASE system is connected to a controller and is in the on line mode.
9206 SCORBASE Level 5 - ACL 49
RUN ACTIONS
RUN SINGLE LINE (F1) Executes the current program line.
The line is displayed in the program
window.
RUN SINGLE CYCLE (F3) Executes the program once.
RUN CONTINUOUSLY (F5) Executes the program in an endless
loop. When it reaches the last line, the
program jumps automatically to line
1.
JUMP TO LINE #. (F2) After pressing F2 you must enter a
line number. The program will jump
to the specified command line and
execute it.
BRAKE <B> Pressing B immediately stops program
execution.
Pressing any key will cause the pro-
gram execution to stop after complet-
ing the current command.
Pressing B also stops the movement of
the speed controlled conveyor.
PROGRAM STATUS REPORTS
The left side of the screen contains the dynamic program reports. The high-
lighted field indicates the running status of the current program.
RUN
STOP
ERROR
9206 SCORBASE Level 5 - ACL 50
The right side of the screen contains the command reports. The highlighted field
indicates the type of command currently being executed by the program.
ROBOT Indicates movement of the robot or the peripher-
als.
I/O Indicates commands related to the inputs, outputs
and limit switches.
The window at the bottom of the screen displays the program lines and various
messages. The program is displayed if the Display mode is active or if the pro-
gram is executed in Run Single Line mode. When the program is stopped
(STOP is highlighted), the next command to be executed is displayed.
9206 SCORBASE Level 5 - ACL 51
CHAPTER 10
I/O Setup Screen
This screen lets you define the text or names you want associated with the input
and output ports and their states.
The SCORBOT controller has 16 input and 16 output ports. You can assign dif-
ferent names or text to the ON and OFF status of each port.
To move from one text field to another, use the following keys:
< ↓> Moves to the next field.
< ↑> Moves to the previous field.
< Home> Moves to the first field in the screen.
< End> Moves to the last field in the screen.
< Tab> < Tab> Toggles between the input and output fields.
9206 SCORBASE Level 5 - ACL 52
To insert text, bring the cursor to the desired field, type in the text, and press
< Enter> . If you leave the field without pressing < Enter> , the text will not
be recorded. You can change the existing name in a field simply by typing in
new text and pressing < Enter> . A name may contain up to 8 characters.
The text assigned to each I/O is displayed accordingly when a program is exe-
cuted from the Run Cell Control screen.
Example:
As long as output 1 is on, the text LAMP on is displayed. While output 1 is
off, the text: lamp off appears. Similarly, BUZZ on and buzz off are displayed
according to the status of input 2
Press < Esc> to return to the Main Menu screen.
When you exit the I/O Setup screen, the I/O setup is automatically saved on
your disk(ette) under the filename: SETUP.IO . It is not attached to any specific
program.
When you reload SCORBASE Level 5, the I/O setup is automatically loaded.
If the SETUP.IO file is not present in the current directory when SCORBASE
Level 5 is loaded, all text entries are initialized as blanks.
9206 SCORBASE Level 5 - ACL 53
CHAPTER 11
Run Cell Control Screen
This screen allows you to execute your SCORBASE program while a full run
time report of the I/O status is displayed.
The center portion of this screen is very similar to the Run Program screen. For
a description of the function keys and options, refer to Chapter 9.
On the left and right sides of the screen you will find the Cell Control I/O re-
port fields. The fields on the left report the status of input ports, while those on
the right report output status.
The text appearing in the I/O report fields is determined by the definitions you
recorded in the I/O Setup screen. When an I/O port is on, its corresponding
field is highlighted (in reverse video) and the assigned text is displayed. When
an I/O port is off, the field simply displays the assigned text for this status.
The report fields are constantly updated as long as the PC is connected to the
controller. Even when you are not running a program, the I/O report is active.
9206 SCORBASE Level 5 - ACL 54
APPENDIX A
Commmand Line Options
When loading SCORBASE Level 5, you can enter several command line op-
tions. The complete syntax for loading this software is:
SCOR5 [ /Llnum /Ttnum /Ccomnum /Oprnum ] [ progname /R ] [
/H ]
or
GO [ /Llnum /Ttnum /Ccomnum /Oprnum ] [ progname /R ] [ /H ]
The options within brackets [ ] are strictly optional and can be omitted. During
normal operation the default values are used. Once you have entered an option,
it overrides the default settings.
SIZE OPTIONS
/L Defines the maximum number of available program lines.
Default : 400
Maximum : 10000 (or memory limit)
/T Defines the maximum number of text lines (PRINT and REMARK statements)
available when writing a program.
Default : 50
Maximum : 1000 (or memory limit)
Example:
SCOR_ER5 /L2000 or
GO /L2000
This command loads SCORBASE Level 5 and allow the use of up to 2000 lines.
The number of positions available is always 400.
9206 SCORBASE Level 5 - ACL 55
Note that when you execute partial load and save operations, SCORBASE cre-
ates a temporary copy of the program. If you have defined a setup which uses a
very large number of lines, you may be unable to execute these partial opera-
tions due to memory size limitations.
DEVICE OPTIONS
/C Defines the RS-232 port used for communication with the robot controller
/C1 : COM1
/C2 : COM2
/O Defines the parallel printer port to be used when printing.
/O1 : PRN1
/O2 : PRN2
/O3 : PRN3
Example:
SCOR_ER5 /C2 or
GO /C2
SCORBASE Level 5 will be loaded with the robot communications on COM2.
AUTOMATIC RUN OPTIONS
progname If you specify a program name, the program (FILE.L5 for example) will auto-
matically be loaded, together with its position table (FILE.POS). If a position
file does not exist, the position table currently in the controller will be used.
/R If you add this option, the program will automatically start running as soon as it
is loaded. When execution of the program is completed, SCORBASE will return
control to the DOS operating system.
/H Instructs the system to run the HOME program before activating the Main
Menu.
Example:
9206 SCORBASE Level 5 - ACL 56
SCOR_ER5 TEST /R or
GO TEST /R
The SCORBASE Level 5 program named TEST will automatically be load and
executed. When execution of TEST is completed, SCORBASE will return con-
trol to the DOS operating system.
9206 SCORBASE Level 5 - ACL 57
APPENDIX B
SCORBASE
Controller Configuration
SCORBASE operation is closely linked with the controller. SCORBASE per-
forms some commands itself and communicates others to the controller for exe-
cution.
To use SCORBASE, the controller must be properly configured, and the control-
ler’s battery backed-up User RAM must contain the programs and position vec-
tors which support SCORBASE operation.
When you load SCORBASE, it checks for a valid controller configuration. If an
invalid configuration is detected, SCORBASE will automatically prompt you to
provide the information it needs to create the proper configuration. Refer to
Chapter 1.
SCORBOT controllers are factory configured to meet SCORBASE requirements.
However, user operation, memory reconfiguration or memory battery failure
may alter the configuration. The installation of additional driver cards, or the ex-
pansion of system memory, require reconfiguration of the controller.
CONFIGURATION PROCEDURE
FOR SCORBASE CONTROLLER
The easiest method for configuring the controller is provided by the Advanced
Terminal Software (ATS), as described below. Refer to the ACL Reference
Guide for complete ATS operating instructions.
1. Make sure your controller and computer are properly connected and switched
on.
Start you computer with a DOS diskette. If your computer is PS/2, you must
use DOS 3.3 or later.
9206 SCORBASE Level 5 - ACL 58
Insert the ATS diskette into drive A.
Type: GO <Enter>
The ATS main screen will appear:
2. Once ATS has loaded, press < Enter> to receive the > prompt, if it is not al-
ready displayed.
If the prompt does not appear, it means ATS is not properly communicating
with the controller. If this happens, refer to the SCORBOT User’s Manual for in-
structions on making the proper connections.
3. Press < Alt> + H to view the list of ATS function key operations. Note the
< Ctrl> functions for controller set-up. You will need to use < Ctrl> + F2 to
create the proper SCORBASE configuration.
Note: Performing the next step will erase all user programs and position from
battery backed-up User RAM. If you have such programs, use the ATS Backup
Manager to save your data before continuing.
4. Press < Ctrl> + F2.
The system will now prompt you through the controller configuration procedure.
SCORBASE Controller Configuration
ARE YOU SURE (Y/N)? N
Press Y to begin.
How many axes are installed? ..
Type in the number of axes installed and press < Enter> . A standard controller
with 4 driver cards has 8 axes. If additional driver cards are installed in the con-
troller, enter the corresponding number of axes. Do not enter a number
which is greater than the actual number of axes installed.
Is expanded memory installed? (Y/N)? Y
Press < Enter> or Y if your controller has the standard 128K byte memory.
Press N if your controller has only 32K byte memory.
Robot type : ER V ER V PLUS / ER VII
Use the left and right arrow keys to highlight the type of robot installed, and
press < Enter> .
Speed Controlled Conveyor : not used / orange / gray
9206 SCORBASE Level 5 - ACL 59
Use the left and right arrow keys to highlight the type of conveyor installed, and
press < Enter> .
Does the controller have an auxiliary RS232 board(Y/N)? N
Press Y only if an RS232 board is installed in the controller.
WARNING ! USER RAM WILL BE ERASED !!
ARE YOU SURE (Y/N)? N
Press Y to initiate the configuration. ATS performs the configuration and down-
loads to the controller the programs necessary for SCORBASE operation.
If the speed controlled conveyor is not installed, and if more than six axes are in-
stalled, the following is displayed on your screen:
9206 SCORBASE Level 5 - ACL 60
PERFORMING CONFIGURATION
DOWNLOADING SERVICE PROGRAMS
MOVE is valid
MOVEL is valid
MOVEC is valid
OPEN is valid
CLOSE is valid
MOVED is valid
GSENS is valid
MVMAX is valid
-DONE-
>
(MVMAX will not appear if only 6 axes are installed).
If the speed controlled conveyor is installed, additional programs are down-
loaded, and the following is displayed.
PERFORMING CONFIGURATION
DOWNLOADING SERVICE PROGRAMS
MOVE is valid
MOVEL is valid
MOVEC is valid
OPEN is valid
CLOSE is valid
MOVED is valid
GSENS is valid
MVMAX is valid
MCONV is valid
PICKO is valid
-DONE-
Conveyor should be connected to axis 11
>
SCORBASE reminds you that the speed controlled conveyor must be connected
to the highest number axis installed.
SCORBASE CONTROLLER CONFIGURATION
DESCRIPTION
Once established, the SCORBASE controller configuration includes:
1. Servo axes configuration:
• Axes 1 through 5 : Robot axes (group A).
• Axis 6 : Servo gripper.
• Axes 7 through 11 : Peripherals (group B).
Standard controllers have 2 axes (7, 8) in group B.
9206 SCORBASE Level 5 - ACL 61
2. Predefined positions:
• Position 0 : Home position of Group A (the robot).
• Position 00 : Home position of Group B (the peripherals).
• Position vector SCORA[464] for Group A.
• Position vector SCORB[464] for Group B.
3. Programs necessary for SCORBASE operation, such as:
• MOVE
• MOVEL
• MOVEC
• OPEN
• CLOSE
• MOVES
• GSENS
9206 SCORBASE Level 5 - ACL 62
Anda mungkin juga menyukai
- A Heartbreaking Work Of Staggering Genius: A Memoir Based on a True StoryDari EverandA Heartbreaking Work Of Staggering Genius: A Memoir Based on a True StoryPenilaian: 3.5 dari 5 bintang3.5/5 (231)
- The Sympathizer: A Novel (Pulitzer Prize for Fiction)Dari EverandThe Sympathizer: A Novel (Pulitzer Prize for Fiction)Penilaian: 4.5 dari 5 bintang4.5/5 (119)
- Never Split the Difference: Negotiating As If Your Life Depended On ItDari EverandNever Split the Difference: Negotiating As If Your Life Depended On ItPenilaian: 4.5 dari 5 bintang4.5/5 (838)
- Devil in the Grove: Thurgood Marshall, the Groveland Boys, and the Dawn of a New AmericaDari EverandDevil in the Grove: Thurgood Marshall, the Groveland Boys, and the Dawn of a New AmericaPenilaian: 4.5 dari 5 bintang4.5/5 (265)
- The Little Book of Hygge: Danish Secrets to Happy LivingDari EverandThe Little Book of Hygge: Danish Secrets to Happy LivingPenilaian: 3.5 dari 5 bintang3.5/5 (399)
- Grit: The Power of Passion and PerseveranceDari EverandGrit: The Power of Passion and PerseverancePenilaian: 4 dari 5 bintang4/5 (587)
- The World Is Flat 3.0: A Brief History of the Twenty-first CenturyDari EverandThe World Is Flat 3.0: A Brief History of the Twenty-first CenturyPenilaian: 3.5 dari 5 bintang3.5/5 (2219)
- The Subtle Art of Not Giving a F*ck: A Counterintuitive Approach to Living a Good LifeDari EverandThe Subtle Art of Not Giving a F*ck: A Counterintuitive Approach to Living a Good LifePenilaian: 4 dari 5 bintang4/5 (5794)
- Team of Rivals: The Political Genius of Abraham LincolnDari EverandTeam of Rivals: The Political Genius of Abraham LincolnPenilaian: 4.5 dari 5 bintang4.5/5 (234)
- Rise of ISIS: A Threat We Can't IgnoreDari EverandRise of ISIS: A Threat We Can't IgnorePenilaian: 3.5 dari 5 bintang3.5/5 (137)
- Shoe Dog: A Memoir by the Creator of NikeDari EverandShoe Dog: A Memoir by the Creator of NikePenilaian: 4.5 dari 5 bintang4.5/5 (537)
- The Emperor of All Maladies: A Biography of CancerDari EverandThe Emperor of All Maladies: A Biography of CancerPenilaian: 4.5 dari 5 bintang4.5/5 (271)
- The Gifts of Imperfection: Let Go of Who You Think You're Supposed to Be and Embrace Who You AreDari EverandThe Gifts of Imperfection: Let Go of Who You Think You're Supposed to Be and Embrace Who You ArePenilaian: 4 dari 5 bintang4/5 (1090)
- Her Body and Other Parties: StoriesDari EverandHer Body and Other Parties: StoriesPenilaian: 4 dari 5 bintang4/5 (821)
- The Hard Thing About Hard Things: Building a Business When There Are No Easy AnswersDari EverandThe Hard Thing About Hard Things: Building a Business When There Are No Easy AnswersPenilaian: 4.5 dari 5 bintang4.5/5 (344)
- Hidden Figures: The American Dream and the Untold Story of the Black Women Mathematicians Who Helped Win the Space RaceDari EverandHidden Figures: The American Dream and the Untold Story of the Black Women Mathematicians Who Helped Win the Space RacePenilaian: 4 dari 5 bintang4/5 (890)
- Elon Musk: Tesla, SpaceX, and the Quest for a Fantastic FutureDari EverandElon Musk: Tesla, SpaceX, and the Quest for a Fantastic FuturePenilaian: 4.5 dari 5 bintang4.5/5 (474)
- The Unwinding: An Inner History of the New AmericaDari EverandThe Unwinding: An Inner History of the New AmericaPenilaian: 4 dari 5 bintang4/5 (45)
- The Yellow House: A Memoir (2019 National Book Award Winner)Dari EverandThe Yellow House: A Memoir (2019 National Book Award Winner)Penilaian: 4 dari 5 bintang4/5 (98)
- On Fire: The (Burning) Case for a Green New DealDari EverandOn Fire: The (Burning) Case for a Green New DealPenilaian: 4 dari 5 bintang4/5 (73)
- 99 Examples of Pneumatic ApplicationsDokumen120 halaman99 Examples of Pneumatic ApplicationsluizBelum ada peringkat
- Systems Operation Troubleshooting Testing and Adjusting: Emcp 3Dokumen148 halamanSystems Operation Troubleshooting Testing and Adjusting: Emcp 3Inot Depression Side100% (13)
- LAURA Smart - MANUAL - EN - P-PI-110-14-E - 01-2014 PDFDokumen40 halamanLAURA Smart - MANUAL - EN - P-PI-110-14-E - 01-2014 PDFreza rifqil azizBelum ada peringkat
- ROTALIGN Ultra System ManualDokumen30 halamanROTALIGN Ultra System ManualFranco Taday100% (1)
- Synergy 3 User GuideDokumen424 halamanSynergy 3 User GuideDAVID MENESES BOJORGESBelum ada peringkat
- Ajdfnasdnasid 384r923@Dokumen6 halamanAjdfnasdnasid 384r923@luizBelum ada peringkat
- Repeated text documentDokumen22 halamanRepeated text documentluizBelum ada peringkat
- 0003 F GFFGFG FG FG FG G GF FGDokumen18 halaman0003 F GFFGFG FG FG FG G GF FGluizBelum ada peringkat
- 0002Dokumen3 halaman0002luizBelum ada peringkat
- 0001 C Mcsi Buds Vds Vs Vs DsDokumen3 halaman0001 C Mcsi Buds Vds Vs Vs DsluizBelum ada peringkat
- 0001 C Mcsi Buds Vds Vs Vs DsDokumen3 halaman0001 C Mcsi Buds Vds Vs Vs DsluizBelum ada peringkat
- 0002Dokumen3 halaman0002luizBelum ada peringkat
- 0001Dokumen3 halaman0001luizBelum ada peringkat
- FDR Final PDFDokumen127 halamanFDR Final PDFluizBelum ada peringkat
- Memoroial de Calculo - 2Dokumen4 halamanMemoroial de Calculo - 2luizBelum ada peringkat
- 0003Dokumen1 halaman0003luizBelum ada peringkat
- Manual Xbee ProDokumen72 halamanManual Xbee ProJULIANPOVEDA100% (1)
- Memoroial de Calculo - 2Dokumen4 halamanMemoroial de Calculo - 2luizBelum ada peringkat
- Fesfesf 777 Srew 778 SFFDokumen5 halamanFesfesf 777 Srew 778 SFFluizBelum ada peringkat
- XAMPP Default CredentialsDokumen1 halamanXAMPP Default CredentialsMarcoBelum ada peringkat
- Fesfesf 777 Srew 778 SFFDokumen1 halamanFesfesf 777 Srew 778 SFFluizBelum ada peringkat
- 001-98554 AN98554 Cypress Micron and Winbond High Density 3.0 Volt SPI Flash Core Command SetsDokumen11 halaman001-98554 AN98554 Cypress Micron and Winbond High Density 3.0 Volt SPI Flash Core Command SetsluizBelum ada peringkat
- TB6560 3axis DriverDokumen11 halamanTB6560 3axis DriverPHQ1910Belum ada peringkat
- w25q128fv Rev.l 08242015Dokumen100 halamanw25q128fv Rev.l 08242015apic20Belum ada peringkat
- Ai OLogDokumen4 halamanAi OLogYafet KarsonoBelum ada peringkat
- Sultan Manual InglesDokumen103 halamanSultan Manual InglesHéctor Andrés Echazú EspinozaBelum ada peringkat
- ATB Flame Proof MotorsDokumen52 halamanATB Flame Proof MotorsPavan_yoyoBelum ada peringkat
- Adam 4000Dokumen398 halamanAdam 4000gustavohissiBelum ada peringkat
- Advantechwebaccess 8.0 TCDokumen2 halamanAdvantechwebaccess 8.0 TCluizBelum ada peringkat
- 3 Eksen Mach3 Usb CNC Kontrol Kart - AKZ250 v1.17Dokumen41 halaman3 Eksen Mach3 Usb CNC Kontrol Kart - AKZ250 v1.17FatihAtalayBelum ada peringkat
- DM542E MDokumen15 halamanDM542E MluizBelum ada peringkat
- Triage® Census Manual 22643 Rev CDokumen49 halamanTriage® Census Manual 22643 Rev CPhan QuanBelum ada peringkat
- Sony PVM-L1700 LCD Video MonitorDokumen137 halamanSony PVM-L1700 LCD Video MonitormbaykalBelum ada peringkat
- V30 Diagnostic Computer: U S E R M A N U A LDokumen35 halamanV30 Diagnostic Computer: U S E R M A N U A LMuslih NofalBelum ada peringkat
- Torchmate CAD 9 HOTKEYSDokumen5 halamanTorchmate CAD 9 HOTKEYSJoe WalloBelum ada peringkat
- GeekOBD ManualDokumen28 halamanGeekOBD ManualtmbngrBelum ada peringkat
- Enrdmt Users Manual PDFDokumen124 halamanEnrdmt Users Manual PDFYreced Gabison ResmaBelum ada peringkat
- Ezycommerce Admin Portal Guide - May-2022Dokumen53 halamanEzycommerce Admin Portal Guide - May-2022Raul HernandezBelum ada peringkat
- Programmatore Digitale Digital Programmed / Programmeur Digital / DigitalprogrammerDokumen19 halamanProgrammatore Digitale Digital Programmed / Programmeur Digital / DigitalprogrammerSting EyesBelum ada peringkat
- Spectroquant (Nova 60 Merck)Dokumen16 halamanSpectroquant (Nova 60 Merck)MidunKelanaMancariSewaBelum ada peringkat
- Openwind Tutorial: ../tutorial - Data/Gis/Shape - Vectors/ and Select All The Shape Files in That Directory. ThenDokumen18 halamanOpenwind Tutorial: ../tutorial - Data/Gis/Shape - Vectors/ and Select All The Shape Files in That Directory. ThenStaffs INSBelum ada peringkat
- Android6 PDFDokumen100 halamanAndroid6 PDFhsekol100% (1)
- Emerson TV LF402EM6 User ManualDokumen37 halamanEmerson TV LF402EM6 User ManualAmin SantanaBelum ada peringkat
- Ika c1 Calorimeter ManualDokumen44 halamanIka c1 Calorimeter ManualHilario ZanardiBelum ada peringkat
- ZT145 Instruction BookDokumen40 halamanZT145 Instruction BookRadwan AL TrougBelum ada peringkat
- Skipper - EML224 Installation ManualDokumen66 halamanSkipper - EML224 Installation ManualJosue ContiniBelum ada peringkat
- O S HX S: Perating Manual Ystec EriesDokumen158 halamanO S HX S: Perating Manual Ystec Eriesamor kermayaBelum ada peringkat
- Polysun Tutorial enDokumen273 halamanPolysun Tutorial enmohmehrBelum ada peringkat
- Debug Proteus VSM and KeilDokumen5 halamanDebug Proteus VSM and KeilLuis SánchezBelum ada peringkat
- P N M S: PNMS (Java Version) Operation ManualDokumen293 halamanP N M S: PNMS (Java Version) Operation ManualahmedBelum ada peringkat
- Ultra Compare HelpDokumen74 halamanUltra Compare HelpdknisBelum ada peringkat
- Master The Art of Unreal Engine 4 Blueprints: Extra Credits - Saving & Loading + Unreal Motion Graphics!Dokumen57 halamanMaster The Art of Unreal Engine 4 Blueprints: Extra Credits - Saving & Loading + Unreal Motion Graphics!Nguyễn HuỳnhBelum ada peringkat
- Viewsonic VA1703w-B Model VS11668 Service Manual PDFDokumen76 halamanViewsonic VA1703w-B Model VS11668 Service Manual PDFxinuxnt256Belum ada peringkat
- Managing Replication Solutions v8.xDokumen282 halamanManaging Replication Solutions v8.xvcosminBelum ada peringkat
- Google Gmail Accessibility Conformance Report WCAG Edition: Vpat Version 2.3 (Revised) - April 2019Dokumen25 halamanGoogle Gmail Accessibility Conformance Report WCAG Edition: Vpat Version 2.3 (Revised) - April 2019Prakriti AdhikariBelum ada peringkat
- Domino Editor GT Operator'S Reference GuideDokumen42 halamanDomino Editor GT Operator'S Reference Guidejuan luis Torres100% (1)
- Short Questions: Computer Science For 9 Class (Unit # 2)Dokumen5 halamanShort Questions: Computer Science For 9 Class (Unit # 2)Yasir MehmoodBelum ada peringkat