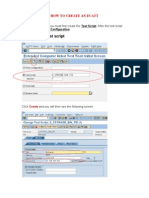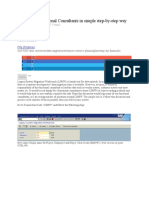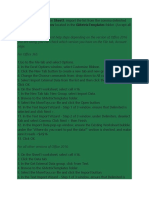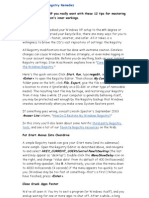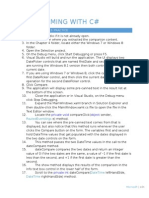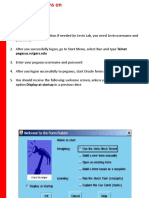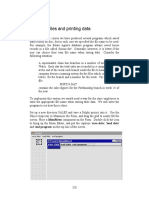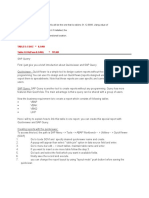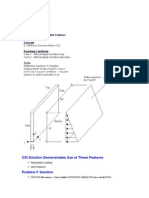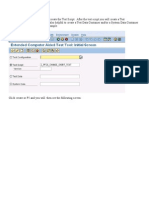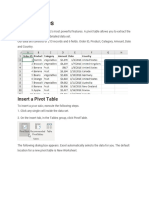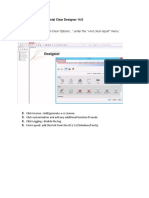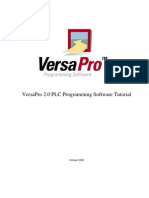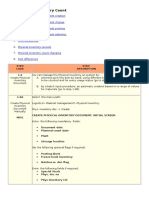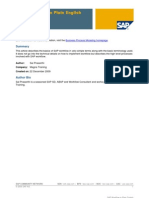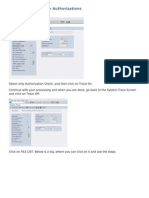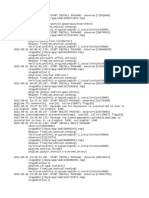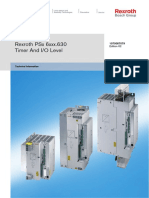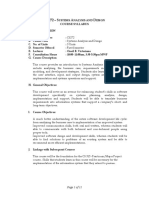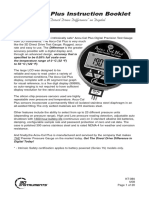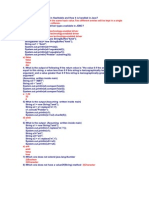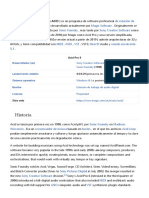CATT Updated
Diunggah oleh
raynoj0 penilaian0% menganggap dokumen ini bermanfaat (0 suara)
8 tayangan2 halamanHow to use SAP CATT
Hak Cipta
© © All Rights Reserved
Format Tersedia
DOC, PDF, TXT atau baca online dari Scribd
Bagikan dokumen Ini
Apakah menurut Anda dokumen ini bermanfaat?
Apakah konten ini tidak pantas?
Laporkan Dokumen IniHow to use SAP CATT
Hak Cipta:
© All Rights Reserved
Format Tersedia
Unduh sebagai DOC, PDF, TXT atau baca online dari Scribd
0 penilaian0% menganggap dokumen ini bermanfaat (0 suara)
8 tayangan2 halamanCATT Updated
Diunggah oleh
raynojHow to use SAP CATT
Hak Cipta:
© All Rights Reserved
Format Tersedia
Unduh sebagai DOC, PDF, TXT atau baca online dari Scribd
Anda di halaman 1dari 2
How to use CATT
1. Enter the transaction code: scat
2. Enter a name in the field TEST CASE
3. Click on TCD (Record Transaction)
4. Enter the transaction code that you want to record
5. Press F7
6. Click Record
7. NOTE: When entering your data it is important that you do not press ENTER. Rather click on the
green check mark in the top left corner of your screen to continue.
8. Do the necessary entries in the transaction and save your work when you have finished entering
the data.
9. Press BACK until the dialog box pops up then you click END RECORDING.
10. The Test Case Attribute screen is displayed. Click on SAVE.
11. Another popup dialog box appears named Create Object Directory Entry. Click on Local Object.
12. Message displayed ATTRIBUTES SAVED.
13. Press BACK until you enter the initial screen. Another popup dialog box appears asking whether
you want to save or not. Click YES.
14. After it was saved, click on CHANGE (make sure you entered the test case).
15. The screen MAINTAIN FUNCTIONS appear and you double click in the FUNCTION dialog box in
the column FUNCT.
16. The screen Function Details TCD is displayed. Click on FIELD LIST.
17. You look for the fields that you have maintained previously in the transaction. If you do not see the
fields that you have maintained click on NEXT SCREEN.
18. The fields where you have maintained the data you select and you delete the information in that
field and replace it with an Ampersand ( & ).
19. Press NEXT SCREEN until you there is no fields to change.
20. Click on BACK (F3) until you can save. At the screen MAINTAIN FUNCTIONS you can save.
Press Back (F3) until you arrive at the initial screen.
21. On the initial screen, on the menu bar, select GOTO VARIANTS EXPORT DEFAULT
22. A popup dialog box will appear named TRANSFER TO A LOCAL FILE. Here you specify where
you save your file. A default directory is already in place for you. Press TRANSFER.
23. Now out of SAP for now. Go to the file where you have saved the file. The file is saved as a text
file.
24. NOTE: You should have Microsoft Excel to do the following. The file’s name will be the name that
you have given the test case. Right click on that file and choose OPEN WITH… , then you choose
Microsoft Excel.
25. Click between the column letters to resize the fields. You can enter the data in the columns
where you have specified to do the changes.
26. After you have entered the data click on SAVE. Click YES if a popup box appears. Close the file.
Another popup box appears and you click on YES.
27. The SAVE AS dialog box appears and you make sure that you save your file as of type TEXT
(TAB DELIMITED). If it complains that the file already exists, still click on YES. Another popup box
appears and you click on YES.
28. Now, back to SAP again.
29. Enter your test case (if it is not already displayed) and click EXECUTE (F8).
30. The screen EXECUTE TEST CASE will appear. In the dialog box LOG TYPE you can select one
of the three options, but for now leave it at LONG. In the PROCESSING MODE dialog box you
select ERRORS to display the mistakes or errors that occurred while it executes the file. Then at
the VARIANTS dialog box, choose EXTERNAL FROM FILE. Click on CHOOSE. You then select
the file that you have maintained and click OPEN.
31. Then click on EXECUTE (F8).
32. The log will be displayed to show you that the data has been entered. Errors will automatically be
displayed in red. You can then go see whether your data has been maintained that you specified
in the text file.
PLEASE NOTE: Use transaction code SCC4 to switch on the CATT ALLOWED setting
Anda mungkin juga menyukai
- Chapter 5: Introduction To Visual Foxpro 5.0Dokumen21 halamanChapter 5: Introduction To Visual Foxpro 5.0max darvenBelum ada peringkat
- A Must Sap Abap Tutorials Document For BeginnersDokumen508 halamanA Must Sap Abap Tutorials Document For BeginnersSandip Phuse50% (2)
- LSMW For Functional Consultants in Simple Step-By-step WayDokumen42 halamanLSMW For Functional Consultants in Simple Step-By-step WayMahmoud HabeebBelum ada peringkat
- Microsoft Word 2013™ Forms (Level 3) : IT TrainingDokumen10 halamanMicrosoft Word 2013™ Forms (Level 3) : IT TrainingMelaniaLazărBelum ada peringkat
- Unique Name For Project, Subproject and Object. Click Create (Shift+F1) - Now Execute or Press CTRL+F8Dokumen31 halamanUnique Name For Project, Subproject and Object. Click Create (Shift+F1) - Now Execute or Press CTRL+F8ficoconsultBelum ada peringkat
- Creation of A Test Script: How To Create An EcattDokumen14 halamanCreation of A Test Script: How To Create An EcattCarmodyBelum ada peringkat
- Unique Name For Project, Subproject and Object. Click Create (Shift+F1) - Now Execute or Press CTRL+F8Dokumen45 halamanUnique Name For Project, Subproject and Object. Click Create (Shift+F1) - Now Execute or Press CTRL+F8AzizBelum ada peringkat
- Altera Max Plus TutorialDokumen15 halamanAltera Max Plus TutorialMarwan AhmedBelum ada peringkat
- LSMW for Functional Consultants in simple step-by-step wayDokumen38 halamanLSMW for Functional Consultants in simple step-by-step wayRashidBelum ada peringkat
- Exam 1Dokumen8 halamanExam 1JaeLouis (Mono)Belum ada peringkat
- Orcad Notes 2010Dokumen9 halamanOrcad Notes 2010Edwin Andrés Villar RojasBelum ada peringkat
- Import CSV file and format Excel workbookDokumen5 halamanImport CSV file and format Excel workbookchingchongBelum ada peringkat
- Ibm Spss Presentation 2Dokumen8 halamanIbm Spss Presentation 2lookloBelum ada peringkat
- Access PracticeDokumen4 halamanAccess Practicemark1matthewsBelum ada peringkat
- Introducing Mysql With Mysqlcc: Topics CoveredDokumen5 halamanIntroducing Mysql With Mysqlcc: Topics Coveredanon_37159591Belum ada peringkat
- Windows Hacks - Registry RemediesDokumen10 halamanWindows Hacks - Registry Remediesapi-19655487Belum ada peringkat
- Lab 3: Managing Disks and File Systems: OverviewDokumen12 halamanLab 3: Managing Disks and File Systems: OverviewLaxus DreyarBelum ada peringkat
- LSMW With RecordingDokumen24 halamanLSMW With RecordingGaayaatrii BehuraaBelum ada peringkat
- Create An Excel UserFormDokumen11 halamanCreate An Excel UserFormRaul HuayparBelum ada peringkat
- 30 Excel Tips for Advanced UsersDokumen5 halaman30 Excel Tips for Advanced UsersEduardo SantosBelum ada peringkat
- Pre-Requisite: Test Cript and Recording The TransactionDokumen10 halamanPre-Requisite: Test Cript and Recording The Transactionakashdeep_83Belum ada peringkat
- Lab Assignment 1: Tutorial For Statgraphics Plus: Ie 355: Quality and Applied Statistics IDokumen10 halamanLab Assignment 1: Tutorial For Statgraphics Plus: Ie 355: Quality and Applied Statistics Ihuynh dungBelum ada peringkat
- Decision Structures PracticeDokumen5 halamanDecision Structures PracticeEnrique MorochoBelum ada peringkat
- Use Diskpart To Remove Write Protection From USB DrivesDokumen7 halamanUse Diskpart To Remove Write Protection From USB DrivesUltron544321Belum ada peringkat
- To Start Oracle FormsDokumen39 halamanTo Start Oracle FormsDenfilBelum ada peringkat
- GERBERDokumen19 halamanGERBERPablo BuenoBelum ada peringkat
- LSMW Tutorial: Change Material Descriptions in MassDokumen83 halamanLSMW Tutorial: Change Material Descriptions in MassArnab PalBelum ada peringkat
- Unique Name For Project, Subproject and Object. Click Create (Shift+F1) - Now Execute or Press CTRL+F8Dokumen33 halamanUnique Name For Project, Subproject and Object. Click Create (Shift+F1) - Now Execute or Press CTRL+F8Rahul pawadeBelum ada peringkat
- Assignment Access-Muhammad Naim Bin KhamisDokumen8 halamanAssignment Access-Muhammad Naim Bin KhamisAhmad NaimBelum ada peringkat
- How To Do BDC Without BDC ProgramDokumen9 halamanHow To Do BDC Without BDC Programapi-3703552Belum ada peringkat
- LSMW For Functional Consultants in Simple Step-By-Step WayDokumen33 halamanLSMW For Functional Consultants in Simple Step-By-Step WayAswathyAkhoshBelum ada peringkat
- How to do BDC without coding in SAPDokumen13 halamanHow to do BDC without coding in SAPDevaraj Sagadevan100% (1)
- CV01N Step by StepDokumen7 halamanCV01N Step by StepHeri Suryadi0% (1)
- Pre-Project Exercise 1ADokumen9 halamanPre-Project Exercise 1AAnthonetteBelum ada peringkat
- Assignment - ACCESSDokumen19 halamanAssignment - ACCESSTeyhaBelum ada peringkat
- Load sales data by branch and weekDokumen36 halamanLoad sales data by branch and weekAnis GhabriBelum ada peringkat
- Find latest EQUZ record, related ILOA record and functional locationDokumen5 halamanFind latest EQUZ record, related ILOA record and functional locationsrinigen4253Belum ada peringkat
- CSI Solution Demonstrates Use of These Features: Hydrostatic Loading Joint PatternsDokumen4 halamanCSI Solution Demonstrates Use of These Features: Hydrostatic Loading Joint PatternsSofiane BensefiaBelum ada peringkat
- Creation of New Objects PDFDokumen9 halamanCreation of New Objects PDFVagner LuanBelum ada peringkat
- How To Create An eCATTDokumen16 halamanHow To Create An eCATTapi-3833901100% (6)
- GMetrix (EXAM 2)Dokumen5 halamanGMetrix (EXAM 2)AnnaBelum ada peringkat
- Remedy Reporting: VIEW Æ Advanced Search Bar. To Select Certain Fields To Search OnDokumen7 halamanRemedy Reporting: VIEW Æ Advanced Search Bar. To Select Certain Fields To Search OnakashallaroundBelum ada peringkat
- Excel Intro Part 2Dokumen10 halamanExcel Intro Part 2simply_coool100% (2)
- Install Windows Server 2003 & SQL ServerDokumen7 halamanInstall Windows Server 2003 & SQL Serverw4nd1_subandiBelum ada peringkat
- Create and Manage Scenarios and SummariesDokumen10 halamanCreate and Manage Scenarios and SummariesStar BoyBelum ada peringkat
- Pivot Tables: Insert A Pivot TableDokumen27 halamanPivot Tables: Insert A Pivot TableNimish MadananBelum ada peringkat
- Crystal ReportDokumen37 halamanCrystal ReportHakimMostaBelum ada peringkat
- Separations Aspen TutorialDokumen5 halamanSeparations Aspen Tutorialvsraochemical1979100% (1)
- CAE Pipe Tutorial 2Dokumen88 halamanCAE Pipe Tutorial 2sdrtfg100% (1)
- VersaPro TutorialDokumen25 halamanVersaPro Tutorialpbs0707Belum ada peringkat
- SQL Server Functions and tutorials 50 examplesDari EverandSQL Server Functions and tutorials 50 examplesPenilaian: 1 dari 5 bintang1/5 (1)
- Windows 10 – Complete guide book to use your PC more efficientlyDari EverandWindows 10 – Complete guide book to use your PC more efficientlyBelum ada peringkat
- Microsoft Excel: Microsoft Excel User Interface, Excel Basics, Function, Database, Financial Analysis, Matrix, Statistical AnalysisDari EverandMicrosoft Excel: Microsoft Excel User Interface, Excel Basics, Function, Database, Financial Analysis, Matrix, Statistical AnalysisBelum ada peringkat
- Secrets of Access Database Development and ProgrammingDari EverandSecrets of Access Database Development and ProgrammingPenilaian: 5 dari 5 bintang5/5 (1)
- General Ledger Tax ReportingDokumen11 halamanGeneral Ledger Tax ReportingraynojBelum ada peringkat
- Migration With LSMW and DX-Workbench: Katja OhligerDokumen6 halamanMigration With LSMW and DX-Workbench: Katja OhligeralvarezanbeBelum ada peringkat
- SAP Fixed AssetsDokumen45 halamanSAP Fixed Assetsrohitmandhania80% (5)
- SAP MM TipsDokumen11 halamanSAP MM TipsraynojBelum ada peringkat
- SAP Consignment Procurement Configuration and ProcessDokumen1 halamanSAP Consignment Procurement Configuration and ProcessraynojBelum ada peringkat
- Tables in MMDokumen6 halamanTables in MMsoheladBelum ada peringkat
- SAP - Transporting LSMWDokumen27 halamanSAP - Transporting LSMWraynojBelum ada peringkat
- Computer Aided Test ToolDokumen2 halamanComputer Aided Test ToolraynojBelum ada peringkat
- SAP How To Manually Clear The GRIR AccountDokumen4 halamanSAP How To Manually Clear The GRIR AccountraynojBelum ada peringkat
- Co Product Costing ConfigDokumen191 halamanCo Product Costing ConfigraynojBelum ada peringkat
- Configure SAP HR Organizational KeyDokumen7 halamanConfigure SAP HR Organizational KeyraynojBelum ada peringkat
- SAP MM Physical Inventory ProcessDokumen15 halamanSAP MM Physical Inventory ProcessraynojBelum ada peringkat
- Purchasing Tables Sapreader: Message Determination DeactivatedDokumen11 halamanPurchasing Tables Sapreader: Message Determination DeactivatedraynojBelum ada peringkat
- Transaction Trace For AuthorizationsDokumen2 halamanTransaction Trace For AuthorizationsraynojBelum ada peringkat
- Travel ManagementDokumen41 halamanTravel ManagementDebabrata SahooBelum ada peringkat
- SAP Workflow in Plain English: Applies ToDokumen12 halamanSAP Workflow in Plain English: Applies Tosap100912Belum ada peringkat
- Travel ManagementDokumen41 halamanTravel ManagementDebabrata SahooBelum ada peringkat
- SAP Login Screen Text ChangeDokumen1 halamanSAP Login Screen Text ChangeraynojBelum ada peringkat
- Reveal MC.9-User Settings AnalysisDokumen8 halamanReveal MC.9-User Settings Analysisraynoj100% (1)
- Qsands SisDokumen24 halamanQsands SisMythily AlakannanBelum ada peringkat
- Adding Infotypes To Fast Entry Screen SAP HRDokumen3 halamanAdding Infotypes To Fast Entry Screen SAP HRAnonymous 3ZvXNhY100% (1)
- SAP R3 Tips and TricksDokumen13 halamanSAP R3 Tips and TricksraynojBelum ada peringkat
- PFCG - Authorization Objects Assignment To Authorization Object GroupsDokumen2 halamanPFCG - Authorization Objects Assignment To Authorization Object GroupsraynojBelum ada peringkat
- PFCG - Creation of AuthorizationsDokumen4 halamanPFCG - Creation of AuthorizationsraynojBelum ada peringkat
- SketchUp Duh-BookDokumen79 halamanSketchUp Duh-BookZaw Zaw MaungBelum ada peringkat
- Transaction Trace For AuthorizationsDokumen2 halamanTransaction Trace For AuthorizationsraynojBelum ada peringkat
- Events and Event Controlled Job SchedulingDokumen11 halamanEvents and Event Controlled Job Schedulingmohamadali138Belum ada peringkat
- PM Debug InfoDokumen156 halamanPM Debug InfoCarlos garciaBelum ada peringkat
- TADO Smart Thermostat ManualDokumen16 halamanTADO Smart Thermostat ManualMark WillisBelum ada peringkat
- AEP StudyGuide MediaPlanning PDF Inline DownloadDokumen68 halamanAEP StudyGuide MediaPlanning PDF Inline DownloadRayan Mirza100% (1)
- Business Mathematics - Model PaperDokumen4 halamanBusiness Mathematics - Model Paperritu mandiya "student"Belum ada peringkat
- Evidencia InglesDokumen4 halamanEvidencia InglesRonald GonzalezBelum ada peringkat
- PDF Bobcat t190 Parts Manual SN 527711001 and Above SN 527811001 and AboveDokumen377 halamanPDF Bobcat t190 Parts Manual SN 527711001 and Above SN 527811001 and AboveJager Gonzalez86% (14)
- Orientation Ppt Final (VII-A) 2024-25(1)Dokumen14 halamanOrientation Ppt Final (VII-A) 2024-25(1)studytosuccessfan104Belum ada peringkat
- Rexroth PSX 6Xxx.630 Timer and I/O Level: Technical InformationDokumen131 halamanRexroth PSX 6Xxx.630 Timer and I/O Level: Technical InformationMiguel ReyesBelum ada peringkat
- Introduction To Networks: KVS Regional Office Jaipur - Session 2020-21 Page 14 of 19Dokumen3 halamanIntroduction To Networks: KVS Regional Office Jaipur - Session 2020-21 Page 14 of 19adamBelum ada peringkat
- CS272 - S A D: Course SyllabusDokumen11 halamanCS272 - S A D: Course SyllabusAbdreyll GerardBelum ada peringkat
- Sony BetamaxDokumen4 halamanSony BetamaxSamir GiriBelum ada peringkat
- 3D Instruments Accu-Cal Plus Instruction ManualDokumen20 halaman3D Instruments Accu-Cal Plus Instruction ManualGregBelum ada peringkat
- KisahuDokumen8 halamanKisahukishanmayappaBelum ada peringkat
- Alloy Wheel Repair Centre 2Dokumen16 halamanAlloy Wheel Repair Centre 2Rahul MhaskeBelum ada peringkat
- A Single Stage Integrated Bidirectional AC/DC and DC/DC Converter For Plug-In Hybrid Electric VehiclesDokumen6 halamanA Single Stage Integrated Bidirectional AC/DC and DC/DC Converter For Plug-In Hybrid Electric VehiclesAli HussienBelum ada peringkat
- Project Closure Report TemplateDokumen9 halamanProject Closure Report TemplateTamer MounerBelum ada peringkat
- Eee-V-dcmachines and Synchronous Machines (10ee54) - AssignmentDokumen4 halamanEee-V-dcmachines and Synchronous Machines (10ee54) - AssignmentchaitanyaBelum ada peringkat
- Here are the unscrambled words for the activity:1. eckch - check2. nesitc - clean3. kcemar - mark 4. etst - test5. aernp - pare6. naitmnae - maintain7. otsre - store8. eckhcc - checkDokumen17 halamanHere are the unscrambled words for the activity:1. eckch - check2. nesitc - clean3. kcemar - mark 4. etst - test5. aernp - pare6. naitmnae - maintain7. otsre - store8. eckhcc - checkanderson villaluna100% (1)
- Data Sheet NPNB HN22PA3Dokumen2 halamanData Sheet NPNB HN22PA3Liliana ZamoraBelum ada peringkat
- Evidence-Based ManagementDokumen17 halamanEvidence-Based ManagementShruthiBelum ada peringkat
- Three Thumb Rules To Be Followed Are As Follows:: RCC ColumnsDokumen2 halamanThree Thumb Rules To Be Followed Are As Follows:: RCC ColumnsAnuranga SahampathBelum ada peringkat
- Presentation On: Group Name: Hades Section: 11 MIS 207Dokumen7 halamanPresentation On: Group Name: Hades Section: 11 MIS 207Labib ShafuanBelum ada peringkat
- 1 AsdDokumen38 halaman1 AsdGianfranco Gallegos RosilloBelum ada peringkat
- CyCon 2016 BookDokumen307 halamanCyCon 2016 Bookboranga1Belum ada peringkat
- Acid ProDokumen3 halamanAcid ProoctavioluisramirezBelum ada peringkat
- Auxiliary Hydraulic Unit 5 4: Feed Pressure Back-Up ValveDokumen1 halamanAuxiliary Hydraulic Unit 5 4: Feed Pressure Back-Up ValveJagmohan SinghBelum ada peringkat
- New Concept Note SEA Creative Camp For SE As (Update 240919)Dokumen11 halamanNew Concept Note SEA Creative Camp For SE As (Update 240919)Winda Putri Dea lestariBelum ada peringkat
- Heavy Equipment Solution in One PlaceDokumen32 halamanHeavy Equipment Solution in One PlaceEri MalindoBelum ada peringkat
- Appuse Userguide v2-2Dokumen31 halamanAppuse Userguide v2-2AshwiniBelum ada peringkat
- SS - 25!30!20 - 25 External Doorset System - Alumil S67 Hinged SystemDokumen2 halamanSS - 25!30!20 - 25 External Doorset System - Alumil S67 Hinged SystemAhmad ManasraBelum ada peringkat