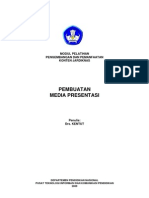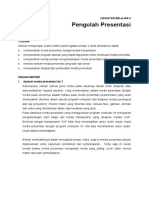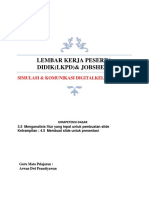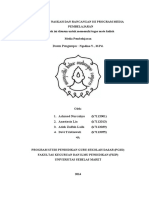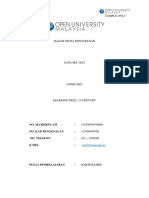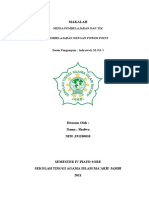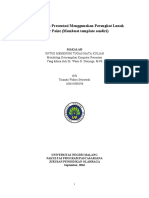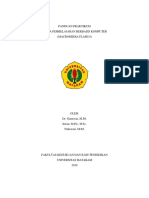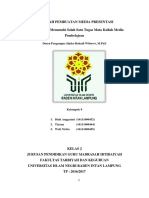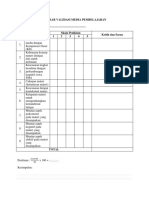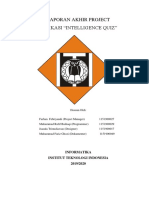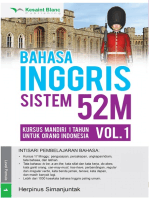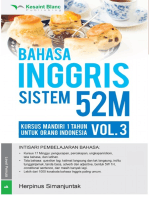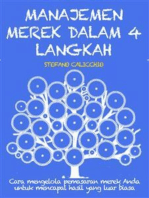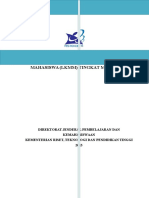Modul-PPT (Membuat PPT Yang Baik)
Diunggah oleh
New Pendidikan Biologi A 2015Judul Asli
Hak Cipta
Format Tersedia
Bagikan dokumen Ini
Apakah menurut Anda dokumen ini bermanfaat?
Apakah konten ini tidak pantas?
Laporkan Dokumen IniHak Cipta:
Format Tersedia
Modul-PPT (Membuat PPT Yang Baik)
Diunggah oleh
New Pendidikan Biologi A 2015Hak Cipta:
Format Tersedia
Modul 4
PELATIHAN PENGEMBANGAN DAN PEMANFAATAN
KONTEN JARDIKNAS
Tingkat Nasional Tahun 2010
PEMBUATAN
MEDIA PRESENTASI
Oleh:
Drs. KENTUT
Pusat Teknologi Informasi dan Komunikasi Pendidikan
Kementerian Pendidikan Nasional
2010
DAFTAR ISI
PENDAHULUAN …………………………………………………………………………..….. 3
Kegiatan Belajar 1 : PENGENALAN PENGEMBANGAN MEDIA PRESENTASI
DALAM PEMBELAJARAN …………………………………..….. 5
TUJUAN …………………………………………………………..….. 5
URAIAN MATERI ………………………………………………..….. 5
1. Apakah Media Presntasi Itu? ……………………………..….. 5
2. Peogram Aplikasi Apa Saja yang Dapat Digunakan untuk
Membuat Media Presentasi? ……………….……………..….. 6
3. Prinsip-prinsip Pengembangan Media Presentasi untuk
Pembelajaran ………………………………...……………..….. 7
4. Teknik Penulisan Naskah pada Media Presentasi ……….. 8
5. Beberapa Tips Pembuatan Media Presentasi …………..….. 10
TUGAS …………………………………………………………..….. 11
Kegiatan Belajar 2 : LANGKAH-LANGKAH PEMBUATAN MEDIA PRESENTASI .. 12
TUJUAN …………………………………………………………..….. 12
URAIAN MATERI ………………………………………………..….. 12
1. Membuat Program ………………………................……..….. 13
2. Mulai Menulis ……….......................……….……………..….. 14
3. Memberi Warna untuk Teks ………...…..........…………..….. 14
4. Memberi Background pada Tampilan Slide ……............….. 15
5. Membuat Background pada Slide Master …………..…..….. 16
6. Memberi Animasi Teks ……...........................................….. 18
7. Memberi Background pada Tampilan Slide ……............….. 19
8. Memasukkan Gambar dengan Teknik Insert ……..........….. 20
9. Cara Memasukkan Video dengan Teknik Insert …….....….. 21
10. Membuat Hiperlink pada Media Presentasi ……............….. 22
11. Mengevaluasi Program Media Presentasi ………..........….. 23
TUGAS ……………………………………………………………… 23
PENUTUP ……………………………………………………………………...……………… 24
TES AKHIR MODUL ……………………………………………………………...……….… 25
KUNCI JAWABAN TES AKHIR MODUL …………………………………...……………… 27
Pengembangan dan Pemanfaatan 1 Pembuatan Media Presentasi
Konten Jardiknas
Pengembangan dan Pemanfaatan 2 Pembuatan Media Presentasi
Konten Jardiknas
PENDAHULUAN
Selamat bertemu melalui modul berjudul Pembuatan Media Presentasi ini. Materi utama
yang dibahas dalam modul ini adalah langkah-langkah pembuatan media presentasi, yaitu
perencanaan, penulisan naskah, produksi, peer review dan revisi serta finalisasi. Sebagai
penunjang, dalam modul ini juga diperkenalkan beberapa perangkat lunak (software aplikasi)
yang dapat digunakan serta prinsip-prinsip dasar pembuatan media presentasi.
Dengan mempelajari modul ini diharapkan Anda mampu mengembangkan/membuat bahan
presentasi yang menarik dan efektif untuk pembelajaran. Lebih dari itu, diharapkan juga
Anda akan dapat menularkan kemampuan Anda itu kepada teman-teman Anda sesama guru
yang menjadi sasaran akhir pelatihan pemanfaatan TIK.
Pembahasan materi dalam modul ini disajikan secara singkat, hanya merupakan garis besar
saja. Pada saat Anda menjadi tutor, diharapkan Anda dapat mengembangkannya sendiri
sesuai dengan kebutuhan dan kondisi peserta pelatihan di lapangan. Penyajian materi modul
ini dilandasi asumsi bahwa Anda telah memiliki kemampuan dasar dan pengalaman dalam
pembuatan media berbasiskan komputer. Materi yang dibahas di modul ini sifatnya sekedar
sebagai penyegaran, panduan kegiatan belajar dan pancingan diskusi saja.
Modul ini terdiri dari dua kegiatan belajar atau dua penggalan. Kegiatan belajar 1 membahas
tentang pengenalan beberapa perangkat lunak (software aplikasi) yang dapat digunakan
dalam pembuatan media presentasi, serta prinsip-prinsip dasar pembuatan media presentasi
untuk pembelajaran. Sedangkan kegiatan belajar 2 membahas tentang langkah-langkah
pembuatan media presentasi untuk keperluan pembelajaran.
Untuk memudahkan Anda mempelajari modul ini, sebaiknya terlebih dahulu Anda
mempersiapkan hardware dan software pendukung pembuatan media presentasi, misalnya
seperangkat komputer multimedia dengan spesifikasi: minimal setingkat Pentium II ,
Memory minimal 256 Mb, Harddisk 1 Gb, sedapat mungkin dilengkapi dengan speakers aktif,
dan monitor ukuran 640 x 480 pixels dengan warna 16 bit. Sedangkan untuk software
pendukungnya Anda bisa menggunakan Operating System (OS) apa saja seperti Linux atau
Windows. Kemudian jenis software aplikasi bisa Anda gunakan Program OpenOffices
seperti Program Impress atau Microsoft PowerPoint 2003.
Pengembangan dan Pemanfaatan 3 Pembuatan Media Presentasi
Konten Jardiknas
Ingat, isi modul ini bersifat praktis dan mengajak Anda untuk banyak melakukan aktifitas
selama pelatihan. Tujuannya, agar peserta pelatihan dapat benar-benar menguasai
kompetensi yang diharapkan dari modul ini. Untuk mempelajari modul ini sedikitnya
diperlukan waktu 16 jam. Semoga Anda bisa mencapai kompetensi tersebut. Selamat belajar.
METODOLOGI
1. Brainstorming
2. Diskusi pola sajian dan metode
3. Kerja kelompok, pembuatan naskah media presentasi
4. Simulasi presentasi
5. Praktek pembuatan media presentasi
6. Finalisasi
KEBUTUHAN PERALATAN
1. LCD projector
2. Laptop/PC
3. Buku mata pelajaran atau buku pegangan guru
4. Alat tulis
5. Lembar kerja
Pengembangan dan Pemanfaatan 4 Pembuatan Media Presentasi
Konten Jardiknas
KEGIATAN BELAJAR 1
PENGENALAN PENGEMBANGAN MEDIA PRESENTASI
DALAM PEMBELAJARAN
TUJUAN:
Setelah mempelajari uraian materi pada kegiatan belajar 1 anda diharapkan dapat:
a. membedakan media presentasi dengan media transparansi
b. menyebutkan program aplikasi yang dapat digunakan untuk membuat media presentasi
c. menyebutkan prinsip-prinsip mengembangkan media presentasi untuk pembelajaran
d. menulis naskah media presentasi yang baik dan benar
e. menyebutkan delapan tips pembuatan media presentasi
URAIAN MATERI
1. Apakah media presentasi itu ?
Sebenarnya, hampir semua jenis media pada dasarnya dibuat untuk disajikan atau
dipresentasikan kepada sasaran. Yang membedakan antara media presentasi dengan
media pada umumnya adalah bahwa pada media presentasi pesan/materi yang akan
disampaikan dikemas dalam sebuah program komputer dan disajikan melalui perangkat
alat saji (proyektor). Pesan/ materi yang dikemas bisa berupa teks, gambar, animasi dan
video yang dikombinasi dalam satu kesatuan yang utuh.
Pada dasarnya media presentasi yang menggunakan program komputer ini merupakan
pengembangan lebih lanjut dari media transparansi yang disajikan melalui OHP. Berbeda
dengan transparansi OHP tidak bisa menampilkan unsur audio visual, maka media
presentasi dengan program komputer ini, kita bisa menampilkan unsur audio-visual
dalam pembelajaran.
Berkat keefektifannya dalam menyajikan pesan, maka saat ini media presentasi banyak
diaplikasikan untuk keperluan pendidikan dan pembelajaran. Tentu saja ini bukan berarti
bahwa media presentasi merupakan media yang paling cocok untuk semua materi dan
topik pembelajaran.
Pengembangan dan Pemanfaatan 5 Pembuatan Media Presentasi
Konten Jardiknas
Diskusikan!
Coba diskusikan bersama teman-teman Anda, apa saja kelebihan dan kekurangan
media presentasi berdasarkan pengalaman Anda mengajar di sekolah selama ini.
Kelebihan media presentasi:
.............................................................................................................................
.............................................................................................................................
.............................................................................................................................
Kelemahan media presentasi:
.............................................................................................................................
.............................................................................................................................
.............................................................................................................................
Sekarang bandingkan hasil diskusi Anda dengan uraian berikut ini!
Kelebihan media presentasi:
a. Dapat menyajikan teks, gambar, foto, animasi, audio dan video sehingga lebih
menarik
b. Dapat menjangkau kelompok banyak
c. Tempo dan cara penyajian bisa disesuaikan
d. Penyajiannya masih bisa bertatap muka
e. Dapat digunakan secara berulang-ulang
Kelemahan media presentasi:
a. Ketergantungan arus listrik sangat tinggi
b. Media pendukungnya harganya relatif mahal karena harus ada Komputer dan LCD
c. Penggunaan media ini sangat tergantung pada penyaji materi.
d. Masih sangat terbatas guru yang mampu membuat media presentasi
2. Program aplikasi apa saja yang dapat digunakan untuk membuat
media presentasi?
Saat ini pengembangan dan penggunaan program presentasi multimedia telah
berkembang pesat. Banyak jenis perangkat lunak (software) yang dapat digunakan
untuk membuat media presentasi. Jenis software aplikasi yang sifatnya open source
misalnya: Program Impress yang ada pada OpenOffice. Selain itu, banyak pula jenis
software aplikasi yang harus membeli (tidak gratis), misalnya: Program Visual Basic,
Macromedia Flash, Director, Authorware, Dream Weaver, dan masih banyak lagi.
Pengembangan dan Pemanfaatan 6 Pembuatan Media Presentasi
Konten Jardiknas
Diantara sekian banyak jenis software tersebut, salah satunya yang biasa digunakan di
kalangan pendidik (khususnya guru) adalah Microsoft Powerpoint yang dikeluarkan
oleh perusahan software Microsoft.
Mungkin Anda juga telah terbiasa menggunakan program Microsoft PowerPoint untuk
membuat media presentasi. Program ini cukup populer karena sebagian besar komputer
yang ada di sekolah sudah diinstal Microsoft Office (yang salah satunya memuat aplikasi
PowerPoint) sehingga kita tinggal menggunakannya.
3. Prinsip-Prinsip Pengembangkan Media Presentasi untuk Pembelajaran.
Pengembangan media presentasi harus dilakukan sesuai dengan prinsip-prinsip
pengembangan media pembelajaran. Beberapa prinsip berikut perlu Anda
pertimbangkan ketika akan mengembangkan media presentasi.
Harus dikembangkan sesuai dengan prosedur pengembangan instruksional, karena
pada dasarnya media presentasi yang kita bahas di modul ini adalah untuk
keperluan pembelajaran. Jika kita tidak menerapkan prinsip ini, maka bahan
presentasi yang kita hasilkan akan menjadi tidak efetif untuk mencapai tujuan
pembelajaran. Atau malah mirip seperti bahan presentasi untuk informasi pada
umumnya.
Harus diingat bahwa media presentasi berfungsi sebagai alat bantu mengajar,
bukan merupakan media pembelajaran yang akan dipelajari secara mandiri oleh
sasaran. Media presentasi kurang cocok digunakan sebagai bahan belajar yang
bersifat pengayaan. Ini berbeda dengan program multimedia interaktif. Oleh karena
itu pesan-pesan yang disajikan dalam media presentasi sebaiknya dibuat secara
garis besar dan tidak detail, sebab penjelasan secara detail akan disajikan oleh
penyajinya atau guru.
Pengembang media presentasi seyogyanya mempertimbangkan atau
menggunakan secara maksimal segala potensi dan karakteristik yang dimiliki oleh
jenis media presentasi ini. Unsur-unsur yang perlu didayagunakan pada pembuatan
media presentasi ini antara lain memiliki kemampuan untuk menampilkan teks,
gambar, animasi, dan unsur audio-visual. Sedapat mungkin unsur-unsur tersebut
dapat dimanfaatkan secara maksimal dalam pembuatan media presentasi yang
akan dibuat.
Prinsip kebenaran materi dan kemenarikan sajian. Materi yang disajikan harus
benar substansinya dan disajikan secara menarik pula.
Pengembangan dan Pemanfaatan 7 Pembuatan Media Presentasi
Konten Jardiknas
Apakah menurut Anda masih ada prinsip-prinsip lain yang perlu ditambahkan? Silakan
tulis point-point penting hasil diskusi tersebut pada kotak berikut ini !
4. Teknik Penulisan Naskah pada Media Presentasi
Kegiatan yang Anda lakukan pada saat menulis naskah media presentasi adalah
menguraikan pokok-pokok materi sesuai tujuan yang telah dirumuskan. Agar materi
tersebut dapat dituangkan ke dalam media presentasi dengan baik, maka berikut ini ada
beberapa teknik atau rambu-rambu yang perlu Anda perhatikan, antara lain:
Tentukan topik sesuai dengan materi yang akan di sampaikan
Siapkan materi yang sesuai dengan tujuan yang telah dirumuskan
Identifikasi bahan-bahan materi tersebut untuk diseleksi mana yang sesuai dengan
karakteristik media presentasi. Ingat tidak semua materi tersebut cocok untuk
dituangkan melalui media presentasi.
Tulis materi yang telah dipilih dalam kalimat yang singkat dan hanya memuat poin-
poin penting saja. Penulisan penjelasan yang panjang lebar sangat tidak dianjurkan
dalam penulisan naskah media presentasi.
Tuangkan pesan-pesan yang disajikan dalam berbagai format seperti; teks (kata-
kata), gambar, animasi atau audio-visual.
Pastikan bahwa materi yang ditulis telah cukup lengkap, jelas dan mudah dipahami
oleh sasaran.
Sajikan isi materi secara urut dan sistematis agar pesan yang disampaikan akan
lebih mudah dipahami user.
Selain, rambu-rambu tersebut, mungkin masih ada saran-saran lain yang perlu Anda
sampaikan dalam penulisan naskah media presentasi ini. Diskusikan dan tulis saran-
saran tersebut pada kotak beriku ini.
Pengembangan dan Pemanfaatan 8 Pembuatan Media Presentasi
Konten Jardiknas
TUGAS
Setelah Anda memahami prinsip dan teknis penulisan naskah media presentasi,
sekarang silakan Anda mencoba membuat naskah untuk beberapa frame saja, sesuai
dengan format berikut. (Sementara tidak perlu menggunakan komputer, tulis secara
manual saja pada kertas kerja Anda).
Contoh: Format Naskah Media Presentasi:
Judul :………………………….. No. halaman :…
Nama Frane :………………………….
JUDUL TOPIK atau SUB TOPIK
Tampilan:
…………………………………………
…………………………………………
Gambar/Ilustrasi …………………………………………
Animasi ………………Teks……………………
Video …………………………………………
…………………………………………
…………………………………………
…………………………………………
…………………………….....
Keterangan: Gambar, foto, animasi, video
Pengembangan dan Pemanfaatan 9 Pembuatan Media Presentasi
Konten Jardiknas
5. Beberapa Tips Pembuatan Presentasi
Sebelum membuat media presentasi menggunakan komputer, biasakan untuk membuat
naskahnya terlebih dahulu (secara manual). Naskah tersebut merupakan draft atau
rancangan, yang selanjutnya dapat Anda gunakan dalam pembuatan media presentasi
dengan program PowerPoint. Dengan dibuatnya naskah tersebut, maka ketika Anda
ingin memproduksi dengan komputer, Anda sudah tidak lagi memikirkan sistematika
materinya dan akan terhindar dari kesalahan materi.
Ada beberapa tips yang perlu Anda perhatikan pada saat membuat/memproduksi
naskah menjadi media presentasi dengan menggunakan PowerPoint, yaitu sebagai
berikut:
Pilih jenis huruf (font) yang tingkat keterbacaannya tinggi, misalnya Arial,
Verdana, atau Tahoma. Gunakan ukuran huruf (font size) 17- 20 untuk
isi teks, sedang untuk sub judul 24 dan untuk judul 26.
Untuk memperjelas dan memperindah tampilan, gunakan variasi warna, gambar,
foto, animasi atau video.
Area tampilan frame yang ditulis jangan melebihi ukuran 16x20 cm
Usahakan dalam satu slide/frame tidak memuat lebih dari 18 baris teks.
Dalam satu frame usahakan hanya berisi satu topik atau sub topik pembahasan
Beri judul pada setiap frame atau tampilan
Perhatikan komposisi warna, keseimbangan (tata letak), keharmonisan, dan
kekontrasan pada setiap tampilan sangat penting untuk media presentasi.
Variasi warna memang diperlukan, tetapi harus juga diperhatikan prinsip
kesederhanaan. Artimya dalam membuat media presentasi jangan membuat
tampilan yang terlalu rumit, rame dan penuh warna-warni, karena hal itu justru akan
mengganggu pesan utama yang akan disajikan.
Jika Anda memiliki tips- tips lain berdasarkan pengalaman anda, silahkah tulis di kotak
ini.
Pengembangan dan Pemanfaatan 10 Pembuatan Media Presentasi
Konten Jardiknas
TUGAS
Sebelum melanjutkan mempelajari kegiatan belajar 2. Coba buat naskah media
presentasi sesuai mata pelajaran yang akan Anda sampaikan kepada siswa. Dengan
memperhatikan prinsip-prinsip pengembangan media presentasi, dan lakukan sesuai
dengan teknik penulisan naskah media presentasi yang baik dan benar.
Pengembangan dan Pemanfaatan 11 Pembuatan Media Presentasi
Konten Jardiknas
KEGIATAN BELAJAR 2
LANGKAH-LANGKAH
PEMBUATAN MEDIA PRESENTASI
TUJUAN
a. membuka program aplikasi PowerPoint sesuai langkah-langkah yang benar
b. menulis teks presentasi pada layer slide PowerPoint
c. merubah warna teks pada presentasi
d. memberi background pada tampilan slide
e. membuat background pada slide master
f. membuat animasi teks pada tampilan slide
g. memasukan gambar dengan teknik insert
h. memasukan video dengan teknik insert
i. membuat hyperlik pada media presentasi
URAIAN MATERI
Pada kegiatan belajar 2 ini, kita akan mendiskusikan dan mempraktekkan langkah-langkah
pembuatan media presentasi.
Untuk membimbing Anda dalam membuat media presentasi, berikut diuraikan secara singkat
langkah-langkah membuat media presentasi dengan menggunakan program aplikasi
Microsoft PowerPoint 2003. Bagian ini sebaiknya Anda pelajari sambil mempraktekkan
secara langsung menggunakan komputer. Sekarang silakan membuka program Microsoft
Office di komputer Anda. Bantu teman-teman Anda yang belum familier dengan program ini.
Pengembangan dan Pemanfaatan 12 Pembuatan Media Presentasi
Konten Jardiknas
Praktekkan!
1. Membuka Program
Klik tombol Start > kemudian klik All Program > arahkan cursor ke Microsoft
Office > dan klik PowerPoint.
Lakukan seperti gambar berikut !
Menjalankan PowerPoint
melalui tombol start
start
Gb. 1. cara memulai membuka PowerPoint
Setelah langkah tersebut Anda lakukan, layar komputer seharusnya tampil seperti
gambar berikut.
Gb. 2. Tampilan Jendela New PowerPoint
Apabila layar komputer Anda sudah menampilkan gambar di atas, berarti Anda sudah
bisa memulai mempergunakan program PowerPoint untuk membuat media presentasi.
Konsultasikan dengan fasilitator jika Anda menemui kesulitan.
Pengembangan dan Pemanfaatan 13 Pembuatan Media Presentasi
Konten Jardiknas
2. Mulai Menulis
Setelah jendela PowerPoint (jendela presentasi/slide) muncul, sekarang tuliskan teks
pada setiap frame sesuai naskah yang telah Anda buat.
Untuk membimbing Anda, lakukan langkah-langkah berikut:
Klik to add title lalu ketik judul utama naskah yang Anda buat > kemudian pilih jenis
dan ukuran huruf (font)-nya.
Klik to add subtitle untuk menuliskan subjudul > kemudian pilih jenis dan ukuran
huruf (font).
Untuk memilih jenis dan ukuran huruf : klik kotak font dan pilih jenis huruf (font)
yang Anda sukai (ingat, pilih jenis huruf yang tingkat keterbacaanya tinggi). Untuk
memilih ukuran huruf, klik kotak font size kemudian pilih besarnya huruf (font) yang
disesuaikan dengan tingkat keterbacaannya.
Pada layar komputer akan tampak seperti ini:
TEORI ATOM
Gb. 3. Cara Menulis Teks Pada Presentasi
3. Memberi Warna untuk Teks
Setelah judul presentasi Anda ketik (dengan warna hitam), sekarang gantilah warna
tulisan judul tersebut dengan warna yang lebih menarik. Ada beberapa hal yang perlu
Anda pertimbangkan dalam pemilihan warna, misalnya tingkat keterbacaan,
kekontrasan, dan komposisi.
Untuk pemilihan warna, lakukan langkah-langkah berikut:
Blok atau klik dengan mouse pada judul yang Anda tulis, kemudian pilih warna
huruf yang terdapat pada simbol yang ada di bawah layar atau di panel di
sebelah kanan atas seperti yang terlihat pada gambar ini:
Pengembangan dan Pemanfaatan 14 Pembuatan Media Presentasi
Konten Jardiknas
TEORI ATOM
Disusun oleh:
Tim Pustekkom
Gb. 3. Cara Merubah Warna Teks Pada Presentasi
4. Memberi Background pada tampilan slide
Agar tampilan slide Anda lebih menarik, maka Anda dapat memberi background yang
Anda inginkan pada setiap slide yang Anda buat. Caranya sebagai berikut:
Pilih format yang ada di panel atas > kemudian pilih dan Klik pada background >
sehingga akan muncul kotak dialog seperti ini:
Klik tanda ini, maka akan muncul
kotak dialog Automatic
Klik Fill Effects ini, maka akan
muncul kotak dialog Fill
Effects:
Setelah muncul kotak dialog Automatic > pilih dan Klik pada Fill Effectsi, maka
akan muncul kotak dialog Fill Effects, sehingga Anda dapat memilih background
untuk: (Fill effects Gradient, Texture, Pattern dan Picture)
Apabila Anda ingin mengunakan background berupa foto atau gambar yang telah
Anda siapkan, maka pilih dan > Klik Picture pada kotak dialog Fill Effects sebagai
berikut:
Pengembangan dan Pemanfaatan 15 Pembuatan Media Presentasi
Konten Jardiknas
Cari file di kotak ini !
Setelah kotak dialog Fill Effects muncul, lalu : Klik kotak > pilih dan
cari folder dimana gambar atau foto Anda tersimpan. Misalnya: Jika gambar atau
fotonya Anda tersimpan di folder My Document, maka klik My Document > cari
gambar yang Anda simpan, lalu klik gambar yang Anda pilih > klik insert > klik OK
Terakhir, Klik sehingga layar slide presentasi Anda akan memiliki
background sesuai gambar yang Anda pilih.
Catatan:
Pemilihan background dengan cara di atas hanya berlaku per-slide bila yang dipilih
hanya apply saja. Jika Anda ingin seluruh slide akan mempergunakan background
yang sama , maka pilih apply to all.
5. Membuat Background Pada Slide Master
Biasanya tampilan slide master digunakan untuk menentukan latar belakang
(Background ) pada media presentasi.. Keuntungan membuat atau menaruh
Background pada tampilan slide master yaitu: gambar Background maupun judul
presentasi yang dibuat tidak mudah bergeser dari tempat yang telah di tentukan. Selain
itu pada tampilan slide master memiliki dua bagian. Bagian pertama dibagian atas
dapat digunakan untuk menulis judul media presentasi yang sering disebut Title Area
for AutoLayout.. Bagian kedua yang berada di bagian bawah digunakan untuk
menuliskan isi paragraf yang disebut Object Area for AutoLayout. Jika Anda masih
bekerja di dalam tampilan Slide Master, jika Anda suka mengubah-ubah tampilan akan
berpengaruh pada seluruh slide yang lain dalam satu file. Tetapi jika Anda ingin
mengubah-ubah presentasi yang Anda buat, dan tidak mempengaruhi pada seluruh
bagian paragraf, maka Anda harus berpindah ke dalam tampilan slide Normal. Untuk
menutup tampilan slide master Anda dapat mengklik pada Close Master View.
Pengembangan dan Pemanfaatan 16 Pembuatan Media Presentasi
Konten Jardiknas
Coba sekarang praktekan untuk membuat Slide Master, dengan cara ikuti langkah-
langkah sebagai berikut:
1. Pilih dan sorot pada tab View, klik tombol perintah Slide Master ………
Dengan demikian, slide yang sedang aktif akan berada dalam tampilan Slide
Master.
2. Seperti yang telah di singgung diatas bahwa pada tampilan Slide Master memiliki
dua bagian . Bagian atas pada tampilan Slide Master, disebut Title Area for
AutoLayout. dapat digunakan untuk menulis judul presentasi yang akan Anda buat.
Bagian ke dua berada di bagian bawah tampilan slide master dapat. digunakan
untuk menuliskan isi paragraf yang disebut Object Area for AutoLayout.
Area Judul
Area Footer
3. Setelah tampilan slide master sudah terbuka coba sisipkan sebuah obyek seperti
gambar untuk Background slide dengan cara mengklik tombol perintah dalam tab
Insert.
4. Jika Anda ingin merubah suatu obyek dan obyek yang Anda ubah tersebut tidak
mempengaruhi pada seluruh bagian judul atau paragraf maka Anda harus
berpindah ke dalam tampilan Normal.
Pengembangan dan Pemanfaatan 17 Pembuatan Media Presentasi
Konten Jardiknas
5. Apabila pada tampilan Slide Master sudah Anda setting dengan baik, maka untuk
menutup tampilan slide master ke slide normal klik > tombol perintah Close
Master View untuk menutup tampilan Slide Master dan akan pindah ke tampilan
slide normal dan Anda bisa bekerja di tampilan slide normal.untuk di isi content
yang telah Anda persiapkan untuk diketik seperti biasa sesuai dengan aturan Font
Size pada grup font dengan memperhatikan tingkat keterbacaannya, Apabila dilihat
dari user yang duduk diposisi paling belakang.
6. Membuat Animasi Teks
Anda bisa memanfaatkan fasilitas animasi yang ada pada Program PowerPoint untuk
menambah efek gerakan pada teks atau gambar. Anda bisa mengatur urutan dan waktu
yang ada di Program PowerPoint. Tapi ingat, jangan terlalu banyak macam gerakan
hingga justru mengganggu pesan yang akan disampaikan.
Sekarang coba praktekkan membuat animasi teks judul Anda dengan langkah-langkah
berikut:
Klik teks judul yang Anda tulis, dengan menggunakan mouse sebelah kanan atau
klik Slide Show > dan pilih custom animation > pilih dan klik
pada > maka akan muncul beberapa pilihan bentuk animasi.
Pilih salah satu jenis animasi, misalnya > klik entrance kemudian pilih
salah satu dari beberapa pilihan misalnya: > klik
dan untuk mencobanya > Klik tombol
Perhatikan langkah-langkah seperti gambar berikut:
TEORI ATOM
Disusun oleh:
Tim Pustekkom
Sekarang, lihat gerakan teks yang telah Anda buat. Anda bisa mencoba-coba mengganti
beberapa animasi lainnya.
Pengembangan dan Pemanfaatan 18 Pembuatan Media Presentasi
Konten Jardiknas
7. Memberi Background pada tampilan slide
Agar tampilan slide Anda lebih menarik, maka Anda dapat memberi background yang
Anda inginkan pada setiap slide yang Anda buat. Caranya sebagai berikut:
Pilih format yang ada di panel atas > kemudian pilih dan Klik pada background >
sehingga akan muncul kotak dialog seperti ini:
Klik tanda ini, maka akan muncul
kotak dialog Automatic
Klik Fill Effects ini, maka akan
muncul kotak dialog Fill Effects:
Setelah muncul kotak dialog Automatic > pilih dan Klik pada Fill Effectsi, maka
akan muncul kotak dialog Fill Effects, sehingga Anda dapat memilih background
untuk: (Fill effects Gradient, Texture, Pattern dan Picture)
Apabila Anda ingin mengunakan background berupa foto atau gambar yang telah
Anda siapkan, maka pilih dan > Klik Picture pada kotak dialog Fill Effects sebagai
berikut:
Cari file di kotak ini !
Setelah kotak dialog Fill Effects muncul, lalu : Klik kotak
> pilih dan cari folder dimana gambar atau foto Anda tersimpan. Misalnya,: Jika
gambar atau fotonya Anda tersimpan di folder My Document, maka klik My
Document > cari gambar yang Anda simpan, lalu klik gambar yang Anda pilih >
klik insert > klik OK
Terakhir, Klik sehingga layar slide presentasi Anda akan memiliki
background sesuai gambar yang Anda pilih.
Pengembangan dan Pemanfaatan 19 Pembuatan Media Presentasi
Konten Jardiknas
Catatan:
Pemilihan background dengan cara di atas hanya berlaku per-slide bila yang dipilih
hanya apply saja. Jika Anda ingin seluruh slide akan mempergunakan background
yang sama , maka pilih apply to all.
8. Memasukan Gambar dengan Teknik Insert
Anda juga bisa memasukkan gambar pada slide presentasi dengan cara menggunakan
fasilitas insert. Caranya, ikuti langkah-langkah sebagai berikut:
Arahkan mouse pada toolbar > pilih insert > arahkan mouse pada picture
> klik from file...
Apabila picture diambil dari file my document > klik file tersebut > klik insert
maka gambar yang Anda pilih akan muncul di layar presentasi.
Agar lebih jelas perhatikan gambar di bawah ini:
Catatan:
Selain gambar (image) juga bisa memasukkan unsur lain ke dalam slide, misalnya
berupa suara (sound), animasi dan video. Namun Anda harus perhatikan bahwa semua
Pengembangan dan Pemanfaatan 20 Pembuatan Media Presentasi
Konten Jardiknas
format dapat diinsert ke dalam Power Point. Format-format standar yang dapat diakses
oleh program Power Point, antara lain: format wav (untuk sound), format JPEG (untuk
gambar, format Giv (untuk animasi), format MPEG atau AVI (untuk video).
9. Cara memasukan video dengan teknik insert
Pernahkah mencoba menyisipkan Video ke dalam presentasi yang Anda buat?...
Tetapi yang perlu diingat apabila Anda ingin menyisipkan video ke program PowerPoint,
sebelum Anda menyisipkan video ke tampilan presentasi, yang harus Anda lakukan
adalah Anda harus mencari atau memilih file video yang berbentuk file MPEG atau AVI,
file video yang berbentuk MPEG atau AVI dapat Anda cari melalui internet. Baru Anda
dapat melakukan langkah berikutnya, hampir sama dengan yang Anda lakukan pada
saat Anda memasukan gambar dengan teknik insert, yang membedakannya pada
pilihan panel toolbar, yaitu:
Anda dapat Klik insert > kemudian klik movie and sound
> dan klik movie from file > kalau Anda menyimpannya di My
Document, maka klik my document > kemudian cari file video yang Anda simpan
misalkan klik pada pilih video > Klik OK > klik Automatically maka video yang Anda
inginkan itu dapat di lihat di presentasi yang Anda buat.
Agar lebih Anda dapat melakukan sesuai dengan Langkah-langkah yang ada pada
gambar berikut ini:
Kalau sudah semua langkah di
lakukan, untuk melihat videonya akan
berjalan klik slide show di sini.... Apabila file video di klik akan
muncul toolbar dan klik tombol ini
Pengembangan dan Pemanfaatan 21 Pembuatan Media Presentasi
Konten Jardiknas
10. Membuat Hyperlink pada media presentasi
Agar presentasi yang Anda buat terlihat lebih menarik dan interaktif, kita bisa
memanfaatkan fasilitas Action Button pada Progaram PowerPoint. Dengan
menggunakan fasilitas ini maka media presentasi yang Anda buat akan menyerupai
multimedia interaktif.
Untuk memanfaatkan hyperlink maupun action button, Anda dapat melakukan langkah-
langkah sebagai berikut:
Buat desain tampilan dalam bentuk tombol (button), lalu Anda ketik untuk masing-
masing topik atau sub topik yang akan Anda uraikan. Setelah selesai,
klik tombol (button) atau blok pada kalimat yang akan dihubungkan (di link) dengan
Mouse > kemudian klik insert pada panel toolbar di atas > klik Hyperlink
> pilih slide yang dituju > klik OK .
Setelah meng-klik OK, maka tombol (button) atau kalimat yang mempergunakan
Hyperlink akan terlihat ada garis dibawahnya.
Untuk mengaktifkan Hyperlink : tekan Shift+F5 pada keyboard > arahkan mouse
pada tombol (button) atau kalimat yang bergaris bawah > ketika muncul gambar
tangan sedang “menunjuk” maka klik pada tombol (button) atau kalimat yang
Anda buat sudah terhubung dengan penjelasan yang ada di slide yang di link-kan
atau di hubungkan.
Perhatikan dan ikuti secara urut cara membuatnya seperti terlihat pada gambar di
bawah ini:
Pengembangan dan Pemanfaatan 22 Pembuatan Media Presentasi
Konten Jardiknas
Untuk apa link dan hyperlink?
Tujuan penggunaan link atau Hyperlink adalah untuk meng-efektifkan serta meng-
efisienkan waktu presentasi. Dengan menggunakan fasilitas ini maka kita bisa
menampilkan slide-slide lain yang berkaitan dengan slide yang sedang kita sajikan.
Slide-slide yang kita perlukan untuk memperjelas penjelasan bisa dibuka-tutup
sesuai keperluan penyaji.
Selain mengefektifkan saat presentasi, Hyperlink juga dapat membuat presentasi
menjadi lebih interaktif dan dapat digunakan untuk pembuatan soal latihan atau soal
tes untuk pilihan ganda jika diperlukan.
11. Mengevaluasi Program Media Presentasi
Kegiatan evaluasi harus dilakukan setiap kali kita mengembangkan sebuah produk
media. Salah satu tujuan evaluasi adalah untuk mengetahui apakah produk media yang
kita kembangkan bisa mencapai tujuan yang diharapkan. Hasil evaluasi ini dapat kita
manfaatkan untuk melakukan perbaikan terhadap produk media yang buat.
Sharing dengan Teman!
Setelah Anda mencoba membuat media presentasi, saatnya Anda melakukan evaluasi
atas produk yang Anda hasilkan. Salah satu cara mengevaluasi produk media adalah
dengan mengujicobakan media tersebut kepada teman-teman peserta pelatihan lain
(peer review). Mintalah teman-teman Anda untuk memberi komentar dan saran atas
media presentasi yang Anda buat. Gunakan saran dan komentar tsb untuk
menyempurnakan media presentasi yang telah Anda buat.
TUGAS
Buat seperangkat media presentasi yang baik dan menarik untuk satu topik
pembelajaran secara utuh ( kira-kira untuk presentasi selama 45 menit). Pilih topik mata
pelajaran yang Anda kuasai. Kerjakan tugas ini dengan langkah-langkah dan pedoman
pembuatan media presentasi seperti yang telah dibahas dalam modul ini. Jangan lupa
memasukkan unsur: teks, gambar, animasi, audio-visual. Perhatikan pula komposisi
warna, keseimbangan (tata letak), keharmonisan, dan kekontrasan pada setiap slide
yang Anda buat.
Selamat bekerja.
Pengembangan dan Pemanfaatan 23 Pembuatan Media Presentasi
Konten Jardiknas
PENUTUP
Selamat, Anda telah menyelesaikan seluruh kegiatan belajar pada modul ini. Sesuai dengan
tujuan pembelajaran modul ini, tentunya saat ini Anda telah mampu membuat media
presentasi pembelajaran yang baik dan menarik. Lebih dari itu, Anda tentu juga telah
mampu mengajarkan keterampilan itu kepada guru-guru peserta pelatihan pemanfaatan TIK
untuk pendidikan.
Beberapa hal penting yang perlu Anda ingat tentang pembahasan modul ini adalah sebagai
berikut:
Media presentasi yang dikembangkan untuk keperluan pembelajaran memiliki ciri yang
berbeda dengan media presentasi umum. Salah satu perbedaan itu adalah bahwa
media presentasi pembelajaran terikat pada pencapaian tujuan pembelajaran yang telah
dirumuskan, yaitu tujuan yang terukur dan terkontrol.
Karena merupakan sebuah media pembelajaran, maka media presentasi pembelajaran
harus dikembangkan secara sistematis sesuai prinsip-prinsip pengembangan
instruksional.
Media presentasi banyak jenisnya, salah satunya yang dibahas dalam modul ini adalah
media presentasi yang dikembangkan dengan menggunakan program Microsoft
PowerPoint versi 2003. Anda bisa menggunakan program sejenis lainnya, sesuai dengan
kebutuhan dan kondisi lapangan.
Selain memiliki banyak kelebihan, media presentasi PowerPoint ini juga memiliki
kekurangan. Media ini tidak serba cocok untuk semua jenis dan tujuan pembelajaran.
Oleh sebab itu, guru sebaiknya memahami benar bagaimana karakteristik media
presentasi ini.
Dengan keberhasilan Anda menguasai modul ini, diharapkan Anda akan termotivasi untuk
mengembangkan kemampuan Anda. Masih banyak buku pustaka dan sumber belajar lain
yang dapat Anda temukan untuk mengembangkan kemampuan Anda. Aplikasikan
kemampuan itu dalam melaksanakan tugas–tugas Anda selanjutnya, khususnya ketika Anda
bertugas sebagai trainer dalam pelatihan pemanfaatan TIK untuk pembelajaran.
Selamat berkarya. Sampai bertemu pada modul selanjutnya.
Pengembangan dan Pemanfaatan 24 Pembuatan Media Presentasi
Konten Jardiknas
TES AKHIR MODUL
SOAL
1. Agar media presentasi pembelajaran yang kita kembangkan dapat mempermudah
dalam proses mencapai tujuan pembelajaran yang kita sampaikan, maka disaat
mengembangkan media presentasi tersebut perlu memperhatikan ….
a. jumlah materi yang akan disampaikan
b. prinsip-prinsip pengembangan media pembelajaran
c. unsur interaktifitas yang dimiliki media tersebut
d. orang yang menyajikannya
e. alat yang digunakannya
2. Sebelum membuat media presentasi terlebih dahulu harus diawali dengan membuat
naskah terlebih dahulu, karena maskah dalam pembuatan media presentasi untuk
pembelajaran digunakan sebagai ....
a. draf/rancangan pembuatan media presentasi
b. petunjuk pemanfaatan media presentasi
c. pedoman guru di dalam mengajar
d. pedoman siswa dalam belajar
e. semua jawaban di atas tidak ada yang benar
3. Agar media presentasi yang kita buat itu terlihat menarik, mudah dibaca oleh user maka
ada beberapa yang perlu diperhatikan antara lain ….
a. pilih jenis font yang memiliki kait dan jenis hutuf yang banyak variasinya
b. perlu di beri background yang menarik dan penuh variasi
c. perlu di pilih komposisi warna, pemilihan gambar, animasi dan video yang cocok
dengan isi materi yang disajikan
d. pilih warna huruf yang mencolok dan terang
e. dalam satu frame presentasi dapat diisi materi lebih dari tiga topik pembahasan
Pengembangan dan Pemanfaatan 25 Pembuatan Media Presentasi
Konten Jardiknas
4. Agar animasi yang kita buat itu dapat muncul di media presentasi yang kita buat
(terbaca oleh program Microsoft PowerPoint), maka format animasi yang kita buat atau
kita pilih adalah berbentuk ....
a. JPEG
b. WAV
c. Doc
d. GIF
e. AVI
5. Agar file audio (musik atau narasi) yang kita buat itu dapat diimport dari media
presentasi yang kita buat (terbaca oleh program Microsoft PowerPoint), maka format
audio (musik atau narasi) yang kita buat atau kita pilih adalah berbentuk ... ....
a. JPEG
b. WAV
c. Doc
d. GIF
e. AVI
Pengembangan dan Pemanfaatan 26 Pembuatan Media Presentasi
Konten Jardiknas
KUNCI JAWABAN TES AKHIR MODUL
1. b
2. a
3. c
4. d
5. b
_______oooOooo_______
Pengembangan dan Pemanfaatan 27 Pembuatan Media Presentasi
Konten Jardiknas
Anda mungkin juga menyukai
- Modul Pembuatan Media PresentasiDokumen28 halamanModul Pembuatan Media PresentasiZulfikri100% (2)
- 10 Pembuatan Media PresentasiDokumen26 halaman10 Pembuatan Media Presentasiulfi hasanahBelum ada peringkat
- MAKALAH Kelompok 1 TIKDokumen25 halamanMAKALAH Kelompok 1 TIKFatika MaihusnaBelum ada peringkat
- Pembuatan Media PresentasiDokumen29 halamanPembuatan Media PresentasiZulfikri100% (22)
- MODUL I Ap PresentasiDokumen27 halamanMODUL I Ap Presentasimuhamad anasBelum ada peringkat
- PRESENTASI MULTIMEDIADokumen31 halamanPRESENTASI MULTIMEDIAAdry ArdiansyahBelum ada peringkat
- Makalah Kel. 5 WorkshopDokumen34 halamanMakalah Kel. 5 WorkshopMeli SilabanBelum ada peringkat
- Karya Desain Komunikasi VisualDokumen28 halamanKarya Desain Komunikasi VisualYayasan Shiratal MustaqimBelum ada peringkat
- Modul Mengoperasikan Microsoft Power Point 2013 Kelas X Semester 2 SMK Oleh - Denik SuyaniDokumen52 halamanModul Mengoperasikan Microsoft Power Point 2013 Kelas X Semester 2 SMK Oleh - Denik Suyanidee haaBelum ada peringkat
- LKPD 1 - Ma KD 4Dokumen9 halamanLKPD 1 - Ma KD 4muhammad.nizam21814Belum ada peringkat
- PEMBUATAN KONTEN KULINERDokumen39 halamanPEMBUATAN KONTEN KULINERSukmaaaBelum ada peringkat
- Mengoperasikan Software PresentasiDokumen37 halamanMengoperasikan Software PresentasiOki Helfiska100% (12)
- LKPD SlideDokumen7 halamanLKPD SlideNagata KamilaBelum ada peringkat
- LKPD SLIDE DikonversiDokumen7 halamanLKPD SLIDE Dikonversiarwan d prasetyaBelum ada peringkat
- Script Naskah Dan Rancangan Isi ProgramDokumen32 halamanScript Naskah Dan Rancangan Isi Programleni kristiana dewiBelum ada peringkat
- Modul 01-Pengolahan KataDokumen43 halamanModul 01-Pengolahan Katalembaga 3inOneBelum ada peringkat
- KONSEP MEDIADokumen3 halamanKONSEP MEDIAgilanggilaBelum ada peringkat
- Aplikasi Pembelajaran Teknologi Dasar OtomotifDokumen16 halamanAplikasi Pembelajaran Teknologi Dasar OtomotifYosua Jimmy AgustioBelum ada peringkat
- Laporan DmiDokumen12 halamanLaporan DmiNastiti NimasBelum ada peringkat
- Sample Oumh 1603Dokumen12 halamanSample Oumh 1603Eliza VooBelum ada peringkat
- 03.15 Modul Pelatihan TFM Bagi Pamong Belajar 04. Pemanfaatan Media PembelajaranDokumen81 halaman03.15 Modul Pelatihan TFM Bagi Pamong Belajar 04. Pemanfaatan Media Pembelajaranimam afriantoBelum ada peringkat
- Makalah Microsoft PowerpointDokumen13 halamanMakalah Microsoft PowerpointKhairul PoniaBelum ada peringkat
- Teknologi - Kel - 6 TerbaruDokumen16 halamanTeknologi - Kel - 6 TerbaruUmar SyaifulBelum ada peringkat
- MENINGKATKAN KETERAMPILAN MENULIS DENGAN POWTOONDokumen26 halamanMENINGKATKAN KETERAMPILAN MENULIS DENGAN POWTOONyuyun AprilianaBelum ada peringkat
- PEMBELAJARAN BERBASIS MULTIMEDIADokumen23 halamanPEMBELAJARAN BERBASIS MULTIMEDIAMosessembiringBelum ada peringkat
- 7 Program Pelatihan KARYA DESAIN KOMUNIKASI VISUAL 240JPDokumen30 halaman7 Program Pelatihan KARYA DESAIN KOMUNIKASI VISUAL 240JPLt3. CreationBelum ada peringkat
- Produk Kreatif Dan KewirausahaanDokumen58 halamanProduk Kreatif Dan KewirausahaantitikBelum ada peringkat
- Proposal Desain PosterDokumen14 halamanProposal Desain Posterdidik prihantokoBelum ada peringkat
- MakalahDokumen13 halamanMakalahDearArt FilmsBelum ada peringkat
- Modul Pembuatan VideoDokumen65 halamanModul Pembuatan VideoZulfikri91% (11)
- Buku Ajar Tekpend Dan Media PembelajaranDokumen1.284 halamanBuku Ajar Tekpend Dan Media PembelajarannoraidahBelum ada peringkat
- Project WorkDokumen27 halamanProject Workdema100% (1)
- Inti SariDokumen51 halamanInti SarirajamalapetakaBelum ada peringkat
- Produk Kreatif Dan KewirausahaanDokumen58 halamanProduk Kreatif Dan KewirausahaanikahBelum ada peringkat
- Makalah Membuat Template SendiriDokumen11 halamanMakalah Membuat Template Sendiriguru sabarBelum ada peringkat
- Petunjuk Praktikum FULL PDFDokumen42 halamanPetunjuk Praktikum FULL PDFindonesian publication center ipcBelum ada peringkat
- Isomorfisma GrupDokumen17 halamanIsomorfisma GrupSemi Syaina AmandaBelum ada peringkat
- MAKALAH Pembuatan Media Presentasi Weli IIDokumen17 halamanMAKALAH Pembuatan Media Presentasi Weli IIKhoirulArdaniAl-Ghifari100% (1)
- Modul PowerpointDokumen54 halamanModul PowerpointelsyaaliandoBelum ada peringkat
- Contoh Laporan ProjekDokumen8 halamanContoh Laporan ProjekTuan SuronoBelum ada peringkat
- Non DramaDokumen14 halamanNon DramaSiti SugiartimBelum ada peringkat
- Validasi Media PembelajaranDokumen4 halamanValidasi Media PembelajarantugasdaslingBelum ada peringkat
- MENGOLAH KATADokumen65 halamanMENGOLAH KATAbjamaluddin fariBelum ada peringkat
- Modul TIK SMP Kelas 7 Semester 2Dokumen28 halamanModul TIK SMP Kelas 7 Semester 2akusekolah tawo raraBelum ada peringkat
- Apollo Laporan Akhir Project-1Dokumen32 halamanApollo Laporan Akhir Project-1Fakhri ZulkarnainBelum ada peringkat
- LKPD KD 3.14Dokumen26 halamanLKPD KD 3.14Hadi19061984Belum ada peringkat
- PERAN DESAINERDokumen61 halamanPERAN DESAINERdian natassa ulfa100% (2)
- Kelompok 3 - Praktikum ViDokumen29 halamanKelompok 3 - Praktikum Viselly tambakBelum ada peringkat
- MAKALAH MEDIA PEMBELAJARAN Kel. 4Dokumen25 halamanMAKALAH MEDIA PEMBELAJARAN Kel. 4Khofifah PutriBelum ada peringkat
- Tugas Akhir Teknologi Kinerja Kel 6Dokumen36 halamanTugas Akhir Teknologi Kinerja Kel 6Ibnu Jum'aidiBelum ada peringkat
- Proposal Karya IlmiahDokumen15 halamanProposal Karya IlmiahAfif MuhammadBelum ada peringkat
- Modul TIK SMP Kelas 7 Semester 2Dokumen26 halamanModul TIK SMP Kelas 7 Semester 2Rachmawati Soewono86% (7)
- Bahasa Inggris Sistem 52M Volume 1Dari EverandBahasa Inggris Sistem 52M Volume 1Penilaian: 3.5 dari 5 bintang3.5/5 (39)
- Bahasa Inggris Sistem 52M Volume 3Dari EverandBahasa Inggris Sistem 52M Volume 3Penilaian: 3 dari 5 bintang3/5 (3)
- Bahasa Inggris Sistem 52M Volume 2Dari EverandBahasa Inggris Sistem 52M Volume 2Penilaian: 4.5 dari 5 bintang4.5/5 (7)
- Analisis swot dalam 4 langkah: Bagaimana menggunakan matriks SWOT untuk membuat perbedaan dalam karir dan bisnisDari EverandAnalisis swot dalam 4 langkah: Bagaimana menggunakan matriks SWOT untuk membuat perbedaan dalam karir dan bisnisPenilaian: 4.5 dari 5 bintang4.5/5 (3)
- MANAJEMEN MEREK DALAM 4 LANGKAH: cara mengelola pemasaran merek Anda untuk mencapai hasil yang luar biasaDari EverandMANAJEMEN MEREK DALAM 4 LANGKAH: cara mengelola pemasaran merek Anda untuk mencapai hasil yang luar biasaPenilaian: 5 dari 5 bintang5/5 (1)
- Lapres DORMANSI SulastriDokumen12 halamanLapres DORMANSI SulastriNew Pendidikan Biologi A 2015Belum ada peringkat
- Erna Puji RahayuDokumen20 halamanErna Puji RahayuNew Pendidikan Biologi A 2015Belum ada peringkat
- KewirausahaanDokumen2 halamanKewirausahaanNew Pendidikan Biologi A 2015Belum ada peringkat
- Panduan Umum LKMM TM 2015Dokumen40 halamanPanduan Umum LKMM TM 2015Ikhsan Sofyan FathurohmanBelum ada peringkat
- Sistem Penilaian Non Akademik PDFDokumen36 halamanSistem Penilaian Non Akademik PDFIsnanto Haris100% (1)
- Panduan Umum LKMM TM 2015Dokumen40 halamanPanduan Umum LKMM TM 2015Ikhsan Sofyan FathurohmanBelum ada peringkat
- Modul Praktikum Kimia IndustriDokumen44 halamanModul Praktikum Kimia IndustriKyokyochan100% (1)