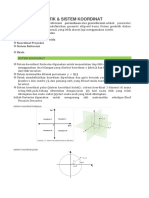Diskusi 3. Edit Track and Point
Diunggah oleh
Irawan DwiJudul Asli
Hak Cipta
Format Tersedia
Bagikan dokumen Ini
Apakah menurut Anda dokumen ini bermanfaat?
Apakah konten ini tidak pantas?
Laporkan Dokumen IniHak Cipta:
Format Tersedia
Diskusi 3. Edit Track and Point
Diunggah oleh
Irawan DwiHak Cipta:
Format Tersedia
Intruksi Kerja Praktikum SIG
1. Tujuan Intruksional:
Tujuan Instruksional Khusus pemberian materi ini adalah setelah mendapatkan materi ini, para
mahasiswa diharapkan dapat :
a. Mengoperasikan program MapSource untuk mengedit track hasil transfer dari GPS
b. Memahami dengan benar pengertian Track dan Route
c. membuat route dari hasil tracking dan point dengan GPS
d. Mentranfer file ke format lain khususnya .dxf
Anda dapat membuka file berextention .gdb yang tersimpan dalam MapSource untuk ditampilkan
dalam Map Sets, waypoints, rute, dan lintasan. Bilamana anda membuka sebuah file tersi mpan, prompt
MapSource mena tidak segera melakukan nyakan untuk menyimpan data yang terbuka saat itu, jika anda
tidak segera melakukan penympanan maka peta yang terbuka tersebut akan ditindih oleh file yang baru anda
buka.
Untuk membuka file tersimpan dalam MapSource adalah sbb:
1. Pilih Open dari menu File.
2. Pilih tipe file atau All Files dalam daftar Files of Type
3. Cari file yang ingin anda buka pada komputer.
4. Klik Open. File terbuka dalam MapSource.
2. Graphic Map
Graphic Map menunjukkan peta dasar (basemap) dan peta detail yang telah anda install dan tidak
terkunci. Basemap berisi kota-kota besar, jalan, dan jalan besar, kadang-kadang peta detail juag berisi jalan
kecil, alamat, persimpangan dan titik-titik yang dipenting.
Waypoints, rute, dan lintasan yang telah anda tranfer dari GPS atau ciptakan dalam MapSource nampak
pada Graphic Map. Rute nampak sebagai garis berwarna pada Graphic Map; rute yang tidak terpilih nampak
dalam warna pucat (purple). Waypoints tampakdengan simbol dan nama. Lintasan tanpak sebagai garis-
garis putih. Points of Interest tampak sebagai simbol. Nama dari beberapa Points of Interest tampak pada
peta dalam sebuah font yang berbeda dibandingkan dengan nama-nama waypoint.
Ketika anda memilih sebuah item pada peta atau dalam data tabs, item terpilih tersebut akan disorot dalam
warna kuning.
Tip-tip Graphic Map
Untuk memilih sebuah item padan Graphic Map, klik Selection tool . Kemudian klik item pada peta.
Jika banyak item nampak pada lokasi tunggal pada Graphic Map, klik kanan lokasi. Kemudian pilih item
dari daftar yang nampak.
Anda dapat menjalankan berbagai tugas dengan klik kanan mouse pada Graphic Map. Lihat Map
Feature Shortcut menu pada bagian Reference untuk informasi lebih lanjut.
Data tab yang melintang dibagian kiri dari window menunjukkan Waypoints, rute, lintasan dan peta.
Untuk menampilkan sebuah item pada Graphic Map, klik kanan item d an pilih Show Selected Item on
Map.
Anda dapat menggunakan Map Detail Selector untuk memilih sejumlah tayangan detail pada
Graphic Map. Seting map detail selector yang tinggi, menampilkan kenampakan detal dari peta.
Anda dapat merubah tipe dan warna huruf dari teks yang tampak pada Graphic Map dengan setting your
display preferences.
Siswanto, Kemal W., UPN “Veteran” Jawa Timur 10
Intruksi Kerja Praktikum SIG
Beberapa produk petan berisi batasan lisensi yang dapat menyediakan pembatasan pada pencetakan
peta dan pada detail tayangan ukuran luas peta. Jika menggunakan sebuah produk yang berisi
pembatasan, dialog box memuculkan daftar pembatasan-pembatasan.
3. Edit Track dan Route
Sebelum anda melakukan edit track atau route, terlebih dahulu atur display setting dari menu MapSource.
Untuk menampilkan menu edit track atau route dalam layar MapSource, ikuti langkah-langkah berikut:
1. Buka program MapSource
2. Klik menu View maka muncul dropdown window view.
3. Geser kursor kebawah untuk memilih Show Toolbars maka pilihan toolbars muncul, beri tanda
centang pilihan yang ingin ditampilkan, seperti gambar dibawah:
Menu Edit Menu View Menu Tranfer Menu Tools Menu Track Edit
Tabs
Edit track dilakukan untuk menentukan presisi garis track dalam gambar yang ditayangkan oleh MapSoure
dalam Graphic Map. Peta hasil editing ini digunakan untuk mengkompilasi peta lain yang dikerjakan melalui
program pengolah gambar lain. Dalam kata lain untuk menentapkan titik ikat dengan koordinat bumi.
Langkah mengedit gambar peta dapat dilakukan dengan cara:
1. Klik gambar pensil pada menu edit track
2. Letakkan tepat diatas salah satu waypoint.
3. Geser mouse sampai berimpit dengan waypoint berikutnya dan klik, lanjutkan lagi menggeser mouse
dan
4. Lanjutkan langkah berikutnya sampai semua waypoint terhubung dan lanjutkan ke waypo int pertama
dan klik.
5. Bila semua waypoint telah terhubung maka akan terbentuk suatu poligon (areal) dan akhiri dengan
menekan tombol Esc.
6. Simpan gambar tersebut sebagai route.
Gambar : Contoh Hasil Editing Track (Route)
Siswanto, Kemal W., UPN “Veteran” Jawa Timur 11
Intruksi Kerja Praktikum SIG
4. Mengexport ke dalam Format Autocad (.dxf)
Selain disimpan maka file perlu dilakukan pengolahan lebih lanjut dengan mengexport
Mengexport hasil dapat dipergunakan Export … pada Menu
File Maka akan tampil dialog Export
Proses akan menampilkan
Pilihan Sistem Proyeksi yang akan dipergunakan, pilih UTM
Klik OK
5. Mengexport ke dalam bentuk Text
Kadang-kadang diperlukan untuk mengeksport ke dalam bentuk text. Hal ini di lakukan guna mempermudah
pembuatan bangunan (penjelasan dapat dilihat bab selanjutnya)
Pertanyaan:
1. Jelaskan apa yang terjadi jika yang transfer/diekspor ke format lain masih dalam bentuk track GPS.
2. Jelaskan apa perbedaannya jika point/waypoint kita berikan pada saat mengedit di Mapsource dengan
yang dipasang saat tracking dengan GPS.
Siswanto, Kemal W., UPN “Veteran” Jawa Timur 12
Anda mungkin juga menyukai
- Tanah InceptisolDokumen26 halamanTanah InceptisolIrawan DwiBelum ada peringkat
- KepemimpinanDokumen10 halamanKepemimpinanIrawan DwiBelum ada peringkat
- Penyebab Penyakit Busuk LunakDokumen1 halamanPenyebab Penyakit Busuk LunakIrawan DwiBelum ada peringkat
- BAB IV Mengenali Perilaku HamaDokumen2 halamanBAB IV Mengenali Perilaku HamaIrawan Dwi100% (1)
- Diskusi 7. Rektifikasi PetaDokumen5 halamanDiskusi 7. Rektifikasi PetaIrawan DwiBelum ada peringkat
- Bab IV. Rantai MakananDokumen10 halamanBab IV. Rantai MakananIrawan DwiBelum ada peringkat
- Datum GeodetikDokumen4 halamanDatum GeodetikIrawan DwiBelum ada peringkat
- Lapres Kemantapan AgregatDokumen7 halamanLapres Kemantapan AgregatIrawan Dwi100% (3)
- Review Makalah Ekologi Tanaman Radiasi MatahariDokumen5 halamanReview Makalah Ekologi Tanaman Radiasi MatahariIrawan DwiBelum ada peringkat
- Proposal Bela NegaraDokumen6 halamanProposal Bela NegaraIrawan Dwi100% (1)