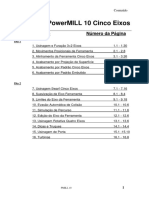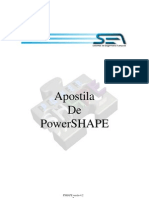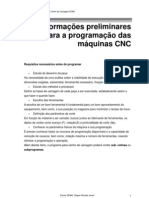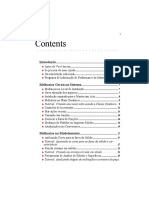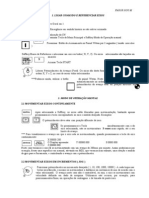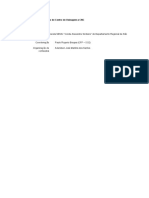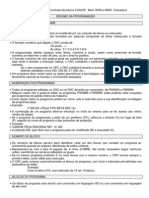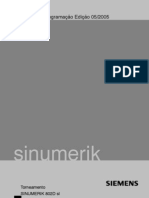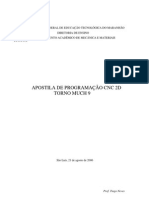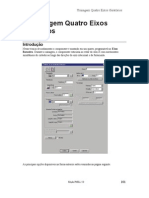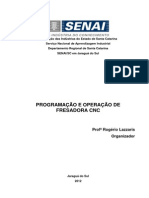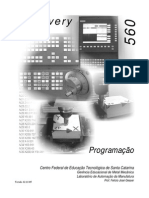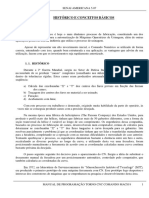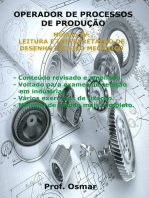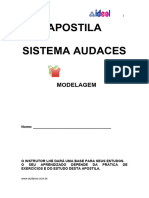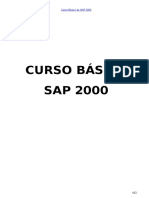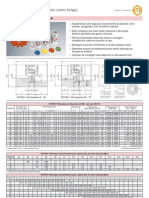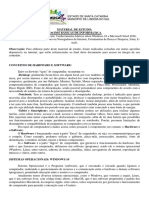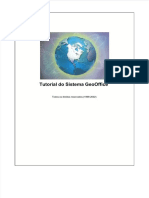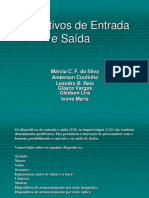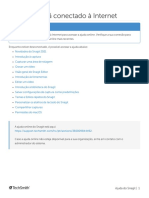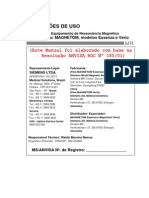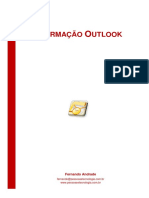Apostila PowerMILL V4
Diunggah oleh
Willian AlvesJudul Asli
Hak Cipta
Format Tersedia
Bagikan dokumen Ini
Apakah menurut Anda dokumen ini bermanfaat?
Apakah konten ini tidak pantas?
Laporkan Dokumen IniHak Cipta:
Format Tersedia
Apostila PowerMILL V4
Diunggah oleh
Willian AlvesHak Cipta:
Format Tersedia
PowerMILL Índice
Apostila
de
PowerMILL
Issue PMILL 4.0 1
Índice PowerSHAPE
PowerMILL Índice
Capítulo Número da Página
1. Introdução 3
2. Preparação para Usinagem 10
3. Ferramentas de Usinagem 18
4. Planos de Trabalho e Modelos 23
5. Desbaste 29
6. Blocos Complexos 49
7. Menu de Acabamentos 52
8. Raster, Radial, Espiral e Padrão 54
9. 3D Offset e Z Constante 70
10. Acabamento de Cantos 78
11. Usinagem de Projeção 90
12. Usinagem de Contornos 100
13. Quarto eixo rotativo 104
14. Fronteiras 110
15. Edição de Percursos 132
16. Entradas e Ligações 157
17. Padrões 171
18. Usinagem 2D 190
19. Programas NC 205
20. Customizando o PowerMILL 211
2 Issue PMILL 4.0
PowerMILL Índice
1. Introdução
Introdução.
O PowerMILL é um pacote de usinagem stand-alone, que pode rapidamente criar percursos
de usinagem livres de colisão em modelos importados. Estes modelos podem ser superfícies
de outros programas, arquivos IGES, STL, malhas triangulares, modelos OLE ou modelos
(sólidos ou superfícies) do PowerSHAPE.
Ambiente do PowerMILL
?? Dê um clique duplo no PowerMILL
O PowerMILL está aberto agora e
o seu layout gráfico está
representado ao lado
Os menus estão localizados na parte superior do PowerMILL. Ao posicionar o mouse em
cima do menu e clicar com o botão esquerdo do mouse, os submenus serão mostrador.
Maiores opções podem ser acessadas movendo o cursor em cima da seta que aponta para a
direita( )
Issue PMILL 4.0 3
Índice PowerSHAPE
Os ícones principais utilizados no PowerMILL estão mostrados abaixo. Cada ícone tem uma
função, mantendo-se o cursor sobre o ícone escolhido, pode-se ver uma descrição ou dicas
sobre aquele ícone.
Ao lado direito da tela, temos a barra de vistas. Esta barra é utilizada para mudar a
visualização do modelo. Ao selecionar um destes ícones uma diferente visualização do
modelo e do sistema de coordenadas global será mostrada na área gráfica.
Vista ao longo do eixo X
Vista ao longo do eixo -Y
Vista ao longo do eixo Z
Vista ao longo do eixo -X
Vista ao longo do eixo Y
Vista ao longo do eixo -Z
Vista ISO 1
Vista ISO 2
Vista ISO 3
Vista ISO 4
Redimensionar vista
Zoom In
Zoom Out
Zoom janela
Última vista
Atualização
Ângulo de Saída
Raio Mínimo
Sombreamento multicores
Sombreamento
4 Issue PMILL 4.0
PowerMILL Índice
Modelo de arames
Botões do Mouse
Cada um dos três botões do mouse tem uma diferente função no PowerMILL
Botão 1: Escolher e selecionar
Este botão é utilizado para selecionar ícones, itens de menus e
geometrias.
Botão 2: Dinâmica
Aproximar/Afastar: Mantenha a tecla CTRL pressionada
juntamente com o botão 2 enquanto movimenta o mouse
Deslocar: Mantenha a tecla SHIFT pressionada com o botão 2 do
mouse, enquanto movimenta o mouse para a direção desejada.
Zoom Janela – Mantenha as teclas Ctrl e shift pressionadas
fazendo uma janela em volta da área desejada com o botão 2 do
mouse.
Rotação: Pressione o botão 2 do mouse e movimente-o
Rotação de vista – Rotacione dinamicamente a vista e
rapidamente solte o mouse. Quanto mais rápido você
mover o mouse, mais rápida será a rotação. Esta opção
está normalmente desligada.
?? Selecione Ferramentas -> Opções,
selecione a pasta Vista e ligue a opção
Rotação de vista.
Botão 3: Menus especiais & Opções do PowerMILL Explorer
Quando este botão é pressionado, um novo menu aparecerá
baseado no local onde o cursor estiver, como percursos no
PowerMILL Explorer. Se nada estiver selecionado o menu de vista
será mostrado.
Issue PMILL 4.0 5
Índice PowerSHAPE
Exemplo 1
Para este primeiro exercício, usaremos um modelo salvo.
?? Selecione Arquivos -> Exemplos.
O menu Abrir Exemplos
aparece com as opções pré-
definidas para rapidamente
localizar os modelos de
exemplo. O ícone com uma
pasta com a palavra eg é a
área principal onde estes
exemplos estão arquivados
?? Clique no ícone eg .
?? Selecione o modelo phone.dgk e então clique em Abrir.
O modelo é mostrado ao longo do eixo Z, mas você somente pode
visualizar parte do modelo, uma vez que ele é muito grande para a
vista atual. Para mostrar o modelo por completo o ícone
Redimensionar vista pode ser utilizado.
?? Selecione o ícone redimensionar vista.
Agora o modelo é visualizado por completo
6 Issue PMILL 4.0
PowerMILL Índice
?? Selecione o ícone ISO 1.
Você pode ver agora o modelo claramente
em uma vista isométrica em modelo de
arames. Para visualiza-lo sombreado,
selecione a opção sombreamento.
?? Selecione o ícone Sombreamento.
O modelo é mostrado sombreado
juntamente com o modelo de arames. Para
visualizar somente o sombreamento clique
no botão de modelo de arames que está
pressionado
?? Selecione o ícone Modelo de Arames.
Ao pressionar este botão, o modelo de
arames é removido mostrando o modelo
apenas em sombreamento.
?? Clique no ícone de Sombreamento e então no Modelo de arames.
?? Pratique os diferentes ícones.
Issue PMILL 4.0 7
Índice PowerSHAPE
Painéis do PowerMILL
No lado esquerdo da tela se encontra o painel do PowerMILL
Estes são utilizados extensivamente para ajudar a organizar
a sua usinagem. O conteúdo padrão do painel é indicado
pelo ícone do PowerMILL e contém: Percursos, Padrões,
Configuração de Figuras, Plano de trabalhos, Grupos e
Macros.
O segundo painel mostra os itens selecionados como, por exemplo, Percursos ou Planos de
Trabalho. Por exemplo, se houverem 3 planos de trabalho, e estes estiverem selecionados
você poderá selecionar o segundo painel e listar os planos de trabalho existentes
Uma vez que os objetos estão nesta lista, eles podem ser selecionados normalmente como
numa janela do explorer utilizando a tecla shift e ser descelecionados individualmente com a
tecla ctrl. Então estes itens podem ser movidos ou apagados
O terceiro painel é dedicado ao OLE (Object Linking Embedding), o quarto painel é para
arquivos html e o quinto é o painel de ajuda.
?? Selecione Arquivo -> Apagar tudo.
Ajuda do PowerMILL
O PowerMILL vem completo com sua própria Ajuda On-Line que é acessada pelo menu
Ajuda.
?? Selecione Ajuda -> Últimas Notas.
8 Issue PMILL 4.0
PowerMILL Índice
As Últimas notas são carregadas no painel html. Um texto sublinhado é um link, que pode ser
clicado para acessar outras áreas. Ocasionalmente menus interativos são mostrados para
fornecer ajuda para a área do menu selecionada.
Existe também a ajuda dinâmica. Funciona ao clicar no ícone com um ponto de interrogação
no canto superior direito de um menu, como o de desbaste, por exemplo, ou ao clicar no
painel “?”. Isto transforma o cursor em um ponto de interrogação e onde quer que seja
posicionado o cursor dentro do menu, será mostrada a ajuda relativa no painel “?”.
?? Selecione Ajuda -> Novidades.
O manual Novidades, explica como as novas funcionalidades são utilizadas
?? Clique no painel do PowerMILL.
Issue PMILL 4.0 9
Índice PowerSHAPE
2. Preparação para Usinagem
Preparação antes de criar os percursos
A lista abaixo é um resumo dos procedimentos de preparação básica necessária antes de criar
um percurso de usinagem.
1. Carregar o modelo no PowerMILL.
2. Visualizar o modelo
3. Definir o bloco de material bruto
4. Definição da ferramenta de corte.
5. Parâmetros de avanço e rotação.
6. Alturas de Movimentação Rápida (altura de segurança).
7. Posição Inicial da Ferramenta.
1. Carregando um modelo no PowerMILL
Alguns arquivos de exemplo são fornecidos junto com o PowerMILL. Estes arquivos podem
ser carregados a partir do diretório chamado Examples.
?? Selecione Arquivo ->Exemplos.
Diferentes tipos de arquivos podem ser
abertos no PowerMILL e podem ser
facilmente filtrados utilizando o campo
tipo de arquivo.
?? Clique no arquivo chamber.tri e no botão Abrir .
O modelo será mostrado na área gráfica do PowerMILL .
10 Issue PMILL 4.0
PowerMILL Índice
2. Visualizar o modelo
Apesar do modelo estar sendo mostrado, é uma boa idéia olhá-lo a partir de todos os ângulos
para entender o modelo completamente.
?? Selecione uma Vista Isométrica.
Este modelo possui paredes inclinadas que se
juntam a áreas planas.
3. Definição de bloco.
O Bloco é o tamanho do material inicial que o PowerMILL utiliza para limitar os
movimentos da ferramenta. Pode ser lembrado como um stock material. Existem outros
métodos mais avançados para limitar os percursos.
?? Clique no ícone de Bloco.
O menu de bloco aparece. Este menu permite
definir o tamanho do bloco entrando com os
valores mínimos e máximos em X, Y e Z=s.
Alternativamente você pode pedir ao
PowerMILL para calcular os tamanhos
adequados de bloco clicando no botão Calcular.
Os valores resultantes podem ser editados ou
travados, além de ser possível especificar um
offset no campo Expansão.
?? Clique no botão Calcular.
?? Clique em Aceitar
O bloco é normalmente mostrado em linhas
azuis. Ele pode ser mostrado como um sólido ou
de forma translúcida, usando a barra de rolagem
Opacidade dentro do menu de blocos.
Issue PMILL 4.0 11
Índice PowerSHAPE
4. Definindo ferramentas de corte
Os menus de Definição de Ferramenta são acessados a partir dos ícones na Barra de
Ferramentas localizada no canto inferior esquerdo da tela.
?? Clique na seta que aponta para baixo para visualizar todos os ícones.
Todos os tipos de ferramentas aparecem como ícones.
Cria uma ferramenta esférica
Ao posicionar o cursor em cima de um ícone uma pequena caixa aparecerá
descrevendo o tipo de ferramenta.
?? Selecione o ícone de Ferramenta de Topo.
O menu de Ferramenta de Topo aparece. É aqui que
você entra com os valores. Ao entrar com o diâmetro, o
comprimento é tomado como 5 vezes o valor do
diâmetro, e pode ser alterado se for desejado.
É uma boa idéia nomear a ferramenta com sua
descrição. Por exemplo: uma ferramenta esférica de 14
mm poderia ser chamada de esf 14.
?? Entre com um diâmetro de 10 e aceite o valor padrão de 50 para o comer.
?? Entre com o nome topo 10 no campo Nome.
?? Clique em Aceitar.
12 Issue PMILL 4.0
PowerMILL Índice
A ferramenta aparecerá no display, e também aparecerá como uma entidade na seção
Ferramentas do explorer.
Qualquer alteração futura feita na ferramenta será
iniciada a partir do explorer. Para esconder a
ferramenta clique na lâmpada amarela. Para desativar
a ferramenta clique com o botão direito sobre o nome
da ferramenta e desligue a opção Ativar (o visto
desaparecerá). Ao selecionar a opção Editar o menu
de definição de ferramenta será aberto.
?? Defina uma ferramenta esférica diâmetro 12 chamada esf 12.
O explorer irá atualizar a árvore do explorer e deixará a última
ferramenta ativa.
Nota: No Menu de definição de Ferramenta um conjunto de
diferentes opções está disponível clicando na aba Dados de
Corte. Isto permite os dados de corte da ferramenta serem
guardados junto com a ferramenta
Issue PMILL 4.0 13
Índice PowerSHAPE
5. Avanços
Os avanços precisam ser definidos.
?? Clique no ícone avanços.
O menu de avanços aparecerá. Este menu permitirá definir os
parâmetros de avanço para qualquer percurso calculado .
Os Avanços de Corte e a Rotação podem ser resgatados da
Definição da Ferramenta clicando no botão Carregar a
partir da ferramenta Ativa.
?? Deixe os parâmetros como estão e clique em Aceitar.
6. Alturas de movimentação rápida (Altura de segurança)
As alturas de segurança precisam ser definidas em um valor onde a ferramenta possa se
deslocar sem tocar no componente ou mecanismos de fixação.
Z seguro
Z inicio
Rapido
Mergulho
Corte
Z seguro é a altura que a ferramenta irá subir para movimentações rápidas ao longo do
trabalho. O Z início é a altura que a ferramenta irá descer em velocidade rápida antes de
entrar com a velocidade de mergulho.
?? Clique no ícone Alturas de Movimentos Rápidos.
?? Selecione o botão Reiniciar para Altura de Segurança.
?? Clique em Aceitar.
14 Issue PMILL 4.0
PowerMILL Índice
O mesmo princípio pode também ser definido de forma
incremental para possibilitar os movimentos rápidos
locais dentro do componente. Na seção do menu
chamada de Incremental , duas opções estão
disponíveis, Mergulho e Rasante
Mergulho permite o movimento rápido na descida
continuar até chegar a certa distância da altura onde
termina o mergulho da ferramenta, onde será iniciado o
movimento com avanço controlado.
Rasante funciona da mesma forma que o Mergulho,
porém também irá aplicar movimentos rápidos
horizontais a certa distância acima dos obstáculos locais
ao longo da trajetória da ferramenta dentro da peça
7. Posição Inicial
É uma posição de segurança para a ferramenta se dirigir antes e depois da troca da ferramenta
ou da operação de usinagem. Dependendo do tipo de máquina poderá ser o ponto de troca da
ferramenta.
?? Clique no ícone Posição Inicial.
O menu de posição inicial aparecerá, mostrando os
valores das coordenadas.
?? Defina as coordenadas como X 50, Y50 e Z 50.
?? Clique em Aceitar.
A ferramenta estará agora na Posição Inicial.
A preparação está completa e o PowerMILL está pronto para
começar a calcular os percursos.
Issue PMILL 4.0 15
Índice PowerSHAPE
Percursos
Valores adequados são necessários para controlar a precisão e a quantidade de sobremetal
deixado por um percurso de usinagem. Os parâmetros utilizados para esta finalidade são
chamados Tolerância e Sobremetal
Existem duas posições independentes para definir estes parâmetros dependendo se o
programador está fazendo um Desbaste ou Acabamento. Por esta razão estes locais serão
abordados mais adiante em momentos mais convenientes.
A Tolerância controla a
precisão que o percurso da
ferramenta segue a geometria do
componente.
O Sobremetal é a quantidade de
excesso de material que
permanecerá sobre a superfície
do componente depois da
usinagem.
Os percursos criados contêm informações sobre como foram gerados, tais como estratégia
utilizada, tolerâncias, sobremetal, dimensões do bloco, etc. Esta informação pode ser
acessada a partir da seção Percursos de Usinagem no explorer
16 Issue PMILL 4.0
PowerMILL Índice
Projetos
Um Projeto é um diretório (ou pasta) utilizado para manter uma cópia permanente dos dados
de usinagem criados no PowerMILL explorer. Isto pode incluir dados como Percursos de
Usinagem, Ferramentas, Planos de Trabalho, e outras entidades relacionadas a estratégias de
usinagem. O projeto também conterá o status de cada entidade no momento em que for salvo.
Para garantir a flexibilidade o modelo não é salvo dentro do projeto.
Os comandos para o projeto são acessados no menu Arquivo e é uma boa conduta salvar o
projeto assim que possível e continuar salvando-o convenientemente em intervalos regulares.
Ao salvar o Projeto inicialmente, o usuário será questionado sobre um nome único para o
projeto e utilizando o browser, estará apto a posicionar o projeto em um local adequado.
Ao selecionar o ícone Salvar Projeto futuramente, fará com que o PowerMILL
automaticamente salve o projeto com o nome atual. Para criar uma cópia utilize a opção
Salvar Projeto Como para que o PowerMILL pergunte por um outro nome.
Issue PMILL 4.0 17
Índice PowerSHAPE
3. Medição de Modelos
Introdução.
Antes de usinar um trabalho, medidas podem ser tomadas do modelo para ajudar a planejar as
estratégias de usinagem. Por exemplo, ao usinar raio de cantos é importante saber o menor
raio para determinar o maior diâmetro da ferramenta esférica a ser utilizada
Medições Lineares
Este método mede a posição XYZ de dois pontos e pode ser utilizado para determinar
espaços em modelos onde um tamanho máximo de ferramenta poderia caber.
?? Carregue o exemplo powerdrill.tri
?? Selecione uma vista iso e de um zoom na área abaixo.
Ao medir, o que é realmente selecionado é determinado pelo filtro de seleção. O filtro está no
menu Ferramentas -> Filtro de Posicionamento Preciso. Normalmente todos os filtros estão
ligados, o que significa que qualquer objeto pode ser selecionado, até mesmo um ponto no
espaço.
18 Issue PMILL 4.0
PowerMILL Índice
?? Selecione no menu Ferramentas – Filtro pos. Preciso > Qualquer lugar.
Com esta opção desligada, a ferramenta de medição irá apenas
selecionar os itens existentes e não pontos no espaço. Lembre-
se de voltar a ligar esta opção ao esboçar fronteiras.
?? Clique no ícone Medir Modelo.
O menu de medição aparecerá.
Este menu possui duas funções, medição de linhas e
arcos. As duas abas no topo do menu controlam
qual função está ativa.
?? Certifique-se que a aba linha está selecionada.
?? Selecione o canto mostrado abaixo.
Abra uma caixa de seleção aqui
Issue PMILL 4.0 19
Índice PowerSHAPE
O topo do menu de medição é alterado.
O primeiro ponto selecionado é chamado de
Ponto Fixo, e suas coordenadas aparecem no
menu. O valor Z deste ponto é 10.00. Para
criar um desbaste deixando 1mm de material,
você deve inserir uma altura de desbaste com a
opção Valor em 11.00.
?? De um Zoom na área abaixo.
Esta distância será medida para determinar o
diâmetro máximo da ferramenta.
?? Selecione o menu de medição novamente, caso contrário o menu
continuará com o ponto fixo anterior.
?? Selecione o fundo do fillet onde ele corta a superfície plana, conforme a
figura.
Selecione este ponto primeiro
?? Agora selecione o ponto oposto.
20 Issue PMILL 4.0
PowerMILL Índice
Selecione este ponto
Uma linha aparece conectando os dois pontos, e a informação relativa à linha são mostrados
no menu (estes valores podem variar dependendo dos pontos selecionados).
Esta distância (por volta de 21) pode ser utilizada para determinar o máximo diâmetro da
ferramenta que poderia ser utilizada nesta área.
Medições de Arcos
Arcos são medidos ao selecionar 3 pontos em um arco ou círculo.
?? Posicione a sua vista como mostra a figura.
Issue PMILL 4.0 21
Índice PowerSHAPE
Este raio será medido para determinar a maior ferramenta esférica ou o maior raio de ponta
de ferramenta que será utilizado
?? Selecione a aba círculo no menu de medição.
?? Selecione o ponto inicial, ponto final e o ponto do meio ao longo do raio
como mostra a figura abaixo.
Um círculo aparecerá ao longo dos 3 pontos selecionados.
O menu de medição mostrará os detalhes da
medição como mostra a figura ao lado.
O valor do Raio é aproximadamente 5mm,
então uma ferramenta esférica de 10mm seria
apropriada para acabar este modelo.
22 Issue PMILL 4.0
PowerMILL Índice
4. Modelos e Planos de Trabalho.
Introdução.
Quando um modelo é carregado no PowerMILL normalmente é posicionado em relação o
sistema de coordenadas global. Este sistema pode não ser o mais adequado para a usinagem e
a posição/orientação do modelo pode ter de ser modificada.
Os dois métodos para atingir estes resultados são:
1. Manipulando o modelo em relação ao Sistema de Coordenadas Global
2. Criando um Plano de Trabalho (datum), posicionando-o em relação ao modelo e então o
manipulando em relação a este plano de trabalho.
Carregando modelos no PowerMILL
Existem inúmeras formas de carregar um modelo no PowerMILL.
1. Transferindo diretamente utilizando o ícone PowerMILL dentro do PowerSHAPE.
2. Selecionando Arquivo -> Importar Modelo.
3. Com o botão direito do mouse, clicar na palavra Modelos no PowerMILL explorer e
selecionar Importar Modelo.
Movendo, Rotacionando, Escalando e Espelhando
Modelos
Estas opções são úteis para modelos com características repetitivas, onde uma geometria
pode ser repetidamente importada e movida para a posição correta. Outra aplicação é quando
o modelo fornecido é uma parte de uma montagem simétrica ou repetitiva. Após carregar e
posicionar o modelo no PowerMILL cópias subseqüentes são importadas no PowerMILL
utilizando o Importar Modelo no explorer para construir o componente por completo.
Modelos podem ser movidos, rotacionados, espelhados e escalados com o botão direito
sobre o nome do modelo no PowerMILL explorer selecionando a opção Editar com a função
desejada.
Issue PMILL 4.0 23
Índice PowerSHAPE
Exemplo
?? Importe o modelo cowling.dgk e selecione vista isométrica.
Os eixos brancos representam os
sistema global de coordenadas e como
resultado não podem ser alterados.
Para usinagem, um posicionamento
mais adequado seria em um dos
cantos do material do componente.
?? Meça o modelo clicando no item Modelos no PowerMILL explorer e
então selecionando Propriedades.
O PowerMILL mostra os
limites do modelo e o
número de componentes .
Se movermos o modelo em
X +60.00,Y +50.00, e Z
+25.00, o canto inferior
esquerdo da peça estará na
origem do sistema de
coordenadas (0 0 0).
?? Clique com o botão direito do modelo cowling no explorer, selecione
Editar > Mover > X
?? Entre com o valor 60.
?? Aceite, clicando no visto verde
?? Faça o mesmo para Y 50 e Z 25.
?? Abra o menu de blocos e pressione Calcular.
24 Issue PMILL 4.0
PowerMILL Índice
Ao mover o modelo, podemos mudar onde o
sistema de coordenadas fica em relação ao
modelo. Neste caso, movemos a origem para o
canto inferior do bloco calculado.
Rotacionando Modelos
O modelo pode ser rotacionados ao redor de um ou mais eixos. Olhando para o modelo
cowling para possibilitar a usinagem do lado inferior do modelo, podemos rotacionar o
modelo em 180 graus ao redor dos eixos X ou Y.
?? Com o botão direito no modelo no explorer selecione Editar >
Rotacionar> X.
?? Entre com o valor 180.
?? Aceite
O modelo é rotacionados ao redor do
sistema de coordenadas. O bloco
definido continua o mesmo. Para
atualizá-lo, deveremos criá-lo
novamente.
Issue PMILL 4.0 25
Índice PowerSHAPE
Escalando Modelos
Os Modelos podem ser escalados ao longo de um ou mais eixos em relação ao sistema de
coordenadas ativo. Esta função é essencial se o modelo fornecido estiver com as dimensões
do produto e necessita ser expandido para compensar a contração do material no caso de
peças plásticas.
?? Com o botão direito no modelo no explorer selecione Editar > Escalar >
X.
?? E então entre com o valor 2.
O modelo foi expandido no eixo X.
?? Selecione, Editar > Escalar > Todos os eixos, e utilize o fator 0,5.
O modelo foi diminuído em todos os eixos
Espelhando modelos
Permite o espelhamento do modelo em qualquer dos três eixos. O comando é similar aos
comandos apresentados nos exemplos acima
Salvando Modelos
Depois de finalizar a movimentação e rotação do modelo, salve-o no disco clicando com o
botão direito no item Modelos no explorer, selecionando Exportar Modelo. Caso contrário
toda vez que o modelo for carregado terá que ser movimentado novamente para alinhar da
forma desejada.
26 Issue PMILL 4.0
PowerMILL Índice
Planos de Trabalho
Planos de trabalho são sistemas de coordenadas transportáveis que podem ser movidos e
rotacionados em relação o sistema de coordenadas global. Estes sistemas também podem ser
ativados e desativados de acordo com a necessidade.
Criando Planos de Trabalho
Planos de trabalho são normalmente criados no PowerMILL Explorer. Selecione o item
Planos de Trabalho com botão direito do mouse para abrir o menu
?? Selecione a opção Criar Plano de Trabalho
Uma vez criado, um sinal “+” aparecerá ao lado da palavra Plano de Trabalho no explorer.
Ao selecionar este sinal, você poderá ver que o Plano de trabalho 1 foi criado.
Esta entidade é criada na posição do Transform (sistema global de coord) ou no plano de
trabalho ativo, identificável por estar em cinza e menor. Pode ser editado posteriormente com
um nome mais adequado. A edição do plano de trabalho é feita no explorer e pode ser feita
sem que o plano de trabalho esteja ativo.
?? Clique com o botão direito no Workplane 1 e selecione Ativar.
Na área gráfica, o plano de trabalho torna-se vermelho e maior para indicar que está ativo
Ativando o Plano de trabalho, sua orientação e localização tornam-se o novo sistema de
coordenadas e todas as entidades se referenciam por este sistema.
Os planos de trabalho são editados com as opções Editar no PowerMILL Explorer.
Para mover um plano de trabalho clique com o botão direito sobre seu nome na árvore e
selecione Editar > Mover por > X, e então digite o valor desejado. Repita o procedimento
para os eixos restantes.
Com a combinação dos comando Mover e Rotacionar os planos de trabalho podem ser
reposicionados para representarem uma melhor referência para uma estratégia específica de
usinagem. Os valores podem ser copiados e colados diretamente de outros menus como os de
Medição ou Definição de Bloco, ou podem ser inseridos manualmente. Estes métodos
apenas permitem a modificação em um eixo de cada vez.
Uma alternativa é a geração do plano de trabalho dentro do PS-Sketcher, que será abordado
com detalhes durante o curso. Esta ferramenta utiliza o construtor de geometrias do
Issue PMILL 4.0 27
Índice PowerSHAPE
PowerSHAPE para criar e reposicionar um plano de trabalho, que deve ser ativado antes de
exportar para o PowerMILL.
Exercício
Em certas circunstâncias você pode não desejar que o sistema global seja o sistema de
referência. Este exercício envolve a criação de um plano de trabalho no centro do bloco e a
definição deste como o sistema de referência.
Obtendo-se informação do menu de Posição Inicial da ferramenta, o plano de trabalho pode
ser facilmente movido para o centro do bloco
?? Selecione Arquivo > Apagar tudo
?? Abra o modelo Handset.tri da área de exemplos
?? Mova o modelo, somente em Z para que o Transform fique na altura
máxima do modelo. .
?? Calcule o bloco de material e defina uma ferramenta de topo 12mm.
?? Reinicie as Alturas e segurança e defina o ponto inicial da ferramenta
no centro do bloco
?? Crie um Plano de trabalho e torne-o ativo
?? Renomeie como “Datum” e mova-o para o centro do bloco utilizando as
coordenadas do menu de posição inicial da ferramenta
Você notará que o plano de trabalho é movido,
a ferramenta e o bloco de material bruto serão
movidos com ele. Isto é normal, portanto o
bloco deverá ser recalculado novamente antes
de começar a usinagem
28 Issue PMILL 4.0
PowerMILL Índice
5. Desbaste
Usinagem de Desbaste
A estratégia de desbaste assume que a usinagem parte de um bloco sólido de material.
No próximo exemplo um Desbaste será feito utilizando uma estratégia de offsets com o
Filtro de Área seguido de técnicas de Redesbaste.
Os passos básicos necessários para criar um desbaste são:
1. Criar alturas Z para desbaste.
2. Definir a estratégia
3. Selecionar os valores.
?? Abra o exemplo powerdrill.dgk
Este modelo contém um macho e
uma matriz de uma furadeira
elétrica.
?? Calcule um Bloco de acordo com os limites Min/Max do modelo
?? Crie uma ferramenta com raio na ponta de diâmetro 40 com um raio na
ponta de 6mm.
?? Nomeie a ferramenta como tr40x6.
?? Selecione o ícone de Desbaste
Issue PMILL 4.0 29
Índice PowerSHAPE
O menu de desbaste aparecerá. Este menu
permite entrar com todas as especificações
de como a ferramenta se comportará e a
calcular o percurso de usinagem.
?? No topo do menu selecione o ícone de Altura de mov rápidos
O menu de alturas para movimentos rápidos aparecerá. Ao
selecionar Rasante como opção para os movimentos
Incrementais a ferramenta fará a rampa localmente a partir da
distância incremental definida acima de cada camada de corte.
Caso a opção rasante não esteja selecionada a ferramenta irá
subir para o Z de segurança absoluto após cada contorno de
corte, resultando em perda de tempo, causado por rampas cada
vez mais longas.
?? Selecione Reiniciar para Altura de segurança
?? Mude o tipo de movimento incremental para rasante
?? No menu principal do PowerMILL, selecione o ícone pos inicial
?? No menu de posição inicial clique em Reiniciar no centro do bloco
30 Issue PMILL 4.0
PowerMILL Índice
Criando as Alturas em Z
Alturas em Z é uma lista de valores Z onde queremos que haja desbaste. O cálculo das alturas
Z leva em conta a ferramenta, tolerância e sobremetal, então parâmetros reais devem ser
utilizados. Elas podem ser definidas de diferentes formas, mas para este exemplo utilizaremos
as opções Plano e Passo Vertical. Alturas Z que forem indesejadas podem ser removidas
selecionando-se Apagar > Alturas Z > por seleção no menu de desbaste e selecionando-se
estas alturas.
A opção Plano identifica as áreas planas do modelo e cria Alturas Z nestas áreas.
A opção Passo vertical cria uma altura Z no topo do bloco e então desce com o valor
especificado no passo vertical. A altura final será no fundo do bloco. A opção Manter o
passo constante controla o passo vertical.
?? No topo do menu, selecione o ícone Alturas Z
O menu de Alturas Z aparecerá
?? Edite o campo definido por com a opção plano e clique em Calcular
?? Mude a opção para passo vertical com um valor de 10
?? Clique em Calcular e então Fechar
As alturas em Z são mostradas em
verde definindo passadas
constantes de 10mm e nas áreas
planas do topo do bloco descendo
ao longo do eixo Z.
Issue PMILL 4.0 31
Índice PowerSHAPE
Definindo a estratégia de corte
Existem 3 métodos que podem ser utilizados para remover material dentro de contornos em
cada altura Z, as estratégias são:
1. Raster – Composto por movimentos em linhas retas paralelos ao eixo X ou Y
2. Contorno – Usina ao redor dos contornos nas alturas Z definidas
3. Offset – limpa a área interna dentro dos contornos definidos com offsets subseqüentes
Neste exemplo usaremos uma estratégia offset com um passo lateral de 25mm. O
componente será usinado com tolerância de 0.1, deixando 0.5mm de sobremetal para um
próximo acabamento.
?? Preencha o menu de Desbaste como mostra a figura.
?? Desligue a opção Contorno Final
?? Selecione opções de Filtro de área para que a ferramenta ignore qualquer
área menor que 1.1 vezes o diâmetro da ferramenta (Algumas vezes este
valor deve ser trabalhado até atingir o resultado desejado).
?? Mude os movimentos de entrada para rampa com as Opções de Angulo
Zig 5 graus.
?? Mantenha os outros parâmetros do menu de desbaste como estão.
?? Clique em Aplicar e então em Aceitar
32 Issue PMILL 4.0
PowerMILL Índice
O percurso é criado e automaticamente salvo no Explorer como uma entidade ativa.
?? Clique no símbolo + para mostrar os tipos de percursos criados. (neste
caso um símbolo de desbaste é mostrado como mostra a imagem abaixo. Ao
clicar no sinal + perto do símbolo de ferramentas, temos as ferramentas
definidas).
?? Clique com o botão direito no símbolo de desbaste trazendo um
submenu.
?? Selecione Animar escolhendo a velocidade. Para interromper a animação,
pressione a tecla ESC do teclado.
?? Dê um clique duplo no símbolo de Desbaste para desativar o percurso.
?? Repita a operação para ativar o percurso novamente
Issue PMILL 4.0 33
Índice PowerSHAPE
Simulando os percurso
O ViewMill proporciona uma simulação gráfica 3D que permite a verificação dos percursos
antes de serem usinados. O viewmill tem sua própria barra de ferramentas que pode ser
acessada através do ícone do viewmill na barra de ferramentas principal
?? Selecione o ícone Viewmill
A barra acima aparecerá
?? Selecione uma vista Iso 1.
?? Selecione o ícone Ligar viewmill
Isto muda o display para o ambiente ViewMILL e cria
um bloco sombreado sólido.
?? Selecione o ícone Ferramenta sombreada
Com a ferramenta sombreada, podemos ver claramente a posição inicial. Se um percurso
extenso estiver sendo simulado, a simulação será mais
rápida se a ferramenta não estiver sendo mostrada.
?? Selecione o ícone Iniciar/Reiniciar
A ferramenta se movimenta removendo material do bloco. .
Fica bastante claro no Viewmill que ao utilizar a
opção Filtro de Área à cavidade superior direita
do modelo não foi usinada. Esta cavidade será
usinada durante a operação de redesbaste ou
Operação de desbaste por Referência.
O bloco usinado no Viewmill precisa ser salvo
neste ponto para permitir outros exemplos de
34 Issue PMILL 4.0
PowerMILL Índice
redesbaste serem mostrados mais tarde
?? Selecione o ícone Salvar bloco
?? Salve o bloco como Rest_Block.dmt no C:\ Temp.
?? Selecione o ícone Ativar janela do viewmill para retornar à janela gráfica
do PowerMILL
Redesbaste com Percurso de Referência
Esta opção permite criar um novo desbaste apenas nas áreas onde o percurso de referência
não usinou. Isto é chamado de redesbaste e as duas principais aplicações são:
1. Você pode usinar com uma ferramenta menor, áreas que não podem ser acessada por uma
ferramenta maior
2. Você pode usinar com a mesma ferramenta, uma nova Altura Z, levando em conta onde o
percurso original usinou
?? Defina uma ferramenta de raio na ponta de diâmetro 20mm com raio de
5, chame-a de tr20x5
?? Abra o menu de Desbaste
?? Mude o passo para 15 e desligue o filtro de áreas
?? Ligue a opção Percurso de Referência no fundo do menu de desbaste.
Ao ligar esta opção, a área Percurso se torna disponível. Digite o nome do percurso de
referência ou pressione o ícone amarelo para que o PowerMILL carregue o nome do desbaste
neste campo.
?? Clique no ícone Inserir o nome do percurso ativo
?? Selecione Aplicar e Aceite o menu de desbaste
Podemos ver claramente que a ferramenta
menor usinou somente áreas da peça onde a
ferramenta maior não pode alcançar.
Ao mudar o Filtro de Área para desligado,
também permitiu a usinagem da cavidade
superior direita da peça.
Issue PMILL 4.0 35
Índice PowerSHAPE
?? Simule o novo percurso no Viewmill.
O percurso é simulado a partir do último
percurso acabado. Se o viwemill for
reiniciado, apenas o percurso
selecionado será simulado.
Redesbaste usando um bloco complexo
Esta opção permite criar um redesbaste utilizando o bloco salvo previamente no viewmill
como bloco de material bruto para o cálculo do percurso.
?? Desative o percurso 2
?? Abra o menu de Bloco e selecione Definido por > Triângulos
?? Clique no ícone ‘Carregar bloco do arquivo’
?? Selecione o arquivo Rest_Block.dmt de C:\Temp.
?? Selecione Desenhar -> Ocultar tudo e Desenhar -> Bloco nos menus
superiores.
Ao esconder tudo e então desenhar o bloco, o
modelo triangular pode ser visto mais claramente.
Este bloco representa o material restante após o
desbaste original feito anteriormente
?? Abra o menu de desbaste. Selecione Mostrar -> Desenhar tudo.
?? Ative o percurso 1 e verifique se a ferramenta tr20x5 está ativa.
?? Desligue o filtro de áreas e mude o passo para 15.
36 Issue PMILL 4.0
PowerMILL Índice
?? Pressione Aplicar e Aceitar no menu de desbaste
Ao comparar os dois percursos de usinagem, podemos notar diferenças. Isto se deve ao fato
de que um leva em conta somente as Alturas Z existentes enquanto que o outro olha o
material restante. Ambos os métodos são aceitáveis, mas a combinação dos dois pode ser
utilizada para um resultado melhor
Redesbaste utilizando percurso de referência e bloco complexo
Esta opção permite criar um redesbaste utilizando uma combinação de percurso de referência
e o bloco complexo salvo anteriormente.
?? Abra o menu de desbaste
?? Ative o percurso 1 para carregar os parâmetros utilizados
?? Ative a ferramenta tr20x5.
?? Defina o bloco por Triângulos utilizando o arquivo Rest_Block.dmt.
?? No menu de desbaste, mude o passo para 15 e desligue o Filtro de área.
?? Ligue a opção Percurso de referência e clique no ícone ‘Inserir o nome
do percurso ativo.
?? Aplique e então Aceite o menu
O percurso é produzido. Ao ocultar
tudo e deixando apenas o percurso
na tela, podemos ver que o percurso
elimina todo o material restante com
a ferramenta selecionada. .
Issue PMILL 4.0 37
Índice PowerSHAPE
Criando furações nos movimentos de entrada
Neste exemplo furos precisam ser gerados para que a ferramenta penetre na peça. O modelo
Powerdrill será utilizado novamente. O PowerMILL utiliza uma broca do mesmo diâmetro
para criar os furos necessários para o desbaste.
?? No menu Arquivo no topo selecione Apagar tudo
?? No menu Ferramentas selecione Reiniciar Menus
?? Abra o exemplo powerdrill.dgk. Selecione Desenhar -> Desenhar tudo
?? Calcule um Bloco nos limites do modelo
?? Defina uma ferramenta de topo de 12mm chamada em12
?? Abra o menu de desbaste.
?? Crie 5 Alturas Z utilizando a opção Número
?? Selecione Furação nos movimentos de entrada
?? Desligue a opção Aproximar por fora
?? Pressione Aplicar e então Aceitar
Dois percursos são criados, um raster chamado 1 e uma furação
chamada 1_holes.
?? Ative o percurso chamado 1_holes.
Três posições para furação
foram escolhidas pelo
PowerMILL. Um único
movimento entre cada
furação é mostrado. .
38 Issue PMILL 4.0
PowerMILL Índice
Editando os furos
Se os furos não estiverem na posição desejada, estes podem ser apagados ou movidos. Ao
mover um furo, sua nova posição deve estar dentro do contorno de usinagem mais fundo da
cavidade.
?? Selecione uma vista no eixo Z. Ative o percurso 1_holes.
?? No menu de desbaste selecione Editar - Mover Furos > De entrada
selecionada > Para saída de digitação.
As posições de entrada foram
marcadas para melhor
visualização. Para mover um
furo, clique no furo a ser
movido utilizando o botão
esquerdo do mouse. Quando o
furo piscar em vermelho,
sabemos que está ativo (para
desativar selecione-o
novamente) Mova o cursor
para outra posição e clique
novamente, o furo será
movido para a nova posição.
Pressione ENTER para finalizar
?? Mova as posições para os locais indicados, uma por uma e pressione
enter
?? Selecione Aplicar no menu de Desbaste para calcular o novo percurso de
furação e então selecione Aceitar
?? Ative o novo percurso de furação 2_holes
O novo percurso utiliza as
novas posições. Um novo
desbaste foi criado para
utilizar estas novas posições.
É uma boa prática mover as
posições de furação para longe
de paredes verticais, em casos
onde uma ferramenta
ligeiramente maior é colocada
na máquina. O PowerMILL
apenas verifica contra colisão
a ferramenta especificada
Issue PMILL 4.0 39
Índice PowerSHAPE
Entradas em Rampa
Os movimentos em Rampa permitem a ferramenta entrar em um ângulo especificado nos
movimentos de desbaste. Permitindo o uso de ferramentas que não mergulham (não fazem
plunge)
É importante relembrar que ao utilizar rampas, o tipo de Movimentação Rápida no menu de
Alturas de Movimentação rápida, deve estar definida como Rasante, com os parâmetros Z
Seguro e Z inicial em 1.0. Isto evita que a ferramenta se distancie do modelo
desnecessariamente, salvando assim um tempo valioso de usinagem.
Continuando com o exemplo Powerdrill...
?? Abra o menu de desbaste e selecione o ícone de Alturas de mov rápidos
?? No campo Incremental selecione rasante e entre com o valor 1.
?? Pressione Aceitar.
?? No menu de desbaste, selecione entradas em Rampa.
?? Selecione o botão Opções.
O menu de opções de rampa aparecerá. Este menu permite definir
como a rampa será construída.
?? Selecione um ângulo máximo de 10graus e aceite
40 Issue PMILL 4.0
PowerMILL Índice
O ângulo Zig é o angulo de penetração no material. O ângulo Zag é o ângulo formado
quando o Comprimento de Rampa não permite a ferramenta executar a descida em um
único passe.
Tool
Ramp Length
Zig angle
Zag angle
O Comprimento de rampa é definida em ‘Diâmetros de ferramenta’ (TDU). Por exemplo,
com uma ferramenta de 10mm, um comprimento de rampa de 2 tdu´s resulta em uma rampa
de 20mm. Normalmente o comprimento da rampa deve ser maior que o diâmetro da
ferramenta retire todo o material embaixo dela.
Ângulo Zag
Se o comprimento de rampa for especificado, o PowerMILL irá inserir movimentos Zag onde
possível. O padrão é utilizar o ângulo Zag com o parâmetro independente ligado – o que
significa que o ângulo é definido manualmente. O ângulo padrão é 0 graus. Quando
desligado, o valor será o mesmo do ângulo Zig
Os valores especificados para os ângulos Zig e Zag são os valores máximos e não os
valores nominais. Isto porque os ângulos podem ter que variar para manter o
comprimento de rampa, que permanecerá constante. Os ângulos são sempre reduzidos (e
numca aumentados) de acordo com a necessidade para manter um número inteiro de
movimentos Zig Zag no comprimento especificado.
?? No menu de desbaste selecione Aplicar e então Aceitar
Aproximando-se do canto,
os movimentos em rampa
estão mostrados em azul.
Issue PMILL 4.0 41
Índice PowerSHAPE
Contorno no desbaste
Um contorno pode ser feito em cada nível para remover cristas deixadas pela ferramenta após
o passe de desbaste. Todas as opções de contorno se tornam disponíveis quando estivermos
utilizando a estratégia raster, mas apenas a direção de corte estará disponível na estratégia
Contorno.
Quando
Este determina quando o contorno será feito. Existem 4 opções diferentes.
Nenhum – Nenhum contorno é feito
Antes – O PowerMILL fará primeiro o contorno e depois o percurso raster.
Durante– Conforme o raster vai evoluindo, os contornos são feitos
Depois – O PowerMILL faz os contornos depois.
Direção de corte
Determina a direção de corte da ferramenta. Escolher uma direção única pode resultar em
mais retrações ao Z de segurança
Qualquer – Permite a ferramenta cortar em ambas direções, tanto concordante como
discordante. .
Concordante – faz com que a ferramenta apenas corte de forma concordante.
Discordante – Força a ferramenta a cortar sempre na direção discordante.
Contorno externo
Contorna o perímetro do bloco se esta opção estiver ligada.
Contorno final
Esta opção está contida na área de contorno dentro do menu de desbaste e permite ao usuário
fazer um passe final com uma quantidade constante de material mais as cristas ao redor do
modelo. Isto reduz a carga na ferramenta.
Passo lateral especificado
O primeiro passe de um raster agora é feito com o passo lateral especificado ao invés do raio
da ferramenta. Isto funciona em conjunto com a habilidade da ferramenta entrar por fora do
bloco.
42 Issue PMILL 4.0
PowerMILL Índice
Desbaste por Offsets
Com esta estratégia o passo lateral define a distância entre cada offset. O PowerMILL
ajustará automaticamente o valor caso o usuário entre com um valor maior que o diâmetro da
ferramenta evitando deixar áreas sem usinar.
Direção do Offset
A direção do offset pode ser controlada com a opção Direção.
Auto – automaticamente seleciona Para fora ou Para dentro; dependendo se a peça que
estiver sendo usinado for um macho ou matriz
Dentro Para fora – usina do perfil mais interno, para o perfil mais externo
Para dentro- usina do perfil mais externo, para o perfil mais interno
Suavização Habilitada
Quando ligada, irá suavizar quaisquer cantos vivos contidos no percurso de offsets. É uma
função útil quando sua máquina não aceita mudanças bruscas de direção, como máquinas
para high speed machine.
Usinar Menor Primeiro
Quando ligado, usina os menores offsets primeiro para evitar prejuízos à ferramenta.
Suavizar Tolerância
Determina o máximo desvio em relação ao canto vivo. O máximo valor possível é 40% do
passo. Isto significa que com um passo de 10mm o máximo arredondamento dos cantos será
um raio de 4mm.
Exemplo de Offsets
Na estratégia Offset no desbaste, as opções são Tipo e Direção. Existem duas opções dentro
do campo Tipo, Todos ou Modelo
?? Abra o arquivo exemplo handle.tri.
?? Calcule o bloco pelos limites Min/Max e então faça uma expansão de
15mm em X e Y
?? Reinicie as alturas de segurança e a posição Inicial da ferramenta
?? Defina uma ferramenta de topo de 10mm chamado em10
Este modelo não possui uma base. Uma
base plana pode ser gerada facilmente
utilizando a função criar plano.
Issue PMILL 4.0 43
Índice PowerSHAPE
?? Crie um plano no modelo no Z 0 clicando com o botão direito na palavra
modelos no explorer e então selecionando Plano > Do bloco.
?? Entre com o valor 0 no menu de aceite-o
O modelo agora possui um plano na
coordenada Z0 do tamanho do bloco
?? Abra o menu de desbaste e selecione a estratégia offset.
?? Defina a direção de corte concordante, passo 4, tolerância 0.05 e
sobremetal de 0.
?? Crie alturas em Z por Plano. (Deve haver apenas um).
?? Aplique e Aceite o menu .
Isto produziu um offset com a opção padrão Todos,
onde ambos os blocos e o modelo são tomados como
referência para o offset. Isto gera um número mínimo
de levantamentos
44 Issue PMILL 4.0
PowerMILL Índice
?? Abra o menu de desbaste e clique no botão de Opções
?? Selecione Modelo no campo Tipo dentro do menu
?? Aceite o menu de opções.
?? Aplique e Aceite o menu de desbaste.
Este método utiliza contornos que estão
diretamente relacionados com o formato do
componente resultando em um percurso
com uma série de offsets destes contornos
até o bloco
As vantagens deste tipo de percurso são:
manter a carga sobre a ferramenta
constante além da taxa de remoção de
cavacos, manter a direção de corte
concordante e minimizar cortes com todo o
diâmetro
Contudo, este método resulta em um
aumento de levantamentos.
Este método funciona particularmente bem
para machos simples
Issue PMILL 4.0 45
Índice PowerSHAPE
Suavização Race Line (Pista de Corrida)
Esta opção oferece um método diferente para suavização dos offsets. É particularmente
adequado para high speed machine. Com esta estratégia, cantos vivos são eliminados e o
passo se torna variável. Imagine que o percurso se torna uma pista com largura determinada
onde o PowerMILL pode “pilotar um carro de corrida” dentro desta pista.
?? Abra o menu de desbaste e selecione as opções como antes.
?? Ligue a suavização e mude a tolerância para 25%.
?? Aceite as opções e crie o percurso.
Um percurso suave foi produzido
?? Desenhe o percurso 2 para comparar com o 3.
Os dois percursos são desenhados sem as entradas e
ligações. Eles parecem bem diferentes, mas ambos
estão dentro da tolerância, contudo, o suavizado pelo
método race line, tem uma velocidade mais constante, e
portanto é muito mais rápido
Isto resulta em uma carga mais constante na
ferramenta, reduzindo a deflexão aumentando a
qualidade.
46 Issue PMILL 4.0
PowerMILL Índice
Informações Gerais sobre desbaste
A seguir veremos informações para as mais diversas opções contidas no menu de desbaste.
Estas informações podem ser obtidas também se utilizando a ajuda.
Direção de corte – pode ser Concordante, Discordante ou Qualquer (utiliza ambos).
Usinagem de Cavidades- usina o modelo cavidade por cavidade ao invés de nível por nível.
O padrão é com a opção ângulo automático desligada e o valor do Ângulo em 0. O ângulo é
medido em relação ao eixo X, portando toda a usinagem é feita a 0 graus.
Ângulo Automático
Quando estiver ligado, o PowerMILL seleciona o ângulo que considerar o melhor para usinar
cada área, cavidade, modelo ou nível.
Área – O PowerMILL olha para cada área e decide o melhor ângulo para cada uma
delas. .
Cavidades – Seleciona o melhor ângulo para cada uma das cavidades.
Modelo- Seleciona o melhor ângulo para ser utilizado em todo o modelo
Nível – Esta opção seleciona o melhor ângulo para cada nível ou camada
Ângulo Manual - define um ângulo fixo para usinar, onde o valor 0 está ao longo do eixo X
Unir Intervalo – une os passes do raster seguindo o contorno da área a ser usinada.
Limite Infinito – todos os percursos dentro de uma área serão unidos, portanto o número de
levantamentos será reduzido
Quando esta opção estiver desligada, os percursos cuja distância entre eles for menor que o
valor Limite finito serão unidos, caso contrário, um movimento rápido longe da peça será
utilizado para unir os percursos
Limite Finito
Alterando o Limite Finito, pode-se otimizar o percurso alterando o balanceamento entre
movimentos rápidos e de avanços controlados. Este parâmetro é utilizado em percursos
raster, que são divididos, como em casos onde há furos na peça. O PowerMILL tentará
desbastar o máximo possível sem que a ferramenta se afaste do modelo e depois voltará para
as áreas onde podem restar material
Eliminar Passes desnecessários
Ao contornar e fazer um raster com uma ferramenta grande, algumas áreas serão usinadas
duas vezes, perdendo tempo. Com esta opção, estas áreas são usinadas apenas uma vez.
Minimizar cortes em todo o diâmetro
Devido à característica do raster, a ferramenta pode ocasionalmente cortar utilizando todo o
diâmetro. Normalmente isto não é problema em materiais moles, mas pode gerar danos à
ferramenta em materiais mais duros. Quando esta opção estiver ligada, o PowerMILL
Issue PMILL 4.0 47
Índice PowerSHAPE
reduzirá (o quanto for possível) todos os movimentos raster que poderiam forçar corte em
todo o diâmetro.
Manter passo lateral constante
O valor do passo é definido no campo Passo Lateral dentro do menu de desbaste. O passo
pode ser mantido constante (desta forma a ferramenta passará em ambas as extremidades de
uma área) utilizando esta opção
Alturas Z
Existem cinco modos de criar alturas em Z; Número, Passo vertical, Valor, Intermediário
e Plano
Número – divide o bloco igualmente em um número definido de Alturas Z, onde o mais
fundo será no fundo do bloco. .
Passo vertical – Cria uma altura Z na base do bloco, e então sobe com o passo vertical
definido ao longo do eixo Z. A opção manter o passo constante, faz com que à distância
entre todos os níveis seja constante, modificando então o valor do passo.
Valor – Cria uma única altura Z no valor definido. Você pode definir quantas alturas Z
quiser, mas utilizando este método, deverá fazer uma por uma.
Plano – Identifica as áreas planas do modelo e cria uma altura Z (+sobremetal) nestas
posições
Intermediário – Adiciona o número especificado de alturas entre as alturas Z existentes
Somando Alturas Z
Alturas Z também podem ser obtidas através de percursos de desbaste salvos. Quando um
percurso estiver ativo, o botão somar torna-se ativo
Movimentos de Entrada
Esta opção determina como a ferramenta penetra no material, ao começar usinar cada
segmento do percurso. Muitos percursos são compostos por um único segmento, mas quando
o percurso é dividido em vários segmentos, a ferramenta se afasta da peça e se aproxima
novamente, as opções para esta aproximação são:
Mergulho : Mergulha verticalmente no bloco, acima do começo de cada segmento
Rampa: Entra em rampa, definida no menu de Opções de Rampa.
Furação: Mergulha em furos pré-usinados criados por percursos de furação
Aproximar por Fora
Quando ligado, força os movimentos de entrada a serem feitos por fora do bloco. Esta opção
não está disponível quando o bloco for definido por um triângulo ou picture
48 Issue PMILL 4.0
PowerMILL Índice
6. Blocos Complexos
Introdução.
O tipo de bloco é determinado pelo botão Definido por no menu de Blocos. As opções
disponíveis são:
Limites Min / Max– Define um bloco retangular com os valores Min e Max para X, Y e Z
Picture – Define o bloco dando uma profundidade para uma picture 2D tornando-a 3D
Triângulo – Define um modelo salvo como bloco
Fronteira – Define o bloco através de uma fronteira definida
Exemplo de Picture
Esta opção deve ser selecionada se o material bruto for uma extrusão, que pode ser definida
por um contorno 2D, como por exemplo um perfil pré-torneado. O contorno deve ser salvo
como um arquivo DUCT Picture (*.pic)
?? Apague tudo, e abra o exemplo ‘wheel_segment.tri
?? Abra o menu de Blocos
??
?? Mude a opção Definido por para Picture.
?? Selecione o ícone explorar. .
?? Selecione o arquivo wheel_segment.pic .
?? Dê uma espessura ao bloco usando o botão Calcular .
O bloco é mostrado ao redor do
modelo.
?? Crie um percurso de desbaste.
?? Simule o percurso.
Issue PMILL 4.0 49
Índice PowerSHAPE
Exemplo de Triângulos
Esta opção deve ser selecionada se o material bruto for um formato complexo, que pode ser
definido por um bloco 3D, como por exemplo blocos pré-fundido.
?? Apague Tudo e Importe o modelo Door_Pattern.dgk.
Este é o modelo a ser usinado
?? Abra o menu de Blocos, e utilize a opção Definido por Triângulos
?? Clique no ícone explorar.
?? Selecione o arquivo de triângulos Door_Pattern.dmt.
??
O PowerMILL irá considerar o bloco
com este formato. Evitando assim que
a ferramenta fique se deslocando no
espaço vazio
?? Defina uma ferramenta de 40mm de Diâmetro com raio na ponta de 5mm
?? Reinicie as alturas de movimento rápido
?? Utilize a opção Rasante, com o Z seguro e o Z inicio em 1.0.
?? Selecione o menu de Pos. Inicial e reinicie para o centro do bloco
?? Abra o menu de desbaste e introduza os valores como mostra a figura
50 Issue PMILL 4.0
PowerMILL Índice
Estes valores irão produzir um percurso offset, com
um passo de 25mm.
?? Crie Alturas Z por Plano e Passo vertical 15
?? Aplique
?? Anime o percurso e veja os resultados no ViewMILL
?? Salve o projeto como Door_Pattern_Example em C:\ Temp.
Neste estágio apenas o percurso de desbaste foi criado. Estratégias de acabamento poderão
ser feitas posteriormente no curso quando forem explicadas. Abra o projeto e tente algumas
estratégias diferentes visualizando-as no Viewmill.
Blocos podem também ser definidos por fronteiras de forma similar ao bloco definido por
picture. A criação de fronteiras será abordada posteriormente.
Issue PMILL 4.0 51
Índice PowerSHAPE
7. Menu de Acabamento
Introdução
Todas as estratégias de acabamento são acessadas pelo menu de Acabamento, que é ativado
ao selecionar o ícone abaixo.
Para selecionar uma das estratégias de Acabamento basta clicar na seta à direita da caixa
chamada Estratégia. Isto irá expandir o campo para mostrar todas as estratégias disponíveis
A cada estratégia diferente escolhida, diferentes partes do menu se tornam disponíveis
52 Issue PMILL 4.0
PowerMILL Índice
Antes de aplicar uma estratégia de acabamento, valores adequados para Tolerância e
Sobremetal precisam ser definidas. Estes valores são introduzidos no campo mostrado na
figura abaixo. Utilizando um valor de sobremetal, pode-se deixar material no modelo para
uma futura usinagem com uma ferramenta diferente. Utilizando um valor negativo, pode-se
usinar o modelo deixando-o menor, para usinagem de eletrodos por exemplo.
As estratégias de acabamento serão divididas nos sub-grupos abaixo, baseados em suas
aplicações gerais.
1. Projeção vertical de um padrão (Raster, Radial, Espiral e Padrão)
2. 3d Offset
3. Z Constante (Z Constante, Zconstante otimizado)
4. Cantos (Pencil, MultiPencil, Transversal, Longitudinal, Canto Automático)
5. Projeção (Projeção por Ponto, Projeção por Linha, e Projeção por Plano)
6. Contorno
7. Rotativo
Elas não aparecerão necessariamente na mesma ordem que aparecem no menu.
Issue PMILL 4.0 53
Índice PowerSHAPE
8. Estratégias Raster, Espiral e
Padrão.
Introdução
Este capítulo irá abordar as projeções verticais de um padrão, que possui quatro tipos,
Raster, Radial, Espiral e Padrão.
O PowerMILL cria percursos projetando uma estratégia pré-definida ao longo do eixo Z até
o modelo. As geometrias de referência para o raster, radial e espiral, são criadas por
parâmetros do menu de acabamento. O padrão resultante pode ser mostrado com a opção
Prever antes de executar o comando com o botão Aplicar. A opção Padrão requer uma
geometria definida pelo usuário (padrão ativo), que é projetada ao longo do eixo Z até o
modelo formando o percurso.
Abaixo temos uma imagem dos quatro padrões diferentes, olhados ao longo do eixo Z
Raster Radial
Espiral Padrão
54 Issue PMILL 4.0
PowerMILL Índice
Usinagem Raster
?? No menu de Acabamento selecione a estratégia raster
Todas as variáveis
usadas para a criação
de percurso podem ser
alteradas. As opções
não disponíveis não
aparecem destacadas
no menu.
Passo Lateral
Define a distância entre as passadas individuais. Um valor pode ser inserido manualmente
ou selecionando o ícone de Altura de crista . Isto calcula o passo lateral nominal
necessário para obter a altura de crista mínima baseada na tolerância atual. Altura de crista é
definida pela altura do material remanescente entre as passadas adjacentes.
Iniciar no Canto
Define onde o percurso inicia. Este ponto é indicado por uma seta branca ao prever o
percurso antes de criá-lo
Issue PMILL 4.0 55
Índice PowerSHAPE
Ângulo
Define o ângulo das passadas
em relação ao eixo X.
Raster Angle = 0
Raster Angle = 30
Passes perpendiculares
Ligando esta opção, um segundo percurso raster é criado perpendicularmente ao original.
Este percurso pode ser limitado às áreas de paredes verticais utilizando a opção Ângulo raso.
O percurso perpendicular irá apenas ser calculado nas áreas do componente onde o ângulo
das paredes em relação ao plano horizontal for maior que o ângulo raso.
Estilo
Sentido Único- A ferramenta faz passes unidirecionais de um lado para o outro do
componente. Quando a ferramenta atingir a outra extremidade irá retrair rapidamente em Z e
mover-se rapidamente até o início da outra passada.
Sentido único agrupado – A ferramenta fará passes unidirecionais mas será organizada de
forma a reduzir movimentos de retração e de movimentação rápida no componente. Esta
opção é aplicável nos locais onde o percurso foi limitado. Por exemplo quando são utilizadas
fronteiras (serão explicadas posteriormente). .
Bidirecional – Passadas adjacentes são feitas em direções opostas porém irão incluir
retrações e aproximações rápidas entre os pontos iniciais. Este tipo de ligação de passes
podem ser controladas posteriormente utilizando as opções de Entradas/Saídas e Ligações
(explicados posteriormente)
Ligação Bidirecional – Produz um raster contínuo que vai e vem ao longo do componente.
Como resultado as entradas e ligações não são aplicáveis neste percurso. Contudo é possível
especificar um raio de arco para fazer a ligação entre cada passe. Nota: Passes
perpendiculares não estão disponíveis para este estilo.
Raio do Arco
Esta opção está disponível apenas na estratégia Ligação bidirecional e permite ao usuário
definir um raio para ligar os movimentos adjacentes do raster
56 Issue PMILL 4.0
PowerMILL Índice
Exemplo Raster
?? Selecione Apagar tudo no menu Arquivo e Reiniciar menus dentro de
ferramentas
?? Abra o arquivo de exemplo chamber.igs.
?? Aceite o menu do PS-Exchange para aceitar a conversão IGES.
?? Calcule um bloco pelos limites do modelo e defina uma ferramenta
esférica diâmetro 12 chamada bn12
O modelo e a ferramenta estão mostrados.Um
acabamento raster será utilizado para acabar
este modelo
?? Reinicie as alturas de segurança.
?? Reinicie o ponto inicial da ferramenta para o centro do bloco
?? Abra o menu de acabamento e selecione a estratégia raster
?? Utilize a tolerância de 0.1 e sobremetal 0
A tolerância de 0.1 resultará em um acabamento
mais grosseiro. Para um acabamento mais refinado
um valor como o de 0.01 deve ser utilizado. O
sobremetal 0 irá usinar o modelo no tamanho
correto dentro da tolerância
?? Selecione um passo lateral de 2mm
?? Selecione a opção bidirecional com raio de arco de 0.5.
Issue PMILL 4.0 57
Índice PowerSHAPE
O estilo bidirecional significa que a
ferramenta se desloca até a borda e
volta no sentido contrário. Isto faz
com que a ferramenta permaneça
em contato constante com o modelo
reduzindo os levantamentos.
?? Selecione Aplicar e então Aceitar.
O percurso é calculado. O modelo está
escondido para melhor visualização dos
movimentos da ferramenta
?? Anime o percurso.
Exercício Raster
?? Crie um Raster, utilizando a ferramenta bn12, tolerância 0.01 e
sobremetal 0.5. Use ângulo de 90, bidirecional, com raio de arco 0, e a
opção Perpendicular ligada.
O percurso é calculado primeiramente a 90
graus e então perpendicularmente. O passo da
ferramenta é ligado com linhas retas
58 Issue PMILL 4.0
PowerMILL Índice
?? Anime o percurso.
Usinagem Radial
?? No menu de Acabamento selecione a estratégia Radial
??
Todas as variáveis
para criação deste
percurso estão
disponíveis. As
opções não
destacadas no
menu não são
utilizadas para esta
estratégia.
Centro
O Centro define a origem do padrão radial. O valor padrão para o centro é na origem
(coordenadas 0 0 0). Estes valores podem ser redefinidos se necessário, ou serem centrados
no meio do bloco ao clicar no ícone Reiniciar no Centro do Bloco.
Issue PMILL 4.0 59
Índice PowerSHAPE
Raios Início e Fim
Estes parâmetros determinam as dimensões do padrão e a direção do primeiro passe::
Primeiro passe para
fora Primeiro passe
para dentro
Início Fim
Fim Início
Ângulo Início e Fim
Estes parâmetros tem duas funções. A primeira é definir a porção da área circular que será
usinada, e a segunda é determinar se a ferramenta irá progredir em sentido horário ou anti-
horário. Os ângulos são medidos em relação ao eixo X.
Ângulo inicio (120) > ângulo fim (0) – sentido horário
Ângulo inicio (0) < ângulo fim (120) – sentido anti-horário.
Tool travels anti-clockwise Tool travels clockwise
End angle
= 120
Start
angle = 120
Start angle = 0 End angle = 0
Passo lateral
O Passo lateral é o ângulo entre os passes consecutivos. Nota: quanto mais longe do centro,
mais grosseiro o acabamento final, pois os passes ficam mais distanciados um dos outros
60 Issue PMILL 4.0
PowerMILL Índice
União
A ferramenta pode cortar de forma unidirecional ou bidirecional dependendo da opção
União. Veja a figura abaixo.
Extremidades ligadas Extremidades não ligadas
Opção União ligada Opção União desligada
Exemplo Radial
?? Abra o menu de Acabamento e selecione a estratégia Radial
?? Defina a tolerância em 0.1 e o sobremetal em 0
?? Insira o ângulo início –60, ângulo fim 240, raio inicial 10 e raio final 47.
Ligue a opção união e defina um passo de 2mm
Um ângulo de –60 é equivalente a um de 300
graus, mas produzirá um percurso diferente. Com
um raio inicial de 10mm, haverá um buraco
restante no centro.
?? Escolha uma vista ao longo do eixo Z e
selecione Prever.
Issue PMILL 4.0 61
Índice PowerSHAPE
O caminho do percurso de ferramenta é mostrado, ao invés de incrementar o passo de acordo
com um valor, o incremento é determinado pelo padrão radial. Quanto mais longe do centro,
maior a distância entre as passadas
?? Selecione uma vista ISO 1 e clique em Aplicar
O percurso segue a rota prevista.
?? Anime o percurso.
Exercício Radial
?? Crie um percurso radial, utilizando a ferramenta bn12, tol. De 0.01 e
sobremetal de 0.5. Defina o Ponto central X 6.5 Y 26. Selecione o ângulo
inicial 0 e final 360, raio inicial 0, raio final 12 e passo lateral 1.
O percurso é criado em uma área pequena.
?? Anime o percurso.
Usinagem Espiral
?? No menu de Acabamento selecione a estratégia Espiral
62 Issue PMILL 4.0
PowerMILL Índice
Centro
O Centro define a origem do padrão espiral. É similar à mesma opção encontrada na
estratégia Radial.
Raios Início e Fim
Estes parâmetros controlam as dimensões do padrão e determinam se a ferramenta se move
de fora em direção ao centro ou do centro em direção da parte externa da peça. Se o raio final
Issue PMILL 4.0 63
Índice PowerSHAPE
for maior que o inicial, a ferramenta se moverá para fora. Se o raio inicial é maior que o final,
então a ferramenta se moverá para dentro.
Raio inicial
Raio final
Raio final > Raio inicial Raio inicial > Raio final
(de dentro para for a) (de for a para dentro)
Passo Lateral
È definido como a distância radial entre cada passada da ferramenta.
pitch
Direção
A Direção do percurso pode ser controlada selecionando Horário ou Anti-horário.
Exemplo Espiral
?? Abra o menu de acabamento e selecione a estratégia espiral
?? Defina a tolerância 0.1 e sobremetal 0.
?? Entre com o centro em X 10 Y 26, raio inicial 9, raio final 0 e direção
horária.
O percurso espiral é contínuo, onde o movimento da
ferramenta será sempre um círculo completo. Portanto não é
preciso entrar com um passo angular
?? Defina a vista ao longo do eixo Z e selecione Prever.
64 Issue PMILL 4.0
PowerMILL Índice
O percurso é mostrado em uma pequena área do modelo. .
?? Selecione uma vista Iso 1 e clique em Aplicar
O percurso espiral é produzido.
?? Anime o percurso.
Exerício Espiral
?? Crie um percurso espiral, com a ferramenta bn12, tolerância 0.01 e
sobremetal 0.5. Defina o centro em X 0 Y 0. Selecione raio início 0, final
75.
A espiral era muito grande para o modelo e onde
encontra as extremidades, a ferramenta retrai para
cima e se movimento para a próxima parte a ser
usinada
?? Anime o percurso
Issue PMILL 4.0 65
Índice PowerSHAPE
Usinagem Padrão.
Esta técnica funciona projetando um padrão definido pelo usuário em cima do modelo como
percurso de ferramenta. É aplicada para gravação de linhas, criação de letras e estratégias de
usinagem não padronizadas.
?? No menu de Acabamento selecione a estratégia Padrão
Padrão
Para esta estratégia um Padrão precisa ser criado e salvo na árvore do Explorer.
No exemplo a seguir um Padrão é criado a partir de um arquivo dgk importado, criado no
PowerSHAPE, definindo a palavra ‘engraving’.
66 Issue PMILL 4.0
PowerMILL Índice
Projeção do Padrão no percurso
Se esta opção estiver ligada, o padrão é projetado ao longo do eixo Z para criar o percurso
sobre o modelo, considerando o raio da ferramenta e o sobremetal. Se a opção estiver
desligada, o percurso é criado como uma cópia direta do padrão
Exemplo de Usinagem por Padrão
?? Selecione Apagar tudo no menu arquivo e reiniciar menus para apagar o
projeto existente
?? Abra o modelo de exemplo chamado swheel.dmt.
?? Calcule um Bloco pelas dimensões do modelo e defina uma ferramenta
esférica de 2mm chamada bn2
?? Selecione o menu de Alturas para movimentação rápida e reinicie as
alturas
?? Defina o ponto inicial da ferramenta no centro do bloco.
?? Abra o menu de acabamento e defina a estratégia Padrão
?? Entre com a tolerância 0.1 e sobremetal -0.5
Ao utilizar um sobremetal negativo a ferramenta irá
usinar dentro do modelo. Isto é utilizado para
gravações ou ao usinar um eletrodo
Um padrão precisa ser criado antes para ser
utilizado na estratégia.
?? Clique com o botão direito no ítem Padrões no explorer e selecione barra
de ferramentas
Uma nova barra de ferramentas é aberta. Esta barra de ferramentas
possui ícones para criar um padrão vazio e carregar diferentes tipos
de entidades dentro deste padrão vazio.
A barra de ferramentas pode ser removida da tela ao clicar no
pequeno ícone com um X à direita.
?? Selecione o ícone Criar Padrão.
?? Clique no ícone inserir arquivo no padrão ativo .
Issue PMILL 4.0 67
Índice PowerSHAPE
?? Selecione o arquivo Engrave.dgk.
??
Uma vez que o arquivo foi
selecionado, ele é carregado como
padrão ativo
?? Selecione Abrir
?? No menu de Acabamento selecione o padrão número 1
Uma vez que os padrões foram gerados, o padrão desejado
pode ser selecionado na lista. A projeção do padrão
resultará no percurso de usinagem
?? Clique em Aplicar
O percurso é visualizado ao lado,
mais claramente com o padrão
desativado. O padrão pode ser
utilizado novamente em outro
modelo se desejado
?? Desative o padrão.
?? Anime o percurso.
68 Issue PMILL 4.0
PowerMILL Índice
Exercício de Padrão
?? Clique com o botão direito no campo modelos no explorer e selecione
apagar tudo
?? Use Arquivos – Exemplos e abra o modelo phone.dgk.
?? Reinicie o bloco, alturas de segurança e a posição inicial da
ferramenta
?? Crie uma usinagem com a estratégia padrão utilizando os mesmos
parâmetros anteriores
O padrão foi utilizado em
outro modelo. Se o padrão
estivesse no lugar errado,
poderia ser movido utilizando
as opções encontradas com o
botão da direita do mouse.
?? Anime o percurso.
Issue PMILL 4.0 69
Índice PowerSHAPE
9. 3D Offset e Z Constante
Usinagem 3D offset
A usinagem 3d offset define o passo da ferramenta em relação à forma da superfície 3D,
proporcionando consistência desde regiões planas até paredes verticais. Há apenas um menu
principal para a opções de usinagem 3D, porém esta usinagem é utilizada também na
estratégia Z constante otimizado
?? No menu de Acabamento selecione a estratégia Z Constante
Todas as variáveis
utilizadas para
criação do percurso
podem ser mudadas.
Opções não
disponíveis no menu
não são utilizadas
para esta estratégia.
Espiral – Cria um percurso em espiral contínua do contorno externo para dentro do
componente.
Número máximo Especifica o número máximo de offsets permitidos na usinagem
70 Issue PMILL 4.0
PowerMILL Índice
Utilizar Padrão permite o formato do offset inicial ser definido pelo usuário.
Exemplo 3D offset
?? Selecione Apagar Tudo no menu Arquivo e Reinicie os menus
?? Abra o modelo chamado cowling.dgk
O modelo é mostrado. Este modelo possui
uma mistura de áreas planas e áreas bastante
curvas, tornando a estratégia 3D offset muito
boa para ser utilizada
?? Calcule o bloco nas dimensões do modelo
?? Reinicie as alturas de movimentação rápida e a posição inicial da
ferramenta
?? Crie uma ferramenta esférica de diâmetro 12, chamando a de bn12
?? No menu de Acabamento selecione a estratégia 3Doffset
?? Defina um passo lateral de 1, e a direção concordante
?? Selecione Aplicar
O percurso é criado. Ao ser animado, você
pode notar que o percurso começa na parte
externa do modelo e movimenta-se para
dentro e então para cima. No final de cada
passe a ferramenta retrai para a altura de
segurança
Issue PMILL 4.0 71
Índice PowerSHAPE
?? Anime o percurso
?? Ligue a opção Espiral e crie um novo percurso
A opção espiral tem número reduzido de
retrações em Z.
?? Anime o percurso .
Exercício 3D offset
?? Apague o modelo e carregue o modelo chamber.tri.
?? Selecione o plano inferior do modelo e utilize a opção Apagar
Selecionado no menu de modelos
?? Calcule o bloco nas dimensões do modelo e reinicie as alturas de
segurança e a posição inicial da ferramenta
?? Crie um 3D offset espiral com passo lateral de 2mm.
?? Anime o percurso.
72 Issue PMILL 4.0
PowerMILL Índice
Usinagem Z constante
A estratégia Z constante projeta cada passada da ferramenta horizontalmente em direção do
modelo por um passo vertical definido
?? No menu de acabamento selecione a estratégia Z constante
Todas as variáveis
utilizadas na
criação deste
percurso podem
ser alteradas.
Opções não
disponíveis no
menu não são
utilizadas nesta
estratégia
Correção de Cantos controla se as mudanças de direção da ferramenta são Arredondadas
(ajuste do arco), Cantos Vivos (agudo) ou originais (nenhum). A opção Nenhum significa
que a mudança de direção será definida pela tolerância.
Passo vertical pode ser baseada na altura de crista
Issue PMILL 4.0 73
Índice PowerSHAPE
Direção pode ser concordante, discordante ou qualquer
Usinagem de cavidades se estiver ligada permitirá a usinagem independente de regiões
como cavidades, totalmente do topo até o fundo. Se estiver desligada toda a área da peça será
usinada em cada passo vertical
Limitar por Fronteiras limita a usinagem na região interna ou externa da fronteira
Áreas não adequadas para a usinagem Z Constante podem ser removidas do percurso
aplicando técnicas de limitação como as Fronteiras. Estas áreas podem ser usinadas
utilizando estratégias apropriadas para regiões planas
Conforme a superfície do modelo se
torna plana o passo real aumenta até
tornar-se inexistente nas áreas
totalmente planas.
Exemplo de Z Constante
?? Selecione Apagar tudo e reinicie os menus.
?? Abra o arquivo câmera.ttr.
??
Este modelo parece estar
somente em linhas. Ligue
o sombreamento para ver
o modelo mais claramente
74 Issue PMILL 4.0
PowerMILL Índice
?? Calcule o bloco nas dimensões do modelo
?? Reinicie as alturas de segurança e a posição inicial da ferramenta
?? Crie uma ferramenta esférica de 10mm chamada bn10.
?? No menu de acabamento, defina um passo mínimo de 1 com cantos
agudos e a fronteira em Salvar dentro.
Com estes valore definidos, a ferramenta irá descer de 1 em
1mm. Um percurso com cantos agudos certificará que
quando a ferramenta encontrar um canto externo, o
percurso não será suavizado, permanecendo com cantos
vivos. Neste modelo não há efeito desta opção
?? Selecione Aplicar
Note que o passo é mais adequado nas regiões
verticais do modelo
?? Anime o percurso
Exercício Z Constante
?? Crie um percurso com cantos agudos para o modelo chamber.tri.
?? Crie um percurso com cantos Ajustados com Arcos de 0.2 utilizando os
mesmos parâmetros
?? Desenhe o primeiro percurso e amplie a área frontal
A diferença entre os percursos é bem visível no canto do
modelo. A opção de ajuste de arcos é uma técnica útil para
High Speed machining.
Issue PMILL 4.0 75
Índice PowerSHAPE
Z Constante Otimizado
Esta estratégia é uma mistura do Z Constante com o 3D offset. Nas regiões verticais, o Z
Constante é utilizado, enquanto que para as outras, é utilizada a estratégia 3D offset
?? No menu de Acabamento selecione a estratégia Z Constante Otimizado
Todas as variáveis
utilizadas na criação
deste percurso podem
ser alteradas. Opções
não disponíveis no
menu não são
utilizadas nesta
estratégia
Passo pode ser baseado na altura de crista
Direção pode ser concordante, discordante ou qualquer
Offsets fechados se estiver ligada as áreas usinadas com o 3D offset serão sempre usinadas
com segmentos fechados. Se estiver desligada, as áreas poderão ser usinadas com segmentos
de percurso de ferramenta abertos.
76 Issue PMILL 4.0
PowerMILL Índice
Exemplo de Z Constante Otimizado
?? Apague o modelo e carregue o exemplo câmera.ttr.
?? Calcule o bloco pelas dimensões dos modelos
?? Reinicie as alturas de segurança e a posição inicial da ferramenta
?? Selecione a estratégia Z Constante Otimizado no menu de acabamento
?? Defina direção concordante e ligue a opção offsets fechados
?? Selecione Aplicar
Note o passo lateral constante
entre as passadas de ferramenta
ao longo de todo o modelo
?? Anime o percurso
Exemplo de Z Constante Otimizado
?? Crie um novo percurso com a opção offsets fechados desligada e veja a
diferença.
Issue PMILL 4.0 77
Índice PowerSHAPE
10. Acabamento de Cantos
Introdução.
O acabamento de cantos tem 5 tipos diferentes de estratégias: Pencil, Multi Pencil, Costurar
Cantos, Canto automático e Canto Longitudinal. Estas aplicações incluem ‘passadas
únicas’ ao longo de cantos vivos internos (Pencil) e usinagens localizadas de áreas
inacessíveis para ferramentas maiores (Rest Milling)
Pencil
Esta opção produz uma única passada ao longo da intersecção entre superfícies de cantos
vivos internos da peça.
?? No menu de Acabamento selecione a estratégia Pencil.
Todas as ferramentas
para a criação do
percurso podem ser
alteradas. As opções
não acessíveis no
menu não são
utilizadas para esta
estratégia
78 Issue PMILL 4.0
PowerMILL Índice
Para controlar a criação de movimentos controlados ao longo de cantos horizontais ou
verticais a opção Angulo de entrada está disponível. Se a opção saída – áreas rasas estiver
selecionada, apenas os cantos com inclinação menor que o ângulo de entrada serão usinados.
Se a opção estiver em Inclinação acentuada, apenas os cantos com ângulo maior que o ângulo
de entrada serão usinados. Se desejar usinar todas as áreas, selecione a opção Ambas no
campo saída.
Exemplo Pencil
?? Selecione Apagar Tudo e reinicie os menus.
?? Abra o modelo cowling.dgk
?? Calcule o bloco nas dimensões do modelo.
?? Reinicie as alturas de segurança e a posição inicial da ferramenta
?? Crie uma ferramenta esférica de diâmetro 12 chamada bn12
?? No menu de acabamento, selecione a estratégia Pencil
?? Selecione uma vista ISO2
?? Selecione um ângulo de entrada de 30 graus
Selecionando a opção Ambos produzirá percurso nas áreas
horizontais e verticais
?? Aplique o percurso
Issue PMILL 4.0 79
Índice PowerSHAPE
Anime o percurso para ver a ferramenta
usinando nas áreas inclinadas onde o ângulo
excede o ângulo de entrada especificado (30
graus).
?? Anime o percurso. Renomeie o percurso como pencilboth.
?? Mude a opção Ambos para Áreas rasas
?? Selecione Aplicar para usinar somente os cantos de baixa inclinação
O percurso é produzido. A área inclinada não é
mais usinada.
?? Anime o percurso. Renomeie o percurso como pencilshallow.
Exercício de usinagem Pencil
?? Crie um percurso pencil nas regiões com alta inclinação com uma
ferramenta esférica de 16mm utilizando um ângulo de entrada de 10 graus
Apenas áreas inclinadas são usinadas
80 Issue PMILL 4.0
PowerMILL Índice
?? Anime o percurso. Salve o projeto em C:\temp com o nome train-corner.
Usinagem Multi Pencil
Esta opção produz passes inteiriços ao longo de cantos vivos internos.
?? No menu de Acabamento selecione a estratégia Multi Pencil
Todas as ferramentas
para a criação do
percurso podem ser
alteradas. As opções
não acessíveis no
menu não são
utilizadas para esta
estratégia.
MultiPencil
Produz múltiplos offsets da usinagem Pencil baseado no material inacessível para uma
ferramenta maior (Ferramenta de referência). As passadas da ferramenta serão definidas em
dois grupos, ambos começando a contornar os cantos nas suas extremidades em direção ao
centro até que se encontrem.
Devido ao fato do Multi Pencil apenas reconhecer cantos vivos internos dentro do modelo,
este é um método um tanto restrito de usinagem de sobras (rest milling)
Issue PMILL 4.0 81
Índice PowerSHAPE
A opção ângulo de entrada funciona da mesma forma que na estratégia Pencil.
A figura abaixo mostra as áreas (entre 1 e 2), a ferramenta Ativa e a ferramenta de
referência. Áreas entre as quais a usinagem Multipencil irá trabalhar.
Exemplo Multi Pencil
Este exemplo continua utilizando o mesmo modelo
?? Selecione a estratégia Multi Pencil no menu de acabamento
?? Defina uma ferramenta esférica de 5mm chamada bn5
?? Na área Referência, selecione a ferramenta bn12
Isto irá criar um percurso multipencil referenciado
na ferramenta especificada. Isto é útil se você não
tiver criado um percurso com uma ferramenta
maior.
?? Selecione Aplicar
O percurso é criado.
82 Issue PMILL 4.0
PowerMILL Índice
?? Anime o percurso. Renomeie o percurso como multiboth
?? Mude a opção Ambas para áreas inclinadas
?? Clique em Aplicar para criar o percurso apenas nas áreas verticais
O percurso é criado.
?? Anime o percurso. Renomeie o percurso como multisteep.
Exercício Pencil Machining
?? Crie um percurso Multipencil com uma ferramenta de diâmetro 4 esférica
com saída em Ambos, sobrepor 3 e utilize a ferramenta de referência bn12
O percurso é estendido para sobrepor um pouco as
áreas, assegurando que não ficará nenhum material
restante.
?? Anime o percurso. Salve o projeto no C:\temp como train-corner.
Issue PMILL 4.0 83
Índice PowerSHAPE
Usinagem Costurar Cantos
Esta opção produz um percurso transversal ao longo dos cantos internos do modelo
?? No menu de acabamento selecione Costurar Cantos
Todas as ferramentas
para a criação do
percurso podem ser
alteradas. As opções
não acessíveis no
menu não são
utilizadas para esta
estratégia.
Costurar Cantos
Este percurso usina transversalmente a linha de intersecção entre superfícies do modelo, que
são inacessíveis para uma ferramenta maior (Ferramenta de Referência)
A opção Ângulo de entrada funciona da mesma forma que na usinagem pencil .
84 Issue PMILL 4.0
PowerMILL Índice
Exemplo Costurar Cantos
Este exemplo continua com o mesmo modelo
?? No menu de Acabamento selecione a estratégia Costurar Cantos
?? Selecione a ferramenta bn5, saída ambos, direção qualquer e sobrepor
0.
?? Clique em Aplicar.
?? Clique com o botão direito no percurso Editar ? ZigZag para mudar de
usinagem sentido único para bidirecional.
No final de cada passe individual a ferramenta retorna
para a altura de segurança predefinida. A maneira que
a ferramenta se aproxima ou afasta entre as passadas é
controlada pelas opções encontradas no menu
Entradas saídas e ligações
O ícone Entradas/saídas e ligações está disponível na
barra de ferramentas principal ou dentro do menu de
acabamento. Aqui vamos abrir o menu pela barra de
ferramentas principal
?? Abra o menu de Entradas/Saídas e ligações na barra principal
?? Preencha as opções como mostra a figura acima e clique em Aplicar
Obtivemos um percurso mais eficiente.
Issue PMILL 4.0 85
Índice PowerSHAPE
?? Anime o percurso.
Exercício Costurar cantos
?? Crie um percurso costurar cantos com sobrepor de 3. Anime o percurso.
Usinagem Canto Longitudinal
Esta opção produz percursos ao longo dos cantos dentro de um modelo
?? No menu de acabamento selecione Canto longitudinal
Todas as ferramentas para
a criação do percurso
podem ser alteradas. As
opções não acessíveis no
menu não são utilizadas
para esta estratégia.
86 Issue PMILL 4.0
PowerMILL Índice
Canto Longitudinal
Produz um percurso que usina paralelamente a linha de intersecção de cantos inacessíveis
para uma ferramenta maior (ferramenta de referência). Diferentemente do Multipencil as
passadas são criadas alternadamente começando dos pontos mais distantes em direção à linha
de intersecção. O ângulo de entrada funciona da mesma maneira que na função Pencil
Exemplo Canto Longitudinal
Este exemplo continua com o mesmo modelo.
?? No menu de acabamento selecione a estratégia Canto longitudinal
?? Selecione a ferramenta bn5 altura de crista 0.5 e sobrepor 0
?? Clique em Aplicar
O percurso é produzido.
?? Anime o percurso.
Exercício canto longitudinal
?? Crie um percurso concordante longitudinal. Anime o percurso.
Issue PMILL 4.0 87
Índice PowerSHAPE
Usinagem Canto Automático
Esta opção produz um percurso composto de Costura (para áreas verticais) e longitudinal
(para áreas planas).
?? No menu de Acabamento selecione Canto Automático
Todas as ferramentas
para a criação do
percurso podem ser
alteradas. As opções
não acessíveis no
menu não são
utilizadas para esta
estratégia.
Canto automático
Produz um percurso que utiliza a combinação de costura com longitudinal, dependendo do
valor do ângulo de entrada. Onde as áreas cuja inclinação não exceda o ângulo de entrada
serão usinadas com o canto longitudinal. Já as áreas com inclinação maior que o ângulo de
entrada, serão criadas com o percurso costurar cantos.
O ângulo de entrada funciona da mesma forma que na usinagem Pencil.
?? No menu de acabamento selecione Cantos Automáticos
88 Issue PMILL 4.0
PowerMILL Índice
?? Selecione a direção como qualquer e aplique
O percurso produzido é uma
combinação do canto longitudinal nas
áreas abaixo do ângulo de entrada (30
graus) com o costurar cantos nas
outras áreas. Isto evita que a
ferramenta mergulhe nos cantos
inclinados.
?? Anime o percurso
Exercício Canto Automático
?? Crie um percurso canto automático com ângulo de entrada de 20.
?? Anime o percurso
Issue PMILL 4.0 89
Índice PowerSHAPE
11. Usinagem de Projeção.
Introdução.
O quinto sub-grupo das opções de acabamento, Usinagem de Projeção, fornece um grande
controle da direção de projeção das estratégias em um componente. Aplicações incluem
usinagem de contra-saídas utilizando ferramentas especiais e um melhor acabamento para
regiões localizadas em ângulos complexos para o eixo da ferramenta. A usinagem de
projeção também é uma estratégia essencial para aplicações 5 eixos.
Existem três estratégias diferentes, ponto, linha ou plano.
Projeção Ponto
Projeção Linha
Projeção Plano
A maneira mais simples de entender o princípio da usinagem de projeção é imaginar cada
estratégia como raios de luz radiando a partir ou em uma determinada fonte. A estratégia
ponto é similar a luz radiando de uma lâmpada comum; a estratégia linha é similar à luz
irradiando de um tubo florescente; e a estratégia plano é similar à luz irradiando de um
painel retangular de luz.
No menu de acabamento a direção de projeção pode ser alterada de para fora para para
dentro da fonte definida. Isto é uma opção importante dependendo se a região a ser usinada
for uma cavidade ou um ressalto.
90 Issue PMILL 4.0
PowerMILL Índice
Na usinagem de projeção existe um conjunto de ângulos chamados Azimute e Elevação.
Utilizando a combinação dos dois, qualquer ângulo 3D pode ser definido.
Ângulo Azimute – este é o ângulo sentido anti-horário ao redor do plano Z0
Esta é uma foto do modelo chamber, visto por
cima (ao longo do eixo Z).
Ângulo de Elevação – Este é o ângulo de inclinação acima do plano Z
Esta é uma vista do modelo chamber, com
uma vista lateral ao longo do eixo X .
Issue PMILL 4.0 91
Índice PowerSHAPE
Exemplo de Projeção por Ponto
As principais características da estratégia de projeção de ponto serão demonstradas ao usinar
localizadamente uma cavidade de um postiço.
?? Apague tudo e reinicie os menus
?? Importe o modelo Projfin_model.dgk
Este modelo tem áreas que sugerem a
aplicação da técnica de projeção de ponto.
?? Calcule o bloco no tamanho do modelo e crie uma ferramenta esférica de
12mm chamada bn12
?? Reinicie as alturas de segurança e a posição inicial da ferramenta
?? No menu de Acabamento selecione a estratégia de projeção de pontos
Todas as ferramentas para a criação do
percurso podem ser alteradas. As
opções não acessíveis no menu não são
utilizadas para esta estratégia.
?? Para o ponto de origem
92 Issue PMILL 4.0
PowerMILL Índice
entre com os valores 100 0 27.
?? Para a direção selecione para fora
?? No estilo selecione Radial.
?? No passo entre com o valor de 3 e ligue a opção União
?? Certifique que a opção União está marcada
?? Clique no botão chamado prever para ver a estratégia
A área onde a projeção irá ocorrer é mostrada.
As setas apontam para a direção externa
?? Selecione Aplicar
O percurso é produzido apenas na área
definida.
?? Anime o percurso. Renomeie o percurso como lineproj-bn12.
?? No menu de acabamento mude o estilo para Circular e selecione
Aplicar
Issue PMILL 4.0 93
Índice PowerSHAPE
Um percurso circular foi criado.
?? Anime o percurso. Renomeie o percurso para circproj-bn12.
?? No menu de acabamento mude o estilo para Espiral e selecione Aplicar
Exemplo de Projeção de Linhas
Continuando com o mesmo exemplo a estratégia de projeção de linha será utilizada para
usinar o restante da cavidade até o topo.
?? No menu de acabamento selecione a estratégia projeção de linha
Todas as ferramentas para a
criação do percurso podem ser
alteradas. As opções não
acessíveis no menu não são
utilizadas para esta estratégia.
94 Issue PMILL 4.0
PowerMILL Índice
?? Para a localização entre com os valores 95 0 0.
?? Para a direção selecione para fora e mude o estilo para Circular.
?? Para o ângulo azimute use início -80 e Fim 80.
?? Para a altura use início 65 e fim 27.
?? No passo entre com o valor de 1 e ligue a opção União.
?? Clique em Prever
A área onde a projeção irá ocorrer é mostrada.
As setas apontam para fora.
?? Clique em Aplicar.
No momento a ferramenta se move para frente e para
trás na cavidade alternadamente em usinagem
concordante e discordante
?? Anime o percurso acima para uma verificação visual da estratégia
?? Desligue a união, ligue a opção Sentido Único e crie um novo percurso
O novo percurso tem retrações nas extremidades. Quando
animado, você poderá ver que a ferramenta corta em um
único sentido
Issue PMILL 4.0 95
Índice PowerSHAPE
Exemplo de Projeção de Plano
Continuando com o mesmo modelo uma estratégia de projeção de plano será utilizada para
usinar uma região inclinada do outro lado do ressalto.
?? No menu de acabamento selecione a estratégia Projeção de Plano
Todas as ferramentas para a
criação do percurso podem ser
alteradas. As opções não
acessíveis no menu não são
utilizadas para esta estratégia.
/
Para aumentar o valor na barra
de rolagem em uma unidade,
utilize as teclas para direita
ou para esquerda localizadas
no teclado de seu computador
?? Para o Ponto fixo entre com os valores 195 -30 57.
?? Ajuste o ângulo Azimute para 90.
?? Ajuste a elevação para 60
?? Para a direção selecione para fora e para o estilo selecione transversal
?? Para a altura entre com o valor Início 35 e fim 0.
?? Na largura entre com início 0 e fim 60.
?? Se não estiver ligado, ligue a opção União.
?? Entre com passo de 1.
?? Pressione Prever
96 Issue PMILL 4.0
PowerMILL Índice
A área onde a projeção aparecera é mostrada. As setas apontam para fora.
?? Selecione Aplicar
O percurso tem passos relativamente constantes em
ambas as áreas planas e inclinadas
?? Desligue a opção União e ligue a opção sentido único.
O percurso agora corta em sentido único
Issue PMILL 4.0 97
Índice PowerSHAPE
Usinagem de Contra-saídas
Ao usinar com ferramentas de disco, a usinagem de projeção pode ser utilizada par usinar
contra-saídas. As três estratégias ponto, linha e plano podem ser utilizadas. O exemplo a
seguir mostra uma aplicação utilizando a estratégia Plano
?? Apague tudo e reinicie os menus
?? Abra o modelo heatsink.tri.
?? Defina um bloco nos limites do modelo
?? Reinicie as alturas de segurança e a posição inicial da ferramenta
?? Defina uma ferramenta de disco de 75mm dia., 1mm de raio e 4mm de
comprimento.
?? Abra o menu de acabamento e selecione a estratégia de projeção de
plano
?? Preencha o menu como mostra a figura, em seguida aplique
Ao usar a usinagem de projeção, o ponto, a
linha ou plano devem estar distantes da
superfície pelo menos o valor do raio da
ferramenta.
Verifique a usinagem de contra saída contra
qualquer colisão causada na contra-saída
durante a retração da ferramenta ou geometria
incorreta da ferramenta. No nosso exemplo o
processo se mostra livre de colisões.
?? Use o viewmill
98 Issue PMILL 4.0
PowerMILL Índice
?? Abra o menu de acabamento novamente e desligue a opção união e ligue o sent.
único
?? Aplique o menu criando o novo percurso
Ao animar e simular, a ferramenta
colide com o modelo As entradas e
ligações devem ser modificadas para
consertar o problema.
?? Abra o menu de entradas/saídas e ligações e preencha como a figura.
Entrada primeira escolha
Arco horizontal - raio 2.0 – ângulo 90
Saída primeira escolha
Arco Horizontal – raio 2.0 – ângulo 90
Extensões
Linha reta – P/dentro 75.0 – P/Fora 75.0
?? Selecione Aplicar
O percurso é
automaticamente atualizado
As entradas/saídas e ligações foram utilizadas nos exemplos acima devido ao fato de serem
ferramentas essenciais na usinagem da maioria das aplicações de contra-saídas.
Issue PMILL 4.0 99
Índice PowerSHAPE
12. Usinagem de Contornos
Introdução
A estratégia Contorno possibilita regiões selecionadas do modelo serem contornadas. Podem
ser produzidos percursos com passadas únicas ou múltiplas. A estratégia não é valida para
modelos importados como malha de triângulos
?? No menu de acabamento selecione a estratégia contorno
?? Abra o modelo profile_model.dgk
?? Defina o bloco nos limites do modelo e trave os valores clicando no ícone
do cadeado .
100 Issue PMILL 4.0
PowerMILL Índice
O bloco é travado, uma vez que há o risco de quando selecionar superfícies individuais e
reiniciar o bloco acidentalmente, o bloco ser redimensionado
?? Reinicie as alturas de segurança e a posição inicial da ferramenta
?? Defina uma ferramenta de topo de 6mm chamada em6
?? Selecione a superfície mostrada utilizando a tecla Shift para selecionar e
Ctrl para descelecionar
?? Sombreie o model para verificar se seleção está correta
?? No menu defina Profundidade – Fundo 0.
?? Em Offseting selecione Canto interno com zona de segurança 0
?? Defina a Limitação de superfície em remover
?? Defina a direção de corte para concordante e clique em Aplicar
No contorno acima, o percurso é limitado com as superfícies não selecionadas
Issue PMILL 4.0
101
Índice PowerSHAPE
?? Retorne para o menu de acabamentos e mude a Limitação de superfície
para exibir com a mesma superfície selecionada na operação anterior
?? Defina a Profundidade – Topo para 25 e clique em Aplicar
O percurso segue o contorno da superfície
selecionada mas segue qualquer superfície
não selecionada até uma altura pré-definida
pelo parâmetro Profundidade - Topo
?? Defina o valor de Profundidade – Topo 10 com a mesma superfícies
selecionada e clique em Aplicar
Desta vez o percurso é limitado na altura
de 10mm acima da superfície selecionada
?? Selecione a superfície mostrada abaixo utilizando a tecla shift para
selecionar e o ctrl para descelecionar
?? Sombreie o modelo para verificar se a seleção está correta
102 Issue PMILL 4.0
PowerMILL Índice
?? Defina a Profundidade – Topo em 15 e fundo em 0. Ligue a opção
Cortes Múltiplos e entre com o valor de 5 para o passo
?? No Offseting selecione Aresta Exterior com zona de segurança 1
?? Defina a limitação de superfície em remover
?? Selecione Aplicar
O percurso acima é um percurso multi cortes limitados por uma altura máxima e um offset de
1mm no plano horizontal
EXERCÍCIO
Utilizando as mesmas opções crie um único percurso ao redor do componente com uma
altura constante na parte superior da base com um offset de 0. O percurso resultante deve se
parecer com o da figura abaixo.
Issue PMILL 4.0
103
Índice PowerSHAPE
13. Quarto Eixo Rotativo
Introdução
Nesta técnica de acabamento o componente é montado num quarto eixo rotativo
programável. Durante a usinagem o componente roda ao redor do eixo X com movimentos
simultâneos da ferramenta nas direções rotativas e dos eixos.
?? No menu de acabamento selecione a estratégia Rotativa
As opções principais serão descritas na página a seguir.
104 Issue PMILL 4.0
PowerMILL Índice
Limites em X
Os limites em X definem os limites absolutos do percurso ao longo do eixo rotativo em X.
Podem ser manualmente definidos, ou altomaticamente limitados ao limiete do bloco
Tecnologia
Possibilita o método de corte ser especificado como circular, llinha, ou espiral
Direção
Determina se a direção de corte é Concordante, Discordante ou Qualquer
Passo
No caso do Circular e Espiral é definido como o passo programado em cada revolução do
componente. Para linha é definido como passe angular entre cada passada da ferramenta.
Offset em Y
Uma distância de offset em Y pode ser especificada para evitar que a ferramenta corte com
sua ponta. Uma vista ao longo do eixo X pode mostrar melhor este valor
Limites Angulares
Os Limites Angulares estão disponíveis apenas nas técnicas círculo e espiral. Os limites
angulares são definidos entre um ângulo início e fim.
z
Start angle
Os limites angulares são medidos em sentido anti-horário
quando vistos ao longo do eixo X positivo. A área usinada
está entre os ângulos início e fim.
End angle
Issue PMILL 4.0
105
Índice PowerSHAPE
Usinagem Rotativa Circular
Neste exemplo um modelo alinhado com o eixo X será utilizado. Usando a téncnica Círculo,
o modelo será rotacionado com a ferramenta alinhada em uma direção fixa. Enquanto o
componente gira, a ferramenta move-se para cima e para baixo ao longo de seu eixo para
criar o formato da seção. A ferramenta então desloca-se para determinar o passo e o processo
rotativo é repetido
?? Apague tudo e reinicie os menus.
?? Importe o modelo Rotary_bottle.dgk
?? Calcule o bloco nos limites do modelo e crie uma ferramenta esférica de
10 chamada bn10
?? Reinicie as alturas de segurança
?? No menu de posição inicial da ferramenta utilize X0 Y0 Z40.
?? No menu de acabamento selecione a estratégia Rotativo e a opção
circular.
?? Defina um passo de 5.
?? Clique no botão Reiniciar os limites do bloco no campo Limites em X.
?? Selecione a direção como Concordante, e clique em Aplicar
?? Anime o percurso
106 Issue PMILL 4.0
PowerMILL Índice
??
No exemplo acima cada seção é usinada na direção concordante, e então a ferramenta retrai
para longe do modelo e avança o valor do passo. O comprimento total da peça é usinado
desde que os limites em X estejam iguais aos limites do bloco. Ao selecionar discordante a
ferramenta cortará na direção inversa e qualquer irá produzir movimentos concordantes e
discordantes alternados ao longo de todo o trabalho
?? Selecione a direção qualquer e clique em Aplicar
?? Anime o percurso para observar como a ferramenta muda a direção em
cada seção usinada.
??
Os levantamentos em Z são controlados pelos parâmetros no menu de entradas/ligações
Usinagem rotativa linear
Usando a téncnica linear, a ferramenta usina ao longo do eixo X seguindo o formato do
componente. No fim de cada passe a ferramenta retrai e se dirige para o próximo passe. Ao
mesmo tempo o eixo rotativo indexa pelo passo angular e a ferramenta irá novamente
aproximar-se para executar o próximo passe de usinagem.
?? Utilizando os mesmos parâmetros do exemplo anterior, seleicone a técnica
linha e a usinagem concordante
?? Nos limites angulares use ângulo início 90, e ângulo fim use -90.
?? Abra o menu de entrada/ligações, defina a distância rasante em 20 e a
opção Eixo da ferramenta para todas as ligações
?? Clique em Aplicar e Anime o percurso
??
?? Mude a direção para qualquer
?? Aplique o menu e anime o percurso
Issue PMILL 4.0
107
Índice PowerSHAPE
??
Usinagem rotativa Espiral
Usando a téncica Espiral, um percurso contínuo é criado ao redor do modelo avançando ao
longo do eixo X. Para assegurar um acabamento de qualidade o percurso começa e termina
com um passe em uma posição constante em X. Devido ao fato do percurso espiral ser
contínuo, a direção de corte só pode ser concordante ou discordante. Pela mesma razão os
limites angulares não estão disponíveis.
?? Usando os mesmos parâmetros, selecione a técnica espiral e corte
concordante
?? Clique em Aplicar para produzir o percurso mostrado abaixo
??
??
108 Issue PMILL 4.0
PowerMILL Índice
14. Fronteiras
Introdução
Uma fronteira consiste de um ou mais contornos fechados (segmentos), seu uso principal é
limitar percursos. O raster e o 3doffset são automaticamente criados dentro dos limites das
fronteiras. O acabamento Z constante irá se portar da mesma maneira se a opção estiver
selecionada.
Todas as estratégias de acabamento e desbastes com entradas em mergulho podem ser
limitados pelas fronteiras. As fronteiras são salvas dentro do projeto e são visíveis no
Explorer
Existem 10 tipos diferentes de fronteiras.
Esboço, bloco, excesso, áreas rasas, silhueta, arquivo, padrão, percurso, modelo e
superfícies selecionadas
As fronteiras são selecionadas e criadas utilizando o explorer o a barra de ferramentas de
fronteira
?? No explorer clique com o botão direito nas Fronteiras
Todas as opções de fronteira são mostradas.
?? Selecione Criar Fronteira e selecione Definido por usuário
O menu definido por usuário aparece, selecione aceitar para criar
a fronteira 1. Uma vez que o menu está aberto, 4 outros tipos de
fronteira se tornam disponíveis, padrão, percurso, modelo e
esboço.
Issue PMILL 4.0
109
Índice PowerSHAPE
?? Aceite o menu
?? No explorer, clique com o botão direito nas Fronteiras e selecione barra
de ferramentas
A barra de ferramentas de fronteiras aparece no canto inferior da tela. .
?? Clique na seta para baixo para acessar as várias opções
As seis opções disponíveis são, definida por usuário, silhueta, áreas rasas,
superfícies selecionadas, excesso e bloco
Uma vez que qualquer fronteira é selecionada, outras opções se tornam disponíveis na barra
As opções disponíveis agora são:
Salvar fronteira
Inserir Arquivo
Inserir fronteira
Inserir padrão
Inserir Percurso
Inserir modelo
Esboçar fronteira
Editar fronteira
Limpar a fronteira
Apagar a fronteira
110 Issue PMILL 4.0
PowerMILL Índice
O comando Inserir fronteira permite segmentos de fronteiras serem misturados com
fronteiras existentes
A fronteira número 1 também é criada no PowerMILL Explorer. Ela
permanece vazia até que um dos tipos dentro do menu definido pelo
usuário for selecionado
Clique com o botão direito sobre a nova fronteira, uma lista de opções para este ítem
aparecerá.
A fronteira pode ser ativada ou desativada aqui selecionando Ativar .
Cada vez que uma fronteira for criada na sessão do PowerMILL, é
adicionada na área de fronteiras dentro do explorer. Renomear as
fronteiras facilitará a sua identificação futuramente.
.
Esboçar Fronteiras
Esta opção insere pontos para criar um segmento utilizando uma ferramenta de esboço. Os
pontos podem ser introduzidos com o mouse ou entrando com as coordenadas XYZ dentro do
menu. Este método irá adicionar novos segmentos em uma fronteira existente.
Exemplo de Esboço de Fronteira
?? Apague tudo e reinicie os menus.
?? Em Arquivos > exemplos abra o modelo cowling.dgk.
?? Calcule o bloco nas dimensões do modelo
?? Reinicie as alturas de segurança e a posição inicial da ferramenta
?? Crie uma ferramenta esférica de diâmetro 8 chamada bn8
Issue PMILL 4.0
111
Índice PowerSHAPE
?? No menu de fronteiras, selecione o ícone esboço.
O menu de esboço irá aparecer.
Definição – Determina se as coordenadas XYZ
são absolutas ou incrementais em relação ao
último ponto adicionado.
Projeção – A fronteira esboçada pode ser
projetada no plano XY ou na vista corrente.
Adicionar Ponto – cria um ponto no segmento da fronteira nas coordenadas
especificadas nos valores XYZ.
Apagar o último ponto – Apaga o último ponto criado na fronteira.
Apague o último segmento – Apaga todos os pontos do último segmento criado
Fechar segmento – Fecha o segmento da fronteira atual.
?? Selecione uma vista ao longo do eixo Z
?? Em Ferramentas – Filtro de posicionamento preciso desligue a opção
modelo e certifique-se que a opção Qualquer lugar está ligada
O filtro determina que tipo de ítem o mouse poderá
selecionar. Normalmente todas as opções estão ativas
112 Issue PMILL 4.0
PowerMILL Índice
?? Com o menu de esboço aberto, esboce com o botão 1 do mouse.
Cada ponto é mostrado em azul com uma linha branca entre os
pontos.
?? Aceite o menu de esboço (automaticamente fecha a fronteira)
?? Abra o menu de acabamento e selecione a estratégia Z constante
otimizado
?? Selecione a fronteira número 1.
A opção fronteira, se utilizada, limita o percurso à esta
fronteira.
?? Pressione Aplicar
O percurso é limitado dentro da fronteira esboçada
Exercício
?? Crie um percurso raster utilizando esta fronteira esboçada
Issue PMILL 4.0
113
Índice PowerSHAPE
Fronteiras por Bloco
Esta fronteira é definida pelo contorno externo do bloco no plano XY, que muda dependendo
do tamanho e tipo de bloco. Se o bloco apenas cobre parte do modelo, então somente esta
parte será usinada.
Exemplo de Fronteira por Bloco
?? Com o botão direito do mouse, clique em Fronteiras > Criar fronteira >
Bloco no explorer
O menu de fronteira por bloco aparece
?? Seleccione o ícone bloco.
?? Mude o valor Xmáx para 0 no menu de blocos.
?? Aceite o menu de blocos
?? Clique em Aplicar e Aceitar o menu de fronteiras
?? Crie um percurso 3Doffset
Apenas a região coberta pelo bloco é
usinada.
Exercício
?? Crie um percurso raster utilizando esta fronteira.
114 Issue PMILL 4.0
PowerMILL Índice
Fronteira por Excesso
Este tipo de fronteira define seus segmentos em áreas inacessíveis para uma ferramenta
anterior maior (ferramenta de referência), o percurso criado utilizando uma ferramenta menor
usinará apenas estas áreas.
Exemplo de Fronteira de excesso
?? Apague tudo e reinicie os menus
?? Abr o modelo restmill.dgk
Este model o possui alguns cantos,
onde uma ferramenta maior deixaria
material.
?? Calcule o bloco pelos limites do modelo e então o expanda em X por
10mm
?? Defina uma ferramenta esférica de 16 e crie um acabamento raster com
ângulo 45 graus e 1mm de passo com tolerância 0.01 e sobremetal 0.
?? Aceite o menu de acabamento
?? Clique com o botão direito na área de fronteiras no explorer e selecione
Criar fronteira > Excesso
O menu de fronteiras aparece.
Para evitar que o PowerMILL detecte pequenas cristas criando
pequenos segmentos desnecessários, o menu pode ser
configurado para detectar material acima de certa espessura,
por exemplo 3mm. Ao expandir a área detectada por 1mm,
uma sobreposição será criada, gerando uma condição mais
suave de acabamento onde os dois percursos se encontram
Issue PMILL 4.0
115
Índice PowerSHAPE
?? No campo Ferramenta de Referência selecione bn16.
?? Defina uma ferramenta esférica de diâmetro 6mm
?? Selecione a ferramenta bn6 no campo ferramenta
?? Clique em Aplicar para criar a fronteira de excesso.
?? Aceite o menu .
A fronteira calculada representa as áreas onde a
ferramenta esférica de 16mm não pôde usinar, mas a
ferramenta de 6 pôde.
?? Ative a ferramenta bn6
?? Crie um percurso raster com ângulo 45 graus, 1mm de passo com o estilo
ligação bidirecional.
Exercício
?? Crie um percurso raster utilizando esta fronteira
116 Issue PMILL 4.0
PowerMILL Índice
Fronteira Áreas rasas
Esta fronteira captura seus segmentos de áreas do modelo definidas por um intervalo de
ângulos superior e inferior. É útil para separar áreas adequadas para estratégias de paredes
inclinadas de áreas adequadas para superfícies rasas.
?? Apague tudo e reinicie os menus.
?? Abra o modelo cowling.dgk.
?? Calcule o bloco pelos limites do modelo
?? Reinicie as alturas de segurança e a posição inicial da ferramenta
?? Crie uma ferramenta esférica de 16 chamada bn16.
?? Com o botão direito em Fronteiras no explorer, selecione Criar fronteira
> Rasa.
O menu de fronteira rasa aparece. Ele permite definir os ângulos
para determinar onde a fronteira rasa irá ser criada.
?? Crie uma fronteira rasa nas áreas entre 0 e 40 graus. .
?? Selecione Aplicar para criar a fronteira.
Os segmentos são criados nas áreas onde os ângulos
do modelo estão entre 0 e 40 graus em relação ao
plano horizontal.
?? Aceite a fronteira
Issue PMILL 4.0
117
Índice PowerSHAPE
?? Crie um percurso Z Constante utilizando passo vertical 0.5 e a opção de
salvar fora no campo limitar por fronteira
Como o PowerMILL criou segmentos fechados para
as áreas rasas, ao usinar fora das fronteiras, as áreas
inclinadas podem ser usinadas
?? Crie um acabamento raster com ângulo 45 graus, passo 0.5, ligação
bidirecional utilizando esta fronteira.
As áreas rasas foram usinadas, utilizando a mesma
ferramenta porém com uma estratégia diferente
Exercício
?? Crie uma nova fronteira rasa entre 0 e 5 graus .
?? Crie um acabamento raster com uma ferramenta de topo de diâmetro 10
118 Issue PMILL 4.0
PowerMILL Índice
Fronteira Silhueta
Cria segmentos da silhueta do modelo projetados em Z e compensados com os parâmetros da
ferramenta. A fronteira resultante pode ser utilizada diretamente como percurso para 2D para
usinar os contornos do modelo .
?? Apague tudo e reinicie os menus
?? Abra o modelo mouse.tri.
?? Calcule o bloco pelas dimensões do modelo expandindo em X e Y em 10
?? Reinicie as alturas de segurança e a posição inicial da ferramenta
?? Crie uma ferramenta esférica de 10 chamada bn10.
?? Com o botão direito na área Fronteiras no Explorer selecione Criar
Fronteira > Silhueta
O menu de fronteira por silhueta aparece
?? Aplique o menu.
A fronteira é compensada com o raio da ferramenta.
A fronteira é criada na altura Z equivalente à
profundidade total do bloco mais o raio da ponta (se
aplicável). Isto garante que a ferramenta irá contornar
o modelo com o diâmetro completo se a fronteira for
utilizada para usinagem.
Esta fronteira será necessária para a próxima sessão
Issue PMILL 4.0
119
Índice PowerSHAPE
Fronteira de Arquivo
Como dito anteriormente, entidades de curvas fechadas podem ser inseridas no PowerMILL
com fronteiras. Por conveniência utilizaremos a fronteira atual, salvando-a no disco. O
arquivo também pode ser criado no PowerSHAPE ou outro software de modelamento.
?? Na barra de ferramentas de fronteira selecione o ícone salvar
?? Salve a fronteira com o nome sillbound1 na pasta C:\temp.
?? Apague todas as fronteiras
?? Em Fronteiras, selecione Criar > Definido pelo usuário
?? No menu Definido por usuário, selecione Inserir Arquivo .
?? Selecione o arquivo em C:\temp chamado sillbound1.dgk.
A fronteira salva aparece.
120 Issue PMILL 4.0
PowerMILL Índice
Fronteira por Padrão
Um padrão é bem similar a uma fronteira, porém possui características diferentes. Os
segmentos fechados de um padrão não podem ser utilizados para limitar a estratégia mas
podem ser copiados para uma fronteira. Diferentemente das fronteiras, os segmentos do
padrão podem ser abertos, o que impede estes segmentos de ser utilizados em fronteiras. Os
padrões serão explorados mais profundamente mais adiante, porém para este exemplo
precisamos criar um padrão com contorno fechado.
?? Apague tudo e reinicie os menus
?? Abra o modelo chainsaw.ige
?? Calcule um bloco nos limites do modelo e uma ferramenta esférica de 10.
?? Com o botão direito em Padrões selecione Barra de ferramentas
?? Selecione o ícone Criar padrão.
?? Selecione a superfície superior (fechamento) apenas e então use o
sombreamento
O sombreamento é executado na superfície
selecionada.
?? Selecione o ícone Inserir modelo no padrão ativo.
O padrão é criado.
?? Renomeie o padrão como topsurface
Issue PMILL 4.0
121
Índice PowerSHAPE
?? Com o botão direito nas Fronteiras no explorer crie uma fronteira
definida por usuário
Ao usar este menu, o ítem precisa ter um nome e estar
selecionado. Ao pressionar o ícone, o item selecionado
irá ser transformado em fronteira
?? No menu de fronteira definida pelo usuário selecione o topsurface.
?? Selecione o padrão na tela.
?? Selecione o ícone inserir Padrão dentro do menu
A fronteira aparecerá em branco
A aplicação principal para fronteiras feitas por padrões é misturar duas fronteiras diferentes
para formar uma. Os padrões serão explicados mais detalhadamente posteriormente
122 Issue PMILL 4.0
PowerMILL Índice
Fronteira por percurso
Uma fronteira pode ser criada pelos segmentos fechados de um percurso. Com o exemplo
powerdrill, uma fronteira irá ser obtida do fundo de uma estratégia Z constante para fornecer
um limite para usinar o fundo. Inicialmente uma fronteira por esboço será criada para definir
um limite para a operação de Z constante.
?? Apague tudo e reinicie os menus.
?? Abra o modelo de exemplo Powerdrill.dgk.
?? Calcule um bloco pelos limites do modelo
?? Crie uma fronteira definida pelo usuário e então selecione o ícone de
esboço.
?? Usando uma vista de topo, esboce a fronteira como mostra a figura
Ao esboçar, é melhor selecionar uma vista ao longo de
algum eixo ao invés de utilizar uma vista isométrica.
?? Defina uma ferramenta de topo de 6mm chamada em6.
?? Selecione o acabamento Z constante, com passo de 1mm e limitar pela
fronteira em salvar dentro.
?? Aplique o menu.
Um percurso Z constante é criado na cavidade.
?? Renomeie o percurso para conz-em6.
Issue PMILL 4.0
123
Índice PowerSHAPE
?? Crie uma outra fronteira definida pelo usuário a partir do percurso conz-
em6.
?? No menu, selecione o ícone Inserir Percurso.
Uma nova fronteira é feita de vários níveis, como apenas o segmento do fundo é necessário,
todos os outros podem ser apagados.
?? Aceite o menu
?? Esconda o modelo e selecione uma vista ao longo do eixo Y
?? Aproxime da área mostrada e selecione todos os segmentos exceto o
segmento do fundo.
?? Pressione a tecla delete do seu teclado
A parte mais funda da fronteira é mantida
?? Defina uma ferramenta de topo de diâmetro 5mm
?? Crie um acabamento raster de 90 graus com passo lateral 1mm e estilo
união bidirecional
124 Issue PMILL 4.0
PowerMILL Índice
Este percurso está 0.5 mm distante das paredes devido ao
fato da fronteira ter sido criada por um percurso que utiliza
ferramenta de diâmetro 6mm
Fronteira por Modelo
Possibilita uma fronteira ser definida exatamente nas bordas das superfícies Este processo
contudo, depende da divisão das superfícies e se uma área em particular pode ser isolada. Isto
pode ser útil para usinar superfícies que de baixo relevo delimitadas quando vistas ao longo
do eixo Z.
Este método não compensará a ferramenta e permitirá onde necessário, a ferramenta percorrer
superfícies adjacentes no modelo .
?? Apague tudo e abara o exemplo Speaker.dgk.
?? Selecione vista Iso 4, selecionando o modelo na região abaixo
?? Crie uma fronteira definida pelo usuário
?? Selecione o ícone Inserir Modelo
Issue PMILL 4.0
125
Índice PowerSHAPE
?? Aceite o menu .
A fronteira é criada utilizando o contorno externo do
modelo selecionado
?? Abra o menu de bloco e defina o bloco pela fronteira. Utilize Z max 60
?? Defina ferramenta esférica 4mm chamada bn4.
?? Reinicie as alturas de segurança e defina o ponto inicial da ferramenta
?? Crie um acabamento raster utilizando passo de 1mm a 90 graus com estilo
ligação bidirecional.
126 Issue PMILL 4.0
PowerMILL Índice
Fronteira de Superfícies Selecionadas
Cria uma fronteira em relação às superfícies selecionadas, porém compensa a ferramenta
utilizada assim como superfícies adjacentes não selecionadas. A opção também cria o
segmento como se toda a seleção representasse uma única superfície. A usinagem com esta
fronteira garante usinagem total de bordas 3D.
?? Apague tudo e reinicie os menus.
?? Importe o modelo restmill.dgk, e calcule um bloco pelos limites do
modelo com offset de 10mm
?? Defina uma ferramenta esférica de diâmetro 16 chamada bn16
?? Selecione as superfícies abaixo
O modelo deve ser feito de superfícies para
este comando funcionar
?? Abra a barra de ferramentas de fronteiras
?? Selecione a opção Criar fronteira de superfícies selecionadas.
?? Aplique.
Issue PMILL 4.0
127
Índice PowerSHAPE
A fronteira criada limita usinagem
exatamente nas bordas das
superfícies selecionadas além de
compensar qualquer superfície
adjacente.
?? Crie um acabamento 3d offset com tolerância 0.05 e sobremetal 0
utilizando passo lateral 1mm dentro da fronteira acima.
O percurso é criado.
128 Issue PMILL 4.0
PowerMILL Índice
Aplicando Offsets nas fronteiras
Para eliminar marcas de ferramentas, é útil às vezes sobrepor os percursos. Para tanto,
podemos aplicar offsets nas fronteiras em um plano
?? Apague tudo, reinicie os menus e abra o modelo ‘handset.tri’
?? Calcule um bloco nos limites do modelo e crie uma ferramenta esférica de
6mm chamada bn6.
?? Crie uma fronteira por áreas rasas
?? Entre um ângulo superior de 45 e Aplique. .
?? Apague as áreas adicionais da fronteira deixando somente um único
contorno mostrado abaixo
Esta fronteira nos permitiria usinar o componente, exceto a superfície de fechamento. Se você
quiser sobrepor o percurso na superfície de fechamento, a fronteira pode receber um offset
?? Com o botão direito na fronteira 1 no explorer Editar > Offset 2D
?? Entre com o valor 5 aceite o menu com o ícone verde.
A fronteira receberá um offset
de 5mm. Para que o offset
seja ara dentro, use um valor
negativo
Nota: Se você der um offset para fora e então der um offset de volta para dentro com a
mesma distância, não necessariamente o resultado será a fronteira original.
Issue PMILL 4.0
129
Índice PowerSHAPE
?? Crie um acabamento raster com passo 1mm a 90 graus com estilo ligação
bidirecional
?? Crie uma fronteira das superfícies selecionadas na superfície de
fechamento
?? Crie um percurso 3doffset com 1mm de passo e as ligações sobre a
superfície.
Os percursos resultantes podem
ser vistos sobrepondo-se, o que
eliminará marcas de ferramentas
entre eles.
Editando Fronteiras
Depois de criada, uma fronteira pode ser modificada com uma série de opções de edição
acessadas pela barra de ferramentas no ícone da tesoura
O Modo oferece várias funções de edição como
descritas abaixo.
Apagar Ponto – Seleciona pontos individuais para serem apagados.
Mover ponto para – Seleciona um ponto para mover em XYZ para coordenadas absolutas
ou na posição indicada com o mouse.
Mover ponto por – Seleciona pontos para mover em coordenadas XYZ incrementais
Mover segmento por – Move o segmento selecionado por uma distância fornecida
Inserir ponto – Seleciona dois pontos da fronteira e insere um ponto entre eles.
130 Issue PMILL 4.0
PowerMILL Índice
Mais edições pode ser encontradas ao clicar com o botão direito na fronteira dentro do
explorer e clicando em editar.
Mover– move a fronteira ou segmento selecionado
por uma distância em X, Y ou Z.
Rotacionar – Rotaciona a fronteira ao redor de X,
Y ou Z.
Escalar – escala a fronteira ou segmento por um
valor especificado. .
Espelhar – Espelha a fronteira no plano XY, YZ
ou ZX.
Transformar Plano de trabalho – move a
fronteira para que fique no mesmo lugar em
relação ao plano de trabalho do que estava em
relação ao sistema global (transform)
Pontos – mostra o editor de fronteira
Suavizar selecionado – suaviza a fronteira
selecionada arredondando segmentos selecionados
Spline Selecionada - transforma a fronteira esboçada em uma spline
Poligonização Selecionada – Converte uma fronteira curva em uma série de linhas retas
Planificar – planifica a fronteira transformando-a em 2D
Offset 3D – Cria offsets na fronteira pela distância especificada
Offset 2D – Aplica o offset enquanto planifica-a automaticamente.
Selecionar Duplicações – seleciona os segmentos duplicadas e pode ser utilizada em
conjunto com a função apagar selecionados.
Issue PMILL 4.0
131
Índice PowerSHAPE
15. Edição de Percursos
Percursos
Qualquer informação continda no PowerMILL será perdida ao sair do programa, a menos que
seja salvo um projeto.
Menu de Opções
As opções para os percursos selecionados estão no menu Ferramentas > Opções dentro da
página Percursos.
Exibir Automático – O menu de usinagem
associado com o percurso selecionado é
mostrado automaticamente quando o percurso é
Ativado na árvore do explorer.
Auto Leitura – Automaticamente carrega os
parâmetros associados quando um percurso é
selecionado.
Seleção Automática – O percurso mais recente
é automaticamente selecionado.
Edição de Percursos
As ferramentas de edição são encontradas no Explorer no Percurso Ativo dentro do menu
Editar, que é aberto com o botão direito do mouse
132 Issue PMILL 4.0
PowerMILL Índice
Editar > Transformar
A opção Transformar permite espelhar, mover e rotacionar percursos.
Existem 3 opções disponíveis, Espelhar,
Mover, e Rotacionar.
Exemplo -> Transformar - Espelhar
As funções de espelhamento criam imagens de um percurso selecionado. É útil para criar
percursos de um componente direito a partir de um percurso calculado para um componente
esquerdo, ou vice-versa. Você também deve aplicar as entradas/saídas e ligações após
espelhar um percurso para verificá-lo completamente
?? Apague tudo e reinicie os menus
?? Abra o projeto chamado wheel_cav
?? Em Exemplos abra wheel_segment.tri
?? Ative o percurso 1
??
O percurso foi criado usando um bloco definido por
picture chamada wheelsegment.pic.
Este percurso será transformado para criar percursos para
os segmentos remanescentes da rda. Espelhe o percurso
para produzir um percurso usinando metade da roda.
?? Selecione uma vista ao longo do eixo Z
?? No percurso, selecione Editar > Transformar
Issue PMILL 4.0
133
Índice PowerSHAPE
?? No menu de Transformação selecione espelhar, use os valores de X, Y e
o ângulo = 0
Um plano é mostrado na tela, que representa o
plano de simetria através do qual o percurso será
espelhado. Os valores X e Y no menu definem a
posição horizontal do plano, e o valor do ângulo
define o ângulo do plano medido em sentido anti-
horário a partir do eixo X positivo.
?? Aplique o menu de transformação.
O novo percurso, chamado wheelcav_cut_1_,1 pode parecer
aceitável mas não está verificado contra colisões. Um ícone
vermelho com um ponto de exclamação, aparece perto do percurso
no explorer para garantir que você está ciente disto
?? Com o botão direito no percurso ativo, selecione Verificar
??
?? Um menu irá informar-lhe se um percurso está livre ou não de colisões. A direção de
corte da ferramenta no perucrso original era concordante, e se observarmos bem, o novo
percurso foi invertido e corta na direção discordante
?? Ative o percurso original 1.
?? No PowerMILL explorer selecione Animação > Rápido.
Você deve notar que a ferramenta corta em direção concordante e a seqüência de corte inicia-
se do topo da peça em direção ao fundo.
?? Ative o percurso espelhado 1_1,e anime-o .
??
A ferramenta corta em sentido discordante, mas a seqüência de usinagem permanece do topo
para o fundo. Este é um ponto importante de ser notado quando espelhamos percursos, então
você deve reverter à direção da ferramenta no percurso espelhado.
?? Com o botão direito no percurso espelhado Editar > Inverter > Direção.
134 Issue PMILL 4.0
PowerMILL Índice
?? Anime o percurso
A ferramenta corta no sentido concordante.
?? Use a função espelhar para criar os percursos restantes e complete os
quatro segmentos da roda.
?? Verifique a direção da ferramenta e se necessário reverta-a
Exemplo -> Transformar - Mover
A função Mover permite movimentar um percurso selecionado. A função Rotacionar
permite rotacionar um percurso selecionado ao redor de um ponto definido no plano XY
?? Apague tudo e Insira o percurso de exemplo handcav.cut.
?? Ative o percurso ‘handcav_cut_1’.
Podemos duplicar este percurso movendo-o.
?? No percurso selecione Editar > Transformar e Mover.
Issue PMILL 4.0
135
Índice PowerSHAPE
?? Entre com a distância de X160 Y0 Z0.
Quando este menu está ativo, uma seta aparece
na tela, indicando a direção e a distância pela
qual o percurso será movido.
Quando o Tipo está em Mover, os valores
XYZ definem a direção do movimento. Se a
opção Apagar Original estiver desligada, uma
cópia do percurso original é criada e movida.
Caso contrário, o percurso original é apagado.
?? Aplique e desenhe ambos os percursos.
??
O novo percurso foi adicionado como
handcav_cut_1_1. O menu de
transformação permanece aberto
permitindo a criação de múltiplas cópias
dos percursos.
Os percursos podem ser somados se forem
da mesma ferramenta e plano de trabalho
(ou eixo da ferramenta). Caso contrário o
PowerMILL não permitirá a operação.
?? Ative o percurso chamado handcav_cut_1_1. Segure a tecla CTRL do
teclado e arraste o percurso em cima do percurso handcav_cut_1.
?? Ative o percurso chamado ‘handcav_cut_1_1’.
?? No percurso selecione Editar > Transformar e Rotacionar.
?? Entre com um ângulo 60 graus ao redor de X0 Y0.
136 Issue PMILL 4.0
PowerMILL Índice
??
Note que duas linhas são desenhadas, indicando o centro e o ângulo de rotação. Os valores
XY definem o centro da rotação, e o ângulo os valores de rotação, medido em sentido anti-
horário a partir do eixo X positivo.
?? Selecione Aplicar
?? Some o percurso chamado handcav_cut_1_1_1 no percurso original.
??
Editar > Limitar
Permite limitar um percurso por um Plano, um Polígono ou uma Fronteira.
Limitando por Plano
Planos limitantes são definidos no menu limitar,
Issue PMILL 4.0
137
Índice PowerSHAPE
Plano X Plano Y Plano Z
Existe também uma opção Arbitrária que permite especificar uma origem para o plano, e
então definir a direção do vetor ‘normal’ deste plano em termos de coordenadas XYZ
Limitando por um Polígono
Polígonos com qualquer número de lados podem ser esboçados com o mouse. Isto permite a
criação de fronteiras complexas, com a opção de salvar Interior, Exterior ou Ambos, lados
do polígono. No exemplo a seguir, o percurso será limitado para usinar as cavidades no
centro do percurso.
Limitando a uma fronteira
Esta opção limita o percurso em uma fronteira definida.
Limitando por Planos e Polígonos
?? Apague tudo e reinicie os menus
?? Abra o exemplo radknob.dmt.
?? Crie um bloco nos limites do modelo
?? Defina uma ferramenta esférica de 6 chamada bn6.
?? Calcule um Z Constante com tolerância 0.1, sobremetal 0 passo vertical 1,
direção concordante e as ligações sobre as superfície. .
Limitando por um Plano
?? Selecione Editar – Limitar e selecione Plano
138 Issue PMILL 4.0
PowerMILL Índice
?? Preencha o menu como mostra a figura mas não Aplique ainda
??
Na tela principal, uma representação gráfica do plano é
mostrada. A seta indica que lado do plano será
mantido.
?? Mude a opção Salvar para Interior, e as setas irão mudar de direção.
?? Mude a opção Salvar para Exterior e clique em Aplicar. .
O percurso criado é chamado de ‘1_1’, e é automaticamente
selecionado. Se ambos interior e exterior fossem mantidos,
então os percursos ‘1_1’ e ‘1_2’ seriam criados.
Ao limitar um percurso, este se torna aberto no ponto de limitação, e portanto, ligações são
necessárias para juntar os segmentos. A ação inicial das ligações é determinada pelos
parâmetros atuais das entradas/saidas e ligações
?? Altere as ligações para Sobre a superfície e clique em Aplicar .
Limitando por Polígonos
.
?? Apague tudo e reinicie os menus
?? Abra o exemplo handle.tri.
Issue PMILL 4.0
139
Índice PowerSHAPE
?? Crie um bloco nas dimensões do modelo com expansão de 15.
?? Crie um Plano do tamanho do bloco em Z 0. Defina ferramenta de topo de
10mm.
?? Crie uma Fronteira rasa com ângulo superior de 0 graus.
A fronteira possui três segmentos
extras, no centro. Dois deles
precisam ser apagados para este
exercício, mantenha o segmento
menor
?? Apague os segmentos selecionados
?? Crie um percurso 3D offset com passo de 1, espiral, e concordante.
?? Veja o percurso em Z.
?? Selecione Editar > Limitar e selecione Polígono
?? Esboce um polígono envolvendo a cavidade central utilizando o mouse,
como mostra a figura abaixo.
Note que o polígono é sempre um contorno fechado.
?? Selecione interior e clique em aplicar
O novo percurso chamado 1_1 deve ser parecido com o da figura
140 Issue PMILL 4.0
PowerMILL Índice
Apagar Original
Esta opção remove o percurso original uma vez que o percurso limitado for criado.
Para complementar, uma aproximação utilizando Rampa será aplicada utilizando o menu de
entradas/saídas e ligações
?? Abra o menu de entrada/saídas e ligações
?? Clique na aba entradas e escolha a opção Rampa.
?? Desligue a opção Adicionar guias para
pequenas ligações
?? Selecione as Opções de rampa e preencha
o menu como mostra a figura ao lado.
?? Aplique e Aceite o menu de entradas/saídas e ligações
O percurso agora possui uma entrada em hélice que pode ser útil em High
Speed Milling, e nesse caso criou um percurso de furação helicoidal .
Limitando por uma Fronteira
?? Apague tudo e abra o exemplo handset.tri
?? Crie um bloco pelos limites do modelo
?? Use ferramenta esférica com diâmetro de 10mm.
?? Crie um acabamento raster, bidirecional com ligações entre as passadas,
passo 2mm e ângulo 0, com a opção Passes perpendiculares
Issue PMILL 4.0
141
Índice PowerSHAPE
O percurso cobre o modelo por inteiro. Você precisa limitá-lo por uma fronteira.
?? Renomeie o percurso como raster1. Desative o percurso.
?? Selecione a superfície de fechamento e crie uma fronteira a partir das
superfícies selecionadas
?? Apague o segmento externo deixando apenas o segmento abaixo.
?? Ative o percurso chamdao raster1.
?? Selecione Editar > Limitar – Fronteira .
?? Complete o menu como mostra a figura e clique em Aplicar
Como a opção Salvar está em Ambos, dois novos
percursos são criados, um representa a porção interna da
fronteira, o outro representa o lado externo.
?? Selecione os percursos para visualizá-los
142 Issue PMILL 4.0
PowerMILL Índice
A opção Salvar permite criar o percurso na região Interna, Externa ou ambas. Se a opção
Apagar Original estiver ligada, o percurso original é apagado. Caso contrário, o percurso
original é duplicado ao ser limitado.
A porção externa do percurso irá usinar a superfície de fechamento, mas na região onde foi
cortado, a ferramenta retrai-se para o Z de segurança. Reordenando o percurso com direção
fixa ou livre pode reduzir a distância percorrida entre os segmentos do percurso e edições nas
ligações irão ajudar também.
?? Ative o percurso Raster1_2.
?? Selecione editar > Reordenar > Direção Livre
?? Abra o menu de entradas/saidas e ligações e mude as ligações para sobre
a superfície
?? Aplique e aceite o menu.
?? Ative o percurso Raster1_1.
?? Mude as ligações para sobre a superfície
?? Aplique e Aceite o menu
Issue PMILL 4.0
143
Índice PowerSHAPE
A quantidade de levantamentos foi consideravelmente reduzida em ambos percursos,
economizando tempo de usinagem
Editar > Dividir....
Percursos podem ser divididos em partes dependendo se a ferramenta está cortando para
cima, baixo ou no plano. Esta opção é útil quando queremos usinar áreas do modelo com uma
ferramenta que não pode cortar na direção ascendente, ou se quisermos usinar áreas planas
com uma ferramenta de topo
Exemplo Editar > Dividir
O exemplo mostra como usinar uma peça com uma ferramenta esférica cortando apenas
descendo, e então removendo cristas na região plana do modelo com uma fresa esférica.
?? Apague tudo, reinicie os menus e abra o modelo ‘chamber.tri’
?? Calcule um bloco nos limites do modelo
?? Crie ferramenta esférica de diâmetro 12mm.
?? Crie um raster na peça com passo 5mm, ângulo 0, passes perpendiculares
e estilo sentido único.
?? Renomeie o percurso como ‘raster’
O percurso é mostrado ao lado sem as ligações
Se você animar o percurso verá que a ferramenta
corta subindo e descendo.
A opção dividir por direção isola as áreas onde a
ferramenta corta para baixo das áreas onde a
ferramenta corta para cima.
?? Ative o percurso raster.
?? Selecione Editar > Dividir. Selecione a opção Direção, e preencha o
menu como mostra d figura.
144 Issue PMILL 4.0
PowerMILL Índice
A opção Subtrair pode ser definida para
extrair a porção do percurso que a ferramenta
corta para baixo, para cima ou horizontalmente
A opção Salvar especifica que parte do
percurso é mantida Subtrair, Restante ou
Ambas.
Um movimento é considerado plano se fizer um ângulo com o plano XY menor que o valor
ângulo plano. A opção Remover segmentos menores que, descara áreas pequenas
?? Aplique a divisão do percurso
Dois novos percursos foram criados ‘raster_1’ e ‘raster_2’
‘raster_1’
(Direção para cima)
‘raster_2’
(Direção para baixo e plana)
Como a opção Subtrair estava em Para cima o percurso contém apenas os movimentos
para cima. Os outros movimentos estão contidos no percurso ‘raster_2’.
?? Anime os percursos raster_1 e raster_2.
Inverta o percurso que corta para cima.
?? Ative o percurso raster_1 e selecione Editar > Inverter > Direção.
?? Anime este percurso para confirmar que a ferramenta agora corta para
baixo.
?? Ative o percurso raster_2 e some-o ao percurso raster_1.
Issue PMILL 4.0
145
Índice PowerSHAPE
O percurso se parecerá com o
percurso original. Contudo a
ferramenta apenas corta nos
sentidos horizontais ou
descendentes. Anime o percurso
para confirmar este fato
Mudando a ordem de um percurso
Quando um percurso é dividido em segmentos com ligações entre eles, a ordem destes
segmentos podem ser revertidas. Por exemplo, se uma seqüência de usinagem começa no
fundo da peça em direção para cima, ao inverter a ordem ela usinará do topo em direção ao
fundo. A direção de corte é mantida.
As duas opções disponíveis são Reordenar Direção Fixa e Direção Livre. Ao utilizar
direção fixa, a direção do percurso original será mantida, e seria usada se a usinagem for feita
em uma única direção. Com a direção livre, as ligações mais curtas serão encontradas, o que
pode resultar em alguns segmentos revertidos.
A operação reordenar pode encurtar as ligações, a ferramenta continuará levantando no fim
de cada segmento. Contudo as ligações podem ser editadas para reduzir os levantamentos.
146 Issue PMILL 4.0
PowerMILL Índice
Mudando a ordem de um percurso
?? Apague todos os percursos
?? Mude o bloco Min Z para –5 e o Max Z para 25.
?? Defina uma ferramenta esférica com 8mm de diâmetro
?? Calcule uma fronteira rasa com ângulo superior e inferior 0°.
?? Apague o segmento externo como mostra a figura
Apague o segmento
?? Crie um percurso 3D offset com passo lateral de 3mm.
A seqüência de usinagem começa no fundo da peça
progredindo até o topo. Isto pode ser verificado ao
animar-se o percurso. Na animação podemos notar
que a ferramenta está cortando no sentido anti-
horário.
?? Anime o percurso
Cortando desta maneira, podemos ter corte ao longo de um comprimento considerável da
ferramenta, e portanto, uma estratégia mais adequada seria usinar do topo da peça em direção
ao fundo.
?? No menu editar selecione Inverter> Ordem.
A seqüência de usinagem foi invertida, e isto pode ser verificado novamente ao animar o
percurso. Note que a ferramenta continua cortando no sentido anti-horário.
Issue PMILL 4.0
147
Índice PowerSHAPE
Movendo os Pontos Iniciais
Os pontos iniciais de um percurso podem ser movidos para outras posições. Isto é feito
definindo uma linha que cruza os segmentos do percurso. Continuaremos com o exemplo
chamber.
?? Ative o percurso e selecione Editar > Mover Pontos iniciais
?? Selecione uma vista por Z e crie a linha clicando em dois pontos
?? Pressione o Enter do teclado
Isto move a posição inicial, e os movimentos de incremento do passo para a posição definida
com a linha criada
Este método de edição pode ser útil se quisermos evitar grampos ou se quisermos que a
usinagem comece na parte frontal da máquina para melhor visualização.
148 Issue PMILL 4.0
PowerMILL Índice
Verificação de Colisão
O verificador de colisão detecta se o suporte da ferramenta ou sua haste estão a certa
distância de segurança em relação à peça. Esta verificação é aplicada no percurso Ativo
Quando o percurso é verificado contra colisões, a profundidade máxima de colisão é
mostrada e o PowerMILL divide o percurso em dois: um contendo os movimentos livres de
colisão e o outro com a parte onde haveria colisão se a ferramenta não for trocada. O
comprimento da ferramenta do percurso onde há colisão é automaticamente aumentado para
o memento necessário para evitar a colisão. Desta forma nenhum dos percursos colide
?? Apague tudo, reinicie os menus e abra o exemplo chainsaw.ige.
?? Calcule o bloco nos limites do modelo e defina ferramenta de topo de
diâmetro 16mm.
?? Crie um desbaste com os seguintes valores: Passo vertical 5mm,
estratégia offset, passo lateral 8, tolerância 0.1 e sobremetal 1.0.
?? Clique no ícone de verificação de colisões
?? Complete o menu como na figura e Aplique .
??
??
Issue PMILL 4.0
149
Índice PowerSHAPE
Uma colisão foi encontrada e o PowerMILL indica o comprimento necessário para resolver o
problema
?? Selecione OK .
??
?? O comprimento necessário para evitar a colisão é automaticamente inserido no menu de
verificação de colisão.
??
?? Aceite o menu de verificação de colisão
O percurso original é dividido como mostra a figura .
Esta porção não tem colisões Esta porção tinha colisões, porém foi modificada
com um novo comprimento de ferramenta
Os dois novos percursos aparecem no Explorer
O percurso 1_2 pode ser somado ao 1_1 se necessário. Verifique o percurso depois da soma
para evitar colisões
150 Issue PMILL 4.0
PowerMILL Índice
Zona de Segurança
Este é a mínima distância que o conjunto de fixação da ferramenta poderá estar do modelo .
Sobrepor
Para reduzir marcas na superfície onde os percursos se encontram, o percurso modificado
pode ser estendido para sobrepor uma parte do percurso original.
Desenhar Colisões
Quando estiver ligada, as colisões serão evidenciadas na tela.
Desenhar Suporte / Pinça
When this box is checked the tool holder and tool shank are drawn in the graphics window.
Avanços
Os avanços podem ser alterados utilizando-se o ícone de avanços e pressionando o
botão Aplicar para o Percurso Ativo
Verifique os valores de avanço utilizando o explorer para ver que foram alterados.
Alturas de Segurança
As alturas de segurança e alturas iniciais podem ser alteradas para o percurso ativo mudando-
se os valores e então selecionando o botão Aplicar para o percurso ativo
Issue PMILL 4.0
151
Índice PowerSHAPE
Editando a Posição Inicial da Ferramenta
A posição inicial pode ser alterada da mesma forma que as alturas de segurança e os avanços.
Direção única para Zig Zag
Percursos, que foram criados com um única direção, podem ser editados para usinar em
ambas as direções, e vice-versa utilizando a opção Editar ZigZag. O exemplo a seguir mostra
como criar um raster em sentido único, e editá-lo para bi-direcional.
?? Apague tudo, reinicie os menus e abra o modelo ‘handset.tri’.
?? Calcule um bloco pelos limites do modelo e mude o Min Z para 0 e Max Z
para 37.
?? Defina uma ferramenta esférica de diâmetro 6mm
152 Issue PMILL 4.0
PowerMILL Índice
Crie um raster com sentido único, com passo de 3 e ângulo 90.
As ligações no fim de cada passe mostra que a ferramenta está cortando em sentido único
?? Anime o percurso utilizando a velocidade rápidas
Para alteara para bidirecional, os segmentos devem ser alternadamente revertidos .
?? No percurso ativo, selecione Editar ? ZigZag.
Os segmentos do percurso estão em direção alternada. .
Apesar da ferramenta cortar em ambas direções (anime-o novamente), ainda levanta para
ligar cada passe. Podemos editar todos as ligações curtas para que se movam sobre a
superfície.
?? Mude as ligações curtas para sobre a superfície e clique em Aplicar
Issue PMILL 4.0
153
Índice PowerSHAPE
O percurso final é mostrado abaixo.
Edição de Entradas saídas e ligações
Podem ser alteradas da mesma forma que as alturas de segurança e os avanços, e serão
explicados posteriormente.
Escondendo superfícies utilizando fronteiras
Planos podem ser utilizados para tampar furos e cavidades de um modelo, para que a
ferramenta não usine estas áreas. Existem três tipos de planos que podem ser criados dentro
do PowerMILL
1. Bloco – permite a criação de um plano em uma altura específica após o bloco de
material ter sido definido
2. Melhor ajuste – cria dois planos, tocando a fronteira no seu ponto mais alto e mais
baixo. Os planos são paralelos ao plano de melhor ajuste (o plano que tiver e menor
máxima distância em relação a fronteira);
3. Projetado – cria um plano paralelo aos eixos X Y do plano de trabalho ativo. O plano
terá a altura Z do ponto mais alto da fronteira.
Exemplo
?? Apague o modelo, percursos e fronteiras existentes
?? Abra o exemplo pockets.tri.
?? Defina o bloco nos limites do modelo e ferramenta de topo de 12 mm .
?? Selecione a superfície superior do
modelo
154 Issue PMILL 4.0
PowerMILL Índice
?? Crie uma fronteira definida pelo usuário com a opção Modelo
?? Aceite o menu.
A fronteira criada produz 3 segmentos internos.
Para este exemplo apenas os 2 segmento
menores serão utilizados
?? Apague os dois maiores segmentos .
?? Selecione os dois segmentos restantes
?? Com o botão direito em Modelos no explorer, selecione Plano >
Projetado
Issue PMILL 4.0
155
Índice PowerSHAPE
Os planos serão criados então.
Na área Modelos, um novo modelo chamado Planes foi criado. Para apagar os planos clique
com o botão direito do mouse sobre os Planos no explorer e selecione Apagar Modelo
Exercício
?? Abra o modelo mouse.tri e crie planos para tampar as cavidades.
156 Issue PMILL 4.0
PowerMILL Índice
16. Entradas, Saídas e
Ligações
Introdução
O PowerMILL possui poderosas ferramentas para editar percursos incluindo entradas e saídas
nos segmentos. O comportamento das ligações entre os segmentos também podem ser
editados. Esta seção explica as diferentes opções encontradas no menu de Entradas saídas e
ligações
Saída Ligações
Aproximação
Entrada
Levantamento
Entradas saídas e ligações são selecionadas à partir do ícone na barra de ferramentas e
também no menu de acabamentos. .
Issue PMILL 4.0
157
Índice PowerSHAPE
Alturas Z
Rasante e Mergulho oferecem controle variável das movimentações rápidas no componente.
Operam em conjunto com a distância rasante e distância de mergulho para minimizar
movimentos lentos e desnecessários no ar livre, durante a usinagem.
Distância rasante – Distância incremental acima do modelo onde os movimentos rápidos
irão acontecer, para que a ferramenta mude para outra área. A ferramenta se desloca ao longo
do modelo à uma distância em relação ao ponto mais alto encontrado na sua rota.
Distância mergulho – Distância incremental acima da superfície onde o movimento de
descida acontece, onde a ferramenta começa a descer com avanço controlado
Movimentos de Entradas e Saídas
Entrada controla o movimento da ferramenta no iniciam da passada, e a Saída o movimento
de saída no fim de uma passada. As opções de entrada são Nenhum, Arco vertical, Arco
Horizontal, Arco horizontal à esquerda, Arco Horizontal à direita, Movimento
estendido, Enquadrado e Rampa. As mesmas opções existem para as saídas exceto a opção
rampa.
Entradas e ligações são extensões do movimento da ferramenta e devem ser protegidas
contra colisão. Para evitar colisões a opção Verificar Colisão deve estar ligada dentro do
menu de entradas e ligações. Qualquer entrada ou saída sujeita a colisão não será criada. Os
exemplos a seguir ilustram diferentes tipos de entradas e ligações, e ao menos que seja
especificado, a verificação de colisão deve estar sempre ligada.
Se em qualquer situação a Primeira escolha não puder se aplicada, então o PMILL irá
aplicar a Segunda escolha. Se nenhuma delas for válida, então neste local será aplicada a
opção Nenhum.
Os parâmetros deste menu são levados em conta na criação das novas estratégias.
Alternativamente, estes parâmetros podem ser aplicados posteriormente no percurso Ativo
dentro do explorer
Exemplo
?? Apague tudo e abra o modelo ‘mouse.tri’.
?? Calcule um bloco nos limites do modelo
?? Crie um plano no bloco, na coordenada Z 0.
?? Defina ferramenta esférica de 8mm e crie um raster bidirecional ligado,
com passo de 4mm e ângulo de 0 graus.
?? Edite o percurso limitando-o por um plano em X 74 deixando todas as
opções padrão no menu.
158 Issue PMILL 4.0
PowerMILL Índice
O novo percurso tem Entradas e Saídas
definidas como Nenhum (padrão). Com o
percurso limitado 1_1:
?? No percurso dentro do explorer selecione Editar ? copiar.
?? Ative o percurso chamado 1_1_1.
Arco Vertical
?? No menu entradas e ligações, selecione a aba Entradas
?? Selecione Arco Vertical com raio 5, e ângulo 90 pressionando Aplicar
Entradas em arco vertical criam um movimento circular para baixo no início de cada
extremidade das passadas.
Ângulo da
tangente
Segmento do Raio
percurso
Emtrada
Issue PMILL 4.0
159
Índice PowerSHAPE
Edite agora um arco vertical na entrada
de cada segmento. Se necessário a saída
pode ser exatamente igual à entrada, e
vice versa. A opção Editar permite a
cópia dos parâmetros entre os dois de
forma bastante fácil
?? Selecione a aba saída.
?? Selecione Editar – Colar Entradas > Saídas
?? Aplique
Arco Horizontal
Produz entradas circulares no plano horizontal, onde os valores Raio e Ângulo funcionam
similarmente ao Arco Vertical. Este tipo de entrada é normalmente utilizada em percursos em
alturas Z constantes, ou com pequenas mudanças apenas na altura Z
160 Issue PMILL 4.0
PowerMILL Índice
Ângulo da
tangente
Segmento do Raio
percurso
Entrada
?? Mude a saída para nenhum.
?? Mude a entrada para arco horizontal, com raio 5 e ângulo 90. Pressione
Aplicar.
Os arcos horizontais foram criados nas entradas, sendo que dois estão para a esquerda e os
outros para a direita. Estas variações ocorreram para atender à verificação de colisões.
?? Mude a entrada para arco horizontal à esquerda, para que o arco seja um
arco à esquerda, em seguida clique em Aplicar
Issue PMILL 4.0
161
Índice PowerSHAPE
?? Mude as entradas para arco horizontal à direita, para que os arcos sejam
criados à direita, em seguida clique em Aplicar
Nota: Duas entradas não puderam
se criadas devido à ocorrência de
colisões se fossem criadas.
?? Desligue a verificação de colisão e aplique novamente .
Isto mostra a importância de deixar a verificação de colisão ligada, pois no caso acima o
percurso colidiria com o modelo. Existem contudo, certas aplicações específicas onde os
resultados desejados somente poder ser alcançados com a verificação desligada. A maioria
delas são relacionadas à usinagem de contra saídas e multieixos, onde métodos alternativos
de verificação tem de ser aplicados
?? Ligue a verificação de colisão novamente
162 Issue PMILL 4.0
PowerMILL Índice
Movimento estendido
O movimento estendido, insere um movimento tangencial linear no fim de uma passada.
Quando selecionado, a opção distância se torna disponível para a inserção de um valor
adequado.
Lead Out tangential to toolpath
Distance
Distance
Lead In tangential to toolpath
?? Mude a entrada para movimento estendido com os valores mostrados
abaixo e clique em aplicar
A entrada de cada movimento é modificada como mostra a figura
Issue PMILL 4.0
163
Índice PowerSHAPE
Enquadrado e Linha reta
A opção enquadrado insere um movimento reto em um nível constante em Z no fim de cada
passada. O campo distância torna-se ativo para inserir um valor adequado para o
comprimento do movimento. Na opção linha reta, um ângulo adicional pode ser inserido,
para definir o ângulo de entrada da ferramenta no final de cada passe.
?? Edite o percurso limitando-o por um plano em X 12 e a opção salvar -
exterior
?? Mude a entrada para enquadrado como mostra a figura.
Entradas enquadradas não podem ocorrer na extremidade superior deste percurso devido à
situação de colisão criada pelo formato da peça nesta área
?? Na segunda escolha selecione Arco Vertical com raio 3 ângulo 90.
?? Na saída escolha movimento estendido 10
?? Aplique.
164 Issue PMILL 4.0
PowerMILL Índice
Rampa
Está apenas disponível nas entradas e possibilita a ferramenta entrar em rampa no início de
cada passada a partir de uma altura controlada utilizando um dos seguintes movimentos:
arco, linha, ou contorno
?? Mude a saída para nenhum
?? Selecione a entrada como rampa e selecione as opções de rampa .
?? Mude as opções como mostra a figura e aceite.
?? Aplique o menu.
Novamente a opção verificar colisões
evitou que qualquer movimento de rampa
ocorra onde uma colisão aconteceria com o
modelo.
Exercício
Experimente as várias opções de entradas e saídas. Veja em diferentes posições para observar
o percurso da ferramenta mais claramente
Issue PMILL 4.0
165
Índice PowerSHAPE
Extensões
A extensão é uma parte adicional a ser inserida no começo ou fim da entrada ou saída. Por
exemplo, uma extensão reta pode ser adicionada para uma entrada ou saída circular quando a
máquina não pode aplicar compensação da ferramenta em movimentos circulares. Os ajustes
ocorrerão durante o movimento de extensão linear
As geometrias disponíveis para as extensões são exatamente as mesmas para as entradas
?? Ative o percurso. 1_1_1.
?? Defina as entradas como arco horizontal à esquerda com raio 5 e ângulo
de 45 graus.
?? Defina as saídas como nenhum
?? clique na aba de extensões e defina os valores como mostra a figura.
?? Volte as extensões para nenhum
166 Issue PMILL 4.0
PowerMILL Índice
Ligações
Para obter movimentos mais eficientes da ferramenta através do componente as ligações que
conectam as passadas adjacentes podem ser definidas de várias formas diferentes
Distância Curta/longa – Define a distância que limita a ação das ligações curtas. Qualquer
movimento entre uma passada e a próxima que exceder esta distância será considerado uma
ligação longa.
Para ligações Curtas as opções disponíveis são Z de segurança, incremental, rasante,
sobre a superfície, passo vertical, linha reta, arco circular, eixo da ferramenta, e Z de
segurança do eixo da ferramenta
Para as ligações longas as opções são Z de segurança, incremental, rasante, eixo da
ferramenta e Z de segurança do eixo da ferramenta
Ligações seguras se aplicam somente no início e fim de cada percurso, e as opções são Z de
segurança, incremental, rasante, eixo da ferramenta e Z de segurança do eixo da
ferramenta
?? Ative o percurso 1_1
?? Defina as entradas e saídas para nenhum.
Movimentos curtos
Como mostra a figura ambos os
movimentos curtos e longos estão no Z de
segurança.
Incremental
?? Mude a ligação curta para incremental e a distância de mergulho 2.
??
Issue PMILL 4.0
167
Índice PowerSHAPE
?? Aplique
As ligações curtas até 10mm retraem
para o z de segurança, para se mover
para a outra passada, descem
rapidamente até 2mm acima da
superfície, e então mergulham em
avanço controlado (em azul claro) até o
percurso.
Rasante
?? Mude a opção curta para rasante e defina a distância rasante em 6
como mostra a figura
??
As ligações curtas retraem 6mm longe do ponto mais alto entre as passadas, movem-se
rapidamente (em rosa) para a próxima posição, descem rapidamente até 2mm da superfície e
mergulham em velocidade controlada (em azul) até começar a usinagem.
168 Issue PMILL 4.0
PowerMILL Índice
Sobre a Superfície
?? Escolha a opção curta para sobre a superfície
As ligações seguem o contorno do
modelo. Esta opção é útil quando o valor
da distância curta/longa está em um valor
relativamente pequeno. A ferramenta é
mantida sobre a superfície em ligações
curtas mas retrai para ligações longas,
onde a ferramenta poderia mergulhar de
forma indesejada em áreas profundas de
material no caminho até a próxima
passada.
Linha reta
Neste caso a ligação é um movimento linear direto para o início da próxima passada
Arco Circular
Cria uma transição circular entre o fim de uma passada até o começo da outra. É projetada
para utilizar onde a geometria entre as extremidades das passadas for plana.
Como nas entradas e extensões, é essencial que a opção verificar colisão permaneça ligada
para todas as aplicações normais
Issue PMILL 4.0
169
Índice PowerSHAPE
?? Defina a opção curta para arco circular e aplique.
??
??
??
Como mostrado as ligações
em arco são
automaticamente inserida
entre as passadas exceto em
3 locais onde uma colisão foi
detectada.
As duas últimas opções descritas abaixo são para usinagem multi-eixos, que não é abordada
neste curso
Eixo da ferramenta
A ferramenta retrai rapidamente para o Z de segurança segundo seu eixo. O aproximar-se do
modelo, parte do Z de segurança ao longo de seu eixo, mudando para avanço controlado na
distância do Z inicial
Z de segurança do eixo da ferramenta
A ferramenta retrai a uma certa distância o longo do eixo da ferramenta e então sobe ao longo
do eixo Z. Ao aproximar, desce ao longo do eixo Z e completa a aproximação ao longo do
eixo da ferramenta. A distância percorrida sobre o eixo da ferramenta é controlada pelo valor
da Distância de mergulho no menu de entradas/saídas e ligações dentro da aba Alturas Z
170 Issue PMILL 4.0
PowerMILL Índice
17. Padrões
Introdução
Padrões são utilizados para importar modelos de arames 2D ou 3D para criar os percursos.
Também podem ser utilizados para determinar o contorno das usinagens ou para capturar as
superfícies com o PS Sketcher. A manipulação destas entidades é acessada na barra de
ferramentas de padrões
?? Com o botão direito clique nos Padrões no explorer, e selecione Barra de
ferramentas
?? Selecione criar padrão para criar um padrão vazio chamado 1, o qual o
usuário pode adicionar geometria.
O padrão é automaticamente numerado e tornado ativo.
Um padrão pode ser criado com as seguintes opções:
Gerador automático de padrão (a partir de um padrão existente).
Inserir arquivo no padrão ativo (picture ou dgk).
Inserir a fronteira no padrão ativo.
Inserir percurso ativo no padrão. .
Inserir contorno do modelo no padrão ativo
Inserir esboço no padrão ativo.
Issue PMILL 4.0
171
Índice PowerSHAPE
Padrões com usinagem 3d offset
Padrões podem ser utilizados como caminho a ser usado para o 3D offset permitindo o
usuário criar seu próprio caminho. O exercício utiliza uma parte de um modelo e salva as
bordas como padrão para utilizar em um acabamento 3Doffset
?? Abra o exemplo speaker.dgk e selecione uma vista iso3.
Para este exercício, apenas este grupo de superfícies será
utilizado. As outras superfícies devem ser apagadas.
?? Selecione todas as outras superfícies com o mouse e então as apague
Nota: Para adicionar superfícies na seleção, pressione a tecla shift. Pare descelecionar
superfícies, pressione a tecla Ctrl e selecione com o mouse.
?? Defina uma ferramenta ? 6 esférica chamada bn6.
?? Defina um bloco nos limites do modelo e reinicie as alturas de segurança e
a posição inicial para o centro do bloco
O Padrão para definir o percurso de usinagem será
esboçado.
?? Selecione o ícone inserir esboço na barra de ferramentas .
O menu de esboço de padrões irá aparecer. Use-o
da mesma forma que o menu de esboço de
fronteiras.
Certifique que o filtro de posicionamento
preciso está com a opção qualquer lugar
desligada. Iso garante que o cursor apenas
capturará as outras opções (como por exemplo o
modelo)
172 Issue PMILL 4.0
PowerMILL Índice
?? Clique em cada ponto do modelo para obter o contorno como na figura
Cada ponto precisa ser capturado com uma pequena caixa de seleção. .
?? Selecione Aceitar para finalizar o padrão
Este método pode ser útil porém pode ser um pouco trabalhoso. Então existe uma forma
alternativa de capturar as bordas
?? Crie um novo padrão, (desta vez deve se chamar 2)
Selecione a superfície inferior apenas e clique no ícone modelo
?? Esconda o modelo para ver o padrão melhor e selecione-o com uma
caixa. Clique com o botão direito no padrão 2 dentro do explorer e
selecione Editar ? Dividir selecionado
?? Apague as linhas de cima e as laterais deixando somente a linha inferior.
Issue PMILL 4.0
173
Índice PowerSHAPE
?? Desenhe novamente o modelo para ver as superfícies
?? Selecione todas as superfícies e cria uma Fronteira ? Definida pelo
usuário - Modelo
?? Selecione a estratégia 3D offset no menu de acabamento
?? Ligue a opção utilizar padrão e mude o passo para 1.5. Pressione Aplicar
No momento o percurso tem uma série
de levantamentos. Para reduzir a
quantidade de levantamentos as
ligações precisam ser forçadas pra
sobre a superfície
?? Selecione o ícone de entradas e ligações
?? Selecione a tabela de ligações e defina as ligações curtas sobre a
superfície
O percurso é limitado na fronteira e
segue o contorno do padrão ao longo
do modelo. Se a opção utilizar padrão
não estivesse selecionada a estratégia
3D offset seguiria o contorno da
fronteira.
174 Issue PMILL 4.0
PowerMILL Índice
Padrão do PS-Sketcher
Os padrões podem ser criados no PS Sketcher para capturar as bordas de superfícies, e
também para modificar e aperfeiçoar fronteiras. O PS-Sketcher é uma versão especial do
PowerSHAPE, que tem a habilidade de criar planos de trabalhos, linhas, arcos, pontos e
curvas além de curvas compostas.
Exemplo
?? Apague tudo e reinicie os menus .
?? Importe o modelo cowling.dgk.
?? Calcule o bloco pelos limites do modelo e use uma ferramenta esférica de
10mm chamada bn10
?? Crie uma fronteira de áreas rasas utilizando os parâmetros padrão
?? Esconda o modelo para ver a fronteira.
?? Crie um padrão vazio.
?? Capture as bordas das fronteiras selecionando o ícone inserir fronteira
?? Desative a fronteira1.
O padrão é criado em 3D, porém para facilitar a edição no PS-Sketcher, precisa ser
planificado.
?? Com o botão direito no padrão 1 no explorer, selecione Editar ?
Planificar
Issue PMILL 4.0
175
Índice PowerSHAPE
Isto transformará o padrão em um objeto 2D tornando-o fácil de editar posteriormente
O padrão irá ter os dois segmentos
externos modificados para criar um
segmento interno e outro externo.
Além disso, suavizaremos um outro
segmento.
?? Com o botão direito no padrão 1 no explorer selecione Inserir – PS-
Sketcher
Isto abrirá o PS – Sketcher na frente do PowermILL, com o padrão carregado em um novo
modelo.
No PS-Sketcher a barra de ferramentas está no topo, e as opções não disponíveis não
aparecem no menu.
?? Selecione uma vista ao longo do eixo Z.
?? Selecione o ícone de linhas na barra de ferramentas e
então a criação de linhas únicas.
?? Usando o mouse crie ligações entre os gaps como mostra a figura abaixo.
176 Issue PMILL 4.0
PowerMILL Índice
?? Para remover trechos redundantes das curvas ative a barra de edição e
selecione a trimagem interativa. Com o mouse selecione os trechos a
serem eliminados, criando a figura abaixo .
O terceiro e quarto segmento serão suavizados utilizando a opção de curva bezier .
Permite os pontos a serem amarrados em entidades
existentes assim como no espaço (para fechar gaps)
Note a irregularidade dos segmentos
?? Selecione o ícone de curvas no menu e então a opção curva bezier
?? Usando o mouse produza a curva abaixo.
Neste método, a habilidade do usuário é
necessária para capturar pontos chave ao longo
dos segmentos para produzir formas suaves.
Issue PMILL 4.0
177
Índice PowerSHAPE
?? Continue criando os pontos até se encontrar com o primeiro. Dê um clique
duplo no primeiro ponto para finalizar a criação da curva.
?? Repita a curva bezier ao redor do perfil interno, para terminar as
modificações.
Os dois segmentos irregulares originais podem ser apagados agora
?? Selecione-os e com a tecla delete apague-os.
Para capturar as bordas destes segmentos e verificar se não há quebras, uma curva composta
pode ser criada. As curvas compostas podem ser abertas ou fechadas, mas como os
segmentos serão utilizados posteriormente para criar uma fronteira, eles precisam estar
fechados.
?? Selecione o ícone de curvas
?? Selecione o ícone de curva composta
A barra de criação de curvas compostas aparece
?? Selecione em qualquer lugar do segmento retangular externo com o
mouse.
O PS-Sketcher começa a traçar ao redor da borda em laranja. E apenas irá parar (se houver
uma opção onde a ferramenta terá escolhas a fazer) mostrando-as com uma seta. As rotas
também podem ser evidenciadas em rosa. Uma vez que todo o contorno foi criado, um
círculo azul no ponto inicial irá aparecer para confirmar isto.
?? Salve a curva composta com o botão ao lado .
?? Repita o processo para os segmentos remanescentes salvando um de
cada vez.
?? Selecione o botão ao lado para fechar a barra de curva composta
?? No menu arquivo selecione Fechar e retornar para o PowerMILL
178 Issue PMILL 4.0
PowerMILL Índice
Uma mensagem é mostrada para informar que o padrão foi atualizado.
?? Aceite a mensagem. O padrão atualizado está agora no PowerMILL.
O padrão é visto em forma 2D mas pode ser
projetado de volta no modelo.
?? Com o botão direito no padrão 1 no explorer, selecione editar > projeção
O padrão é projetado novamente no modelo e pode ser visto em 3D
?? Crie uma fronteira definida pelo usuário com a opção Inserir Padrão
?? Crie um acabamento Zconstante com os valores padrão, porém com a
opção Limitar pelas Fronteiras em Salvar Fora
?? Crie um um 3D Offset com os valores padrão para usinar dentro das
fronteiras.
O percurso é mostrado com as ligações e
entradas ocultas.
Issue PMILL 4.0
179
Índice PowerSHAPE
Geração automática de Padrão
O PowerMILL tem um gerador automático de padrões que utiliza um ou dois padrões para
criar um novo padrão por offsets. .
Exemplo
Este exemplo cria um padrão a partir de duas entidades.
?? Apague tudo e abra o exemplo phone.dgk.
?? Crie um padrão vazio.
?? Selecione a parte mais alta do telefone. (Use o sombreamento para
confirmar).
?? Selecione o ícone Inserir Modelo .
?? Selecione o segmento mais baixo do padrão (este irá ser mostrado em
amarelo)
?? Clique no ícone de gerador automático de padrões .
180 Issue PMILL 4.0
PowerMILL Índice
?? Entre com os valores mostrados e clique em Aplicar
Isto adicionou mais segmentos no padrão original.
Pode haver alguns segmentos que precisam ser
removidos para aperfeiçoar o padrão antes de criar
o percurso de usinagem
?? Amplie a região ao lado.
?? Selecione este segmento (dos dois mais próximos o esquerdo) e então
aperte a tecla delete do teclado
Alternativamente, o padrão poderia ser copiado para que os padrões automáticos fossem
criados na cópia deixando o original intacto, se fosse necessário.
Issue PMILL 4.0
181
Índice PowerSHAPE
?? Calcule um bloco nos limites do modelo
?? Crie ferramenta esférica de diâm. 6mm.
?? Selecione o ícone de acabamento e escolha a estratégia Padrão
?? Escolha o padrão 1 no menu de acabamento.
Padrão
Este é o número ou nome do padrão a ser utilizado.
Projeção do padrão durante usinagem
Se estiver ligada, o padrão será projetado para criar o percurso em cima do modelo,
compensando o raio da ferramenta e o valor do sobremetal. .
Se estiver desligada, o percurso será criado em cima do padrão no seu estado e posição atual.
?? Certifique-se que o padrão atual está correto e que a opção de Projeção
do Padrão está ligada.
?? Aplique e aceite o menu.
O padrão plano foi projetado no modelo e o
percurso foi produzido. O percurso é visto aqui
com as entradas e ligações escondidas.
Quanto houverem 2 curvas para utilizar, a direção delas deve ser a mesma para produzir o
padrão automático. Para mostrar a direção das curvas você pode instrumentá-las.
?? Apague o percurso 1 do explorer.
182 Issue PMILL 4.0
PowerMILL Índice
?? Selecione a parte superior do telefone e crie um padrão a partir do modelo,
como feito anteriormente.
?? Selecione as duas curvas principais.
?? Com o botão direito escolha Instrumento .
Pelas setas, a curva interna está em sentido
horário e a outra está em anti-horário
?? Selecione uma das curvas.
?? Selecione com o botão direito Editar ? Inverter Segmentos
selecionados
?? Selecione ambas as curvas
?? Selecione o Padrão Automático e preencha o menu como a figura
?? Pressione Aplicar para produzir o padrão
Issue PMILL 4.0
183
Índice PowerSHAPE
?? Crie um acabamento com a estratégia Padrão (como no exemplo anterior)
e projete o padrão para criar o percurso.
Padrão Trocoidal
A opção Padrão Trocoidal dentro do Gerador Automático de Padrões é uma técnica usada
para usinagem em alta velocidade e slots. O padrão trocoidal consiste de uma série de
ciclóides. O percurso é uma sucessão de contínuos e suaves cortes transversais.
Este método significa que é possível utilizar uma ferramenta menor do que a largura do slot a
ser usinado, com um passo em espiral. O controle CNC então faz movimentos espirais para
minimizar corte em cheio. Uma vez que a ferramenta não está cortando em cheio, não há
problemas com superaquecimento (particularmente importante para ferramentas sólidas de
carboneto para high speed machining)
?? Apague tudo e importe o modelo dashboard.dgk.
Esta ranhura será usinada utilizando
o método trocoidal.
?? Defina o bloco nos limites máximos.
?? Crie um padrão vazio e insira o arquivo trochoidal_pattern.pic.
Antes de produzir a ranhura, um furo usinado helicoidalmente de diâm 8mm será usinado
criando um alívio para a ferramenta mergulhar. Isto pode ser feito utilizando as
Configurações de Figura . (Figuras serão explicadas em mais detalhe no próximo capítulo.)
184 Issue PMILL 4.0
PowerMILL Índice
?? Defina uma ferramenta esférica de 6mm.
?? Com o botão direito sobre as Configurações de Figura no explorer,
selecione Criar configuração de figura, clique no sinal + do explorer para
ver a nova figura.
?? Selecione o padrão curvo com o mouse e então o ponto final dele como
mostra a figura .
?? Com o botão direito na Figura1 selecione Editar ? Criar Figura.
?? Preencha o menu como mostra a figura abaixo
?? Aplique e feche o menu.
Uma entidade foi criada, então podemos criar um percurso helicoidal para usiná-la
?? Selecione o ícone de furação para abrir o menu.
Issue PMILL 4.0
185
Índice PowerSHAPE
?? Preencha o menu com os valores mostrados acima e aplique para criar o
percurso.
É notável que o percurso está em sentido anti-horário mantendo o corte concordante. O furo
de 8.5mm foi criado para aliviar a entrada de uma ferramenta menor para a operação de
usinagem trocoidal.
Nota: As configurações de figura não são verificadas contra colisão, então, deve-se tomar
cuidado quanto suas dimensões e posicionamento.
?? Crie uma ferramenta de topo de diâmetro 6mm.
?? Desative o padrão 1 (trochoid_curve), mas mantenha-o desenhado (Ligue
a lâmpada; a cor do padrão será verde)
?? Crie um outro padrão vazio (2).
?? Selecione o padrão curvo (1) com o mouse e então clique no gerador
automático de padrões .
186 Issue PMILL 4.0
PowerMILL Índice
?? Preencha o menu como mostra a figura acima e Aplique
Nota: A largura da ranhura não leva em consideração o diâmetro da ferramenta. O valor
máximo deve ser metade da largura da ranhura. Um acabamento bem fino deve ser necessário
se estiver usinando um aço muito duro em high speed machining
Se o valor do raio no Gerador de Padrões fosse 2.5, o padrão
resultante ficaria assim. Ambos são aceitáveis e dariam um
resultado similar.
?? Abra o menu de acabamento e selecione a estratégia Padrão
Issue PMILL 4.0
187
Índice PowerSHAPE
?? Certifique-se que o padrão 2 está selecionado e que a projeção esteja
desligada.
Nota: Um percurso criado no padrão trocoidal que não é projetado não é verificado contra
colisões mas as entradas e ligações são.
A opção Projetar Padrão pode ser usada para verificar se o percurso colide. Se o percurso é
visto abaixo do padrão, então não há colisões. Se o percurso é visto acima, então uma colisão
teria ocorrido.
?? Aplique e Aceite o menu de acabamento.
Como todos os padrões, o tamanho da
ferramenta não é incorporado no padrão.
Compensação da ferramenta deve ser feita
ao exportar o percurso.
188 Issue PMILL 4.0
PowerMILL Índice
?? Verifique ambos os percursos com o ViewMILL.
Issue PMILL 4.0
189
Índice PowerSHAPE
18. Usinagem 2D
Usinagem 2D
A usinagem 2D utiliza geometria 2D para construir formas 3D extrudadas verticalmente
chamadas Figuras, que podem ser usinadas.
1. Figuras
Uma figura precisa ser criada a partir de geometria 2D, é definida como cavidade, ranhura,
postiço ou furo.
2. Desbaste (Estratégias de usinagem 2D)
Para completar a criação de figuras, o menu de estratégia de desbaste é utilizado para fazer
toda a usinagem 2D. Do acabamento, passando pelo semi-acabamento e acabamento final.
3. Furação .
Utilizando uma figura a partir de um círculo extrudado, a opção furação pode ser usada.
Funções de furação e criação de roscas estão disponíveis juntamente com fresamento
helicoidal
Figuras
Existem seis tipos diferentes de Figuras. Elas são usadas para criar os blocos para usinagem
2D, e são definidas como:
1. Cavidade, é uma área grande interna a ser usinada, desta forma a ferramenta apenas
usinará dentro da cavidade
2. Postiço, é um alto relevo. A ferramenta apenas usinará a região ao redor do postiço
3. Ranhura, é uma pequena cavidade que pode ser usinada com uma única passada.
4. Furo, define a profundidade de um furo, que pode ser utilizada na furação. A ferramenta
se move apenas para cima e para baixo do furo, definido por pontos, círculos ou curvas.
5. Cavidade Circular – uma cavidade circular definida por pontos, círculos ou curvas
6. Postiço Circular – um postiço circular definido por pontos, círculos ou curvas
190 Issue PMILL 4.0
PowerMILL Índice
Exercício de Figuras 2D
Para este exercício o desenho 2D mostrado abaixo será utilizado. Quatro figuras serão criadas
e três utilizadas para usinagem 2D. Consulte o desenho abaixo ao preencher os valores.
Criação de Figuras
?? Apague tudo e Reinicie os Menus
?? Importe o modelo PM_holes.dgk.
?? Crie uma nova configuração de figura no
PowerMILL explorer
Uma nova figura foi criada com o nome 1.
Issue PMILL 4.0
191
Índice PowerSHAPE
?? Renomeie esta configuração de figura como Location_plate.
?? Crie uma nova configuração de figura chamada Hole_recess.
?? Ative a figura Location_plate e então selecione Editar > Criar Figura.
?? Segure a tecla Shift e selecione as quatro linhas externas com o mouse, e
então edite os parâmetros como mostra a figura.
192 Issue PMILL 4.0
PowerMILL Índice
?? Clique em Aplicar para criar um postiço chamado base-plate_1.
?? Selecione os dois diâmetros de 18mm.
?? Edite os parâmetros de acordo com a figura abaixo, com o nome
location_holes.
?? Clique em Aplicar para criar o location_holes_1 and location_holes_2.
?? Selecione os diâmetros de 10 com o mouse segurando a tecla shift.
?? Mude os valores como mostra a figura, com o nome de Fixing_holes e
então clique em Aplicar e Fechar
Isto criou 24 Hole Features chamados
Fixing_holes_1 a fixing_holes_24.
Issue PMILL 4.0
193
Índice PowerSHAPE
?? Ative a configuração de figuras Hole_recess no Explorer.
?? Selecione Editar > Criar Figura
?? Selecione o diâmetro de 40 e crie uma figura como mostra a imagem
abaixo.
?? Aplique e Feche o menu para criar a nova figura chamada
hole_recess_1.
A criação de configurações de figura está completa e a usinagem 2D pode ser criada agora
No PowerMILL explorer, a configuração da figura
pode ser examinada com mais detalhes
194 Issue PMILL 4.0
PowerMILL Índice
Desbaste (Estratégias de usinagem 2D)
Para usinar o modelo, Contornos das figuras são necessários. Contornos de Figuras podem
ser criados com a estratégia de desbaste
?? Ative a Location_plate no Explorer.
?? Calcule um bloco para os limites min/max utilizando o tipo de limite em
Figura.
?? Defina uma ferramenta de topo de 14mm.
?? Reinicie as alturas de segurança e a posição inicial no centro do bloco
?? Abra o menu de desbaste e crie uma altura Z por valor em 20.5.
Isto permitirá a usinagem interna dos dois Location_holes deixando 0.5mm de material no
fundo.
?? Feche o menu de alturas Z e selecione o ícone de Criação de Contornos
Issue PMILL 4.0
195
Índice PowerSHAPE
?? Certifique-se que a aba Configuração da Figura está selecionada
?? No menu de desbaste crie uma estratégia–Offset, Direção de corte
concordante, passo de 5, sobremetal 0.5 com entradas em rampa
seguindo o contorno com ângulo ZIG de 5 graus
?? Aplique e Aceite o menu.
?? Mude o nome do percurso para Rough_loc_holes e simule o resultado
no Viewmill.
?? Abra o menu de desbaste novamente, apague a altura Z de 20,5 e crie
uma nova em 20.0.
?? Altere o Sobremetal para 0 e então aplique e aceite o menu.
?? Mude o nome do percurso para Finish_loc_holes.
Furação
O ciclo de furação pode ser criado utilizando as figuras de furos, previamente definidas. Se
uma superfície ou sólido no formato dgk foi importado, você pode utilizar o ícone criar figura
na frente do menu de furação para criar automaticamente as figuras de furos. Os furos podem
ser furados em grupo ou individualmente ativando as figuras individuais
A próxima operação usinará o furo de 10mm mas primeiramente fará uma furação de centro.
?? Defina uma Broca de diâmetro 5mm.
?? Selecione o ícone de furação .
?? Preencha o menu como mostra a
imagem e clique na aba Ordem.
196 Issue PMILL 4.0
PowerMILL Índice
?? Selecione a opção caminho mais curto e aplique o menu.
Uma mensagem pode aparecer relembrando-o que o diâmetro da broca é menor que o
diâmetro da figura
?? Aceite a mensagem e Feche o menu.
?? Mude o nome do percurso para Centre_drill e simule-o no Viewmill.
?? Defina uma broca de diâmetro 10mm.
?? Abra o menu de furação e insira os valores abaixo.
Issue PMILL 4.0
197
Índice PowerSHAPE
?? Aplique e feche o menu
?? Mude o nome de do percurso para Finish_drill e simule-o no Viewmill.
Fresamento Helicoidal
Isto possibilite furar furos grandes com ferramentas menores descendo em Z. É recomendado
que o diâmetro da ferramenta seja de 60% a 90% do diâmetro do furo. Se o diâmetro da
ferramenta for menor que metade do furo, então uma ilha de material ficará no centro. Este
método pode ser aplicado em High Speed Milling. Esta técnica será usada na configuração de
figura Hole_recess.
?? Ative a configuração Hole_recess no Explorer.
Uma configuração ativa pode ser vista em rosa enquanto que uma não ativa é vista em cinza.
?? Defina uma ferramenta de topo de 30mm.
?? Abra o menu de furação e insira os valores abaixo .
Este é o ponto inicial do percurso.
Este é o passo (não a profundidade da furação) da
furação em hélice
198 Issue PMILL 4.0
PowerMILL Índice
?? Clique em Aplicar para calcular o percurso de furação.
Ao animar e examinar de perto o percurso, é notável
que ele usina em direção concordante e que no fundo
faz uma espiral em direção ao centro. Isto faz com
que a ferramenta remova qualquer ilha de material
que possa ficar caso a ferramenta seja ligeiramente
pequena.
?? Renomeie o percurso para Helical_mill_recess e simule no Viewmill.
?? Salve o projeto como 2D_Machining em C:\Temp.
Tente outras opções de furação restantes, nos diâmetros de 10mm criados anteriormente,
além das diferentes ordens de usinagem possíveis.
Exemplo do Painel de Carro
Neste exemplo um desenho 2D será utilizado para criar figuras. À partir das figuras,
usinagens serão então criadas.
Issue PMILL 4.0
199
Índice PowerSHAPE
?? Apague tudo e abra o exemplo dash_wire.dgk.
Uma nova configuração da figura será criada com as seguintes figuras
?? Crie uma nova configuração de figura chamada Underside
?? Selecione o contorno externo.
?? Crie um postiço como mostra a figura abaixo.
200 Issue PMILL 4.0
PowerMILL Índice
?? Selecione a parede interna e crie uma cavidade.
?? Selecione a base das lâmpadas e crie um postiço .
?? Selecione as quatro fixações e crie um postiço.
Issue PMILL 4.0
201
Índice PowerSHAPE
Quatro novos postiços foram criados com os nomes lugs_1 a lugs_4.
?? Selecione os quatro círculos
?? Crie quatro furos como mostra a figura abaixo
A nova configuração de figura foi criada e está pronta para a criação de percursos
?? Feche o menu de figuras.
Criação do Percurso
?? Defina uma ferramenta de topo ? 10mm.
?? Defina um bloco calculado nos limites da figura. Trave o eixo Z e expanda
em X e Y por 15mm.
?? Reinicie as alturas de segurança e defina a posição inicial no centro do
bloco.
202 Issue PMILL 4.0
PowerMILL Índice
?? Com o desbaste, crie alturas Z com passo vertical de 5mm e feche o
menu.
?? Selecione o ícone de criação de contornos e clique na aba
configuração de figura.
?? Aceite o menu.
?? Edite os valores como mostra a imagem abaixo
?? Clique em Aplicar e então aceite o menu.
?? Simule o novo percurso.
Issue PMILL 4.0
203
Índice PowerSHAPE
Criação do ciclo de furação
?? Selecione uma broca de ? 4mm com comprimento de 40mm.
?? Selecione o ícone de furação
?? Selecione os furos de diâmetro 4 e edite os valores acima pressionando
em seguida Aplicar
?? Simule o percurso de furação.
A usinagem está finalizada.
204 Issue PMILL 4.0
PowerMILL Índice
19. Programas NC
Introdução
Quando os percursos foram gerados, precisam ser processados para serem executados na
máquina CNC portanto serão pós-processados para criar um arquivo TAP
Se a máquina CNC tem troca de ferramenta automática, percursos de diferentes ferramentas
podem ser agrupados em um programa só, caso contrário, apenas percursos que utilizem a
mesma ferramenta podem ser agrupados.
?? Em arquivo, selecione apagar tudo.
?? Abra o projeto chamado Tapefile1. Este projeto contém alguns percursos.
Área de Saída
?? No menu superior escolha Ferramentas ? Configurar Caminho
selecionando Saída do Programa NC.
?? Clique no ícone da pasta esquerda e selecione C:\NCProg
Nota: O diretório acima chamado NCProg precisa existir, caso contrario não será possível
exportar programas NC .
Configurando Preferências
Issue PMILL 4.0
205
Índice PowerSHAPE
?? No explorer, selecione Programa NC ? Preferências
?? Clique no ícone explorar
Estes arquivos contém diferentes formatos de programas
?? Selecione o heid.opt que escreve a saída NC na linguagem de máquinas
Heidehein.
Criando o programa NC
?? No Explorer, selecione Programa NC ? Criar Programa NC
?? Entre com o nome Job_646_top.
206 Issue PMILL 4.0
PowerMILL Índice
?? Clique no ícone de desbaste no explorer e mantenha o botão pressionado,
arrastado-o
?? Mova o percurso no programa NC ativo (Job_646_top) soltando o botão
do mouse.
?? Arraste outros percursos no programa NC ativo, utilizando a ordem correta
de usinagem
Issue PMILL 4.0
207
Índice PowerSHAPE
?? Com o botão direito no programa NC ativo, selecione Escrever, para criar
o arquivo no disco. Note que o ícone torna-se verde.
Qualquer percurso adicional criado é automaticamente adicionado no programa NC ativo,
tornando uma boa idéia, criar os programas NC antes dos percursos, para economizar tempo
de arrastá-los posteriormente.
?? Abra o arquivo de exemplos handset.tri, que foi utilizado para criar os
percursos neste projeto.
?? Crie um 3D offset usando a ferramenta 10_B e passo lateral de 1mm
Este percurso foi adicionado na lista de percursos e no programa NC ativo, o que fez com que
o ícone voltasse para a cor verde escura novamente. O programa pode ser escrito novamente
para incluir o novo percurso. Uma outra alternativa seria exportar este percurso em
separadamente.
208 Issue PMILL 4.0
PowerMILL Índice
?? Para exportar este percurso separadamente, certifique-se que o percurso
está ativo, e com o botão direito selecione Criar programa NC individual.
?? Um novo programa NC foi criado.
?? Mude o nome do programa NC ativo para job_646_top_mod e então
escolha escrever
Issue PMILL 4.0
209
Índice PowerSHAPE
Visualizando e editando os códigos
Quanto um programa NC é criado, pode ser lido em um editor de texto simples e editado
quando necessário.
?? No Windows Explorer, vá até C:\NCProg e abra o arquivo com o
Wordpad.
O Programa NC aparece como mostra a imagem
210 Issue PMILL 4.0
PowerMILL Índice
20.Customizando o PowerMILL
Introdução
Existem várias formas de customizar o PowerMILL para suas necessidades. Este capítulo
cuida de três principais formas, são elas: Template de Objetos, Macros e Menus do
Usuário.
Template de Objetos
Os templates de objetos podem ser utilizados para configurar entidades padrão. Qualquer
novo projeto pode utilizar estes padrões através de Inserir ? Template de Objetos no menu
principal. Uma aplicação típica é criar um padrão para cada material que você usina. Desta
forma você pode ter um padrão para usinagem convencional em Aços Doces, e outro para
High Speed Machining de Aços Endurecidos. Em cada caso você pode definir as ferramentas
que estaria disponíveis. Os tipos de objetos que podem ser salvos em um template são:
1. Ferramentas – Um conjunto de ferramentas e parâmetros para um determinado tipo
de material ou máquina de usinagem.
2. Planos de Trabalhos – um conjunto padronizado de sistemas de coordenadas
3. Níveis – Uma configuração de níveis padronizados
4. Preferências NC – Preferências pré-definidas para um determinado tipo de controle
numérico
Exemplo – Criando um Template
Defina todas as Ferramentas, Planos de trabalho, níveis e preferências NC, que desejar;
?? Apague tudo e reinicie os menus
?? Defina duas Ferramentas de Topo de 16mm e 12mm e duas esféricas
de 10mm e 8mm respectivamente, com nomes apropriados para cada uma
?? Crie um Plano de Trabalho e renomeie como Datum
?? Crie dois novos níveis chamados Cavidade e Macho
Níveis são utilizados para dividir os modelos para usinagem.
Quando partes do modelo estão selecionadas, elas podem ser
movidas de nível com a opção Objeto selecionado no nível
desejado. Desta forma o modelo pode ser dividido em
macho/matriz.
Nota : Níveis funcionam apenas de forma visual. Desta forma
pode-se dividir o modelo, mas o modelo será sempre
completamente usinado não importando se o nível está ligado ou não.
Issue PMILL 4.0
211
Índice PowerSHAPE
?? Com o botão direito em Programas NC no Explorer selecione Criar
Programa NC
?? Digite JB1001-M/C1 no menu e aceite-o.
?? Com o botão direito neste programa selecione Parâmetros .
?? Edite o menu como mostra a imagem e Aceite
?? Crie um outro programa NC chamado JB1002-M/C2.
?? Defina os Parâmetros incluindo o Fanuc 6m.opt e qualquer outra opção
desejada e então Aceite o menu.
Assim como Programas NC, Ferramentas, Planos de Trabalho e
níveis podem ser criados e salvos em Templates.
212 Issue PMILL 4.0
PowerMILL Índice
?? No menu Arquivo selecione Salvar Template de Objetos
?? Salve o Template como My_Template em C:\Temp.
O template é salvo com a extensão .ptf .
?? Selecione Arquivo , Apagar Tudo
A leitura dos Templates é feita com o comando Inserir no menu superior.
?? Selecione Inserir ? Template de Objetos
?? Selecione o arquivo My_Template.ptf.
Para editar um template existente, abra-o e defina qualquer ferramenta, planos de trabalho
níveis ou opções desejadas e utilize a opção Arquivo- Salvar Template de Objetos. Clique no
arquivo que você deseja sobrescrever e clique no botão Salvar.
Issue PMILL 4.0
213
Índice PowerSHAPE
Macros
Uma macro é um arquivo texto, que contém uma seqüência de comandos no PowerMILL.
Estas podem ser criadas gravando cada comando ou digitando os comandos diretamente. As
macros (com extensão .mac) podem ser rodadas no PowerMILL a partir do Explorer
Criando Macros
Macros são criadas no PowerMILL gravando operações que você executa. Apenas opções e
parâmetros que forem alterados serão gravados na macro, desta forma para gravar um valor
que já está definido, você deve entrar com o valor novamente. Por exemplo (se a tolerância é
de 0.1mm, e você deseja utilizar a Macro para definir a tolerância em 0.1mm) você deve
reentrar com o valor 0.1 novamente.
Gravando a Macro
?? Selecione Arquivo ? Apagar Tudo.
?? Para iniciar a gravação, com o botão direito em macros escolha gravar
?? Entre com o nome test_1 .
?? Pressione Salvar.
O ícone de Macro fica vermelho durante a gravação. Lembre-se! Todos os dados precisam
ser entrados mesmo que já corretos, tais como a tolerância.
?? Abra o exemplo handset.tri.
?? Selecione uma vista Iso1
?? Calcule um bloco nos limites do modelo e defina uma ferramenta esférica
de 10mm.;
?? Reinicie as Alturas de Segurança e a Posição Inicial
214 Issue PMILL 4.0
PowerMILL Índice
?? Abra o menu de acabamento crie uma estratégia raster com tolerância de
0.05, sobremetal 0.3 e passo lateral 1.0 ângulo de 90. Ligação bidirecional e
raio de 0.5.
?? Aplique e Aceite o menu e mude o nome para raster-10bn.
?? Para parar a gravação selecione Parar no menu de macros.
Rodando uma macro
?? Apague o percurso e selecione a macro test_1 selecionando Executar
A Macro pode ser visualizada selecionando a opção Editar no Explorer.
?? Selecione a macro test_1 e então Editar
O Word Pad aparece com o arquivo.
Você pode editá-la agora, com valores
ou inserir comentários para relembrá-
lo do que a macro faz.
Issue PMILL 4.0
215
Índice PowerSHAPE
?? Altere a macro para definir uma ferramenta maior como mostra a figura.
?? Apague tudo e execute a macro .
Editando as opções padrão
Quando o PowerMILL é iniciado, tenta executar uma macro chamada pmuser.mac, que é
salva em C:\dcam\product\PowerMILL4xxx\lib\macro. Ao alterar esta macro em branco,
você pode configurar o PowerMILL com os parâmetros desejados.
Também é valido criar uma pmuser.mac em um diretório chamado pmill2 na área HOME
do usuário.
Como a pmuser.mac padrão é vazia, é fácil gravar uma nova macro sobrescrevendo a antiga.
O exemplo a seguir mostra como criar este arquivo.
?? Apague tudo e reinicie os menus
?? Selecione gravar nos menus de macros e navegue até o diretório
C:\dcam\product\PowerMILL4xxx\lib\macro dando um duplo clique em
pmuser.mac.
?? Selecione Sim para começar a gravar, definindo uma ferramenta de topo
de 10mm
?? Abra o menu de desbaste.
?? Defina as Alturas Z com passo vertical de 3, estratégia offset, direção
concordante, tolerância 0.05, sobremetal 0.5, movimentos em rampas com
ângulo ZIG máximo de 3 graus.
?? Aceite o menu.
É importante relembrar que Aceitar os menus abertos durante a criação da Macro não executa
os mesmos.
?? Selecione Parar no menu de macros para parar a gravação. Abra o
arquivo
216 Issue PMILL 4.0
PowerMILL Índice
Para testar esta macro, você necessita reiniciar o PowerMILL
?? Saia do PowerMILL e inicie-o novamente para verificar os parâmetros do
desbaste.
Criando bibliotecas de ferramentas
Macros podem ser utilizadas para armazenar dados de cada ferramenta como avanços e
rotações. Ao criar as bibliotecas é útil dar um nome significativo para cada macro e salvá-la
em um local apropriado.
?? No PowerMILL, inicie a gravação da macro chamada Cutters em C:\temp.
?? Defina uma ferramenta de topo 12mm, comprimento 60, número 1
chamada 12dia-endmill.
?? Defina uma ferramenta de topo 10mm, comprimento 50, número 2
chamada 10dia-endmill.
?? Defina uma ferramenta de topo 8mm, comprimento 40, número 3
chamada 8dia-endmill.
?? Aceite o menu .
?? Pare a gravação da macro.
Você agora tem uma macro que define três ferramentas que pode ser executada a partir do
menu de usuário (coberto posteriormente neste capítulo). Esta macro também pode ser
executada na área Macro dentro do Explorer.
Issue PMILL 4.0
217
Índice PowerSHAPE
Criando uma macro para saída NC
As macros também podem ser utilizadas para salvar nomes de saídas NC
?? No PowerMILL, inicie a gravação de uma macro chamada NC Toolpaths
em C:\temp.
?? Crie três programas NC chamados Roughing, Semi-finish e Finish
?? Em Programas NC – Preferências selecione o arquivo Heid400.opt e
Aceite o menu.
?? Pare a gravação da macro.
Você tem agora uma macro que define três programas NC e o pós-processador pronto para
arrastar seus percursos. Esta macro pode ser executada diretamente do menu do usuário se
necessário.
Escrevendo Macros
Como as macros do PowerMILL são arquivos textos, você pode facilmente copiar e colar
entre as macros para obter o resultado necessário.
Macros podem ser escritas em um editor de texto sem executar o
PowerMILL. Basta saber os comandos do PowerMILL, que são
encontrados em Mostrar comando internos. Esta função mostra os
comandos dos ícones e menus em uma janela.
?? Selecione Ferramentas ? Mostrar Comandos Internos/
?? Defina uma ferramenta esférica de 10mm chamada 10dia-ballnose.
?? Aceite o menu.
O PowerMILL exibe o seguinte.
[EDIT TOOL "1" LENGTH 50.0\r]
[RENAME TOOL "1" "10dia-ballnose"\r]
[TOOL ACCEPT\r]
Ao digitar estes comandos em sua macro, você pode remover o \r já que se trata apenas de
uma quebra de linhas.
218 Issue PMILL 4.0
PowerMILL Índice
Menu do Usuário
No PowerMILL você pode criar seu próprio menu do usuário com uma variedade de opções.
Para abrir o menu pressione o botão direito do mouse no PowerMILL Explorer em uma área
vazia.
Este menu é criado como um arquivo user_menu em um editor de textos. Contudo, deve
estar em um diretório chamado pmill2 na área HOME do computador para aquele usuário e
ser salvo como arquivo texto (e não um documento word). Qualquer macro executada por
este menu também pode ser salva nesta área.
A área home é definida no Windows Explorer em Meu Computador ou Painel de Controle,
nas opções do sistema, porém para criá-la você deve ter direitos administrativos
Uma vez que o diretório pmill2 é criado, você pode inserir o seu user_menu e qualquer
macro desejada como mostra a figura abaixo.
As macros cutters e NC toolpaths foram copiadas na área pmill2
Issue PMILL 4.0
219
Índice PowerSHAPE
Aqui está uma cópia do arquivo user_menu original com os comentários. .
Utilitário Setup Sheet
O Setupsheet é um método de documentação de informações do projeto e pode ser acessado
diretamente do menu do usuário no PowerMILL Explorer. O Setupsheet utiliza o projeto
atual do PowerMILL para criar uma informação que pode ser entregue ao operador da
máquina no chão de fábrica. As folhas podem ser criadas no formato HTML ou no Microsoft
Excel
?? Apague tudo e abra o projeto Tapefile1
?? Abra o exemplo handset.tri.
?? Clique com o botão direito no explorer para abrir o menu de usuário e
Setupsheet V2.0.01 (ou a versão mais recente disponível).
O Setupsheet deve ser então carregado e visualizado no Explorer.
220 Issue PMILL 4.0
PowerMILL Índice
A primeira operação é carregar no Setupsheet os percursos que estão listados no Explorer no
projeto atual (Tapefile1).
?? Selecione o ícone Atualizar a lista de percursos no grupo selecionado
Cada percurso carregado no
Setupsheet tem seu nome e seu tipo de
estratégia definidos
Uma foto de todos os percursos pode ser tirada e usada como uma referência visual para o
operador ao examinar a folha de processo antes de preparar a máquina
?? Selecione o Roughing_16 (ele irá ser destacado em azul).
?? Com a tecla Shift selecione o percurso Corner_Finish_2.
Isto seleciona todos os percursos na sessão atual para que as fotos sejam tiradas.
Issue PMILL 4.0
221
Índice PowerSHAPE
?? Selecione o ícone Tirar foto dos percursos selecionados .
O símbolo de uma câmera aparece perto de cada
percurso indicando que uma foto foi tirada.
Informações sobre o projeto como o nome do cliente, nome da peça e número do trabalho,
etc.. podem ser adicionadas na folha de processo
?? Selecione o ícone de informações
?? Clique na aba de Projetos no fundo do menu e preencha os campos como
mostra a imagem.
?? Clique na aba Programs.
?? Abra o menu de blocos e desligue a opção mostrar.
?? No Explorer oculte todos os percursos visíveis (desligue as lâmpadas).
?? Selecione o ícone da câmera
222 Issue PMILL 4.0
PowerMILL Índice
Isto irá tirar uma foto do modelo como modelo de
aramos ou vista sombreada de acordo com sua
preferência para ser visualizada na capa da folha de
processos.
É aconselhável ocultar os blocos e as ferramentas para
que somente o modelo esteja na tela
?? Selecione o botão . E clique nas opções do
Setupsheet.
Este menu permite ao usuário definir
como a folha de processo será
construída. O logo da sua empresa pode
ser utilizado em formato .GIF ou .JPG
?? Aceite o menu
?? Selecione o ícone e salve como handset_mod.sif em C:\Temp.
?? Veja a folha de processos final selecionando o ícone.
Issue PMILL 4.0
223
Índice PowerSHAPE
Veja as páginas abaixo
Toolpath Roughing_16 sheet. Toolpath Semi Finish 10
224 Issue PMILL 4.0
PowerMILL Índice
Toolpath Flat Finish 10 Toolpath Wall Finish 6
Issue PMILL 4.0
225
Anda mungkin juga menyukai
- PowerMILL Cinco Eixos GuiaDokumen185 halamanPowerMILL Cinco Eixos GuiaalexBelum ada peringkat
- Apostila de PowerSHAPEDokumen198 halamanApostila de PowerSHAPEedsaw2000100% (2)
- Apostila PMILL Básico 2013 BRDokumen282 halamanApostila PMILL Básico 2013 BRPéricles Ferreira LeiteBelum ada peringkat
- Apostila PMILL 5eixos Traduzindo PDFDokumen185 halamanApostila PMILL 5eixos Traduzindo PDFdnlBelum ada peringkat
- Power-Mill AvançadoDokumen97 halamanPower-Mill AvançadoJonatas Ezequiel ReisBelum ada peringkat
- Pós Processador 030504021 - ALGOFC - 20130724 PDFDokumen186 halamanPós Processador 030504021 - ALGOFC - 20130724 PDFJoão Paulo Moreira Santos BarbosaBelum ada peringkat
- 00 - Apostila Centro de Usinagem Romi-18!02!2008Dokumen181 halaman00 - Apostila Centro de Usinagem Romi-18!02!2008Beto SilvaBelum ada peringkat
- Conhecendo Mastercam PDFDokumen144 halamanConhecendo Mastercam PDFMatheus Mancini100% (3)
- Configuração e operação manual da máquina Wotan Fagor 8050Dokumen28 halamanConfiguração e operação manual da máquina Wotan Fagor 8050Helio E. Christ100% (1)
- Manual de Operacao Discovery 760Dokumen22 halamanManual de Operacao Discovery 760Matheus ManciniBelum ada peringkat
- Apostila Programação e Op - de Centro de Us. Fanuc-SiemensDokumen97 halamanApostila Programação e Op - de Centro de Us. Fanuc-SiemensMário Sérgio da SilvaBelum ada peringkat
- Fagor 55 ProgDokumen41 halamanFagor 55 ProgErasmo AmorimBelum ada peringkat
- Apostila de Parametrizado Mach 9Dokumen25 halamanApostila de Parametrizado Mach 9Felipe Basso100% (1)
- Fanuc PDFDokumen29 halamanFanuc PDFVíctorAltamiranoBelum ada peringkat
- Esquema PowermillDokumen39 halamanEsquema PowermillAlexsandro FerreiraBelum ada peringkat
- Manual Torno CNC SIEMENSDokumen356 halamanManual Torno CNC SIEMENSMarkinhos Schneider0% (1)
- Apostila CNC 2D MACH 9Dokumen94 halamanApostila CNC 2D MACH 9Renan Ribeiro100% (2)
- Discovey 760 Siemens 810 DDokumen74 halamanDiscovey 760 Siemens 810 DValter Francelino JuniorBelum ada peringkat
- PowerMILL 4-axis rotary machiningDokumen6 halamanPowerMILL 4-axis rotary machiningWillian AlvesBelum ada peringkat
- Apostila SOLIDCAM FresamentoDokumen58 halamanApostila SOLIDCAM Fresamentodopcnc100% (3)
- Apostila DidatechDokumen44 halamanApostila DidatechJayro Neto100% (3)
- Programação EIA-ISO Matrix INT4 (Português) H74PB0032EDokumen586 halamanProgramação EIA-ISO Matrix INT4 (Português) H74PB0032Edjeisonrutsatz100% (3)
- Apostila de programação paramétrica CNCDokumen79 halamanApostila de programação paramétrica CNCDiego Goettenz100% (1)
- CNC Fresadora Programação FANUCDokumen110 halamanCNC Fresadora Programação FANUCmeatronicaBelum ada peringkat
- Programação e operação de fresadora CNCDokumen81 halamanProgramação e operação de fresadora CNCJan Martins67% (3)
- Apostila de Cam Fresa Docentes Junho 2012 PDFDokumen53 halamanApostila de Cam Fresa Docentes Junho 2012 PDFJoão Paulo Moreira Santos Barbosa100% (1)
- CNC FANUC 21 i - MB PARA FRESAMENTODokumen30 halamanCNC FANUC 21 i - MB PARA FRESAMENTOVicente FernandesBelum ada peringkat
- Apostila FANUC CNC TornoDokumen41 halamanApostila FANUC CNC Tornowesley100% (2)
- Apostila - Operação e Programação - Centro de Usinagem - FanucDokumen88 halamanApostila - Operação e Programação - Centro de Usinagem - FanucVerysus IndeedBelum ada peringkat
- Programa227o Discovery 560 PDFDokumen41 halamanPrograma227o Discovery 560 PDFEverton Costa100% (1)
- CNC Mitsubishi Manual de ProgramaçãoDokumen70 halamanCNC Mitsubishi Manual de Programaçãopissini-1100% (1)
- Manual Siemens Sinumerik 810DDokumen127 halamanManual Siemens Sinumerik 810DMetodos E ProcessosBelum ada peringkat
- Apostila Torno C.N.C. Mach 9Dokumen63 halamanApostila Torno C.N.C. Mach 9Lucas TanjoniBelum ada peringkat
- Implementação de ciclos de usinagem parametrizados em CNCDokumen97 halamanImplementação de ciclos de usinagem parametrizados em CNCPablo Puerari100% (1)
- Apostila Torno CNC - SUIÇO BRASILEIRA - USAR PARA AULADokumen104 halamanApostila Torno CNC - SUIÇO BRASILEIRA - USAR PARA AULAMário Sérgio da Silva100% (2)
- Coordenadas cartesianas no torno CNCDokumen43 halamanCoordenadas cartesianas no torno CNCslayer_codec100% (3)
- Fundamentos da Estampagem Incremental de Chapas Aplicados ao Aço AISI 304LDari EverandFundamentos da Estampagem Incremental de Chapas Aplicados ao Aço AISI 304LBelum ada peringkat
- Configurando a Usinagem com PowerMILLDokumen223 halamanConfigurando a Usinagem com PowerMILLCarlosBelum ada peringkat
- PowerMILL 5 - Básico (Port BR)Dokumen146 halamanPowerMILL 5 - Básico (Port BR)api-3800166100% (2)
- Apostila PowerMILL 7 - BásicoDokumen142 halamanApostila PowerMILL 7 - BásicoJavier Andres Munoz ChavesBelum ada peringkat
- Apostila PowerShapeDokumen271 halamanApostila PowerShapeLucas SalustianoBelum ada peringkat
- Apostila Unificada AudacesDokumen57 halamanApostila Unificada AudacesrknoliveiraBelum ada peringkat
- PowerSHAPE Basic TrainingDokumen247 halamanPowerSHAPE Basic Trainingfabinho28Belum ada peringkat
- Apostila PMILL 2010 BsicoDokumen244 halamanApostila PMILL 2010 BsicoClaudinei Skavronski100% (1)
- Apostila - Tekla 18Dokumen82 halamanApostila - Tekla 18Domingos Ferreira100% (1)
- Apostila PowerShape Básico 2011Dokumen348 halamanApostila PowerShape Básico 2011raphaelBelum ada peringkat
- APOSTILA ScketchupDokumen26 halamanAPOSTILA ScketchupKamilla Dutra100% (1)
- Curso Básico SAP 2000 AnáliseDokumen62 halamanCurso Básico SAP 2000 AnáliseAdelmo Junior100% (1)
- Treinamento DiaLUX - MonitoriaDokumen25 halamanTreinamento DiaLUX - MonitoriaLetícia MenezesBelum ada peringkat
- Apostila Visualize StandardDokumen44 halamanApostila Visualize StandardGuilherme Alves100% (1)
- Apostila-2 - N1Dokumen41 halamanApostila-2 - N1Gean ArnoldBelum ada peringkat
- 04 Manipulac3a7c3a3o DiretaDokumen17 halaman04 Manipulac3a7c3a3o DiretaotiagodiazzBelum ada peringkat
- Guia do LumisoftDokumen12 halamanGuia do LumisoftferdoapBelum ada peringkat
- Ajuda CADe_SIMUDokumen31 halamanAjuda CADe_SIMUHugo SardinhaBelum ada peringkat
- Guia Treinamento TopSolid'DesignDokumen62 halamanGuia Treinamento TopSolid'DesigngreicyespBelum ada peringkat
- Apostila MaxiXplorerDokumen64 halamanApostila MaxiXplorerEvanildo Santos100% (1)
- Manual CADe SIMU Na PráticaDokumen32 halamanManual CADe SIMU Na PráticaBruno SantosBelum ada peringkat
- ESPRIT 2011 Treinamento Básico Torno e FresaDokumen91 halamanESPRIT 2011 Treinamento Básico Torno e FresaAmy GriffinBelum ada peringkat
- Básica FRAME (Impressa)Dokumen84 halamanBásica FRAME (Impressa)Ronaldo AlmeidaBelum ada peringkat
- PowerMILL 4-axis rotary machiningDokumen6 halamanPowerMILL 4-axis rotary machiningWillian AlvesBelum ada peringkat
- 006 Rotex-Gs Toolflex Radex-Nc BRDokumen4 halaman006 Rotex-Gs Toolflex Radex-Nc BRWillian AlvesBelum ada peringkat
- 79 - Perspectiva de EstratégiaDokumen13 halaman79 - Perspectiva de EstratégiaWillian AlvesBelum ada peringkat
- Melhora Na VidaDokumen10 halamanMelhora Na VidaWillian AlvesBelum ada peringkat
- Braço robótico para manipulação de PCIDokumen91 halamanBraço robótico para manipulação de PCIWillian Alves100% (1)
- FABRICA+DE+VELAS+DE+IGNICAO+na+CHINA ISO+9000Dokumen13 halamanFABRICA+DE+VELAS+DE+IGNICAO+na+CHINA ISO+9000Willian AlvesBelum ada peringkat
- Apostila PowerMILL V4Dokumen225 halamanApostila PowerMILL V4Willian AlvesBelum ada peringkat
- Tutorial Tinkercad 02Dokumen6 halamanTutorial Tinkercad 02Artur CoelhoBelum ada peringkat
- Guia Revit Basico PDFDokumen125 halamanGuia Revit Basico PDFvdcampos100% (1)
- Noções básicas de informáticaDokumen25 halamanNoções básicas de informáticaVirgilio AndréBelum ada peringkat
- Curso Prático de Iniciação ao Tricalc ArktecDokumen162 halamanCurso Prático de Iniciação ao Tricalc Arkteccarlosjr1969Belum ada peringkat
- RoteiroDokumen27 halamanRoteiroMundo da Camila Camila PimentaBelum ada peringkat
- Document - Onl - Tutorial Completo GeoofficeDokumen64 halamanDocument - Onl - Tutorial Completo GeoofficeluisBelum ada peringkat
- Resumo Do CorelDraw para IniciantesDokumen8 halamanResumo Do CorelDraw para IniciantesAncientReaderBelum ada peringkat
- Dispositivos E/SDokumen14 halamanDispositivos E/SCoutinhuuhhBelum ada peringkat
- Tutorial para utilizar o template Elétrica TBT no Revit MEPDokumen66 halamanTutorial para utilizar o template Elétrica TBT no Revit MEPJully Evany Oliveira SantosBelum ada peringkat
- Codigo - Aula - GEE e TutorialDokumen41 halamanCodigo - Aula - GEE e TutorialWallaceBelum ada peringkat
- Exercicio Word AvançadoDokumen24 halamanExercicio Word AvançadoEducadoras EICBelum ada peringkat
- Tutorial machining STRATEGIST 7Dokumen112 halamanTutorial machining STRATEGIST 7lordefarias100% (2)
- ManualDokumen36 halamanManualsilvan_pauiniBelum ada peringkat
- TopSolid'Design Montagem 7Dokumen86 halamanTopSolid'Design Montagem 7Walter R. FriggiBelum ada peringkat
- Capturar áreas de rolagem com o SnagitDokumen76 halamanCapturar áreas de rolagem com o SnagitmrloadmovieBelum ada peringkat
- Coelho Sabido Compatibilidade Dos Softwaes Com Windows 64 BITS - Artigos - Softwares EducativosDokumen3 halamanCoelho Sabido Compatibilidade Dos Softwaes Com Windows 64 BITS - Artigos - Softwares EducativosjeconiasfontineleBelum ada peringkat
- Atividade Prática Dosimetria Das RadiaçõesDokumen40 halamanAtividade Prática Dosimetria Das RadiaçõesRaildoBelum ada peringkat
- História da Computação emDokumen26 halamanHistória da Computação emAROLDO LIMABelum ada peringkat
- Hoops OnDokumen95 halamanHoops Onevellenaquino50Belum ada peringkat
- Comandos Úteis No RegeditDokumen17 halamanComandos Úteis No RegeditsidneirudolfBelum ada peringkat
- Tabela de Preços.09.02.11Dokumen9 halamanTabela de Preços.09.02.11pbuarque5714Belum ada peringkat
- Guia de Instalacao I500Dokumen20 halamanGuia de Instalacao I500Tiago BrandaoBelum ada peringkat
- Faq - 08-08-22Dokumen47 halamanFaq - 08-08-22Marcus ViniciusBelum ada peringkat
- Thomson Reuters Metastock Guia de Início RápidoDokumen34 halamanThomson Reuters Metastock Guia de Início RápidoCaroline MarçalBelum ada peringkat
- Instruçõe.. Manual EnzaDokumen198 halamanInstruçõe.. Manual Enzaabnamro2014Belum ada peringkat
- QCADDokumen70 halamanQCADjcr0ch4Belum ada peringkat
- Passo A Passo OnmapsDokumen28 halamanPasso A Passo OnmapsErickBelum ada peringkat
- Linux Educacional 7 Manual Do Usu RioDokumen43 halamanLinux Educacional 7 Manual Do Usu RioFabricio MoraisBelum ada peringkat
- Calendário, contatos e tarefas no OutlookDokumen73 halamanCalendário, contatos e tarefas no OutlookAguinaldo78Belum ada peringkat
- Manual Do Forge Pro 10Dokumen152 halamanManual Do Forge Pro 10Ivan Santos Gomes Dias100% (2)