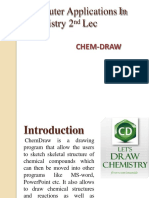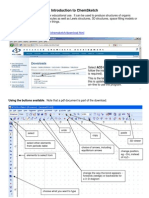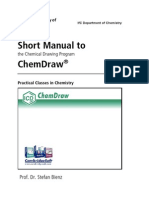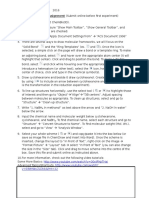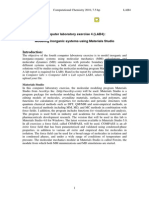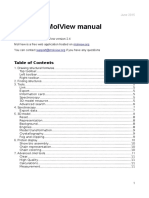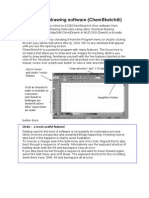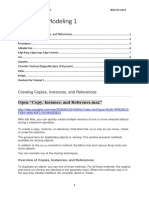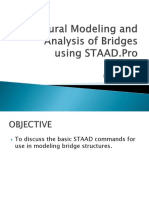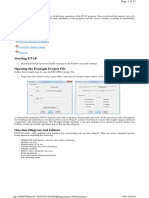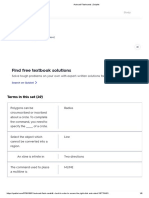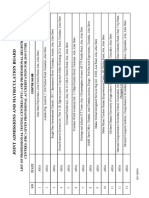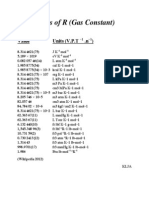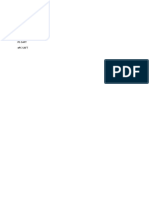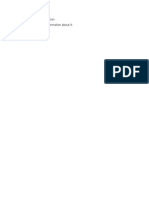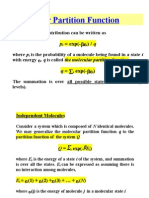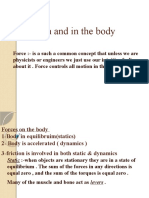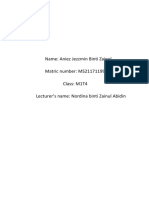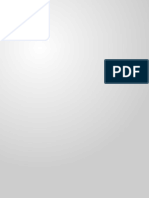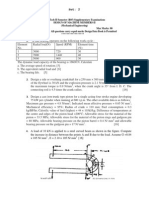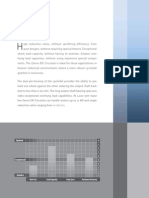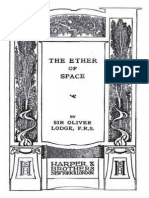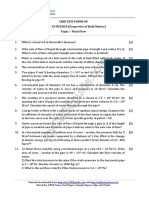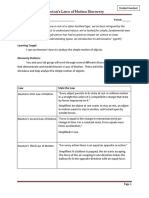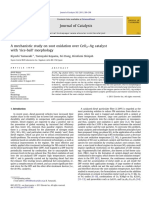Acd/Chemsketch: Getting Started: Quick Start Guide
Diunggah oleh
Animasahun Olamide HammedJudul Asli
Hak Cipta
Format Tersedia
Bagikan dokumen Ini
Apakah menurut Anda dokumen ini bermanfaat?
Apakah konten ini tidak pantas?
Laporkan Dokumen IniHak Cipta:
Format Tersedia
Acd/Chemsketch: Getting Started: Quick Start Guide
Diunggah oleh
Animasahun Olamide HammedHak Cipta:
Format Tersedia
Quick Start Guide
ACD/ChemSketch: Getting Started
Advanced Chemistry Development, Inc.
Toronto, ON, Canada
www.acdlabs.com
Introduction
Getting started using ACD/ChemSketch? Get comfortable with basic functionality using this guide.
Modes of the Application
ChemSketch has two modes, each with different toolbar functions:
You will start in Structure mode where you can draw molecules, reactions, and schema.
Switch to Draw mode to create and edit graphical objects such as reaction diagrams, orbitals, lab
equipment, and much more (read more under the Templates section below).
Draw Molecules
Start drawing a molecule with C-C bonds by simply clicking and dragging your cursor in the drawing
window (Structure mode). Draw Normal mode and Carbon are selected by default upon start-
up. Use Draw Continuous mode to quickly link carbon atoms together or Draw Chains mode to
draw a multi-carbon chain.
To draw a branched structure click on an existing carbon atom. To change a bond, click repeatedly on the
bond to toggle between single, double, and triple, or use the other bond options to
access to change the type of bond.
To change an atom in your molecule, select the desired atom from the left toolbar and then click a carbon
in the structure to replace it. Click Atom Properties to change the valence, charge, and isotope of an
atom.
Customize Structures
To remove an atom, click Erase and then click on an atom.
To standardize bond lengths and angles, click Clean Structure . To edit the properties and drawing
style of a bond, double-click on it. You can also check for Tautomeric Forms and rotate the structure
in 2D or 3D to see different views.
Quick Start Guide
Customize your drawing with text fields by clicking Text (left toolbar in Draw mode). To modify the
text fields later, click Edit Text .
Copy and Paste Structures
Select a structure by clicking Select or Lasso to draw a box or circle around the structure. To
select just a single atom, click once near it to highlight it.
To move a bond, select it and drag to the new position. To make a copy of a structure, select it, then hold
CTRL while dragging. Once a structure is selected, you can also use the Cut , Copy , and Paste
options.
Draw Reactions
Add different reaction elements to your drawing with the reaction
icons (top toolbar). Insert the plus sign and arrows between
structures. Add Reaction Arrow Labels and use the Reaction
Calculator to add summarized properties for the reaction
elements to your drawing.
Calculate Properties
You can add various Calculated Properties for your structure to your drawing. On the status bar you
will see the number of fragments and their combined properties at all times.
To calculate the potential fragment losses for a molecule, select a bond and click MassSpec Scissors
to display the Molecular Formula and Formula Weight of the two halves (golden pairs) of the molecule.
IUPAC Naming, SMILES and InChI Code
To add the IUPAC name as a text field in your drawing, select the structure and click Generate Name for
Structure . Additional naming features (including SMILES and InChI code) are also available; from the
Tools menu, point to Generate to see the options.
Templates
Use the Periodic Table (left toolbar) to customize the element list for drawing structures.
Use the Table of Radicals (right toolbar) to select common predefined radicals and insert them into
your drawing.
Use the Template Window (top toolbar) to browse numerous pre-drawn molecules, lab
equipment, orbitals, and much more. Select a template and paste it into your drawing window for further
editing.
ADVANCED CHEMISTRY DEVELOPMENT, INC. (ACD/LABS) 2
Quick Start Guide
Use the Dictionary (right toolbar) to search over 165,000 entries of commercially available
structures. Enter text to search for a structure and click OK to transfer it to the drawing window.
Search for Structure
Search for files on your computer containing the structure or substructure you have drawn by clicking
Search for Structure . You can also search for similar structures based on a variety of factors.
Conclusion
This document describes the basic features of the software. For a more in-depth view of any of the
individual features, please consult the software manual or Help menu.
Please also visit www.acdlabs.com for more details. If your software is on a computer connected to the
internet, our technical support team can be easily contacted by selecting Send Bug Report/Feature
Request… under the ACD/Labs menu, filling out the appropriate information and sending via Web or Mail.
ADVANCED CHEMISTRY DEVELOPMENT, INC. (ACD/LABS) 3
Anda mungkin juga menyukai
- Computer Applications in Chemistry 2 Lec: BY: Sadia HaqDokumen27 halamanComputer Applications in Chemistry 2 Lec: BY: Sadia HaqZee ShanBelum ada peringkat
- Computer Applications 2nd Lec (1) - 2Dokumen27 halamanComputer Applications 2nd Lec (1) - 2Iqra YasmeenBelum ada peringkat
- Software For Chemistry StudentsDokumen16 halamanSoftware For Chemistry Studentscoding727treeBelum ada peringkat
- How To Use ChemDraw To Create Clear Chemical Representations - 2020Dokumen4 halamanHow To Use ChemDraw To Create Clear Chemical Representations - 2020Jonrie CenaBelum ada peringkat
- Chem DrawDokumen3 halamanChem DrawHexodecimalBelum ada peringkat
- CHEMSKETCHDokumen10 halamanCHEMSKETCHGeliane RochaBelum ada peringkat
- Materials Studio Introductory Tutorial PDFDokumen6 halamanMaterials Studio Introductory Tutorial PDFunistarBelum ada peringkat
- Chem3d Pro10Dokumen7 halamanChem3d Pro10Dwi Wicho SarwikoBelum ada peringkat
- Chemsketch PresentationDokumen61 halamanChemsketch Presentationanasyazanahamzah100% (2)
- TOAD Tips - Quick ReferenceDokumen9 halamanTOAD Tips - Quick ReferenceShobhan Kumar KillamsettyBelum ada peringkat
- Short Manual To Chemdraw: The Chemical Drawing ProgramDokumen22 halamanShort Manual To Chemdraw: The Chemical Drawing ProgramiDuckyBelum ada peringkat
- Chemdraw Tutorial Assignment (Submit Online Before First Experiment)Dokumen2 halamanChemdraw Tutorial Assignment (Submit Online Before First Experiment)sBelum ada peringkat
- Lab4 MaterialsStudioDokumen6 halamanLab4 MaterialsStudiojosalmarBelum ada peringkat
- ChemdrawDokumen10 halamanChemdrawchemist25Belum ada peringkat
- An Introduction To ChemDrawDokumen6 halamanAn Introduction To ChemDrawerin rossBelum ada peringkat
- Molview V2.4 Manual June 2015Dokumen11 halamanMolview V2.4 Manual June 2015bbhatt01Belum ada peringkat
- Tehnical University Gheorghe Asachi From Iasi Faculty of Civil Engineering Master IseDokumen26 halamanTehnical University Gheorghe Asachi From Iasi Faculty of Civil Engineering Master IseIon IovitaBelum ada peringkat
- Material Structure Solid WorksDokumen10 halamanMaterial Structure Solid WorksRisira Erantha KannangaraBelum ada peringkat
- Microsoft Excel: Microsoft Excel User Interface, Excel Basics, Function, Database, Financial Analysis, Matrix, Statistical AnalysisDari EverandMicrosoft Excel: Microsoft Excel User Interface, Excel Basics, Function, Database, Financial Analysis, Matrix, Statistical AnalysisBelum ada peringkat
- ChemsketchDokumen9 halamanChemsketchTubagus SinggihBelum ada peringkat
- ABAQUS Tutorial-Steel PlateDokumen69 halamanABAQUS Tutorial-Steel PlateRabee ShammasBelum ada peringkat
- Eca Lab Manual Using PspiceDokumen30 halamanEca Lab Manual Using PspiceArjun AryanBelum ada peringkat
- Introduction To ABAQUS 2013 - 14Dokumen11 halamanIntroduction To ABAQUS 2013 - 14nicholasomodingBelum ada peringkat
- Chem Sketch GuideDokumen12 halamanChem Sketch GuidennnxxxnnnBelum ada peringkat
- Topic Contents: /wepdwujodkxmtDokumen13 halamanTopic Contents: /wepdwujodkxmtEduard cadavidBelum ada peringkat
- Simufact Weldi2022 ApexModelerDokumen27 halamanSimufact Weldi2022 ApexModelerJordan PowellBelum ada peringkat
- Use Case Diagram: ActorDokumen14 halamanUse Case Diagram: ActorJAYANTHI BBelum ada peringkat
- PROC1008 IME Lab 2 - MedeA - Molecular Simulation of MaterialsDokumen13 halamanPROC1008 IME Lab 2 - MedeA - Molecular Simulation of Materialsnic healeyBelum ada peringkat
- 3.1. Schematic Explorer View Schematic Explorer: 3 Working With The Diagrams ApplicationDokumen4 halaman3.1. Schematic Explorer View Schematic Explorer: 3 Working With The Diagrams ApplicationMayur MandrekarBelum ada peringkat
- Microsoft Office Productivity Pack: Microsoft Excel, Microsoft Word, and Microsoft PowerPointDari EverandMicrosoft Office Productivity Pack: Microsoft Excel, Microsoft Word, and Microsoft PowerPointBelum ada peringkat
- StormCAD QuickStart PDFDokumen62 halamanStormCAD QuickStart PDFPedro JaraBelum ada peringkat
- SessionFiles/79261/Class Handout MSF122993 Advance Steel Tips Tricks and Workflows Youll Want To Try at The Office Philippe BonneauDokumen50 halamanSessionFiles/79261/Class Handout MSF122993 Advance Steel Tips Tricks and Workflows Youll Want To Try at The Office Philippe BonneauJason Ubaub CellonaBelum ada peringkat
- StormCAD QuickStartDokumen62 halamanStormCAD QuickStartHariSumaryonoBelum ada peringkat
- Tips and Tricks To Adora 10Dokumen24 halamanTips and Tricks To Adora 10ShraddaSinghBelum ada peringkat
- Drawing A Schematic: Quick Start Guide To ExpressschDokumen7 halamanDrawing A Schematic: Quick Start Guide To ExpressschShoimBelum ada peringkat
- Manipulations With The Software Moe.: BuilderDokumen5 halamanManipulations With The Software Moe.: BuilderHuyền TrangBelum ada peringkat
- Report-Gaurav Banti PROTELDokumen94 halamanReport-Gaurav Banti PROTELsaikripa121Belum ada peringkat
- CE3155 Introduction To ETABSDokumen23 halamanCE3155 Introduction To ETABSImran SaikatBelum ada peringkat
- Secret Treasures of AutoCAD ElectricalDokumen18 halamanSecret Treasures of AutoCAD ElectricalAref Alsabree100% (1)
- Finite Element Method Using Pro ENGINEER and ANSYSDokumen11 halamanFinite Element Method Using Pro ENGINEER and ANSYSsunil481Belum ada peringkat
- PSCAD TutorialDokumen42 halamanPSCAD Tutorialchenukap100% (1)
- ANSYS Axial Bar TutorialDokumen18 halamanANSYS Axial Bar TutorialappaduraiBelum ada peringkat
- Tutorial 2 Modeling 1 - 2122Dokumen20 halamanTutorial 2 Modeling 1 - 2122吳先生Belum ada peringkat
- BootstrapDokumen8 halamanBootstrapmisko007Belum ada peringkat
- Bridges Division Bureau of DesignDokumen24 halamanBridges Division Bureau of DesignLea A ManaloBelum ada peringkat
- Bridges Division Bureau of DesignDokumen24 halamanBridges Division Bureau of DesignHarry BasadaBelum ada peringkat
- Autocad 2013 BrochureDokumen19 halamanAutocad 2013 BrochureNouna BingBelum ada peringkat
- 433-254 Software Design Lab - UML Case Tools: Getting StartedDokumen7 halaman433-254 Software Design Lab - UML Case Tools: Getting StartednemonizerBelum ada peringkat
- NI Tutorial 14133 enDokumen7 halamanNI Tutorial 14133 ensonti110% (1)
- TutorialDokumen11 halamanTutorialEd SilBelum ada peringkat
- Using Reactions: Applying A Reaction - Structural Toolkit ModulesDokumen11 halamanUsing Reactions: Applying A Reaction - Structural Toolkit ModulesPhan Đào Hoàng HiệpBelum ada peringkat
- Motion Tutorial 2007Dokumen30 halamanMotion Tutorial 2007Zoli0984Belum ada peringkat
- Autocad Flashcards - QuizletDokumen8 halamanAutocad Flashcards - QuizletAJNABEE KINGBelum ada peringkat
- Tutorial 3 Pre Processing of ABAQUSDokumen8 halamanTutorial 3 Pre Processing of ABAQUSselva_raj215414Belum ada peringkat
- CATIA V5-6R2015 Basics - Part I : Getting Started and Sketcher WorkbenchDari EverandCATIA V5-6R2015 Basics - Part I : Getting Started and Sketcher WorkbenchPenilaian: 4 dari 5 bintang4/5 (10)
- RecurDyn 版本6高级训练手册Dokumen47 halamanRecurDyn 版本6高级训练手册Jou0411100% (1)
- Certified Solidworks Professional Advanced Weldments Exam PreparationDari EverandCertified Solidworks Professional Advanced Weldments Exam PreparationPenilaian: 5 dari 5 bintang5/5 (1)
- How To Best Prepare For Immunology ExamDokumen1 halamanHow To Best Prepare For Immunology ExamAnimasahun Olamide HammedBelum ada peringkat
- Best Textbooks For ImmunologyDokumen1 halamanBest Textbooks For ImmunologyAnimasahun Olamide HammedBelum ada peringkat
- Latest Software in Mass TransferDokumen1 halamanLatest Software in Mass TransferAnimasahun Olamide HammedBelum ada peringkat
- Advance Maths Syllabus and TextbookDokumen1 halamanAdvance Maths Syllabus and TextbookAnimasahun Olamide HammedBelum ada peringkat
- How To Best Prepare For Immunology ExamDokumen1 halamanHow To Best Prepare For Immunology ExamAnimasahun Olamide HammedBelum ada peringkat
- CBT CentersDokumen70 halamanCBT CentersAnimasahun Olamide HammedBelum ada peringkat
- Gas ConstantDokumen1 halamanGas ConstantSankar SasmalBelum ada peringkat
- Latest Software in HydrateDokumen1 halamanLatest Software in HydrateAnimasahun Olamide HammedBelum ada peringkat
- Subscript in Power PointDokumen1 halamanSubscript in Power PointAnimasahun Olamide HammedBelum ada peringkat
- List of Equation of StatesDokumen1 halamanList of Equation of StatesAnimasahun Olamide HammedBelum ada peringkat
- Density Surface Tension BmpyrtcmDokumen18 halamanDensity Surface Tension BmpyrtcmAnimasahun Olamide HammedBelum ada peringkat
- Study GuideDokumen8 halamanStudy GuideAnimasahun Olamide HammedBelum ada peringkat
- Surface Tension Emim EtSO4Dokumen23 halamanSurface Tension Emim EtSO4Animasahun Olamide HammedBelum ada peringkat
- Literature Review Viscosity MeasuremntsDokumen1 halamanLiterature Review Viscosity MeasuremntsAnimasahun Olamide HammedBelum ada peringkat
- Chap1 1Dokumen8 halamanChap1 1Ws LimBelum ada peringkat
- DES and ILSDokumen1 halamanDES and ILSAnimasahun Olamide HammedBelum ada peringkat
- Incredible Finite Element AnalyzerDokumen1 halamanIncredible Finite Element AnalyzerAnimasahun Olamide HammedBelum ada peringkat
- Comsol Original ModellerDokumen1 halamanComsol Original ModellerAnimasahun Olamide HammedBelum ada peringkat
- Example 2Dokumen2 halamanExample 2aliztradeBelum ada peringkat
- The Essence of Process CalculationsDokumen1 halamanThe Essence of Process CalculationsAnimasahun Olamide HammedBelum ada peringkat
- DigitalDokumen1 halamanDigitalAnimasahun Olamide HammedBelum ada peringkat
- Radial Distribution FunctionDokumen1 halamanRadial Distribution FunctionAnimasahun Olamide HammedBelum ada peringkat
- Radial Distribution FunctionDokumen1 halamanRadial Distribution FunctionAnimasahun Olamide HammedBelum ada peringkat
- TernaryDokumen8 halamanTernaryNino Rico LatupanBelum ada peringkat
- Scattering Theory - Correlation: (Read Roe, Section 1.5) Normalized Amplitude For Multiple Atom TypesDokumen12 halamanScattering Theory - Correlation: (Read Roe, Section 1.5) Normalized Amplitude For Multiple Atom TypesAnimasahun Olamide HammedBelum ada peringkat
- 2.2.1 A Formula For The Powers of The Transition MatrixDokumen5 halaman2.2.1 A Formula For The Powers of The Transition MatrixAnimasahun Olamide HammedBelum ada peringkat
- Progress in Polymer Science: Dear SubscriberDokumen3 halamanProgress in Polymer Science: Dear SubscriberAnimasahun Olamide HammedBelum ada peringkat
- Productflyer - 978 0 387 91280 6Dokumen1 halamanProductflyer - 978 0 387 91280 6Animasahun Olamide HammedBelum ada peringkat
- Diatomic Molecule Partition FunctionDokumen18 halamanDiatomic Molecule Partition FunctionAnimasahun Olamide HammedBelum ada peringkat
- Ch-2 Forces On and in The BodyDokumen25 halamanCh-2 Forces On and in The BodyLindsey AdalsonBelum ada peringkat
- TugasDokumen7 halamanTugastemizzhBelum ada peringkat
- Chemistry Assignment Aniez JezzminDokumen15 halamanChemistry Assignment Aniez JezzminAniez JezzminBelum ada peringkat
- Fundamentals Selection Installation and Maintenance of Gearboxes Gear Drives Part 1Dokumen61 halamanFundamentals Selection Installation and Maintenance of Gearboxes Gear Drives Part 1BorisBelum ada peringkat
- Class D Amplifier Using ADSDokumen19 halamanClass D Amplifier Using ADStomdarelBelum ada peringkat
- Mole Concept - DPP 01 - Yakeen NEET 2024 PDFDokumen3 halamanMole Concept - DPP 01 - Yakeen NEET 2024 PDFKhushi PathakBelum ada peringkat
- Design of Machine Members II R5320305 Set 3Dokumen2 halamanDesign of Machine Members II R5320305 Set 3Ravi Kumar KamarthiBelum ada peringkat
- Gate Chemical 2008Dokumen12 halamanGate Chemical 2008Adil RiazBelum ada peringkat
- Shimpo ER SeriesDokumen10 halamanShimpo ER SeriesElectromateBelum ada peringkat
- Reciprocating Pump With Air Vessel PresentationDokumen24 halamanReciprocating Pump With Air Vessel PresentationKrunal Patil67% (3)
- Chapter - 7 Phasors Algebra: 7.2 J As An OperatorDokumen20 halamanChapter - 7 Phasors Algebra: 7.2 J As An OperatorArdvarkBelum ada peringkat
- Chapter 02:physical Quantities Punjab Text Book Board, LahoreDokumen48 halamanChapter 02:physical Quantities Punjab Text Book Board, LahoreMehwishMurtazaBelum ada peringkat
- PHYSICS - Model Paper - I Section - A: I - Answer All The QuestionsDokumen6 halamanPHYSICS - Model Paper - I Section - A: I - Answer All The QuestionsVenkata SatyasubrahmanyamBelum ada peringkat
- Franck-Condon Principle - WikipediaDokumen14 halamanFranck-Condon Principle - WikipediaSufiya BanoBelum ada peringkat
- Semiconductor ElectronicsDokumen37 halamanSemiconductor ElectronicsmohanachezhianBelum ada peringkat
- Munsang College 2014-2015 Mock Examination F. 6 Mathematics Compulsory Part Paper 1Dokumen26 halamanMunsang College 2014-2015 Mock Examination F. 6 Mathematics Compulsory Part Paper 120/21-5B-(05) HoMeiYi/何美誼Belum ada peringkat
- Syllabus Split Up August 2021 IG1, IG2, IG2R, IG2E, IG3, IG3R PHYSICSDokumen17 halamanSyllabus Split Up August 2021 IG1, IG2, IG2R, IG2E, IG3, IG3R PHYSICSJunaid Bin MasoodBelum ada peringkat
- Handbook of Sic Properties For Fuel Performance ModelingDokumen49 halamanHandbook of Sic Properties For Fuel Performance ModelingAbhiraj MeenaBelum ada peringkat
- Aether of SpaceDokumen184 halamanAether of SpaceMartin A. SalaBelum ada peringkat
- Lecture # 9 N 10 Equilibrium in Coplanar Systems-1 PDFDokumen25 halamanLecture # 9 N 10 Equilibrium in Coplanar Systems-1 PDFAsif AliBelum ada peringkat
- 11 Physics Properties of Bulk Matter Test 08Dokumen1 halaman11 Physics Properties of Bulk Matter Test 08Rahul GuptaBelum ada peringkat
- Edc TransistorDokumen113 halamanEdc TransistorsanthinathBelum ada peringkat
- Lab 12 Empirical Formula of Silver OxideDokumen6 halamanLab 12 Empirical Formula of Silver OxideChris GayleBelum ada peringkat
- Animation Video of The Working of A Rotary (Vane) PumpDokumen6 halamanAnimation Video of The Working of A Rotary (Vane) PumpBubai111Belum ada peringkat
- Motion With Uniform AccelerationDokumen3 halamanMotion With Uniform AccelerationShidevBelum ada peringkat
- Newtons Laws Discovery Stations 2018Dokumen7 halamanNewtons Laws Discovery Stations 2018api-314701419Belum ada peringkat
- Hjhy 6dcvb GGDokumen10 halamanHjhy 6dcvb GGAngel FajmBelum ada peringkat
- Building Utilities SwitchesDokumen59 halamanBuilding Utilities SwitchesMeryll Mae Bicol100% (1)
- MTech Viva VoceDokumen54 halamanMTech Viva VoceAnuj MisraBelum ada peringkat
- Formal Lab ReportDokumen4 halamanFormal Lab ReportBren SisonBelum ada peringkat