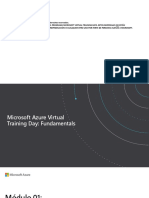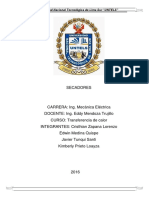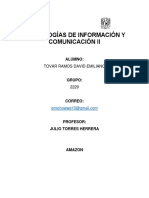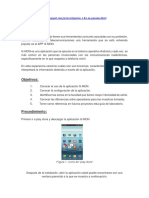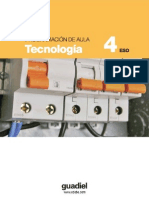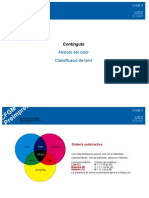AutoCAD Essentials 1 PDF
Diunggah oleh
Memo Castillo SepulvedaJudul Asli
Hak Cipta
Format Tersedia
Bagikan dokumen Ini
Apakah menurut Anda dokumen ini bermanfaat?
Apakah konten ini tidak pantas?
Laporkan Dokumen IniHak Cipta:
Format Tersedia
AutoCAD Essentials 1 PDF
Diunggah oleh
Memo Castillo SepulvedaHak Cipta:
Format Tersedia
Diego Cavazos de Lira
AutoCAD Essentials 1: Interface y administración de dibujos
- ¿Cómo abrir AutoCAD en la FIC? (No lisp) (AutoCAD / Options / Profiles / Reset).
- ¿Qué versiones existen y cuál es común utilizar?
- Pantalla de bienvenida (Apps.).
- ¿Cómo descargar AutoCAD? (http://www.autodesk.com/education/free-
software/autocad).
- Autodesk 360.
- Display at startup. Para abrirla de nuevo, pisar el menú ayuda y Welcome Screen.
- Presentar la línea de comandos móvil. Sacarla con su manejador de puntitos a la izquierda.
- 02_mech_part.dwg
- Presentar Modelspace. Es infinito. Entonces todo se puede dibujar a tamaño real, sin
escala, es decir, 1:1. Es 3D.
- Usar el viewcube, pisar esquina inferior derecha. Mostrar hotspots del cubo.
- A la derecha está la navigation bar.
- Arriba a la izquierda hay otros menús para cambiar la apariencia y la vista. Usaremos
Wireframe 2D.
- Reponer TopView, y si está rotado, usar las flechitas de giro de 90°.
- Usar zoom extents de la navigation bar, o doble click en la rueda del ratón.
- Nos damos cuenta que modelspace es una pestaña. Ver layout1 (hoja de papel para
imprimir los dibujos terminados). Se oculta con botón derecho, Hide layout and model
tabs. Las pestañas se convierten en iconos en la barra de estado. Botón derecho en ellos,
Display Layout and Model tabs.
- 03_mech_part.dwg. ¿Dónde encontrar las herramientas?
- Mostrar el Ribbon, que se divide en pestañas. Mostrar las pestañas. Las pestañas se
dividen en paneles. Los paneles tienen una flechita que abre más herramientas. Se puede
usar la chincheta para dejarlos abiertos. En la pestaña Annotate, hay otra clase de flechitas
en los paneles: hay un cuadro de diálogo que pregunta cosas.
- Si se tiene una pantalla pequeña, los paneles se colapsan.
- Arriba está la barra de acceso rápido. Se le pueden agregar botones, como por ejemplo
Mover, del ribbon, pisándole con el botón derecho / add to quick access toolbar. Quitarlo
de nuevo con el botón derecho.
- Menú AutoCAD (ver recuperar, unidades…). Mostrar el área de búsqueda, para buscar por
ejemplo “plot” y ver en todos los lugares de la interfaz que aparece. Pisar el hipervínculo e
ir hasta ese lugar.
- 04_gasket.dwg. Las Paletas.
Diego Cavazos de Lira
- Las paletas nos dan acceso a comandos, preferencias, contenidos de dibujo, o
herramientas para hacer cálculos, entre otras cosas. Usan mucho espacio. Están en la
pestaña View en el panel Palettes.
- Mostrar la paleta propiedades. También se puede activar con Control+1.
- Seleccionar el círculo grande y ver sus propiedades con la paleta propiedades. Cambiar el
radio de 3.5 a 3.
- Se manipulan de la barra vertical izquierda. Se mueve de ahí. Se puede anclar a la
izquierda, se puede cambiar su ancho. Ahora se mueve de la barra de título. Se desancla.
Botón derecho a la barra de título, anchor left < y mostrar que se abre cuando se pasa el
ratón sobre ella. Botón derecho: icons only. Así se pueden cargar varias paletas. (AutoHide
para volverla a dockear, minimizar para volverla a autoesconder).
- Agregar la paleta Quick Calculator (Control+8), anchor left <.
- 05_gasket.dwg. Workspaces.
- Un workspace es una configuración de herramientas en la pantalla guardada.
- Se cargan en la barra de acceso rápido. Por default Drafting and Annotation. Cambiar a 3D
Basics. Ver que todas las herramientas del ribbon cambiaron. Ver 3D Modeling. Ver
AutoCAD Classic. Regresar a Drafting and Annotation.
- Si queremos hacer nuestro workspace, primero hacemos los cambios (ejemplo, agarrar y
sacar el panel Draw, poner la paleta de propiedades, etc.), y luego regresamos en la barra
de acceso rápido y seleccionamos Save Current As..., se le da un nombre al workspace y
listo. Se seleccionan del mismo lugar. Los paneles se regresan parándose sobre su panel y
pisándole al botón que aparece arriba a la derecha. Se pueden sobreescribir workspaces.
- 06_property.dwg. Preferencias, opciones.
- Menú AutoCAD / Options. Mostrar tooltips. En la pestaña Display quitar “Display scroll
bars in drawing window”.
- En Display / Colors, cambiar colores, cambiar el color de fondo. Luego Restore all contexts.
- En Open and Save mostrar el formato 2013.
- En 3D Modeling se puede quitar el viewcube quitando 2D Wireframe visual style.
- 07_property.dwg. Barra de estado.
- La barra de estado se encuentra debajo de la pantalla e informa sobre lo que estamos
haciendo. Primero vienen las coordenadas del cursor. Luego hay algunas preferencias
comunes del programa que se pueden activar/desactivar y sale su tecla de activación al
pararse sobre ellas.
- Por ejemplo, apagar la rejilla con F7.
- Apagar todas menos Grid y Transparency.
- A la derecha hay un botón que cambia entre modelspace y los viewports, luego la escala
de anotación, otro selector de workspaces, el candado para no poder sacar los paneles, el
Diego Cavazos de Lira
uso de aceleración por hardware, trabajar con un archivo dwg oficial, si hay cosas ocultas y
pantalla completa (control 0).
- Archivo nuevo. Anatomía de un comando.
- Comando línea. Cargarlo desde el botón en el ribbon. VER línea de comandos. Hacer varios
puntos en el workspace y ver qué sigue diciendo la línea de comandos (no salir). Ver las
subopciones Close y Undo. Hay tres formas de acceder a una subopción: (1) escribiendo
las letras que están en mayúscula (ejemplo U), (2) dando click derecho (undo) y (3)
pisando el hipervínculo. Cerrar las líneas Close.
- Dibujar otra línea nueva pisando la barra espaciadora o enter. Esto lanza el comando
anterior de nuevo. Si no queremos cerrar la geometría pisar Escape.
- Tip: siempre leer la línea de comandos. Poner lo que el programa nos pregunte.
- 08_section.dwg. Ayuda en AutoCAD.
- Ver tooltip en ribbon de Rectangular Array. Ver que si uno se espera sale hasta un vídeo
de ejemplo. Si necesita más ayuda, presione F1 para la ayuda sensitiva al contexto.
- Lanzar el comando círculo. Ver 3P. F1. Ver qué es 3P en la ayuda. Escape.
- Para ayuda más general usar el cuadro de búsqueda en la barra de título. Buscar
“plotting”.
- También en esa barra está el icono de ayuda. De ahí podemos sacar tutoriales, contenido
de muestra, etc.
- Archivo nuevo. ¿Cómo abrir archivos?
- Menú AutoCAD / Open. ManagingDraw / 01_hose_bib DWG. Explicar que la extensión de
los archivos de AutoCAD es DWG. Abrir la llave de agua. Salir pisándole a la X cercana al
viewcube.
- Ahora abrir desde la barra de acceso rápido. ManagingDraw / 01_mech_part.dwg.
- Se pueden arrastrar accesos directos al cuadro de diálogo abrir simplemente arrastrando
las carpetas a la franja izquierda. Botón derecho remove para quitarlos.
- Ver archivos recientes en el menú AutoCAD si está activado el botón documentos
recientes. Se muestran los últimos 9 archivos. Hover en un nombre muestra información
del archivo y tienen chincheta.
- 02_gasket.dwg. Uso del ratón.
- LMB sirve para seleccionar. Seleccionar el círculo grande, los pequeños, el contorno, etc.
Escape los deselecciona.
- Seleccionar desde la izquierda hasta la derecha con Window Selection. Se seleccionan
todos los objetos que quedan COMPLETAMENTE dentro de la ventana, ellos se resaltarán.
- Si se selecciona de derecha a izquierda, tenemos la Crossing Window. Todo lo que se corte
y quede completamente dentro se seleccionará. Ello se resalta.
Diego Cavazos de Lira
- RMB saca menús dependiendo de dónde se dé clic. Por ejemplo en los botones del ribbon,
en la pestaña layout, en el viewcube; seleccionar un círculo y luego dar clic derecho, etc.
- 03_floorplan.dwg. Grandes diferencias de tamaño. Pan y Zoom.
- Ver más de cerca el cuarto de conferencias (donde está la mesa rotada). Girar la rueda
hacia adelante para acercarse. Girar la rueda para atrás aleja. Para desplazarse
horizontalmente clicar la rueda del ratón y moverlo.
- Seleccionar una silla y pisar TOP en el viewcube para acercarse a ella. Escape.
- AutoCAD es una aplicación basada en vectores y no en pixeles.
- Acercarse al cuarto que tiene el plano. Acercarse al plano. Acercarse a una mesa del plano,
ver un plano en esa mesa más pequeño. El planito del gasket no se ve muy bien, se ve un
octágono en lugar de un círculo (hover). Para ahorrar memoria sucede eso, sin embargo se
imprimirá bien. Para arreglarlo escribir RE y ver cómo se regeneró el dibujo. Intentar salir
hasta afuera. Barra de estado: already zoomed out as far as posible. Usar RE para seguir
saliendo. Se puede acceder a los comandos recientes dando clic derecho en la línea de
comandos.
- Acercarse a un lugar, dar doble clic a la rueda del mouse y hacer zoom extents.
- 04_floorplan.dwg. Todo se puede reusar.
- Se quieren añadir plantas a este plano. Queremos reciclar las plantas de otro y ponerlas
aquí.
- Abrir chapter_02/ 04_planB.dwg. Ahora tenemos dos archivos abiertos. Entonces
podemos pasar cosas de uno al otro.
- Para cambiar el archivo abierto que se ve, ir a View / User Interface / Switch Windows, o
pisar Control + tab, o yendo a la barra de tareas de Windows y seleccionando el dibujo
adecuado.
- Para ver dos archivos abiertos al mismo tiempo ir a View / User Interface / Tile Vertically.
- En 04_floorplan.dwg acercarse donde queremos poner la planta, del otro dibujo
seleccionar la planta y arrastrarla desde su borde hasta el otro archivo.
- En 04_floorplan.dwg acercarse a una oficina vacía y ponerle un escritorio con silla,
computadora y teléfono y arrastrarlo hasta el otro archivo.
- Nunca se tiene que dibujar lo mismo dos veces.
- 05_gasket.dwg. Guardar archivos.
- Es poco probable que se termine en una sola sesión un dibujo. Entonces, se deben de
guardar. Si un archivo aún no se ha guardado, por default, tiene el nombre Drawing1.dwg.
Para guardar, Menú AutoCAD / Save. La primera vez pregunta dónde y con qué nombre.
Se guarda el archivo (05_gasket.dwg), pero se puede seleccionar una versión anterior. Si
no se usa AutoCAD también se puede guardar como DXF Drawing Exchange Format. Cada
3 años hay cambio de formato. Ahora se puede leer el nombre del archivo en el título.
Ahora AutoCAD / Save, o Save en la barra de acceso rápido y el archivo se actualizará.
Diego Cavazos de Lira
- Si un archivo ya existe se puede usar guardar como para ponerlo en otro formato o en otra
dirección.
- Archivo en blanco. Plantillas.
- Las plantillas guardan objetos comunes que se usan en muchos dibujos repetidamente. En
lugar de siempre volverlos a hacer, se puede hacer una plantilla y emplearla como punto
de partida para los dibujos nuevos. AutoCAD / Nuevo y se pide una plantilla. DWT es el
formato de las plantillas Drawing Template. Son iguales que los DWG pero ofrecen guardar
como en un archivo nuevo.
- La plantilla por default de AutoCAD para cada dibujo nuevo es acad.dwt. En sistemas
métricos es acadiso.dwt. Seleccionemos Tutorial-iArch.dwt y ya tendremos un archivo
nuevo pero con los marcos ya cargados. Cerrar.
- Hagamos una plantilla. En un dibujo nuevo, dibujemos algo – un círculo dentro de otro dos
veces y ya tendremos un logo – ahora sólo hay que guardar el archivo con Guardar como y
seleccionar Files of type: DWT y ponerle cualquier nombre. Se puede dar una descripción a
la plantilla y finalmente queda guardada. Cerrar todo. Archivo Nuevo usar mi nueva
plantilla y ya comienzo con un nuevo Drawing#.dwg que parte de mi plantilla.
- 07_parking_lot.dwg. Impresión.
- Como dibujamos sin escala, para que imprimamos en un papel necesitamos configurar el
dibujo.
- Imprimir un dibujo desde modelspace. Lo queremos imprimir en una hoja carta. Ir a la
barra de acceso rápido / plot. Seleccionar impresora. DWG a PDF. Buscar ANSI A (8.50*11
inches), ¿qué imprimir? Extents, o comúnmente Window; activar Center the plot, y
aceptar Fit to paper (sin escala, lo más grande posible). Preview. Se ve bien, pero a colores
no se nota el amarillo. Necesitamos ponerlo en blanco y negro. Pisar al botón MORE, en
plot style table seleccionar monochrome.ctb. Ahora todo se imprimirá en negro, en un
solo color. Preview. Close. Imprimir. Si es una impresora física ya se está imprimiendo, si
es una impresora virtual pregunta en qué ubicación guardar el archivo. Abrir el PDF.
- Ahora imprimamos a escala. Asegurémonos que la vertical de un cajón de
estacionamiento sí mida 18’. Seleccionarla y ver en la paleta propiedades (control+1) delta
Y (-18) o sea que cada unidad equivale a 1 ft. Confirmar unidades yendo a AutoCAD /
Drawing Utilities / Units ver que estamos con Decimal Feet. Ir a plot y en lugar de re-
escribir todo poner <previous plot>. Quitar Fit to paper y ver que teníamos 1” = 23.95
units (feet). Ahora intentemos 1”: 30 ft (ver escalas arquitectónicas). Ya que aumentamos
la cantidad de pies a los que equivale una pulgada, se ve más pequeño el dibujo. Ver
preview. En el preview Right Clic y Plot. Seleccionar dónde guardar el archivo y abrir el
PDF.
- 08_survey.dwg. Ver si ya viene un layout predefinido, e imprimir desde ellos.
Diego Cavazos de Lira
- Ver la pestaña PLAT y ver que todo está listo. Tiene su bloque de título, ya está
configurado para que la escala sea 1:50. Simplemente presionar Plot en la barra de acceso
rápido y revisar las configuraciones del layout. Un layout es simplemente una
configuración de impresión guardada. Pero se imprimirá a DWF6, cambiar a PDF. Ver que
la escala es 1:1. Siempre que se imprimen layouts la escala es 1:1. Guardar el PDF y abrirlo.
Anda mungkin juga menyukai
- El Sistema Diédrico (Complejo)Dokumen170 halamanEl Sistema Diédrico (Complejo)sinparticoBelum ada peringkat
- Periféricos InfogramaDokumen3 halamanPeriféricos InfogramaPablo LucasBelum ada peringkat
- Giovanny DelgadoDokumen3 halamanGiovanny DelgadoKEVIN DELGADOBelum ada peringkat
- Folleto Graficos en C - OriginalDokumen20 halamanFolleto Graficos en C - OriginalStephanie MedinaBelum ada peringkat
- Guía Examen Extraordinario Geometría y TrigonometríaDokumen12 halamanGuía Examen Extraordinario Geometría y TrigonometríaAnonymous TbJ81qEBw33% (3)
- Coleccion Libros de Zecharia Sitchin PDF Identi PDFDokumen5 halamanColeccion Libros de Zecharia Sitchin PDF Identi PDFChATIERIXBelum ada peringkat
- Varios Azure PDFDokumen169 halamanVarios Azure PDFCarlos AriasBelum ada peringkat
- Secadores IndustrialesDokumen54 halamanSecadores IndustrialesCristhian AndresBelum ada peringkat
- AritmÉtica BinariaDokumen25 halamanAritmÉtica Binariaibleidx100% (8)
- Mantenimiento de Computadoras PDFDokumen227 halamanMantenimiento de Computadoras PDFMiguelon CespedesBelum ada peringkat
- 1.3 Convergencia PDFDokumen2 halaman1.3 Convergencia PDFIvan AvilaBelum ada peringkat
- Cisa2011 - ResumidoDokumen11 halamanCisa2011 - ResumidoNando YorshBelum ada peringkat
- Laboratorio Sensor de IluminaciónDokumen17 halamanLaboratorio Sensor de IluminaciónJULIET MUNOZ GARCIABelum ada peringkat
- Tarea 5-15Dokumen3 halamanTarea 5-15Xavier HilarioBelum ada peringkat
- Amazon - Tics PDFDokumen5 halamanAmazon - Tics PDFJuan TovarBelum ada peringkat
- Guia OnboardingDokumen30 halamanGuia Onboardingluz charri segoviaBelum ada peringkat
- Grupo9 - Avance Del Proyecto Final 1Dokumen29 halamanGrupo9 - Avance Del Proyecto Final 1Gianfranco AyastaBelum ada peringkat
- App G-MonDokumen9 halamanApp G-MonJuan rBelum ada peringkat
- EDEBEDokumen39 halamanEDEBEManuel Cano100% (2)
- Cieep SCILAB 20071220Dokumen47 halamanCieep SCILAB 20071220Diego E. Quimbert MontesBelum ada peringkat
- Presentación 8Dokumen10 halamanPresentación 8Angel Rafael Ogando VenturaBelum ada peringkat
- Ddiagnosticodegestiondeldepartamentocxp PDFDokumen32 halamanDdiagnosticodegestiondeldepartamentocxp PDFgimerzzzBelum ada peringkat
- Instructivo para Instalar El VysorDokumen21 halamanInstructivo para Instalar El VysorPaul ValdezBelum ada peringkat
- S5 Product-Sheet S-5-MX SPDokumen2 halamanS5 Product-Sheet S-5-MX SPjavier garciaBelum ada peringkat
- Kölbi Roaming Guía de UsoDokumen10 halamanKölbi Roaming Guía de UsoElena QuesadaBelum ada peringkat
- Interpretacion de Planos Semana 4Dokumen5 halamanInterpretacion de Planos Semana 4Karen CortezBelum ada peringkat
- City Safety VoloDokumen2 halamanCity Safety VoloSadam A.A.P.Belum ada peringkat
- Color 1Dokumen25 halamanColor 1Nacho MartinezBelum ada peringkat
- Iti BD 5D Bado200019Dokumen17 halamanIti BD 5D Bado200019Diana BoyásBelum ada peringkat
- Guia de Practica 02Dokumen4 halamanGuia de Practica 02JULIO OSCAR QUINCHO ROJASBelum ada peringkat