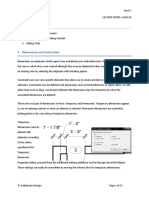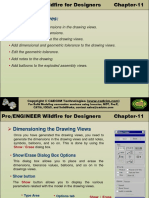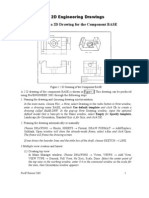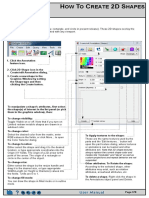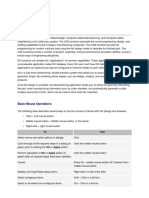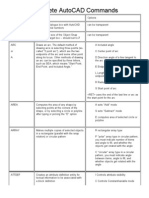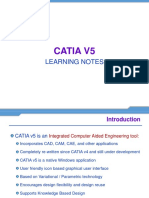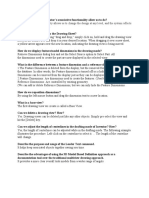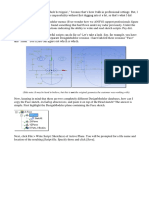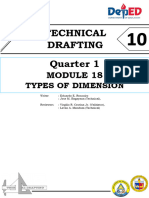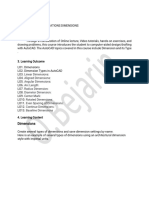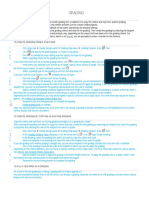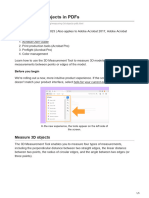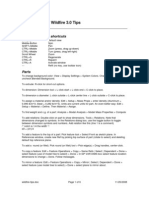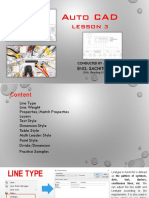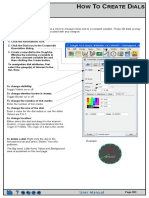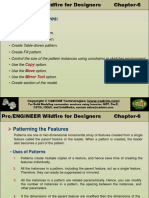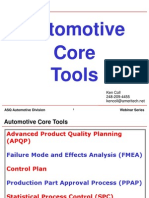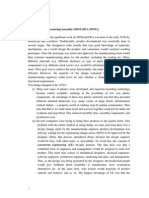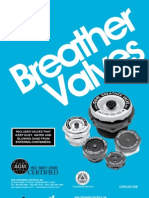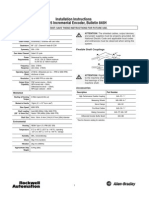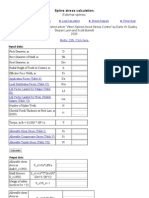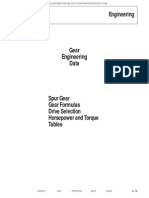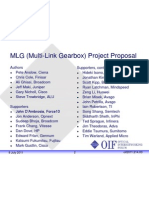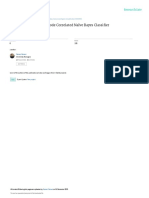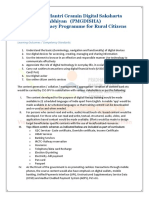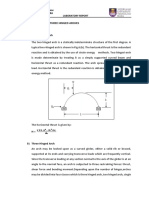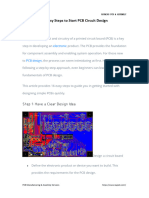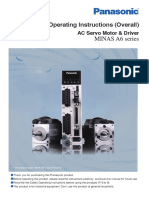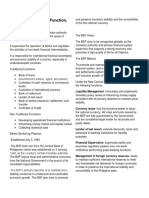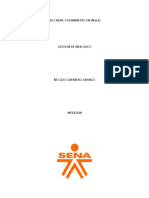Pro Dim
Diunggah oleh
rameshdesign0 penilaian0% menganggap dokumen ini bermanfaat (0 suara)
18 tayangan5 halamanTo display and edit dimensions in a Pro/ENGINEER drawing:
1) Use the View > Show and Erase command to display dimensions in blue and select which ones to keep or remove.
2) To move a dimension, pick it and drag it to a new location.
3) Right click a dimension to access editing options like changing the nominal value, properties, arrow style, and more.
4) Centerlines can also be displayed and edited using similar commands.
Deskripsi Asli:
Hak Cipta
© Attribution Non-Commercial (BY-NC)
Format Tersedia
PDF, TXT atau baca online dari Scribd
Bagikan dokumen Ini
Apakah menurut Anda dokumen ini bermanfaat?
Apakah konten ini tidak pantas?
Laporkan Dokumen IniTo display and edit dimensions in a Pro/ENGINEER drawing:
1) Use the View > Show and Erase command to display dimensions in blue and select which ones to keep or remove.
2) To move a dimension, pick it and drag it to a new location.
3) Right click a dimension to access editing options like changing the nominal value, properties, arrow style, and more.
4) Centerlines can also be displayed and edited using similar commands.
Hak Cipta:
Attribution Non-Commercial (BY-NC)
Format Tersedia
Unduh sebagai PDF, TXT atau baca online dari Scribd
0 penilaian0% menganggap dokumen ini bermanfaat (0 suara)
18 tayangan5 halamanPro Dim
Diunggah oleh
rameshdesignTo display and edit dimensions in a Pro/ENGINEER drawing:
1) Use the View > Show and Erase command to display dimensions in blue and select which ones to keep or remove.
2) To move a dimension, pick it and drag it to a new location.
3) Right click a dimension to access editing options like changing the nominal value, properties, arrow style, and more.
4) Centerlines can also be displayed and edited using similar commands.
Hak Cipta:
Attribution Non-Commercial (BY-NC)
Format Tersedia
Unduh sebagai PDF, TXT atau baca online dari Scribd
Anda di halaman 1dari 5
Pro/ENGINEER Drawing Mode
Working with Drawing Details
Displaying Dimensions:
To display the section dimensions (dimensional constraints from
your sketches)
View > Show and Erase
Pick the dimension button and Show in the dialogue
Select either View or Feature under Show By
Choose desired view or feature
Dimensions will display in Blue
User can choose which dimensions to keep or not
keep at this point using Select to Keep, Select to
Remove. You can also choose to Keep All.
Selections turn Red
Select Close to end the command and Repaint the display,
the dimensions should now be Yellow in color.
Editing Dimensions:
To move a dimension:
Pick the dimension (on value) to highlight.
Pick the dimension again and release
Move the dimension to the desired location and Pick to place
To access other editing options*
Pick the dimension to highlight
(note: to pick multiple dimensions, hold the SHIFT key while picking)
Press the RMB (you may have to hold it for a second)
The Option window will open
This Option window includes the commands:
Switch View
Nominal Value
Properties
Flip Arrows
Arrow Style
Erase Witness Line
Show Witness Line
Erase
Switch View
Use this option to move a dimension from one view to another. Select
the option, then select the destination view.
Nominal Value
Use this option to change the nominal value of a dimension.
Properties
This option opens a dialogue box that allows the user to make changes
to several different aspects of the selected dimension(s).
The Properties section lets you:
1) Change the nominal values, specify the type of tolerance displayed
(or to display just nominal) and to set the value(s) for the tolerance.
2) Change the format of the dimension between fractional and
decimal, and in the case of decimal, to set the precision.
3) Set the witness line display settings
4) Set the dimension to display as a Basic dimension
5) You can also Flip The Arrows, Move the dimension, Move the
dimension text, Change the attachment point of the dimension
The Dimension Properties section lets you:
1) Edit the dimension text in the large window
2) Add a prefix or postfix to the dimension text
The Text Styles section lets you:
1) Set the text font
2) Set the text height and text width factor
3) Set the justification and line spacing for a text note
4) Set the text color
Flip Arrows
Used to reverse the direction of the dimension line arrowheads
Change from this to this
Also can be used to change the format of diameter dimensions
from this to this
Arrow Style
Use to set the type of arrowhead used for a dimension or a note.
Examples of types are; Arrowhead, Slash, Filled dot, etc.
Erase Witness Line
Use to turn off the display of a witness line (also known as an
extension line). This is used is cases where another entity such as an
object line or a centerline is to be used as the extension line.
Show Witness Line
Used to restore the display of a witness line that has been “erased”.
Erase
Use to turn off the display of a draft entity, such as dimensions,
hatching, centerlines, etc.
Displaying Centerlines in a Drawing
View > Show and Erase
Pick the axes button and Show in the dialogue
Select either View or Feature under Show By
(Usually it is easier to do this By View)
Choose desired view or feature
Axes will display in Blue
Follow the same procedure as in displaying
dimensions to select which axes to retain.
To hide the axes labels (A_1, A-2, etc.). Go to the
Datum Display icons at the top of the screen and turn off
the display for Datum Axes.
To change the length of a centerline, “pick” the endpoint and then drag.
Anda mungkin juga menyukai
- NX 9 for Beginners - Part 2 (Extrude and Revolve Features, Placed Features, and Patterned Geometry)Dari EverandNX 9 for Beginners - Part 2 (Extrude and Revolve Features, Placed Features, and Patterned Geometry)Belum ada peringkat
- NX 9 for Beginners - Part 3 (Additional Features and Multibody Parts, Modifying Parts)Dari EverandNX 9 for Beginners - Part 3 (Additional Features and Multibody Parts, Modifying Parts)Belum ada peringkat
- NX Dimensioning in Drafting Mode Creating and Modifying Dimensions and NotesDokumen3 halamanNX Dimensioning in Drafting Mode Creating and Modifying Dimensions and NotesHeribertoBelum ada peringkat
- Ug Drafting Basic OperationsDokumen3 halamanUg Drafting Basic Operationsdinesh_apkBelum ada peringkat
- NX Drafting Commands II: How To Show Hidden LinesDokumen17 halamanNX Drafting Commands II: How To Show Hidden LinesKishore BhatBelum ada peringkat
- Revit 1 Lesson 3Dokumen23 halamanRevit 1 Lesson 3Maaz NayeemBelum ada peringkat
- Model and Detail Lines: ARCH 1373 - CODE 116 Week2Dokumen5 halamanModel and Detail Lines: ARCH 1373 - CODE 116 Week2Lanz RamosBelum ada peringkat
- Visible in All Views.: Model Line (Li)Dokumen6 halamanVisible in All Views.: Model Line (Li)Eljean Mae MagaladBelum ada peringkat
- View Menu CommandsDokumen68 halamanView Menu CommandsDEEPAK KUMAR MALLICKBelum ada peringkat
- c11 Proe WFDokumen34 halamanc11 Proe WFprasenjitsayantanBelum ada peringkat
- Creating A 2D Drawing For The Component BASE: Generation of 2D Engineering DrawingsDokumen5 halamanCreating A 2D Drawing For The Component BASE: Generation of 2D Engineering DrawingsantediluvBelum ada peringkat
- To Create Edge FilletsDokumen12 halamanTo Create Edge FilletsAgus SetiyonoBelum ada peringkat
- CostX 6.6 Release NotesDokumen19 halamanCostX 6.6 Release NotesBarrack O MBelum ada peringkat
- Dimensioning CADDokumen7 halamanDimensioning CADTatenda PaduzeBelum ada peringkat
- HT Annot 2D ShapesDokumen2 halamanHT Annot 2D ShapesTamin Sanat IranianBelum ada peringkat
- CITD Ug MaterialNX9.0Dokumen971 halamanCITD Ug MaterialNX9.0akshat naiduBelum ada peringkat
- Equations Tutorial: Parametric ModellingDokumen8 halamanEquations Tutorial: Parametric ModellingHerbert LowBelum ada peringkat
- AutoCAD CommandsDokumen39 halamanAutoCAD CommandsJoey A. BalonsayBelum ada peringkat
- Pro/ENGINEER Wildfire 3.0 Tips: Keyboard/mouse ShortcutsDokumen6 halamanPro/ENGINEER Wildfire 3.0 Tips: Keyboard/mouse ShortcutsCADTDDBelum ada peringkat
- Creo Dimensioning TutorialDokumen6 halamanCreo Dimensioning Tutorialmartin napangaBelum ada peringkat
- Introduction & SketchingDokumen41 halamanIntroduction & SketchingMurali SiddarthBelum ada peringkat
- Dimensioning: Assoc Prof Eng Simona Sofia Duicu PHDDokumen15 halamanDimensioning: Assoc Prof Eng Simona Sofia Duicu PHDRazvanTomaBelum ada peringkat
- TurboSystem Users GuideDokumen338 halamanTurboSystem Users GuideAJINKYABelum ada peringkat
- Top Solid 2009Dokumen106 halamanTop Solid 2009Mauro Ferreira De Lima100% (1)
- c03 Inv5 EvalDokumen40 halamanc03 Inv5 EvalYnomata RusamellBelum ada peringkat
- Dimensions Lesson - 1 - PDFDokumen19 halamanDimensions Lesson - 1 - PDFRadovanBelum ada peringkat
- What Is New in NX6Dokumen134 halamanWhat Is New in NX6MATHI KRISHNANBelum ada peringkat
- Mod8 Rev QuestDokumen1 halamanMod8 Rev QuestCueBelum ada peringkat
- M. Edit MenuDokumen6 halamanM. Edit MenuFrancis CayananBelum ada peringkat
- Autocad CommandsDokumen32 halamanAutocad Commandshariya03240681Belum ada peringkat
- Complete Autocad CommandsDokumen17 halamanComplete Autocad CommandsArch Hunter Esguerra NacinoBelum ada peringkat
- Steps For 2drafting and Modifying Toolbar in FreeCADDokumen3 halamanSteps For 2drafting and Modifying Toolbar in FreeCADFaisal RehmanBelum ada peringkat
- Chapter Two: Circles and Drawing Aids Chapter Two: Circles and Drawing AidsDokumen10 halamanChapter Two: Circles and Drawing Aids Chapter Two: Circles and Drawing AidsBarbado BlancoBelum ada peringkat
- Bats MMN 1Dokumen97 halamanBats MMN 1PedjaVujicBelum ada peringkat
- Catia TutorialDokumen53 halamanCatia TutorialJiju Joseph MarikudiyilBelum ada peringkat
- Complete AutoCAD CommandsDokumen41 halamanComplete AutoCAD CommandsGail MejiaBelum ada peringkat
- Tle Tech Drafting 10 q1 m18Dokumen10 halamanTle Tech Drafting 10 q1 m18Monroewell FajardoBelum ada peringkat
- Chapter 4 ModuleDokumen17 halamanChapter 4 ModuleHunter BravoBelum ada peringkat
- Dimensions in AutocadDokumen22 halamanDimensions in AutocadStephanie M. BernasBelum ada peringkat
- Basic Curves NXDokumen29 halamanBasic Curves NXFidel CruzBelum ada peringkat
- Builder - SEM Builder: Description Remarks and Examples ReferenceDokumen3 halamanBuilder - SEM Builder: Description Remarks and Examples ReferenceAntonella PetrilloBelum ada peringkat
- New Microsoft Office Word DocumentDokumen40 halamanNew Microsoft Office Word DocumentrajeshpatelecBelum ada peringkat
- GRADINGDokumen4 halamanGRADINGEdhz AmbalesBelum ada peringkat
- Solid Edge Manual in Depth-1185-1200 - Section ViewDokumen16 halamanSolid Edge Manual in Depth-1185-1200 - Section ViewLakshmana H KBelum ada peringkat
- Measuring 3D Objects in PDFsDokumen5 halamanMeasuring 3D Objects in PDFsjose oscar arenas nuñezBelum ada peringkat
- Importing GeometryDokumen60 halamanImporting Geometryla zekiBelum ada peringkat
- Pro/ENGINEER Wildfire 3.0 Tips: Keyboard/mouse ShortcutsDokumen6 halamanPro/ENGINEER Wildfire 3.0 Tips: Keyboard/mouse ShortcutsPankaj KumarBelum ada peringkat
- M. Model ToolbarDokumen5 halamanM. Model ToolbarFrancis CayananBelum ada peringkat
- Navigation and Display: GridsDokumen5 halamanNavigation and Display: GridsMohammad Choldun Mubarrak Syaefudin [BSI]Belum ada peringkat
- Session 03Dokumen22 halamanSession 03shangovinna_10781090Belum ada peringkat
- Lesson 3Dokumen14 halamanLesson 3Lee-Yan Jale Camua SamsonBelum ada peringkat
- F.D2 - RA-Levels & GridsDokumen9 halamanF.D2 - RA-Levels & GridsEysi M.Belum ada peringkat
- HT Annot DialDokumen3 halamanHT Annot DialTamin Sanat IranianBelum ada peringkat
- CAD Lab ManualDokumen40 halamanCAD Lab ManualvelavansuBelum ada peringkat
- Learning Objectives:: Copy Move Mirror ToolDokumen50 halamanLearning Objectives:: Copy Move Mirror ToolprasenjitsayantanBelum ada peringkat
- Electrical DRWDokumen12 halamanElectrical DRWbacktrxBelum ada peringkat
- Solidworks-Tools OptionsDokumen17 halamanSolidworks-Tools OptionsPrasanth ParimiBelum ada peringkat
- CATIA V5-6R2015 Basics - Part II: Part ModelingDari EverandCATIA V5-6R2015 Basics - Part II: Part ModelingPenilaian: 4.5 dari 5 bintang4.5/5 (3)
- AutoCAD 2010 Tutorial Series: Drawing Dimensions, Elevations and SectionsDari EverandAutoCAD 2010 Tutorial Series: Drawing Dimensions, Elevations and SectionsBelum ada peringkat
- SolidWorks 2015 Learn by doing-Part 3 (DimXpert and Rendering)Dari EverandSolidWorks 2015 Learn by doing-Part 3 (DimXpert and Rendering)Penilaian: 4.5 dari 5 bintang4.5/5 (5)
- FitsDokumen1 halamanFitssaiemBelum ada peringkat
- 17 Power Screw Drives and Their EfficiencyDokumen15 halaman17 Power Screw Drives and Their EfficiencyPRASAD326100% (2)
- Laptop TipsDokumen5 halamanLaptop TipsrameshdesignBelum ada peringkat
- Pulley Drive SysDokumen16 halamanPulley Drive SysrameshdesignBelum ada peringkat
- Alpha Drives Company Profile PDFDokumen8 halamanAlpha Drives Company Profile PDFVinu KumarBelum ada peringkat
- Tabla de Torque para Pernos de Acero SS304Dokumen1 halamanTabla de Torque para Pernos de Acero SS304Joaquín Indacochea Beltrán88% (8)
- Microsoft PowerPoint - ASQ Symposium Core Tools Apr 12 BDokumen69 halamanMicrosoft PowerPoint - ASQ Symposium Core Tools Apr 12 Brameshdesign67% (3)
- DFMADokumen15 halamanDFMADch NarrasimhanBelum ada peringkat
- Alpha Drives Company Profile PDFDokumen8 halamanAlpha Drives Company Profile PDFVinu KumarBelum ada peringkat
- Microsoft PowerPoint - ASQ Symposium Core Tools Apr 12 BDokumen69 halamanMicrosoft PowerPoint - ASQ Symposium Core Tools Apr 12 Brameshdesign67% (3)
- 7.2.24 - Breather Valves E PDFDokumen28 halaman7.2.24 - Breather Valves E PDFMariah PearsonBelum ada peringkat
- Kisssoft Tut 005 E ShaftanalysisDokumen2 halamanKisssoft Tut 005 E ShaftanalysisrameshdesignBelum ada peringkat
- Customer Specific Requirements (ISO/TS-16949) Semiconductor CommodityDokumen26 halamanCustomer Specific Requirements (ISO/TS-16949) Semiconductor CommodityrameshdesignBelum ada peringkat
- Process Failure Mode Effects AnalysisDokumen34 halamanProcess Failure Mode Effects AnalysisKurt FinkBelum ada peringkat
- 845 HDokumen4 halaman845 HrameshdesignBelum ada peringkat
- Apqp and Control Plan To Iso - ts16949 - 2002Dokumen2 halamanApqp and Control Plan To Iso - ts16949 - 2002rameshdesignBelum ada peringkat
- GM CustomerSpecifics May2007Dokumen31 halamanGM CustomerSpecifics May2007rameshdesignBelum ada peringkat
- Spline Stress Calculation Based On "When Splines Need Stress Control" by Darle W. DudleyDokumen2 halamanSpline Stress Calculation Based On "When Splines Need Stress Control" by Darle W. DudleyrameshdesignBelum ada peringkat
- Gears g79 g96Dokumen18 halamanGears g79 g96vishallchhaya100% (1)
- Gears g79 g96Dokumen18 halamanGears g79 g96vishallchhaya100% (1)
- Din743 Intro EnglishDokumen9 halamanDin743 Intro EnglishUber_Konstruktor100% (1)
- Pages From Oif2011 214 03Dokumen1 halamanPages From Oif2011 214 03rameshdesignBelum ada peringkat
- The Gearbox TransmissionDokumen1 halamanThe Gearbox TransmissionrameshdesignBelum ada peringkat
- Is 919 ISO System of Limits and FitsDokumen1 halamanIs 919 ISO System of Limits and Fitsrameshdesign100% (1)
- Perhitungan Manual Metode Correlated Naïve Bayes Classifier: December 2020Dokumen6 halamanPerhitungan Manual Metode Correlated Naïve Bayes Classifier: December 2020andreas evanBelum ada peringkat
- Pradhan Mantri Gramin Digital Saksharta Abhiyan (PMGDISHA) Digital Literacy Programme For Rural CitizensDokumen2 halamanPradhan Mantri Gramin Digital Saksharta Abhiyan (PMGDISHA) Digital Literacy Programme For Rural Citizenssairam namakkalBelum ada peringkat
- MML3 Journal To CapcomDokumen103 halamanMML3 Journal To CapcomFer BarcenaBelum ada peringkat
- 2 and 3 Hinged Arch ReportDokumen10 halaman2 and 3 Hinged Arch ReportelhammeBelum ada peringkat
- Installation Manual EnUS 2691840011Dokumen4 halamanInstallation Manual EnUS 2691840011Patts MarcBelum ada peringkat
- IBMC Competition Booklet 2013Dokumen40 halamanIBMC Competition Booklet 2013Rollins Center at BYUBelum ada peringkat
- Modal Case Data Form: GeneralDokumen4 halamanModal Case Data Form: GeneralsovannchhoemBelum ada peringkat
- 6mm Superlite 70 40t Clear +16as+6mm ClearDokumen1 halaman6mm Superlite 70 40t Clear +16as+6mm ClearNav JavBelum ada peringkat
- ARISE 2023: Bharati Vidyapeeth College of Engineering, Navi MumbaiDokumen5 halamanARISE 2023: Bharati Vidyapeeth College of Engineering, Navi MumbaiGAURAV DANGARBelum ada peringkat
- Appleyard ResúmenDokumen3 halamanAppleyard ResúmenTomás J DCBelum ada peringkat
- Qa-St User and Service ManualDokumen46 halamanQa-St User and Service ManualNelson Hurtado LopezBelum ada peringkat
- Pet Care in VietnamFull Market ReportDokumen51 halamanPet Care in VietnamFull Market ReportTrâm Bảo100% (1)
- Triplex (Triple Full Free Panoramic) Mast (5M15D To 5M35D) : Structure and FunctionDokumen2 halamanTriplex (Triple Full Free Panoramic) Mast (5M15D To 5M35D) : Structure and FunctionMaz Ariez EkaBelum ada peringkat
- Incoterms 2010 PresentationDokumen47 halamanIncoterms 2010 PresentationBiswajit DuttaBelum ada peringkat
- INTERNATIONAL BUSINESS DYNAMIC (Global Operation MGT)Dokumen7 halamanINTERNATIONAL BUSINESS DYNAMIC (Global Operation MGT)Shashank DurgeBelum ada peringkat
- Org ChartDokumen1 halamanOrg Chart2021-101781Belum ada peringkat
- Chapter03 - How To Retrieve Data From A Single TableDokumen35 halamanChapter03 - How To Retrieve Data From A Single TableGML KillBelum ada peringkat
- 16 Easy Steps To Start PCB Circuit DesignDokumen10 halaman16 Easy Steps To Start PCB Circuit DesignjackBelum ada peringkat
- EP2120 Internetworking/Internetteknik IK2218 Internets Protokoll Och Principer Homework Assignment 4Dokumen5 halamanEP2120 Internetworking/Internetteknik IK2218 Internets Protokoll Och Principer Homework Assignment 4doyaBelum ada peringkat
- D6a - D8a PDFDokumen168 halamanD6a - D8a PDFduongpn63% (8)
- Computer Vision and Action Recognition A Guide For Image Processing and Computer Vision Community For Action UnderstandingDokumen228 halamanComputer Vision and Action Recognition A Guide For Image Processing and Computer Vision Community For Action UnderstandingWilfredo MolinaBelum ada peringkat
- Minas-A6 Manu e PDFDokumen560 halamanMinas-A6 Manu e PDFJecson OliveiraBelum ada peringkat
- DC0002A Lhires III Assembling Procedure EnglishDokumen17 halamanDC0002A Lhires III Assembling Procedure EnglishНикола ЉубичићBelum ada peringkat
- BS en Iso 11666-2010Dokumen26 halamanBS en Iso 11666-2010Ali Frat SeyranBelum ada peringkat
- Pediatric Skills For OT Assistants 3rd Ed.Dokumen645 halamanPediatric Skills For OT Assistants 3rd Ed.Patrice Escobar100% (1)
- Central Banking and Monetary PolicyDokumen13 halamanCentral Banking and Monetary PolicyLuisaBelum ada peringkat
- Spa ClaimsDokumen1 halamanSpa ClaimsJosephine Berces100% (1)
- Gowtham Kumar Chitturi - HRMS Technical - 6 YrsDokumen4 halamanGowtham Kumar Chitturi - HRMS Technical - 6 YrsAnuBelum ada peringkat
- Ss1169 - Telecom Frameworx l1TMFDokumen65 halamanSs1169 - Telecom Frameworx l1TMFPrince SinghBelum ada peringkat
- Sena BrochureDokumen5 halamanSena BrochureNICOLAS GUERRERO ARANGOBelum ada peringkat