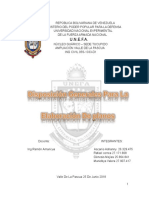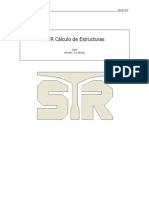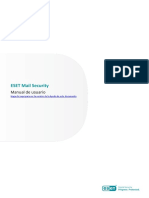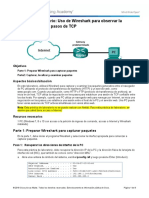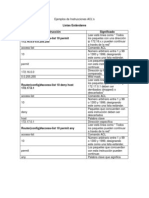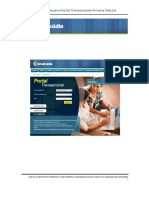Aspectos Tecnicos XO
Diunggah oleh
Canchacucho HuayllayHak Cipta
Format Tersedia
Bagikan dokumen Ini
Apakah menurut Anda dokumen ini bermanfaat?
Apakah konten ini tidak pantas?
Laporkan Dokumen IniHak Cipta:
Format Tersedia
Aspectos Tecnicos XO
Diunggah oleh
Canchacucho HuayllayHak Cipta:
Format Tersedia
Aspectos técnicos de la
laptop XO de secundaria
4.1. Especificaciones Generales
4.1.1. Descripción del hardware
Las laptops XO modelo 1.5 utilizadas en los Centros de Recursos Tecnológicos (CRT)
en el nivel de educación secundaria, tienen los siguientes componentes:
A. Procesador
El microprocesador es el circuito integrado central y el más complejo de la laptop XO
1.5; a modo de ilustración, se le considerar como el "cerebro" de una computadora.
La laptop XO 1.5 contiene un procesador Marca VIA, modelo C7-M ULV 0.4 -1.0 Ghz.
B. Almacenamiento
Es posible ampliar la capacidad de almacenamiento adicionando una memoria SD en
la ranura disponible en la parte inferior de la pantalla. La laptop XO de secundaria
puede soportar memoras SD de hasta 8GB.
C. Memoria RAM
La memoria de acceso aleatorio (en inglés: Random Access Memory, cuyo acrónimo es
RAM) es la memoria que recibe las instrucciones y guarda los resultados.
La laptop XO 1.5 cuenta con una memoria RAM DDR2 SDRAM de 512 MB.
162
D. Teclado
Tiene un diseño moderno, cuyas teclas son numéricas y alfanuméricas. Está configurado
en idioma español, es de fácil manejo para los estudiantes de secundaria y tiene 77
teclas.
158 DIRECCIÓN GENERAL DE TECNOLOGÍAS EDUCATIVAS
E. Conexión Inalámbrica
La conexión inalámbrica se realiza
a través de dos antenas coaxiales y
giratorias que son al mismo tiempo los
cierres de la tapa.
F. Batería
La batería OLPC CL1, es recargable de ión y litio, trabaja con un rango amplio de
temperatura y larga vida para el almacenamiento. Tiene un empaque duro y rígido que
puede ser removido por el usuario.
El tipo de empaque es una
configuración de 4 celdas
con 7.5 V y 20.5 Wh.
Contiene un sensor térmico
y de sobrecarga, así como
un switch de corte para la
protección de la batería.
G. Cargador
Tiene las siguientes
características:
- Bestec 92-3
- AC Adapter
- Model: NA 024/WAA
- Input: 100-240 V -1 A
50/60 Hz
- Output: 12 V-2 a LPS
MANUAL DE APLICACIÓN DE LA COMPUTADORA XO EN EL AULA 159
H. Placa madre de la XO de secundaria
4.1.2. Descripción del software
A. Open Firmware
Es un software que se carga en el sistema operativo que ejecuta la XO 1.5 en el
procesador principal cuando el botón de encendido es pulsado, y es responsable de la
preparación del hardware.
B. Software para testear el hardware
Este procedimiento le ayudará a verificar el estado de funcionamiento de la XO y si
ésta no presenta fallas de sonido, imagen, teclado etc.
b1. Pasos para testear la XO
Paso 1: Pulse juntas las teclas de la
posición A (puntero <) y la tecla de la
posición B (botón de encendido)
Paso 2: Seguidamente el equipo mostrara una pantalla blanca
con asteriscos que forman rombos, luego suelte las teclas.
El equipo comenzara a testear el estado de la laptop XO.
160 DIRECCIÓN GENERAL DE TECNOLOGÍAS EDUCATIVAS
Paso 3: Se mostrará la siguiente
pantalla.
Al pulsar la tecla Esc y la barra
espaciadora cuatro veces, observará
que en las sucesivas pantallas cómo se
testea la imagen, el sonido, la cámara
de video, el touchpad, etc.
Paso 4: Seguidamente, pulse la barra
espaciadora para ver el procediendo de
verificación de cada tecla.
Para salir, pulse la tecla Esc.
C. Sistema Operativo
Es el Fedora 11 (linux), interfaz Gnome
c1. Linux Fedora 11
Fedora es un sistema operativo basado en Linux que incluye lo último en software libre
y de código abierto. Fedora es siempre gratis para que cualquiera lo use, modifique o
distribuya. Lo construyen personas alrededor del mundo que trabajan juntos como una
comunidad.
c2. Kernel 2.6.31
Núcleo de un sistema operativo, es decir, bloque de código con la parte central del
funcionamiento y arranque del sistema. En informática, un núcleo o kernel (de la raíz
germánica Kern) es un software que actúa de sistema operativo.
Es el principal responsable de facilitar a los distintos programas acceso seguro al
hardware de la computadora o en forma más básica, es el encargado de gestionar
recursos, a través de servicios de llamada al sistema.
Como hay muchos programas y el acceso al hardware es limitado, también se
encarga de decidir qué programa podrá hacer uso de un dispositivo de hardware y
durante cuánto tiempo, lo que se conoce como multiplexado.
Acceder al hardware directamente puede ser realmente complejo, por lo que los
núcleos suelen implementar una serie de abstracciones del hardware. Esto permite
esconder la complejidad, y proporciona una interfaz limpia y uniforme al hardware
subyacente, lo que facilita su uso al programador.
D. Entorno Gráfico Gnome
Gnome es un entorno gráfico (escritorio de trabajo) amigable que permite a los
usuarios usar y configurar sus ordenadores de una forma sencilla.
4.2. Instalación del sistema
4.2.1. Descarga de instaladores
Para realizar la descarga de los instaladores de la XO Versión 1.5 (Secundaria) se
siguen los siguientes pasos:
MANUAL DE APLICACIÓN DE LA COMPUTADORA XO EN EL AULA 161
Paso 1: Ingrese desde un navegador
web al enlace
ftp://ftp.perueduca.edu.pe
Se cargará una pantalla en la cual
debe buscar la carpeta XO-OLPC, haga
clic sobre ella.
Paso 2: Luego, seleccione la carpeta
secundaria haciendo clic sobre ella.
Paso 3: Seleccione, haciendo clic, la
carpeta XO-1.5.
Paso 4: Encontrará los tres archivos
de la imagen XO-1.5 para secundaria
que deberá descargar.
Paso 5: Haga clic en el archivo fs.zip.
Seleccione una ubicación y luego haga
clic en Guardar.
162 DIRECCIÓN GENERAL DE TECNOLOGÍAS EDUCATIVAS
Paso 6: Haga clic derecho sobre el
archivo os65-2g.zd para descargarlo.
Elija la opción Guardar destino como.
Paso 7: Ubique el destino en el que
guardo el archivo anterior y haga clic
en Guardar.
Paso 8: Repita los pasos 6 y 7 para
descargar el archivo os65-2g.zd.md5.
Paso 9: Finalmente, debe tener estos
tres archivos en una misma ubicación.
MANUAL DE APLICACIÓN DE LA COMPUTADORA XO EN EL AULA 163
4.2.2. Preparar el USB con la Imagen de Instalación
Una vez descargados los archivos de la imagen cópielos a la raíz de su memoria USB la
cual debe tener los tres archivos que descargo
4.2.3. Pasos para instalar el Sistema Operativo y sus aplicaciones
Para realizar la reinstalación del sistema operativo es importante tener cargada la
batería del equipo y se recomienda tenerla conectada a la corriente eléctrica a través
del cargador.
Paso 1: Apague la laptop XO e inserte
la memoria USB que contiene los
archivos de actualización del sistema
operativo.
Paso 2: Presione con la yema del
dedo los cuatro botones de juego que
se encuentran al lado derecho de la
pantalla y, sin soltarlos, encienda la
laptop XO, como muestra la imagen.
Release the game keys to continue
.
*. Paso 3: Cuando se encienda el equipo,
.* la pantalla se mostrará blanca con
cuatro asteriscos en forma de rombo,
* una vez que aparezca esa imagen,
. suelte los cuatro botones.
*
.
Paso 4: Luego, la pantalla se llenará
de pequeños cuadros de color verde
de acuerdo al avance del formateo.
Al terminar el equipo se reinicia
automáticamente.
164 DIRECCIÓN GENERAL DE TECNOLOGÍAS EDUCATIVAS
Paso 5: Luego de unos segundos, el
dibujo de la XO que está en el centro
de la pantalla comenzara a girar en
dirección horaria dibujando círculos
alrededor de la XO.
Paso 6: Una vez cargada la
imagen nos mostrará la pantalla
inicial como nos indica la figura.
4.3. Personalizar el entorno de trabajo
4.3.1. Configurar la conexión inalámbrica
Paso 1: En la barra de herramientas
superior, haga clic en el icono de red ,
y verá una lista de todas las posibles
conexiones a internet a través de la red
inalámbrica detectada por el equipo.
Paso 2: Seleccione la conexión
inalámbrica que corresponde al nombre
de la red inalámbrica de la Institución
Educativa.
Por ejemplo, en la gráfica se seleccionó
la red inalámbrica que tiene el nombre
de Servidor de Escuela.
Paso 3: Una vez seleccionada la conexión
inalámbrica, el sistema se conectará
automáticamente, en algunos casos hay
conexiones que le pedirán una contraseña,
si fuera el caso esta contraseña será
entregada por la DIGETE.
MANUAL DE APLICACIÓN DE LA COMPUTADORA XO EN EL AULA 165
Paso 4: Una vez realizada la conexión,
el ícono anterior cambiara a este
icono que indica que la conexión fue
realizada correctamente.
Paso 5: Una vez confirmada la
conexión, puede navegar por Internet.
Nota: También puede desactivar la
conexión a alguna red inalámbrica.
Haga clic derecho en el ícono de red
y quítele el check a la opción Activar
Inalámbrico.
4.3.2. Pasos para configurar la hora y la fecha
Paso 1: Haga clic sobre la hora y fecha
que se indica, tal como se muestra en
la imagen.
Luego, expanda la opción Ubicaciones,
para empezar con la actualización de la
hora y fecha. Haga clic en Editar.
Paso 2: Al darle un clic a Editar
aparecerá esta ventana de
configuración
166 DIRECCIÓN GENERAL DE TECNOLOGÍAS EDUCATIVAS
Paso 3: Haga clic en la pestaña
General para mostrar las opciones que
puede ver en la barra de herramientas.
Por defecto ya vienen habilitadas tres
opciones.
Paso 4: Haga clic en la pestaña
Ubicaciones y elija la opción Añadir.
Paso 5: Seleccione Nombre de
la Ubicación y escriba Lima y
automáticamente se mostrará
la ubicación Lima, Perú.
Selecciónela, tal y como se
muestra en la imagen.
Paso 6: Al seleccionar la ubicación,
adicionalmente se generarán la Zona
Horaria, Latitud y Longitud por defecto.
Una vez actualizado, haga clic en
Aceptar.
Paso 7: En la opción de
Preferencias del Reloj, verá la
ubicación Lima América/Lima.
Paso 8: Ahora, haga clic en la
opción Ajustes de la hora.
MANUAL DE APLICACIÓN DE LA COMPUTADORA XO EN EL AULA 167
Paso 9: Actualice la fecha y la
hora.
Luego, haga clic a Establecer la
hora del sistema.
Paso 10: Una vez concluida la
actualización de la hora y fecha,
se verá en la pantalla principal los
cambios realizados.
4.3.3. Pasos para configurar la batería
Paso 1: En la barra de herramientas
se puede apreciar el tiempo de carga
y uso de la batería, al poner el puntero
sobre dicho ícono se ve el tiempo de
uso que queda de la batería.
Paso 2: El ícono seleccionado le indicará
cuando la batería se encuentre descargada.
En ese momento, deberá conectar el
cargador a la laptop XO.
En la pantalla principal aparecerá un
mensaje indicando que realizó esa conexión.
Paso 3: Luego de terminar de cargar
la batería y retirar el cargador,
nuevamente el equipo empezará a
trabajar con la energía que recibe de
la batería.
4.4. Descripción del entorno de trabajo
4.4.1. Captura de pantalla
168 DIRECCIÓN GENERAL DE TECNOLOGÍAS EDUCATIVAS
Paso 1: Haga clic el menú
Aplicaciones, elija la opción Accesorios
y, luego, la opción Captura de Pantalla.
Paso 2: Seleccione la forma de
captura de pantalla, el tiempo que
esperará el sistema para la captura
y si desea incluir el puntero.
Paso 3: Haga clic en Capturar
pantalla
4.4.2. Herramientas de Sistema
En Herramientas de Sistemas,
se encuentran tres actividades:
Analizador de uso de Disco,
Explorador de Archivos y Terminal.
b1. Analizador de uso del disco
En Herramientas de
Sistemas, seleccione la
opción Analizador de uso de
disco.
Podrá ver la capacidad de
disco utilizada, y capacidad de
disco disponible.
b2. Terminal
En Herramientas de
Sistemas, seleccione la
opción Terminal.
MANUAL DE APLICACIÓN DE LA COMPUTADORA XO EN EL AULA 169
Esta actividad es para trabajar
directamente con el Sistema Operativo
Linux.
4.4.3. Lugares
Dentro de la Barra de herramientas haga clic en la opción Lugares y encontrará las
siguientes opciones que ya vienen instaladas con el mismo sistema.
Usted aprenderá a utilizarlas con el uso cotidiano que le dé al equipo. Explicaremos dos de
ellas:
c1. Red que básicamente es utilizada
para poder conectarse con otros
equipos y poder compartir información.
c2. Conectar con el Servidor que permite
conectarse en forma remota al servidor de
nuestra escuela y poder acceder a los recursos
que éste contiene.
4.4.4. Sistema
Otra opción más a encontrar en la Barra de herramientas es
Sistema, donde encontrará toda la parte de personalización del
equipo, algo así como el panel de control de Linux.
d1. Preferencias
Aquí encontrará toda la personalización y
configuración del sistema Gnone instalado.
170 DIRECCIÓN GENERAL DE TECNOLOGÍAS EDUCATIVAS
d2. Apagar
Cuando desee apagar el equipo, realice los siguientes pasos:
Paso 1: Ingrese al menú Sistemas desde
la barra de herramientas y haga clic en
Apagar
Paso 2: Haga clic en Apagar.
También puede reiniciar la laptop.
4.5. PASOS PARA CONECTARSE AL SERVIDOR XS DE SECUNDARIA
4.5.1. Pasos para conectarse al Servidor
Paso 1: Ingrese al navegador Firefox.
Paso 2: Digite en la barra de direcciones lo siguiente: ftp://docente@servidor y pulse la tecla Enter del teclado de la
laptop.
Paso 3: En la siguiente ventana y escriba la siguiente contraseña: CRT
Emergerá la siguiente ventana donde está el directorio del servidor escuela
MANUAL DE APLICACIÓN DE LA COMPUTADORA XO EN EL AULA 171
4.5.2. Pasos para ingresar al directorio del Servidor de Escuela
Usted podrá almacenar archivos en el Servidor de escuela para no utilizar el espacio de
almacenamiento de la laptop
Paso 1: En el menú Lugares seleccione Conectar con el servidor...
Paso 2: Emergerá la siguiente ventana dónde seleccionará el Tipo de servicio con el que
trabajará: FTP público
Paso 3: Haga clic en el tipo de servicio y elija la opción FTP (con login)
Paso 4: Luego completa las siguientes ventanas con los datos solicitados, tal como se
observa en la siguiente imagen y haga clic en Conectar.
FTP (con login)
servidor, en minúsculas
docente, en minúsculas.
Nota: FTP significa Files Transfer Protocol (Protocolo de transferencia de
archivos)
Paso 5: Emergerá la siguiente pantalla en la que escribirá la contraseña: CRT
172 DIRECCIÓN GENERAL DE TECNOLOGÍAS EDUCATIVAS
Observará en el Navegador de archivos la carpeta Docente en el ftp de servidor
Al hacer doble clic en
la carpeta...
... se observan los archivos que
4.5.3. Pasos para copiar y abrir archivos de la carpeta docente en el ftp del servidor
Paso 1: Ubique el archivo que desea copiar. En el ejemplo, se copiará el archivo presentación
2.pdf, ubicado en la carpeta Documentos.
Paso 2: Para copiar los archivos, haga clic en el menú Editar y seleccione la opción Copiar
MANUAL DE APLICACIÓN DE LA COMPUTADORA XO EN EL AULA 173
Paso 3: En el menú Lugares ubique la
carpeta docente en el ftp de servidor y
haga doble clic.
Paso 4: Haga doble clic en la carpeta
archivos (es la única carpeta en la que
puede guardar archivos)
Paso 5: Haga clic derecho en el espacio en el que se encuentra el contenido de la carpeta archivos y elija Pegar
174 DIRECCIÓN GENERAL DE TECNOLOGÍAS EDUCATIVAS
Paso 6: Cierre la ventana del navegador de archivos.
Paso 7: Para ver los archivos del servidor escuela ingrese al navegador Firefox y digita en
la barra de direcciones http://escuela, y pulse la tecla Enter.
Se observará la siguiente ventana:
Paso 8: Al hacer clic en Carpeta Compartida, observará los contenidos de los archivos
comprimidos y la presentación que guardó.
4.6. PASOS PARA TRABAJAR CON EL TIGHTVNC VIEWER
TightVNC Viewer es un software de control remoto que permite controlar la laptop XO a
través de una conexión inalámbrica con otra computadora (una como servidor y otra como
estación de trabajo), en el siguiente ejemplo utilizaremos el Servidor de Secundaria.
Para configurar la red inalámbrica necesita conectar a un Acces Point (AP) tanto la laptop
XO como la PC convencional
PC convencional Laptop XO
MANUAL DE APLICACIÓN DE LA COMPUTADORA XO EN EL AULA 175
Para configurar el VNC de su laptop XO realice los siguientes pasos:
Paso1: Haga clic en el menú Aplicaciones, seleccione la opción Herramientas del sistema
y luego Terminal.
La siguiente ventana muestra el contenido del Terminal que contiene la laptop XO de
secundaria.
Paso 2: Digite el siguiente texto: x11vnc
Paso 3: Pulse la tecla Enter de su laptop XO y emergerá la siguiente ventana:
176 DIRECCIÓN GENERAL DE TECNOLOGÍAS EDUCATIVAS
Paso 4: Haga clic derecho en el ícono de conexión inalámbrica de la laptop XO y
seleccione la opción Información de la conexión.
Paso 5: En la ventana de información de la conexión, verá la red inalámbrica activa y el
IP de la laptop XO que es 172.18.124.102.
Paso 6: Para configurar el VNC en una laptop convencional, haga clic en menú inicio y
ejecute el programa TightVNC Viewer (debe estar previamente instalado).
Paso 7: En la ventana de New TightVNC Connection, escriba el IP de la laptop XO
secundaria que es el siguiente 172.18.124.102. Luego haga clic en Connect.
MANUAL DE APLICACIÓN DE LA COMPUTADORA XO EN EL AULA 177
El VNC le permitirá trabajar, desde una computadora convencional, con las aplicaciones
de la laptop XO secundaria. También podrá proyectar lo que haga a través de un equipo
multimedia.
Entorno de la laptop XO de secundaria, presentado en la pantalla de una computadora
convencional.
178 DIRECCIÓN GENERAL DE TECNOLOGÍAS EDUCATIVAS
Anda mungkin juga menyukai
- Cosmética Artesanal Modelo CanvasDokumen1.721 halamanCosmética Artesanal Modelo CanvasLluvia Ramirez100% (12)
- Arquitectura de Sistemas de Comunicacion MovilesDokumen37 halamanArquitectura de Sistemas de Comunicacion MovilesKarlos Eduard O'Connor OlazoBelum ada peringkat
- Planeamiento EstrategicoDokumen74 halamanPlaneamiento EstrategicoHenry FloresBelum ada peringkat
- Dibujo de Proyecto PDFDokumen16 halamanDibujo de Proyecto PDFrafaelewihdihwBelum ada peringkat
- Manual STR (Calculo de Estructuras)Dokumen57 halamanManual STR (Calculo de Estructuras)the_mactireBelum ada peringkat
- Manual EsetDokumen293 halamanManual EsetNorberto JuarezBelum ada peringkat
- Análisis Del Dictamen de Delitos Informáticos - PerúDokumen76 halamanAnálisis Del Dictamen de Delitos Informáticos - PerúAntonio GalvezBelum ada peringkat
- 9.2.1.6 Lab - Using Wireshark To Observe The TCP 3-Way HandshakeDokumen8 halaman9.2.1.6 Lab - Using Wireshark To Observe The TCP 3-Way HandshakeJosé Andrés IzaBelum ada peringkat
- Manual de Instalacion Del Cliente CITRIX - Sistemas de IonDokumen8 halamanManual de Instalacion Del Cliente CITRIX - Sistemas de IonSantiago DuranBelum ada peringkat
- Frame Relay 2 ApuntesDokumen50 halamanFrame Relay 2 ApuntesAlex AlmazanBelum ada peringkat
- Anexo 1 - Estudio Sobre La Situacion Tributaria Del Comercio Electronico - ALADI PDFDokumen186 halamanAnexo 1 - Estudio Sobre La Situacion Tributaria Del Comercio Electronico - ALADI PDFAnonymous OkpuT9FBelum ada peringkat
- Distintas Formas de Asignar Derechos de Acceso A Un Archivo, Dependiendo Del Tipo de UsuarioDokumen3 halamanDistintas Formas de Asignar Derechos de Acceso A Un Archivo, Dependiendo Del Tipo de UsuarioSilvio DresserBelum ada peringkat
- Manual Del Alumno Plataforma Educativa Dokeos FeriaDokumen11 halamanManual Del Alumno Plataforma Educativa Dokeos FeriaFernando MarinaBelum ada peringkat
- GFPI-F-019 - Guia - de - Aprendizaje No. 4-Configuración Del RouterDokumen7 halamanGFPI-F-019 - Guia - de - Aprendizaje No. 4-Configuración Del RouterWilson RodriguezBelum ada peringkat
- Ejemplos de Instrucciones ACLDokumen2 halamanEjemplos de Instrucciones ACLjc78r1Belum ada peringkat
- 1.1.4.6 Lab - Configuring Basic Router Settings With IOS CLIDokumen16 halaman1.1.4.6 Lab - Configuring Basic Router Settings With IOS CLIAlber MauricioBelum ada peringkat
- Evolución de Los Negocios de Tecnologías de InformaciónDokumen16 halamanEvolución de Los Negocios de Tecnologías de InformaciónYopzxito Torres BarriosBelum ada peringkat
- Unidad 3 Redes Locales e InternetDokumen5 halamanUnidad 3 Redes Locales e InternetKatherineBelum ada peringkat
- Estado Del Arte Autenticacion y Autorizacion - v2.3Dokumen38 halamanEstado Del Arte Autenticacion y Autorizacion - v2.3Beatriz Rubio SantamaríaBelum ada peringkat
- Documento de Arquitectura de Software - SADDokumen10 halamanDocumento de Arquitectura de Software - SADSusana Benitez0% (1)
- El Instante Más OscuroDokumen4 halamanEl Instante Más OscurounaScorpioBelum ada peringkat
- 13 Taller - Direccionamiento Ipv4Dokumen3 halaman13 Taller - Direccionamiento Ipv4ivan diazBelum ada peringkat
- Creación y Actualización de Índices - WordDokumen5 halamanCreación y Actualización de Índices - WordAlexander Minaya VillarrealBelum ada peringkat
- Sistema de Control de CondominiosDokumen16 halamanSistema de Control de Condominiosgabrielmla100% (2)
- ¿Como Instalar Usb Advance en La Memori Card de La Play 2Dokumen2 halaman¿Como Instalar Usb Advance en La Memori Card de La Play 2DAFRANCARBelum ada peringkat
- Comunicación S7 Básica y AmpliadaDokumen39 halamanComunicación S7 Básica y AmpliadaJulian RodasBelum ada peringkat
- Firebird Shadow en Disco RedDokumen1 halamanFirebird Shadow en Disco RedCristhian ReyBelum ada peringkat
- Temario Carrera Administrador Sap Basis InicialDokumen9 halamanTemario Carrera Administrador Sap Basis InicialLucho Gonzalez0% (1)
- Blog EplanDokumen35 halamanBlog EplanOscar Marta PabloBelum ada peringkat
- Manual Usuario Portal Transaccional Persona Natural PDFDokumen32 halamanManual Usuario Portal Transaccional Persona Natural PDFIngrid VanessaBelum ada peringkat