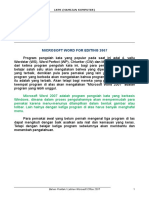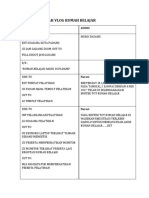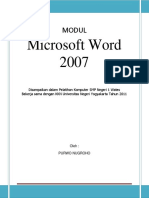Modul Pelatihan Dikpora GK 2017 1
Diunggah oleh
sofian hanafiJudul Asli
Hak Cipta
Format Tersedia
Bagikan dokumen Ini
Apakah menurut Anda dokumen ini bermanfaat?
Apakah konten ini tidak pantas?
Laporkan Dokumen IniHak Cipta:
Format Tersedia
Modul Pelatihan Dikpora GK 2017 1
Diunggah oleh
sofian hanafiHak Cipta:
Format Tersedia
MODUL PELATIHAN
MODUL PEMBUATAN
MEDIA PRESENTASI DENGAN POWERPOINT
Penulis:
Sigit Suryono, S.Pd, M.Pd
WORKSHOP PENGEMBANGA MEDIA PEMBELAJARAN BERBASIS IT
DINAS PENDIDIKAN, PEMUDA DAN OLAH RAGA
KABUPATEN GUNUNGKIDUL
14 September 2017
Beberapa Tips
Pembuatan Presentasi
Sebelum membuat media presentasi biasakan untuk membuat naskahnya terlebih dahulu
(secara manual). Naskah tersebut merupakan draft atau rancangan, yang selanjutnya
dapat Anda gunakan dalam pembuatan media presentasi dengan program PowerPoint.
Dengan dibuatnya naskah tersebut, maka ketika Anda ingin memproduksi dengan
komputer, Anda sudah tidak lagi memikirkan sistematika materinya dan akan terhindar
dari kesalahan materi.
Ada beberapa tips yang perlu Anda perhatikan pada saat membuat/memproduksi naskah
menjadi media presentasi dengan menggunakan PowerPoint, yaitu sebagai berikut:
Pilih jenis huruf (font) yang tingkat keterbacaannya tinggi, misalnya Arial, Verdana,
atau Tahoma. Gunakan ukuran huruf (font size) 17- 20 untuk isi teks, sedang untuk
sub judul 24 dan untuk judul 26.
Untuk memperjelas dan memperindah tampilan, gunakan variasi warna, gambar, foto,
animasi atau video.
Usahakan dalam satu slide/frame tidak memuat lebih dari 18 baris teks.
Dalam satu frame usahakan hanya berisi satu topik atau sub topik pembahasan
Beri judul pada setiap frame atau tampilan
Perhatikan komposisi warna, keseimbangan (tata letak), keharmonisan, dan
kekontrasan pada setiap tampilan sangat penting untuk media presentasi.
Variasi warna memang diperlukan, tetapi harus juga diperhatikan prinsip
kesederhanaan. Artinya dalam membuat media presentasi jangan membuat tampilan
yang terlalu rumit, rame dan penuh warna-warni, karena hal itu justru akan
mengganggu pesan utama yang akan disajikan.
Worksop Pengembangan Media Pembelajaran 1 • 12-14 September 2017
Berbasis IT Dikpora Kab. Gunungkidul
LANGKAH-LANGKAH MENGGUNAKAN PROGRAM PRESENTASI
PAKAI MICROFSOFT POWER POINT.
1. Membuka Program
Klik tombol Start > kemudian klik All Program > arahkan cursor ke Microsoft
Office > dan klik PowerPoint 2007.
Lakukan seperti gambar berikut !
Menjalankan PowerPoint
melalui tombol start
start
Gb. 1. cara memulai membuka PowerPoint
Setelah langkah tersebut Anda lakukan, layar komputer seharusnya tampil seperti gambar
berikut.
Gb. 2. Tampilan Jendela New PowerPoint 2007
Apabila layar komputer Anda sudah menampilkan gambar di atas, berarti Anda sudah
bisa memulai mempergunakan program PowerPoint untuk membuat media presentasi.
Worksop Pengembangan Media Pembelajaran 2 • 12-14 September 2017
Berbasis IT Dikpora Kab. Gunungkidul
2. Mulai Menulis
Setelah jendela PowerPoint (jendela presentasi/slide) muncul, sekarang tuliskan teks
pada setiap frame sesuai naskah yang telah Anda buat.
Untuk membimbing Anda, lakukan langkah-langkah berikut:
• Klik to add title lalu ketik judul utama naskah yang Anda buat > kemudian pilih jenis
dan ukuran huruf (font)-nya.
• Klik to add subtitle untuk menuliskan subjudul > kemudian pilih jenis dan ukuran
huruf (font).
• Untuk memilih jenis dan ukuran huruf : klik kotak font dan pilih jenis huruf (font)
yang Anda sukai (ingat, pilih jenis huruf yang tingkat keterbacaanya tinggi). Untuk
memilih ukuran huruf, klik kotak font size kemudian pilih besarnya huruf (font) yang
disesuaikan dengan tingkat keterbacaannya.
Pada layar komputer akan tampak seperti ini:
Gb. 3. Cara Menulis Teks Pada Presentasi
3. Memberi Warna untuk Teks
Setelah judul presentasi Anda ketik (dengan warna hitam), sekarang gantilah warna
tulisan judul tersebut dengan warna yang lebih menarik. Ada beberapa hal yang perlu
Anda pertimbangkan dalam pemilihan warna, misalnya tingkat keterbacaan, kekontrasan,
dan komposisi.
Untuk pemilihan warna, lakukan langkah-langkah berikut:
Blok atau klik dengan mouse pada judul yang Anda tulis, kemudian pilih warna
huruf yang terdapat pada simbol yang ada di bawah layar atau di panel di
sebelah kanan atas seperti yang terlihat pada gambar ini:
Worksop Pengembangan Media Pembelajaran 3 • 12-14 September 2017
Berbasis IT Dikpora Kab. Gunungkidul
Gb. 4. Cara Merubah Warna Teks Pada Presentasi
4. Membuat Animasi Teks
Anda bisa memanfaatkan fasilitas animasi yang ada pada Program PowerPoint untuk
menambah efek gerakan pada teks atau gambar. Anda bisa mengatur urutan dan waktu
yang ada di Program PowerPoint. Tapi ingat, jangan terlalu banyak macam gerakan
hingga justru mengganggu pesan yang akan disampaikan.
Langkah-langkah menggunakan fasilitas animasi pada program Powerpoint sebagai
berikut:
Klik teks judul yang Anda tulis, dengan menggunakan mouse sebelah kanan atau klik
animations > dan pilih custom animation > pilih dan klik pada
> maka akan muncul beberapa pilihan bentuk animasi.
Pilih salah satu jenis animasi, misalnya > klik entrance kemudian pilih
salah satu dari beberapa pilihan misalnya: > klik
dan untuk mencobanya > Klik tombol
Gb. 5. Cara Memberi animasi pada Teks
Worksop Pengembangan Media Pembelajaran 4 • 12-14 September 2017
Berbasis IT Dikpora Kab. Gunungkidul
Sekarang, lihat gerakan teks yang telah Anda buat. Anda bisa mencoba-coba mengganti
beberapa animasi lainnya.
Animasi akan jalan jika
slide diklik
Animasi akan jalan bersamaan
dengan animasi sebelumnya
Animasi akan jalan setelah
animasi sebelumnya aktif
Pengaturan effek
Pengaturan waktu animasi
Menghapus animasi
Untuk menampilkan animasi
Gb. 6. Pengaturan animasi
5. Memberi themes pada tampilan slide
Agar tampilan slide Anda lebih menarik, maka Anda dapat memberi background yang
Anda inginkan pada setiap slide yang Anda buat. Caranya sebagai berikut:
Pilih Design yang ada di panel atas > kemudian pilih dan Klik pada All themes>
Pilih themes yang sesuai.
Gb. 7. Pengaturan themes
Worksop Pengembangan Media Pembelajaran 5 • 12-14 September 2017
Berbasis IT Dikpora Kab. Gunungkidul
6. Memberi Background pada tampilan slide
Agar tampilan slide Anda lebih menarik, maka Anda dapat memberi background yang
Anda inginkan pada setiap slide yang Anda buat. Caranya sebagai berikut:
Pilih Design yang ada di panel atas > kemudian pilih dan Klik pada Background
style> sehingga akan muncul kotak dialog seperti ini:
Gb. 8. Pengaturan background
Solid fill = pewarnaan yang terdiridari satu warna saja
Gradient fill = pewarnaan secara gradasi sesuai dengan warna yang digradasikan
Picture or texture fill = pewarnaan background berupa texture atau gambar.
Catatan:
Gb. 9. Background menggungkan texture dan gambar
Pemilihan background dengan cara di atas hanya berlaku per-slide bila yang dipilih
hanya apply saja. Jika Anda ingin seluruh slide akan mempergunakan background yang
sama , maka pilih apply to all.
Worksop Pengembangan Media Pembelajaran 6 • 12-14 September 2017
Berbasis IT Dikpora Kab. Gunungkidul
8. Memasukan Gambar dengan Teknik Insert
Untuk memasukkan gambar pada media presentasi menggunakan fasilitas insert sbb:
Arahkan mouse pada toolbar > pilih insert > arahkan mouse pada picture
> akan muncul insert picture, kemudian lihat look in > pilih gambar yang
diinginkan kemudian klik tombol insert
9. Cara memasukan video dengan teknik insert
Pernahkah mencoba menyisipkan Video ke dalam presentasi yang Anda buat?...
Tetapi yang perlu diingat apabila Anda ingin menyisipkan video ke program PowerPoint,
sebelum Anda menyisipkan video ke tampilan presentasi, yang harus Anda lakukan
adalah Anda harus mencari atau memilih Slide video yang berbentuk Slide MPEG atau
AVI, Slide video yang berbentuk MPEG atau AVI dapat Anda cari melalui internet. Baru
Anda dapat melakukan langkah berikutnya, hampir sama dengan yang Anda lakukan
pada saat Anda memasukan gambar dengan teknik insert, yang membedakannya pada
pilihan panel toolbar, yaitu:
• Anda dapat Klik insert > kemudian klik movie > muncul fotm insert movie>
kalau Anda menyimpannya di My Document, maka klik my document > kemudian
cari Slide video yang Anda simpan misalkan klik pada pilih video > Klik OK > klik
Automatically maka video yang Anda inginkan itu dapat di lihat di presentasi yang
Anda buat.
Worksop Pengembangan Media Pembelajaran 7 • 12-14 September 2017
Berbasis IT Dikpora Kab. Gunungkidul
Agar lebih Anda dapat melakukan sesuai dengan Langkah-langkah yang ada pada gambar
berikut ini:
Apabila file video di klik akan
muncul toolbar dan klik tombol ini
10. Cara Mengimport Audio dalam Presentasi
Untuk memasukkan gambar pada media presentasi menggunakan fasilitas insert sbb:
1. Arahkan mouse pada toolbar > pilih insert > arahkan mouse pada Sound
Klik Sound > kemudian pilih sound from file....
Sound dari file kita
Sound bawaan powerpoint
Sound dari track
CD
Merekam sound
Worksop Pengembangan Media Pembelajaran 8 • 12-14 September 2017
Berbasis IT Dikpora Kab. Gunungkidul
2. Setelah muncul tampilan insert sound pilih file yang diinginkan kemudian ok
3. Setelah di OK akan muncul tampilan dibawah ini kemudian pilih Automatically jika
sound secara otomatis langsung bunyi, atau when clicked jika sound terdengar jika
kita tekan tombol soundnya.
11. Membuat Hyperlink pada media presentasi
Agar presentasi yang Anda buat terlihat lebih menarik dan interaktif, kita bisa
memanfaatkan fasilitas Action Button pada Progaram PowerPoint. Dengan
menggunakan fasilitas ini maka media presentasi yang Anda buat akan menyerupai
multimedia interaktif.
Untuk memanfaatkan hyperlink maupun action button, Anda dapat melakukan langkah-
langkah sebagai berikut:
Buat desain tampilan dalam bentuk tombol (button), lalu Anda ketik untuk masing-
masing topik atau sub topik yang akan Anda uraikan. Setelah selesai,
klik tombol (button) atau blok pada kalimat yang akan dihubungkan (di link) dengan
Mouse > kemudian klik insert pada panel toolbar di atas > klik Hyperlink
> pilih slide yang dituju > klik OK .
Setelah meng-klik OK, maka tombol (button) atau kalimat yang mempergunakan
Hyperlink akan terlihat ada garis dibawahnya.
Untuk mengaktifkan Hyperlink : tekan Shift+F5 pada keyboard > arahkan mouse
pada tombol (button) atau kalimat yang bergaris bawah > ketika muncul gambar
tangan sedang “menunjuk” maka klik pada tombol (button) atau kalimat yang
Worksop Pengembangan Media Pembelajaran 9 • 12-14 September 2017
Berbasis IT Dikpora Kab. Gunungkidul
Anda buat sudah terhubung dengan penjelasan yang ada di slide yang di link-kan
atau di hubungkan.
Perhatikan dan ikuti secara urut cara membuatnya seperti terlihat pada gambar di bawah
ini:
Worksop Pengembangan Media Pembelajaran 10 • 12-14 September 2017
Berbasis IT Dikpora Kab. Gunungkidul
Anda mungkin juga menyukai
- Bahan Praktek Microsoft Office 2003Dokumen27 halamanBahan Praktek Microsoft Office 2003sofian hanafiBelum ada peringkat
- Contoh Naskah Vlog Rumah BelajarDokumen2 halamanContoh Naskah Vlog Rumah BelajarArief_Endit33% (3)
- Latihan Excel 2017Dokumen56 halamanLatihan Excel 2017sofian hanafiBelum ada peringkat
- Latihan Excel 2017Dokumen56 halamanLatihan Excel 2017sofian hanafiBelum ada peringkat
- Modul Pelatihan Ms Word 2007 PDFDokumen12 halamanModul Pelatihan Ms Word 2007 PDFsofian hanafiBelum ada peringkat
- Materi TIK Kelas 8 Semester 1Dokumen50 halamanMateri TIK Kelas 8 Semester 1sofian hanafi100% (1)