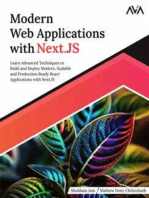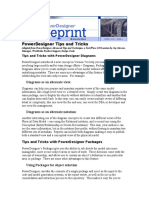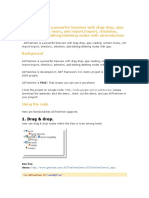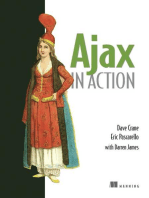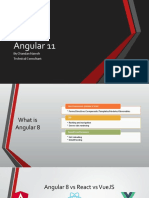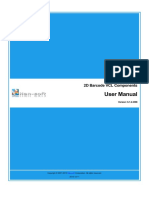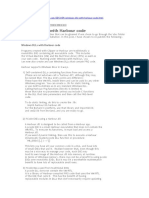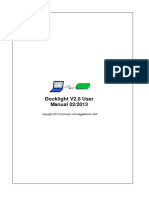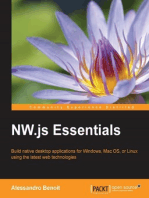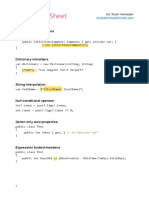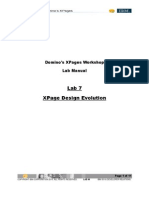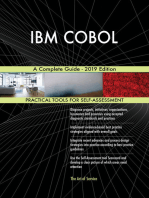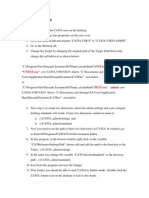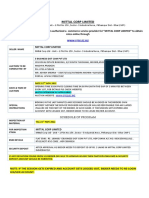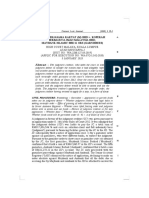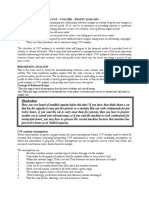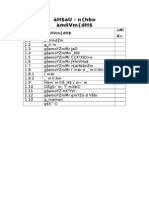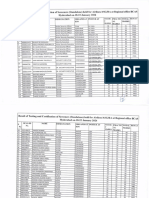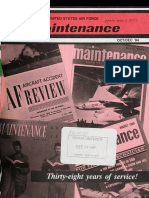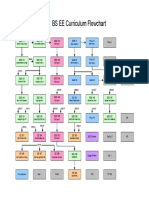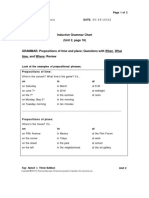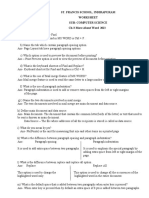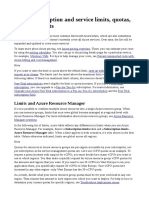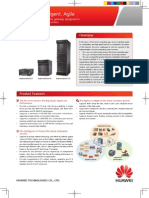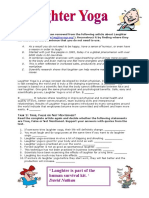AutoCAD 2010 Managed C#.NET Training.3
Diunggah oleh
Olga WłasówJudul Asli
Hak Cipta
Format Tersedia
Bagikan dokumen Ini
Apakah menurut Anda dokumen ini bermanfaat?
Apakah konten ini tidak pantas?
Laporkan Dokumen IniHak Cipta:
Format Tersedia
AutoCAD 2010 Managed C#.NET Training.3
Diunggah oleh
Olga WłasówHak Cipta:
Format Tersedia
AutoCAD 2010 .
NET API Training Labs - C#
Table of Contents
AutoCAD 2010 .NET API Training Labs - C# 1
Lab 1 – Hello World: Accessing ObjectARX .NET Wrappers 1
Create your first AutoCAD managed application 2
Connect to the AutoCAD Managed API – AcMgd.dll and AcDbMgd.dll 2
Define your first command 2
Test in AutoCAD 2
Lab 2 – .NET AutoCAD Wizard and more with the Editor class 3
The AutoCAD Managed Application Wizard 3
Prompt for User Input 3
Prompt to obtain a geometric distance 4
Lab 3 – Database Fundamentals: Creating our Employee Object 4
Add a command to create the Employee object 5
Handling Exceptions – First look 6
Transactions, Exception Handling and Dispose 7
Finish up the Employee object 7
More about Transactions, Exception Handling and Dispose 7
Create a Layer for the Employee 7
AutoCAD.NET API Training Labs 1
Add color to the Employee 8
Create an explicit Employee Block 8
Create a Block Reference for the new Employee block 9
Visual Studio 2005 Using Keyword 9
Extra credit questions: 10
Lab 4 – Database Fundamentals Part 2: Adding Custom Data 11
Create a custom structure in the Named Objects Dictionary 11
Add an Xrecord to our new structure hold custom data 12
Add an XRecord for each Employee Block Reference Instance 13
Iterate Model Space to Count each Employee Object 13
Notes about the completed lab 14
Lab 5 – User Interaction: Prompts and Selection 16
Prompts 17
Block Attributes 17
Modify CreateEmployee () for reuse 17
Modify CreateDivision() for reuse 19
Define the CREATE command to create the employee 19
Selection 22
Lab 6 – More User Interface: Adding Custom Data 22
Custom Context Menu 23
Modeless, Dockable Palette Window with Drag and Drop 25
Drag and Drop Support in the Modeless Form 26
Entity Picking from a Modal Form 28
Adding a Page to the AutoCAD Options Dialog 30
Extra credit: Setup the dialog so that the values within the Edit boxes automatically reflect the Shared
Manager and Division strings in AsdkClass1. 32
Lab 7 – Handling Events in AutoCAD 32
Events in C# 32
Delegates Described 32
C# += and -= statements 32
Handling AutoCAD Events in .NET 33
Lab: Using event handlers to control AutoCAD behavior 33
Setup the new project 34
Create the first Document event handler (callback) 34
Create the Database event handler (callback) 34
Create the second Document event handler (callback) 36
Create the commands to register/disconnect the event handlers 37
Test the project 37
Extra credit: Add an additional callback which is triggered when the EMPLOYEE block reference “Name”
attribute has been changed by the user. 38
AutoCAD.NET API Training Labs 2
Lab 1 – Hello World: Accessing ObjectARX .NET Wrappers
In this lab, we will use Visual Studio .NET and create a new Class Library project. This project will create
a .NET dll that can be loaded into AutoCAD. It will add a new command to AutoCAD named “HelloWorld”.
When the user runs the command, the text “Hello World” will be printed on the command line.
Create your first AutoCAD managed application
1) Launch Visual Studio and then select File> New> Project. In the New Project dialog select Visual C#
Projects for the Project Type. Select “Class Library” template. Make the name “Lab1” and set the location
where you want the project to be created. Select OK to create the project.
2) If the solution explorer is not visible in visual studio, you may turn it on by going to “View” menu and
selecting “Solution Explorer”. This view will allow us to browse through files in the project and add references
to managed or COM Interop assemblies. Open Class1.vb that was added by the NET wizard by double-
clicking on it in the solution explorer.
3) In Class1.cs notice that a public class was automatically created. We will add our command to this
class. To do this we need to use classes in the AutoCAD .NET managed wrappers. These wrappers are
contained in two managed modules. To add references to these modules, right click on “References” in the
solution Explorer and select “Add Reference”. In the “Add Reference” dialog select “Browse”. Select “Look
in” and navigate to the AutoCAD 2010 directory. (C:\Program Files\AutoCAD 2010\) Find “acdbmgd.dll” and
select OK. Click “Browse” again then select “acmgd.dll” and click OK.
Connect to the AutoCAD Managed API – AcMgd.dll and AcDbMgd.dll
4) Use the Object Browser to explore the classes available in these managed modules. (View > Object
Browser. Expand the “AutoCAD .NET Managed Wrapper” (acmgd) object. Throughout the labs we will be
using these classes. In this lab an instance of “Autodesk.AutoCAD.EditorInput.Editor” will be used to display
text on the AutoCAD command line. Expand the “ObjectDBX .NET Managed Wrapper” (acdbmgd) object.
The classes in this object will be used to access and edit entities in the AutoCAD drawing.
5) Now that we have the classes referenced we can import them. At the top of Class1.cs above the
declaration of Class1 import the ApplicationServices, EditorInput and Runtime namespaces.
i. using Autodesk.AutoCAD.ApplicationServices;
ii. using Autodesk.AutoCAD.EditorInput;
iii. using Autodesk.AutoCAD.Runtime;
Define your first command
6) We will now add our command to Class1. To add a command that can be called in AutoCAD use the
“CommandMethod” attribute. This attribute is provided by the Runtime namespace. Add the following
attribute and function to Class1.
i. [CommandMethod("HelloWorld")]
ii. public void HelloWorld()
iii. {
iv. }
7) When the “HelloWorld” command is run in AutoCAD, the HelloWorld function will be called. In this
function we will instantiate an instance of the editor class which has methods for accessing the AutoCAD
command line. (as well as selecting objects and other important features) . The editor for the active
document in AutoCAD can be returned using the Application class. After the editor is created use the
WriteMessage method to display “Hello World” on the command line. Add the following to the function
HelloWorld:
i. Editor ed =
ii. Application.DocumentManager.MdiActiveDocument.Editor;
AutoCAD.NET API Training Labs 3
iii. ed.WriteMessage("Hello World");
8) Test in AutoCAD
To test this in AutoCAD we can have Visual Studio start a session of AutoCAD. Right click on “Lab1” project
in Solution Explorer and select “Properties”. In the Lab1 Property Pages dialog select ‘Debug’, check ‘Start
External Program’ and use the ellipses button and browse to acad.exe. After changing this setting, hit F5 key
to launch a session of AutoCAD.
The “NETLOAD” command is used to load the managed application. Type NETLOAD on the AutoCAD
command line to open the “Choose .NET Assembly” dialog. Browse to the location of “lab1.dll”
(..\lab1\bin\debug), select it and then hit open.
Enter “HellowWorld” on the command line. If all went well, the text “Hello World” should appear. Switch to
Visual Studio and add a break point at the line: ed.WriteMessage(“Hello World”). Run the HelloWorld
command in AutoCAD again and notice that you can step through code.
If you have time you can explore the CommandMethod attribute. Notice that it has seven different flavors.
We used the simplest one that only takes one parameter, (the name of the command). You can use the other
parameters to control how the command will work.
*A point to note for future reference is that if you do get problems loading your application, use the
fuslogvw.exe to diagnose.
Back in Visual Studio try Exploring the CommandMethod attribute in the ObjectBrowser. Notice that it has
seven different flavors. We used the simplest one that only takes one parameter, the name of the command.
You can use the other parameters to control how the command will work. For example, you can specify
command group name, global and local names, command flag (for the context in which the command will
run), and more.
AutoCAD.NET API Training Labs 4
Lab 2 – .NET AutoCAD Wizard and more with the Editor class
The AutoCAD Managed Application Wizard
In the first lab we used a Class Library template and had to manually reference acdbmgd.dll and acmgd.dll.
In this Lab we will use the AutoCAD Managed C# Application Wizard to create the .NET project which will do
this for us. You may first need to install the ObjectARX wizard before beginning this lab. (..\ObjectARX
2010\utils\ObjARXWiz\ArxWizards.msi)
1) Launch Visual Studio and then select File> New> Project. In the New Project dialog select Visual C#
Projects for the Project Types. Select the “AutoCAD Managed C# Project” template. Make the name “Lab2”
and set the location where you want the project to be created. Select OK. The “AutoCAD Managed CSharp
Application Wizard” will then appear. 'We will not be using unmanaged code so leave the “Enable
Unmanaged Debugging” unchecked. The “Registered Developer Symbol” will have the value entered when
the Wizard was installed. Click finish to create the project.
2) Take a look at the project that the Wizard created. In Solution Explorer notice that acdbmgd and
acmgd have been referenced. In Class.cs “Autodesk.AutoCAD.Runtime” has been imported and the default
public class name uses the registered developer symbol name. Also the wizard has added a
CommandMethod attribute and a function that we can use for our command.
Prompt for User Input
3) In the previous lab we instantiated an object of the “Autodesk.AutoCAD.EditorInput.Editor” class to
write a message on the AutoCAD command prompt. In this lab we will use this class to prompt the user to
select a point in the drawing and then display the x, y, z value that the user selected. As in the previous lab
import Autodesk.AutoCAD.ApplicationServices and Autodesk.AutoCAD.EditorInput.
4) Rename the string in the CommandMethod to something more meaningful like “selectPoint”. (The
name of the function can remain the same). The PromptPointOptions class is passed into the editor.GetPoint
method. At the beginning of the function instantiate an object using this class and set the string to “Select a
point”. An instance of the class PromptPointResult is returned from the editor.GetPoint so we need to
instantiate this as well.
PromptPointOptions prPointOptions
= new PromptPointOptions("Select a point");
PromptPointResult prPointRes;
5) Next get the editor object and use the GetPoint method passing in the PromptPointOptions object.
Make the PromptPointResult object equal to the return value of the GetPoint method. We can then test the
status of the PromptPointResult and return if it is not ok.
prPointRes = ed.GetPoint(prPointOptions);
if (prPointRes.Status != PromptStatus.OK)
{
ed.WriteMessage("Error");
}
6) Now that the PromptPointResult has a valid point we can print out the values to the command line.
Use the WriteMessage method. The ToString method of the PromptPointResult.Value makes this easy:
ed.WriteMessage("You selected point " + prPointRes.Value.ToString());
7) Hit F5 to run to run a debug session of AutoCAD. (Notice that the wizard enabled debugging with
acad.exe). Enter NETLOAD and navigate to the location of Lab2.dll and open it. On the command line enter
the name you gave the command (selectpoint). At the select point prompt click somewhere in the drawing. If
all is ok you will see the values of the selected point printed on the command line. In Class.cs put a break
point on the line “ed.WriteMessage("Error");” and then run the selectpoint command again. This time hit
escape instead of selecting a point. The status of the PromptPointResult will not be OK so the if statement is
true and “ed.WriteMessage("Error")” gets called. You may also observe that the point value is set to (0,0,0) in
prPointRes.
Prompt to obtain a geometric distance
AutoCAD.NET API Training Labs 5
8) Now we will add another command that will get the distance between two points. The wizard does
not have a feature to add a command so we will need to do this manually. Create a new command in
Class.cs named getdistance below the function that selects a point. As this has been covered several times
the code is not listed here. Use the CommandMethod attribute and make the string for the command
“getdistance” or something similar. In the function for the command use PromptDistanceOptions instead of
PromptPointOptions. Also the result of GetDistance is a PromptDoubleResult so use this in place of
PromptPointResult:
PromptDistanceOptions prDistOptions = new
PromptDistanceOptions("Find distance, select first point:");
PromptDoubleResult prDistRes;
prDistRes = ed.GetDistance(prDistOptions);
9) As with the previous command test the status of the PromptDoubleResult. Then use the
WriteMessage method to display the values on the command line.
if (prDistRes.Status != PromptStatus.OK)
{
ed.WriteMessage("Error");
}
else
{
ed.WriteMessage("The distance is: "
+ prDistRes.Value.ToString());
}
AutoCAD.NET API Training Labs 6
Lab 3 – Database Fundamentals: Creating our Employee
Object
Begin a new Lab3 project, or continue where you left off in your Lab2 code.
In this lab, we will create an ‘Employee object’ (1 circle, 1 ellipse and one MText object) within a Block
Definition named ‘EmployeeBlock’ which resides on ‘EmployeeLayer’ which has a BlockReference
associated with it inserted in Model Space.
The lab will be executed in verifiable steps so that it is clear what each code section is meant to
accomplish. The first step will demonstrate simply how to create a circle in Model Space. Each
subsequent step will progress evenly until we have created our Block and Layer appropriately.
The focus of this lab should be on the fundamentals of database access in AutoCAD. The major points are
Transactions, ObjectIds, symbol tables (such as BlockTable and LayerTable) and object references. Other
objects are used in conjunction with our steps such as Color, Point3d and Vector3d, but the focus should
remain on the fundamentals. A clear picture of the flavor of the .NET API should begin to take shape
throughout this lab.
Add a command to create the Employee object
1) Create a command called ‘CREATE’, which calls the function CreateEmployee(). Within this
function, add one circle to MODELSPACE at 10,10,0 with a radius of 2.0:
[CommandMethod("CREATE")]
public void CreateEmployee()
{
// First, declare the objects that we will use
Circle circle; // This will be the circle we add to ModelSpace
BlockTableRecord btr;// To Add that circle, we must open ModelSpace
BlockTable bt; // This example uses CurrentSpaceId, see note below the next example of CreateEmployee
// We encapsulate our entire database interaction in this
// function with an object called a ‘Transaction’
Transaction trans;
// We delineate the boundaries of this interaction with
// StartTransaction() member of TransactionManager
trans = HostApplicationServices.WorkingDatabase.TransactionManager.StartTransaction();
//Now, create the circle…look carefully at these arguments
// – Notice ‘New’ for the Point3d and the static ZAxis
circle = new Circle(new Point3d(10, 10, 0), Vector3d.ZAxis, 2);
bt = (BlockTable)trans.GetObject(HostApplicationServices.WorkingDatabase.BlockTableId,
OpenMode.ForRead);
// Get the block table record using the current spaceId –
// notice we open for write
AutoCAD.NET API Training Labs 7
btr =
(BlockTableRecord)trans.GetObject(HostApplicationServices.WorkingDatabase.CurrentSpaceId,Ope
nMode.ForWrite );
// Now, use the btr reference to add our circle
btr.AppendEntity(circle);
trans.AddNewlyCreatedDBObject(circle, true); //and make sure the transaction knows about it!
// Once we’re done, we commit the transaction,
// so that all our changes are saved…
trans.Commit();
// and dispose of the transaction, since we’re all done
// (this is not a DB-resident object)
trans.Dispose();
}
Study the structure of this code block, and see the comments for details.
Run this function to see it works. It should produce a white Circle of radius 2.0 at 10,10,0.
2) We can save some typing cramps by declaring a Database variable instead
HostApplicationServices.WorkingDatabase:
Database db = HostApplicationServices.WorkingDatabase;
Use this variable in place of HostApplicationServices.WorkingDatabase() in your code.
Handling Exceptions – First look
3) In the above code we are not using any exception handling, which is fundamental to a correct .NET
application. We want to be in the habit of adding this code as we go. Let’s add a try-catch-finally for this
function.
4) For compact code, we can spare ourselves the need to have a separate line for declaration and
initialization for many of our variables. After these changes, you code should look like this:
[CommandMethod("CREATE")]
public void CREATEEMPLOYEE()
{
Database db = HostApplicationServices.WorkingDatabase;
Editor ed =
Autodesk.AutoCAD.ApplicationServices.Application.DocumentManager.MdiActiveDocument.Editor;
Transaction trans =
db.TransactionManager.StartTransaction();
try
{
Circle circle = new Circle(
new Point3d(10, 10, 0), Vector3d.ZAxis, 2);
BlockTable bt = (BlockTable)trans.GetObject(
db.BlockTableId, OpenMode.ForRead);
BlockTableRecord btr = (BlockTableRecord)trans.GetObject(
HostApplicationServices.WorkingDatabase.CurrentSpaceId,
OpenMode.ForWrite);
btr.AppendEntity(circle);
trans.AddNewlyCreatedDBObject(circle, true);
trans.Commit();
}
catch
{
ed.WriteMessage("Error ");
}
finally
AutoCAD.NET API Training Labs 8
{
trans.Dispose();
}
}
Notice how the ObjectId for Model Space is found using the CurrentSpaceId property of the
WorkingDatabase. If Paper Space was current the ObjectId would not be the Model Space
BlockTableRecord ObjectId. To ensure that the Model Space BlockTableRecord is opened use the
ModelSpace BlockTableRecord field to get the ModelSpace ObjectId:
BlockTableRecord btr =(BlockTableRecord)trans.GetObject(bt[BlockTableRecord.ModelSpace],
OpenMode.ForWrite);
Transactions, Exception Handling and Dispose
See here that the catch block simply shows an error message. The actual cleanup is handled in the finally
block. The reason this works is that if Dispose() is called on the transaction before Commit(), the
transaction is aborted. The assumption is made that any error condition that will throw before
trans.Commit() should abort the transaction (since Commit would have never been called). If Commit() is
called before Dispose(), as is the case when nothing is thrown, the transaction changes are committed to
the database.
Therefore in this case, the Catch block is really not necessary for anything other than notifying the user of a
problem. It will be removed in subsequent code snippets.
Finish up the Employee object
4) Now, let’s add the rest of our Employee; an Ellipse and an MText instance.
For the MText Entity:
Center should be same as our Circle’s:
(Suggestion: Create a Point3d variable to handle this called ‘center’ at 10,10,0)
The MText contents should be your name.
For the Ellipse (Hint, see the Ellipse constructor)
The normal should be along the Z axis (See the Vector3d type)
Major axis should be Vector3d(3,0,0) (hint, don’t forget to use New)
radiusRatio should be 0.5
The ellipse should be closed (i.e. start and end should be the same)
Run your code to test…it should produce a Circle, Ellipse and Text centered at 10,10,0.
More about Transactions, Exception Handling and Dispose
Note: The structure of the Try-Catch-Finally block in relation to the transaction objects in the .NET API
should be of interest to the keen observer. The fact that we are instantiating objects within the Try block,
but never explicitly Dispose() of them, even when an exception occurs may seem troubling, especially if the
observer notes that we are actually wrapping unmanaged objects! Remember, however that the garbage-
collection mechanism will take care of our memory allocation when resources become strained. This
mechanism in-turn calls Dispose() on the wrapper, deleting our unmanaged object under the hood.
Create a Layer for the Employee
AutoCAD.NET API Training Labs 9
5) Next, let’s create a new function which creates an AutoCAD Layer called “EmployeeLayer” with its
color set to Yellow.
This function should check to see whether the layer already exists, but either way should return the
ObjectId of the “EmployeeLayer”. Here is the code for this function:
private ObjectId CreateLayer()
{
ObjectId layerId = ObjectId.Null;
Database db = HostApplicationServices.WorkingDatabase;
Editor ed =
Autodesk.AutoCAD.ApplicationServices.Application.DocumentManager.MdiActiveDocument.Editor;
Transaction trans = db.TransactionManager.StartTransaction();
try
{
// open the layer table for read first, to check to see if the requested layer exists
LayerTable lt = (LayerTable)trans.GetObject(db.LayerTableId, OpenMode.ForRead);
// Check if EmployeeLayer exists...
if (lt.Has("EmployeeLayer"))
{
layerId = lt["EmployeeLayer"];
}
else
{
// if not, create the layer here.
LayerTableRecord ltr = new LayerTableRecord();
ltr.Name = "EmployeeLayer"; // Set the layer name
// upgrade the open from read to write
lt.UpgradeOpen();
// now add the new layer
layerId = lt.Add(ltr);
trans.AddNewlyCreatedDBObject(ltr, true);
trans.Commit(); // Only need to commit when we have made a change!
}
}
catch (System.Exception ex)
{
ed.WriteMessage(ex.ToString());
}
finally
{
trans.Dispose();
}
return layerId;
}
Notice how the basic structure of the function is similar to the code we wrote to add the entities to Model
Space. The database access model here is: Drill down from the Database object using transactions, and
add entities to the symbol tables, letting the transaction know.
6) Next, let’s change the color of our new layer. Here is a code snippet to do this. Go ahead and add
it to the code:
ltr.Color = Color.FromColorIndex(ColorMethod.ByAci, 2)
Note the method ByAci allows us to map from AutoCAD ACI color indices…in this case 2=Yellow.
7) Back in CreateEmployee(), we need to add the code to set our entities to the EmployeeLayer layer.
Dimension a variable as type ObjectId and set it to the return value of our CreateLayer function. Use each
entity’s (text, circle and ellipse) layerId property to set the layer, e.g.
text.LayerId = empId
Run the code to see that the “EmployeeLayer” is created, and all entities created reside on it (and are
yellow)
AutoCAD.NET API Training Labs 10
Add color to the Employee
8) Now let’s set the color for our entities explicitly, using the ColorIndex property (ColorIndex reflects
AutoCAD colors)
Circle should be Red – 1
Ellipse should be Green – 3
Text should be Yellow – 2
Run and test to see that the entities take on their correct color, even though the entities still reside on our
“EmployeeLayer”.
Create an explicit Employee Block
9) Next, we want to create a separate Block in the AutoCAD database, and populate that block,
instead of ModelSpace.
First, change the name of our CreateEmployee function to CreateEmployeeDefinition().
Add the code to create a separate Block:
BlockTableRecord newBtr = new BlockTableRecord();
newBtr.Name = "EmployeeBlock";
bt.Add(newBtr);
trans.AddNewlyCreatedDBObject(newBtr, true);
10) Now, simply modify the code that added our entities to ModelSpace to populate this block instead
(hint: remember the open mode of the BlockTable).
Now, run the code and use the INSERT command to make sure we can insert our block properly.
Create a Block Reference for the new Employee block
11) Lastly, we want to create a true block reference in ModelSpace which represents an instance of
this block. This last step will be left as an exercise.
Here are the basic steps we want to follow:
A) Create a new function called CreateEmployee
B) Move the command attribute “CREATE” to CreateEmployee()
C) Modify the CreateEmployeeDefinition to return the ObjectId of the newly created block,
“EmployeeBlock”, just like we did for the CreateLayer() member (hint – scope of the
variable newBtrId).
D) You will need to modify the CreateEmployeeDefintion() to detect whether the BlockTable
already contains an “EmployeeBlock” and return the existing ObjectId instead (just as we
do in CreateLayer(). Hint: Move the declaration of ‘bt’ to the top of the Try block and use
BlockTable.Has(), moving all our preexisting code to the Else clause:
try
{
//Now, drill into the database and obtain
// a reference to the BlockTable
BlockTable bt = (BlockTable)trans.GetObject(
db.BlockTableId, OpenMode.ForWrite);
if ((bt.Has("EmployeeBlock")))
{
newBtrId = bt["EmployeeBlock"];
}
else
{
// . . .
E) From within the new CreateEmployee() function, create a new BlockReference object, and
add it to ModelSpace. Hint – we can steal some of the code in
CreateEmployeeDefinition() that references Model Space that is no longer needed there.
AutoCAD.NET API Training Labs 11
F) Call CreateEmployeeDefinition() from CreateEmployee, and set the BlockReference’s
BlockTableRecord() to point to the return of this function. Hint – see the constructor of the
BlockReference object.
Visual Studio 2005 Using Keyword
12) Beginning with Visual Studio 2005, .NET includes the using keyword which wraps an object
implementing IDisposable for automatic disposal. Objects which you would normally call ‘dispose’ on can
be automatically handled with this keyword. Using the ‘Using’ keyword with transactions then makes a
tremendous amount of sense, as it makes our code much more compact and less error-prone. The
finished version of Lab3 uses the ‘Using’ keyword almost exclusively, as do the remainder of the labs in
both C# and VB.
Notice below that the explicit exception handling has been removed from this function. Since the
Using keyword can take care of proper transaction management, the exception handling can be
performed by the top-level, calling functions, where it belongs. Since CreateLayer() itself is not
invoked by the user, the calling function can handle any exceptions that are thrown from here. This
is the model we recommend, and will demonstrate this in the remainder of the labs.
Here is an example of the finished CreateLayer() method using the ‘Using’ keyword:
private ObjectId CreateLayer()
{
ObjectId layerId;
Database db = HostApplicationServices.WorkingDatabase;
using (Transaction trans = db.TransactionManager.StartTransaction())
{
// open the layer table for read first, to check to see if the requested layer exists
LayerTable lt = (LayerTable)trans.GetObject(db.LayerTableId, OpenMode.ForRead);
// Check if EmployeeLayer exists...
if (lt.Has("EmployeeLayer"))
{
layerId = lt["EmployeeLayer"];
}
else
{
// if not, create the layer here.
LayerTableRecord ltr = new LayerTableRecord();
ltr.Name = "EmployeeLayer"; // Set the layer name
ltr.Color = Color.FromColorIndex(ColorMethod.ByAci, 2);
// upgrade the open from read to write
lt.UpgradeOpen();
// now add the new layer
layerId = lt.Add(ltr);
trans.AddNewlyCreatedDBObject(ltr, true);
}
trans.Commit(); // Only need to commit when we have made a change!
}
return layerId;
}
And now the top-level calling method which defines the exception handling frame for all the called methods
[CommandMethod("EMPLOYEECOUNT")]
public void EmployeeCount()
{
Database db = HostApplicationServices.WorkingDatabase;
Editor ed = Application.DocumentManager.MdiActiveDocument.Editor;
try
{
AutoCAD.NET API Training Labs 12
using (Transaction trans = db.TransactionManager.StartTransaction())
{
…
trans.Commit();
}
}
catch (System.Exception ex)
{
ed.WriteMessage("Error Counting Employees: "+ex.Message);
}
}
Extra credit questions:
Once we see that this works, and our command produces a Block Reference for the EmployeeBlock, we
see that it is inserted at 20,20,0 rather than 10,10,0. Why?
If we know why, how can we make this reference come in properly?
When we list the BlockReference, it says it is on layer ‘0’ (or the current layer when the command was run).
Why?
How can we always place the BlockReference on the EmployeeLayer?
AutoCAD.NET API Training Labs 13
Lab 4 – Database Fundamentals Part 2: Adding Custom Data
In this lab we will create a new dictionary representing the Division our employee works in within the
fictional ‘Acme Corporation’. This division dictionary will include a record representing the division’s
manager. We will also add code to the employee creation process which adds a reference to the specific
division the employee works for.
What we want to show is how to define custom data in a DWG file that is ‘per-drawing’ and ‘per-entity’ ‘Per-
drawing’ data is custom data that is added once to an entire drawing, representing a single style or trait that
objects can reference. ‘Per-entity’ data is a custom data set that is added for specific objects and entities in
the database.
In our example, we will add the per-drawing data to the Named Objects Dictionary, or ‘NOD’. The NOD
exists in every DWG file. The per-entity data is added for each employee in an optional dictionary, called
the ‘Extension Dictionary’. Each AcDbObject-derived object can have its own Extension Dictionary to hold
custom data, and in our example we will include such data as Name, Salary and Division.
The focus of this lab, therefore, is Dictionary objects, and XRecords; the containers we use for custom data
in DWG files.
Create a custom structure in the Named Objects Dictionary
The first step is to create our corporate entry. We will create the following division hierarchy in the first few
steps of this lab:
NOD - Named Objects Dictionary
ACME_DIVISION - Custom corporate dictionary
Sales - Division dictionary
Department Manager - Division entry
Open the Lab3 project in the Lab3 folder, or continue where you left off in your Lab3 code.
1) The first thing we want to do is to define a new function which will create the corporate dictionary
object in the Named Objects Dictionary. Create a function called CreateDivision(), with a command
attribute defining the CREATEDIVISION command.
Here is the body of the function, which in its simplest form simply creates an ACME_DIVISION in the NOD:
[CommandMethod("CreateDivision")]
public void CreateDivision()
{
Database db = HostApplicationServices.WorkingDatabase;
using (Transaction trans = db.TransactionManager.StartTransaction())
{
// First, get the NOD...
DBDictionary NOD = (DBDictionary)trans.GetObject(
db.NamedObjectsDictionaryId, OpenMode.ForWrite);
// Define a corporate level dictionary
DBDictionary acmeDict;
try
{
//Just throw if it doesn't exist...do nothing else
acmeDict = (DBDictionary)trans.GetObject(
NOD.GetAt("ACME_DIVISION"), OpenMode.ForRead);
}
catch
{
//Doesn't exist, so create one, and set it in the NOD…
acmeDict = new DBDictionary();
NOD.SetAt("ACME_DIVISION", acmeDict);
trans.AddNewlyCreatedDBObject(acmeDict, true);
}
trans.Commit();
AutoCAD.NET API Training Labs 14
}
}
Study the structure of this code block, and see the comments for details. Notice how we use a separate
try-catch block to handle the case for whether the ACME_DIVISION exists or not? If the dictionary doesn’t
exist, GetObject() will throw, and the catch block is executed which creates the new entry. Also, again
notice that the transaction is wrapped in the using keyword.
Run this function to see it work. Use a database snoop tool to see the dictionary added (suggestion:
ArxDbg in the ARX SDK). Or you may use the following lisp code at the command line: (dictsearch
(namedobjdict) “ACME_DIVISION”)
2) Next, we want to add the ‘Sales’ entry in the ACME_DIVISION. The ‘Sales’ entry will also be a
dictionary, and since the relationship between the ‘Sales’ dictionary to the ACME_DIVISION dictionary is
exactly the same as between ACME_DIVISION and the NOD, the code can be nearly identical. Define the
next block to create a dictionary called ’Sales’ to the ACME_DIVISION dictionary.
Code hint:
DBDictionary divDict;
try
{
divDict = (DBDictionary)trans.GetObject(
acmeDict.GetAt("Sales"), OpenMode.ForWrite);
}
catch
{
// . . .
Run the function to see that ‘Sales’ entry added to the ACME_DIVISION dictionary.
Add an Xrecord to our new structure hold custom data
3) Now we want to add a special record to this dictionary which can contain arbitrary custom data. The data type we wil
add is called an XRecord, and can contain anything that we can define with the ARX type ResultBuffer (known to some as a
‘resbuf’). A ResultBuffer can hold a number of different types of predefined data. XRecords hold linked lists of any number of
these buffers, and can be potentially very large. Here is a table which denotes the types we can contain in each one of these
ResultBuffers (from ‘DXF Group Codes for XRecords in the online help):
Code Data Type
DxfText Text
DxfLinetypeName Text
DxfXCoord Point or vector (3 reals)
DxfReal Real
DxfInt16 16-bit integer
DxfInt32 32-bit integer
DxfControlString Control string “{“ or “}”
DxfXReal real
DxfXInt16 16-bit integer
kDxfNormalX Real
kDxfXXInt16 16-bit integer
AutoCAD.NET API Training Labs 15
Code Data Type
DxfInt8 8-bit integer
kDxfXTextString Text
DxfBinaryChunk Binary chunk
DxfArbHandle Handle
DxfSoftPointerId Soft pointer ID
DxfHardPointerId Hard pointer ID
DxfSoftOwnershipId Soft ownership ID
DxfHardOwnershipId Hard ownership ID
In this next code section, we are going to create an XRecord which contains only one Resbuf. This Resbuf
will contain a single string value, representing the name of the Division Manager for the ‘Sales’ division.
We add an XRecord exactly the same way we added our dictionary. Only defining the XRecord is different:
mgrXRec = new Xrecord();
mgrXRec.Data = new ResultBuffer(
new TypedValue((int)DxfCode.Text, "Randolph P. Brokwell"));
See how we declare a new XRecord with New, but also use New to create a ResultBuffer, passing an
object called a ‘TypedValue’. A ‘TypedValue’ is analogous to the ‘restype’ member of a resbuf. This object
basically represents a DXF value of a specific type, and we use them whenever we need to populate a
generic data container such as XData or an XRecord. In this case, we simply define a TypedValue with a
key of DxfCode.Text and a value of “Randolph P. Brokwell”, and pass it as the single argument for the new
ResultBuffer.
The ‘Data’ property of XRecord is actually just the first ResultBuffer in the chain. We use it to specify where
our chain begins.
So our next code block will look very similar to the preceding two:
Xrecord mgrXRec;
try
{
mgrXRec = (Xrecord)trans.GetObject(
divDict.GetAt("Department Manager"), OpenMode.ForWrite);
}
catch
{
mgrXRec = new Xrecord();
mgrXRec.Data = new ResultBuffer( new
TypedValue((int)DxfCode.Text, "Randolph P. Brokwell"));
divDict.SetAt("Department Manager", mgrXRec);
trans.AddNewlyCreatedDBObject(mgrXRec, true);
}
Run the function and snoop to see that manager has been added to the ‘Sales’ dictionary.
Add an XRecord for each Employee Block Reference Instance
4) Now that we have defined our corporate dictionary entries, we want to add the per-employee data
to our BlockReferences defined in the previous lab. The data we want to add is the name, salary and the
division name the employee belongs to. To add this data we will use an XRecord, as in the previous step.
Since we will add three items, we will utilize the XRecords ability to link our data together.
AutoCAD.NET API Training Labs 16
Generally, XRecords can only exist in Dictionaries. Since we are adding this data per-employee, how can
we do this? The answer is that every object or entity in AutoCAD actually has an optional dictionary called
an ‘Extension Dictionary’. We can add our XRecord directly to this!
Navigate to the CreateEmployee() function we created in the last lab. This is the one we created the
BlockReference code with.
Let’s create a new XRecord, just as we did in the previous step. Since we need to add 3 entries, we can
either use the Add member of ResultBuffer, which will add a link to the chain, or we can take advantage of
the fact that the ResultBuffer constructor takes a variable number of arguments.
Either way, create an XRecord in the CreateEmployee() method with ResultBuffers for the following types
and values:
Text – “Earnest Shackleton” (or the employee name you have chosen)
Real – 72000 or a more appropriate salary
Text – “Sales” for the division
5) In order to add this to our BlockReference, we must add it to the ExtensionDictionary. Normally,
this dictionary is not present, unless specifically created, as is the case with our BlockReference. To create
an Extension Dictionary on an object, call its member ‘CreateExtensionDictionary()’. This function returns
nothing, so to access the dictionary once it is created, call the member ‘ExtensionDictionary(). Therefore,
we can create and access ours like this:
br.CreateExtensionDictionary();
DBDictionary brExtDict = (DBDictionary)trans.GetObject(
br.ExtensionDictionary, OpenMode.ForWrite, false);
Since it is just a dictionary, we can add our XRecord to it just as we did for step 3. Go ahead and complete
the code to create and access the extension dictionary of our new BlockReference, add the XRecord you
created in step 4, and add the XRecord to the transaction.
6) Back to the NOD… Since the creation of the corporate dictionaries in the NOD only needs to
happen once, just as the creation of our Employee Block, we should remove the command attributes of the
CreateDivision function, and call this function from within CreateEmployeeDefinition(). Go ahead and make
this change. When this is done, all the functions will be called the first time the CREATE command is run.
Iterate Model Space to Count each Employee Object
7) The next step is unrelated. We will create a function which iterates through ModelSpace to find the
number of Employee objects (in our case just BlockReferences) added. In VB.NET or C#, we can treat the
ModelSpace BlockTableRecord as a collection, and iterate with foreach. Study the following code snippet:
foreach (ObjectId id in btr)
{
// Use it to open the current object!
Entity ent = (Entity)trans.GetObject( id,
OpenMode.ForRead, false);
Once we have a pointer to ModelSpace, we can dimension an ObjectId variable, and use it with the foreach
loop. We can then use the Id to obtain the Entity reference.
Now, we need some way to filter our employees; we know that all objects in ModelSpace are ‘Entities’, but
not all are Employees. We need some way to differentiate. For this we can use the GetType and typeof
tools in C#:
// We use .NET's RTTI to establish type.
If(ent.GetType() == typeof(BlockReference))
BlockReference br = (BlockReference)ent;
This is an important concept in AutoCAD programming, since often our containers hold various types. You
will see this sort of conversion countless times in development in AutoCAD.
Go ahead and define a function called EmployeeCount() which uses the above constructs to count the
number of BlockReferences encountered in ModelSpace. It will not have any output at this point, but you
can step through to see the integer variable increment with each instance found.
AutoCAD.NET API Training Labs 17
8) Next, in order to write our output to the commandline, we need to enlist the services of the
Application.DocumentManager.MdiActiveDocument.Editor object. To use it, add the following code:
using Autodesk.AutoCAD.EditorInput;
using Autodesk.AutoCAD.ApplicationServices;
And within the function:
Editor ed = Application.DocumentManager.MdiActiveDocument.Editor;
And finally after the loop has determined how many instances there are:
ed.WriteMessage("Employees Found: " + nEmployeeCount.ToString());
Notes about the completed lab
Below are two methods (ListEmployee() and PrintoutEmployee which demonstrate how to obtain the full
listing of the employee object, including the name of the division manager within the ACME_DIVISION
dictionary. It is included in later labs, but since it is relevant to this section, we have referenced it here.
Time permitting, please have a look at the code to see how it functions. It can be placed directly in your
class, and run. The command defined is PRINTOUTEMPLOYEE. The ListEmployee() function takes a
single ObjectId and returns by reference a string array containing the relevant employee data. The calling
function PrintoutEmployee(), simply prints this data to the commandline. Pay special attention to the
exception handling model – the calling function has the Try-Catch, and handles all the errors in the called
functions. This is the recommended practice.
//We want a command which will go through and list all the relevant employee data.
private static void ListEmployee(ObjectId employeeId, ref string[] saEmployeeList)
{
Database db = HostApplicationServices.WorkingDatabase;
using (Transaction trans = db.TransactionManager.StartTransaction()) //Start the transaction
{
int nEmployeeDataCount = 0;
//Use it to open the current object!
Entity ent = (Entity)trans.GetObject(employeeId, OpenMode.ForRead, false);
if (ent.GetType() == typeof(BlockReference)) //We use .NET's RTTI to establish type.
{
//Not all BlockReferences will have our employee data, so we must make sure we can handle failure
bool bHasOurDict = true;
Xrecord EmployeeXRec = null;
try
{
BlockReference br = (BlockReference)ent;
DBDictionary extDict = (DBDictionary)trans.GetObject(br.ExtensionDictionary, OpenMode.ForRead, false);
EmployeeXRec = (Xrecord)trans.GetObject(extDict.GetAt("EmployeeData"), OpenMode.ForRead, false);
}
catch
{
//Something bad happened...our dictionary and/or XRecord is not accessible
bHasOurDict = false;
}
if (bHasOurDict) //If obtaining the Extension Dictionary, and our XRecord is successful...
{
// allocate memory for the list
saEmployeeList = new String[4];
TypedValue resBuf = EmployeeXRec.Data.AsArray()[0];
saEmployeeList.SetValue(string.Format("{0}\n", resBuf.Value), nEmployeeDataCount);
nEmployeeDataCount += 1;
resBuf = EmployeeXRec.Data.AsArray()[1];
saEmployeeList.SetValue(string.Format("{0}\n", resBuf.Value), nEmployeeDataCount);
nEmployeeDataCount += 1;
resBuf = EmployeeXRec.Data.AsArray()[2];
string str = (string)resBuf.Value;
saEmployeeList.SetValue(string.Format("{0}\n", resBuf.Value), nEmployeeDataCount);
nEmployeeDataCount += 1;
DBDictionary NOD = (DBDictionary)trans.GetObject(db.NamedObjectsDictionaryId,
OpenMode.ForRead, false);
AutoCAD.NET API Training Labs 18
DBDictionary acmeDict = (DBDictionary)trans.GetObject(NOD.GetAt("ACME_DIVISION"),
OpenMode.ForRead);
DBDictionary salesDict =
(DBDictionary)trans.GetObject(acmeDict.GetAt((string)EmployeeXRec.Data.AsArray()[2].Value),
OpenMode.ForRead);
Xrecord salesXRec = (Xrecord)trans.GetObject(salesDict.GetAt("Department Manager"),
OpenMode.ForRead);
resBuf = salesXRec.Data.AsArray()[0];
saEmployeeList.SetValue(string.Format("{0}\n", resBuf.Value), nEmployeeDataCount);
nEmployeeDataCount += 1;
}
}
trans.Commit();
}
}
[CommandMethod("PRINTOUTEMPLOYEE")]
public static void PrintoutEmployee()
{
Editor ed = Application.DocumentManager.MdiActiveDocument.Editor;
Database db = HostApplicationServices.WorkingDatabase;
try
{
using (Transaction trans = db.TransactionManager.StartTransaction())
{
BlockTable bt = (BlockTable)trans.GetObject(HostApplicationServices.WorkingDatabase.BlockTableId,
OpenMode.ForRead);
BlockTableRecord btr = (BlockTableRecord)trans.GetObject(bt[BlockTableRecord.ModelSpace], OpenMode.ForRead);
foreach (ObjectId id in btr)
{
Entity ent = (Entity)trans.GetObject(id, OpenMode.ForRead, false);
if (ent is BlockReference)
{
string[] saEmployeeList = null;
ListEmployee(id, ref saEmployeeList);
if ((saEmployeeList.Length == 4))
{
ed.WriteMessage("Employee Name: {0}", saEmployeeList[0]);
ed.WriteMessage("Employee Salary: {0}", saEmployeeList[1]);
ed.WriteMessage("Employee Division: {0}", saEmployeeList[2]);
ed.WriteMessage("Division Manager: {0}", saEmployeeList[3]);
}
}
}
}
}
catch (System.Exception ex)
{
ed.WriteMessage("Error Printing Out Employees: "+ex.Message);
}
}
AutoCAD.NET API Training Labs 19
Lab 5 – User Interaction: Prompts and Selection
Prompts usually consist of a descriptive message, accompanied by a pause for the user to understand the
message and enter data. Data can be entered in many ways, for example through the command line, a
dialog box or the AutoCAD editor. It is important when issuing prompts to follow a format that is consistent
with existing AutoCAD prompts. For example, command keywords are separated by forward slash “/” and
placed within square brackets “[]”, the default value placed within angles “<>”. Sticking to a format will
reduce errors on how the message is interpreted by a regular AutoCAD user.
Whenever an operation involves a user-chosen entity within the AutoCAD editor, the entity is picked using
the Selection mechanism. This mechanism includes a prompt, for the user to know what to select and how
(e.g., window or single entity pick), followed by a pause.
Try a command like PLINE to see how prompts show, and PEDIT to see how single or multiple polylines
are selected.
Prompts
In this lab we will prompt for employee name, position coordinates, salary and division, to create an
employee block reference object. If the division does not exist, then we will prompt for the division’s
manager name to create the division. As we go on, let us try to reuse existing code.
For selection, we will prompt the user to select objects within a window or by entity, and list only employee
objects in the selection set.
Earlier, we created a single employee called “Earnest Shackleton”, where the name was stored as MText
within the “EmployeeBlock” block definition (block table record). If we insert this block multiple times, we will
see the same employee name for all instances. How do we then customize the block to show a different
employee name each time? This is where block attributes are helpful. Attributes are pieces of text stored
within each instance of the block reference and displayed part of the instance. The attribute derives
properties from attribute definition stored within the block table record.
Block Attributes
Let us change the MText entity type to attribute definition. In CreateEmployeeDefinition() function, replace
the following:
//Text:
MText text = new MText();
text.Contents = "Earnest Shackleton";
text.Location = center;
With
// Attribute Definition
AttributeDefinition text = new AttributeDefinition(center, "NoName", "Name:", "Enter Name", db.Textstyle);
text.ColorIndex = 2;
Try to test the CreateEmployeeDefinition() function by creating a TEST command and calling the function:
[CommandMethod("Test")]
public void Test()
{
CreateEmployeeDefinition();
}
You should now be able to insert the EmployeeBlock with INSERT command and specify the employee
name for each instance.
When you insert the Employee Block, notice where the block is inserted. Is it placed exactly at the point you
choose, or offset? Try to determine how to fix it. (Hint: Check the center of the circle in the block definition)
AutoCAD.NET API Training Labs 20
Modify CreateEmployee () for reuse
1) Let us modify the CreateEmployee() function, so that it accepts the name, salary, division and
position, and returns the objectId of the employee block reference created. The signature of the function will
be something like this (the order of parameters may vary for you):
public ObjectId CreateEmployee(string name, string division, double salary, Point3d pos)
2) Remove the CommandMethodAttribute “CREATE” for the above function, as it will no longer be a
command to create the employee.
3) Make modifications to the body of the function so that the name, position, division and salary are
appropriately set for the block reference and its extension dictionary.
Replace:
BlockReference br = new BlockReference(new Point3d(10, 10, 0), CreateEmployeeDefinition());
With:
BlockReference br = new BlockReference(pos, CreateEmployeeDefinition());
Replace:
xRec.Data = new ResultBuffer(
new TypedValue((int)DxfCode.Text, "Earnest Shackleton"),
new TypedValue((int)DxfCode.Real, 72000),
new TypedValue((int)DxfCode.Text, "Sales"));
With:
xRec.Data = new ResultBuffer(
new TypedValue((int)DxfCode.Text, name),
new TypedValue((int)DxfCode.Real, salary),
new TypedValue((int)DxfCode.Text, division));
4) Since we replaced the employee name MText to attribute definition in the block, we will create a
corresponding attribute reference to display the name of the Employee. The attribute reference will take on
the properties of the attribute definition.
Replace:
btr.AppendEntity(br); //Add the reference to ModelSpace
trans.AddNewlyCreatedDBObject(br, true); //Let the transaction know about it
With:
AttributeReference attRef = new AttributeReference();
//Iterate the employee block and find the attribute definition
BlockTableRecord empBtr = (BlockTableRecord)trans.GetObject(bt["EmployeeBlock"],
OpenMode.ForRead);
foreach (ObjectId id in empBtr)
{
Entity ent = (Entity)trans.GetObject(id, OpenMode.ForRead, false);
//Use it to open the current object!
if (ent is AttributeDefinition) //We use .NET's RTTI to establish type.
{
//Set the properties from the attribute definition on our attribute reference
AttributeDefinition attDef = ((AttributeDefinition)(ent));
attRef.SetPropertiesFrom(attDef);
attRef.Position = new Point3d(attDef.Position.X + br.Position.X, attDef.Position.Y + br.Position.Y,
attDef.Position.Z + br.Position.Z);
attRef.Height = attDef.Height;
attRef.Rotation = attDef.Rotation;
attRef.Tag = attDef.Tag;
attRef.TextString = name;
}
}
//Add the reference to ModelSpace
btr.AppendEntity(br);
//Add the attribute reference to the block reference
AutoCAD.NET API Training Labs 21
br.AttributeCollection.AppendAttribute(attRef);
//let the transaction know
trans.AddNewlyCreatedDBObject(attRef, true);
trans.AddNewlyCreatedDBObject(br, true);
Study the code and see how we copy the attribute definition’s properties to the attribute reference except
the text string that it will display. The attribute is added to the block reference’s attribute collection property.
This is how you customize the Employee name per instance.
5) Don’t forget to return the objectId of the employee block reference, but do that after you commit the
transaction (because to obtain the ObjectId the mgrXRec must be open for read (remember the commit
closes everything):
// return the ObjectId of the Employee block reference
newBtrId = mgrXRec.ObjectId;
trans.Commit();
} // End of your using block...
return newBtrId;
6) Test CreateEmployee. Add a Test command to test CreateEmployee as follows:
[CommandMethod("Test")]
public void Test()
{
CreateEmployee("Earnest Shackleton", "Sales", 10000, new Point3d(10, 10, 0));
}
Modify CreateDivision() for reuse
Now lets modify the CreateDivision() function so that it takes the division name and manager name, and
returns the objectId of the department manager XRecord. If a division manager already exists, we will not
change the manager name.
7) If you previously called CreateDivision() from within CreateEmployeeDefinition(), comment it as we
will not be creating a division there.
8) Change the signature of CreateDivision() to accept division and manager names and return an
ObjectId:
public ObjectId CreateDivision(string division, string manager)
9) Modify the body of the above function, so that a division with the name and manager is created:
Replace:
divDict = (DBDictionary)trans.GetObject(acmeDict.GetAt("Sales"), OpenMode.ForWrite);
With:
divDict = (DBDictionary)trans.GetObject(acmeDict.GetAt(division), OpenMode.ForWrite);
Replace:
acmeDict.SetAt("Sales", divDict);
With:
acmeDict.SetAt(division, divDict);
Replace:
mgrXRec.Data = new ResultBuffer(new TypedValue((int)DxfCode.Text, "Randolph P. Brokwell"));
With:
mgrXRec.Data = new ResultBuffer(new TypedValue((int)DxfCode.Text, manager));
AutoCAD.NET API Training Labs 22
Don’t forget to return the objectId of the department manager XRecord, but do that after you commit the
transaction:
//Return the department manager XRecord
retId = mgrXRec.ObjectId;
trans.Commit();
}
return retId;
Now comment out or remove the CreateDivision function call within CreateEmployeeDefinition.
10) Now test CreateDivision() by calling the function from TEST command. Use ArxDbg tool and check
out entries added to the Named Objects Dictionary under “ACME_DIVISION”.
CreateDivision("Sales", "Randolph P. Brokwell")
Define the CREATE command to create the employee
We will add a new command called CREATE that will be used for prompting employee details to create the
employee block reference. Let’s see how the command works.
11) Let’s add a new command called CREATE and declare commonly used variables and a try-catch
block.
[CommandMethod("CREATE")]
public void Create()
{
Database db = HostApplicationServices.WorkingDatabase;
Editor ed = Application.DocumentManager.MdiActiveDocument.Editor;
try
{
using (Transaction trans = db.TransactionManager.StartTransaction());
{
trans.Commit();
}
}
Catch(System.Exception ex)
{
ed.WriteMessage("\nError: " + ex.Message + "\n"); }
}
12) Now let us prompt for values from the user. We will first initialize the prompt string that will be
displayed using a class of type PromptXXXOptions. Within the Using Block…:
//Prompts for each employee detail
PromptStringOptions prName = new PromptStringOptions("Enter Employee Name");
PromptStringOptions prDiv = new PromptStringOptions("Enter Employee Division");
PromptDoubleOptions prSal = new PromptDoubleOptions("Enter Employee Salary");
PromptPointOptions prPos = new PromptPointOptions("Enter Employee Position or");
13) The method is designed to prompt for the position in an outer loop, supplying three keywords as
optional prompts for Name, Division and Salary within the position prompt. The app will continue to prompt
for position until it is either entered or cancelled by the user. If the user does not choose to alter the
additional keyword values, the default values are used during creation instead.
An example of the outer position prompt is:
Command: CREATE
Enter Employee Position or [Name/Division/Salary]:
An example of a chosen keyword:
Command: CREATE
Enter Employee Position or [Name/Division/Salary]:N
AutoCAD.NET API Training Labs 23
Enter Employee Name <Earnest Shackleton>:
14) Let us set up a list of keywords for position prompt:
//Add keywords when prompting for position
prPos.Keywords.Add("Name");
prPos.Keywords.Add("Division");
prPos.Keywords.Add("Salary");
CPH NOTE
prPos.Keywords.Add("nAme");
prPos.Keywords.Add("Division");
prPos.Keywords.Add("Number");
…AND
switch (prPosRes.StringResult.ToUpper())
{
case "NAME":
15) Next, setup the default values for each of these, and an additional condition for the position prompt:
//Set the default values for each of these
prName.DefaultValue = "Earnest Shackleton";
prDiv.DefaultValue = "Sales";
prSal.DefaultValue = 10000.0f;
//Set conditions for prompting
prPos.AllowNone = false; //Do not allow null values
16) Now let us declare PromptXXXResult variable types for obtaining the result of prompting, and set
them explicitly to null so we can determine whether they were used within the loop, where they are set by
the editor method appropriate for each type (e.g. Editor.GetString() for PromptResult).
//prompt results
PromptResult prNameRes = null;
PromptResult prDivRes = null;
PromptDoubleResult prSalRes = null;
PromptPointResult prPosRes = null;
17) We will now loop to until the user has successfully entered a point. If there is any error in
prompting, we will alert the user and exit the function.
To check if a keyword was entered when prompting for a point, see that we check the status of the prompt
result as shown below:
//Loop to get employee details. Exit the loop when positon is entered
while (prPosRes == null || prPosRes.Status != PromptStatus.OK)
{
//Prompt for position
prPosRes = ed.GetPoint(prPos);
if (prPosRes.Status == PromptStatus.Keyword) //Got a keyword
{
switch (prPosRes.StringResult)
{
case "Name":
AutoCAD.NET API Training Labs 24
//Get employee name
prName.AllowSpaces = true;
prNameRes = ed.GetString(prName);
if (prNameRes.Status != PromptStatus.OK)
throw new System.Exception("Error or User Cancelled");
break;
case "Division":
//Get employee division
//…
}
}
if (prPosRes.Status == PromptStatus.Cancel || prPosRes.Status ==
PromptStatus.Error)
throw new System.Exception("Error or User Cancelled");
}
18) The above code only prompts for Name. Add code to prompt for the salary and the division.
19) Once we are done prompting, we will use the obtained values to create our employee.
//Create the Employee - either use the input value or the default value...
string empName = (prNameRes == null ? prName.DefaultValue :
prNameRes.StringResult);
string divName = (prDivRes == null ? prDiv.DefaultValue :
prDivRes.StringResult);
double salary = (prSalRes == null ? prSal.DefaultValue : prSalRes.Value);
CreateEmployee(empName, divName, salary, prPosRes.Value);
20) Now let’s check if a manager to the division already exists. We would do that by checking the
manager name from the division’s XRecord in NOD. If it is an empty string, then we will prompt the user to
enter a manager name at that time. Note that getting the manager name is made easy by our modification
to CreateDivision() function.
//Now create the division
//Pass an empty string for manager to check if it already exists
string manager = "";
ObjectId xRecId = CreateDivision(divName, manager);
//Open the department manager XRecord
Xrecord depMgrXRec = (Xrecord)trans.GetObject(xRecId, OpenMode.ForRead);
TypedValue[] typedVal = depMgrXRec.Data.AsArray();
foreach (TypedValue val in typedVal)
{
string str = (string)val.Value;
if (str == "")
{
//Manager was not set, now set it
// Prompt for manager name first
ed.WriteMessage("\r\n");
PromptStringOptions prManagerName = new PromptStringOptions("No
manager set for the division! Enter Manager Name");
prManagerName.DefaultValue = "Delton T. Cransley";
prManagerName.AllowSpaces = true;
PromptResult prManagerNameRes = ed.GetString(prManagerName);
if (prManagerNameRes.Status != PromptStatus.OK)
throw new System.Exception("Error or User Cancelled");
//Set a manager name
depMgrXRec.Data = new ResultBuffer(new TypedValue((int)DxfCode.Text,
prManagerNameRes.StringResult));
}
}
trans.Commit();
// end of Using block
AutoCAD.NET API Training Labs 25
// end of Try block
21) Test the CREATE command
Selection
Now let us create a command that lists employee details when the user chooses a selection of employee
objects in the drawing.
We will reuse the ListEmployee() function we created in the previous lab to print employee details to the
command line.
Here are roughly the steps you will follow
22) Let us call the command “LISTEMPLOYEES”
23) Call the Editor object’s GetSelection() to select entities:
PromptSelectionResult res = ed.GetSelection(Opts, filter);
24) The filter in the above line is to filter out block references from the selection. You may build the filter
list as shown below:
TypedValue[] filList = new TypedValue[1];
filList[0] = new TypedValue((int)DxfCode.Start, "INSERT");
SelectionFilter filter = new SelectionFilter(filList);
25) Get the objectId array from the selection set as shown:
//Do nothing if selection is unsuccessful
if (res.Status != PromptStatus.OK)
return;
Autodesk.AutoCAD.EditorInput.SelectionSet SS = res.Value;
ObjectId[] idArray;
idArray = SS.GetObjectIds();
26) Finally pass each objectId in the selection set to ListEmployee() function to get a string array of
employee detail. Print the employee detail to the command line. For example:
//collect all employee details in saEmployeeList array
foreach (ObjectId employeeId in idArray)
{
ListEmployee(employeeId, ref saEmployeeList);
//Print employee details to the command line
foreach (string employeeDetail in saEmployeeList)
{
ed.WriteMessage(employeeDetail);
}
//separator
ed.WriteMessage("----------------------" + "\r\n");
}
AutoCAD.NET API Training Labs 26
Lab 6 – More User Interface: Adding Custom Data
In this lab, we will stretch out to see what the user interface portion of the .NET API is capable of. We will
start by defining a custom context menu. Next we will implement a modeless, dockable palette (a real
AutoCAD Enhanced Secondary Window) supporting Drag and Drop. Next we’ll demonstrate entity picking
from a modal form. Finally we’ll show defining Employee defaults with an extension to AutoCAD’s ‘Options’
dialog.
Custom Context Menu
As yet, all of our code we have written has only reacted to commands defined with the CommandMethod
attribute. To perform load-time initialization, an AutoCAD .NET application can implement a specific class to
allow this. To do this the class needs to implement the IExtensionApplication .NET interface and expose an
assembly-level attribute which specifies this class as the ExtensionApplication. The class can then respond
to one-time load and unload events. Example:
[assembly: ExtensionApplication(typeof(Lab6_CS.AsdkClass1))]
class AsdkClass1 : IExtensionApplication
{
1) Go ahead and modify the AsdkClass1 class to implement this interface. The blue lines you receive
indicate that there are some required methods to implement; namely Initialize() and Terminate(). Since we
are implementing an interface, this base class is pure virtual by definition.
public void Initialize()
{
AddContextMenu();
}
AutoCAD.NET API Training Labs 27
public void Terminate()
{
}
To add our context menu, we must define a ‘ContextMenuExtension’ member for us to use. This class is a
member of the Autodesk.AutoCAD.Windows namespace.
To use the ContextMenuExtension, we need to instantiate one with new, populate the necessary properties,
and finally call Application.AddDefaultContextMenuExtension(). The way the Context menu works is that for
each menu entry we specify a specific member function to be called ‘handling’ the menu-clicked event. We
do this with .NET ‘Delegates’. We use the C# keywords += and -= to specify that we want the event handled
by one of our functions. Get used to this design pattern; it is used many, many times in C#.
2) Add a ‘ContextMenuExtension’ member variable, and the following two functions to add and remove
our custom context menu. Study the code thoroughly to see what is happening here.
void AddContextMenu()
{
try
{
m_ContextMenu = new ContextMenuExtension();
m_ContextMenu.Title = "Acme Employee Menu";
Autodesk.AutoCAD.Windows.MenuItem mi;
mi = new Autodesk.AutoCAD.Windows.MenuItem("Create Employee");
mi.Click += new EventHandler(CallbackOnClick);
m_ContextMenu.MenuItems.Add(mi);
Autodesk.AutoCAD.ApplicationServices.Application.AddDefaultContextMenuExtension(m_ContextMenu);
}
catch
{
}
}
void RemoveContextMenu()
{
try
{
if( m_ContextMenu != null )
{
Autodesk.AutoCAD.ApplicationServices.Application.RemoveDefaultContextMenuExtension(m_ContextMenu
);
m_ContextMenu = null;
}
}
catch
{
}
}
Notice that we specify ‘CallbackOnClick’ function here. This is the function (we have not added yet) which
we want called in response to the menu item selection. In our example, all we want to do is call our member
function ‘Create()’, so add the following code:
void CallbackOnClick(object Sender, EventArgs e)
{
Create();
}
AutoCAD.NET API Training Labs 28
Now, call the AddContextMenu() function from Initialize(), and similarly, call RemoveContextMenu() from
Terminate().
Go ahead and run this code. Load the built assembly with NETLOAD, and right-click in a blank space in
AutoCAD…you should see the ‘Acme’ entry. If you crash, you have done everything right…Why? If you have
done everything right, why does the crash occur?
By design, AutoCAD’s data (including drawing databases) is stored in documents, where commands that
access entities within them have rights to make modifications. When we run our code in response to a
context-menu click, we are accessing the document from outside the command structure. When the code
we call tries to modify the document by adding an Employee, we crash. To do this right, we must ‘lock’ the
document for access, and for this we use the Document.LockDocument() method.
3) Modify the callback to lock the document:
void CallbackOnClick(object Sender, EventArgs e)
{
DocumentLock docLock =
Autodesk.AutoCAD.ApplicationServices.Application.DocumentManager.MdiActiveDocument.LockDocument(
);
Create();
docLock.Dispose();
}
Notice we keep a copy of the ‘DocumentLock’ object. In order to unlock the document, we simply dispose
DocumentLock object returned on the original lock request.
Run the code again. We now have a working custom context menu.
Modeless, Dockable Palette Window with Drag and Drop
In order to make our user interface as seamless as possible in AutoCAD, we want to use the same UI
constructs wherever possible. This makes the application appear seamless, and avoids ‘re-inventing the
wheel’ for functionality that is included in AutoCAD. A great example of this is dockable palette windows in
AutoCAD.
With the .NET API, we can create a simple form and include it in our palettes. We can instantiate a custom
‘PaletteSet’ object to contain our form, and customize the palette set with styles we prefer.
4) Add a new UserControl to the project by right-clicking on the project in the Solution Explorer, and
select a ‘User Control’. Give it a name of ‘ModelessForm’. Use the ‘ToolBox’ (from the view pulldown) to
add ‘Edit Boxes’ and ‘Labels’ similar to the form shown below:
AutoCAD.NET API Training Labs 29
Use the ‘Properties’ window to set the three ‘Edit’ boxes shown. Set the properties to:
<First, top edit box>
(Name) = tb_Name
Text = <Chose a name>
<Second edit box>
(Name) = tb_Division
Text = Sales
<Third edit box>
(Name) = tb_Salary
Text = <Chose a salary>
<’Drag to Create Employee’ Label> (Step 7, Below)
(Name) = DragLabel
Text = ‘Drag to Create Employee’
In order to instantiate a palette object with the .NET API, a user control object (our ModelessForm), and a
‘PaletteSet’ object are instantiated. The PaletteSet member Add is called passing the user control object,
and after calling,
5) Next, we need to add a command for creating the palette. Add a function to the class called
CreatePalette, and a CommandMethod() associated which defines a command called “PALETTE”.
Take a look at the following code snippet. This is the code which instantiates the palette:
ps = new Autodesk.AutoCAD.Windows.PaletteSet("Test Palette Set");
ps.MinimumSize = new System.Drawing.Size(300, 300);
System.Windows.Forms.UserControl myCtrl = new ModelessForm();
//ctrl.Dock = System.Windows.Forms.DockStyle.Fill;
ps.Add("test", myCtrl);
AutoCAD.NET API Training Labs 30
ps.Visible = true;
6) Add the above code to the CreatePalette() method. ‘ps’ needs to be declared outside the function
definition as:
private Autodesk.AutoCAD.Windows.PaletteSet ps;
Add code in the method to check whether ps is null before instantiating the palette.
Build and run the project. Load the assembly in AutoCAD, and run the ‘PALETTE’ command to see the
palette loads.
Experiment with the PaletteSetStyles object with PaletteSet.Style. Example:
ps.Style = PaletteSetStyles.ShowTabForSingle;
We can also experiment with settings such as opacity. Example:
ps.Opacity = 90;
Note: You will need to add two namespaces for the PaletteSet and PaletteSetStyles objects
Before we go on, let’s perform a quick maintenance update: Please add the following members to the
AsdkClass1 class:
public static string sDivisionDefault = "Sales";
public static string sDivisionManager = "Fiona Q. Farnsby";
These values will be used from here on as the defaults for Division and Division Manager. Since they are
declared as ‘static, they are instantiated once per application instance at assembly-load time.
Drag and Drop Support in the Modeless Form
In this section, we’ll add code which allows us to create an Employee using the Edit box values in the palette
window. When the user drags from the palette on to the AutoCAD editor, a position is obtained, and a new
Employee instance is created using these values.
7) In order to support Drag and Drop, we first need an object to drag. Add an additional ‘Label’ below
the text boxes, named DragLabel, and set the text to something like that shown on the form (‘Drag to Create
Employee’). From this label, we will be able to handle drag and drop into the AutoCAD editor.
To detect when a drag event is taking place, we need to know when certain mouse operations take place.
First, we need to register the event with the following code in the constructor of the class:
DragLabel.MouseMove += new System.Windows.Forms.MouseEventHandler(DragLabel_MouseMove);
8) Add this function declaration to the ModelessForm class:
AutoCAD.NET API Training Labs 31
private void DragLabel_MouseMove( object sender, System.Windows.Forms.MouseEventArgs e)
{
if (System.Windows.Forms.Control.MouseButtons == System.Windows.Forms.MouseButtons.Left)
{
// start dragDrop operation, MyDropTarget will be called when the cursor enters the AutoCAD view
area.
}
}
Typically, event handlers will take two arguments; a sender as Object, and ‘event arguments’. For the
MouseMove, we must do the same.
Run the project and see that the function is called when the mouse is passed over the text.
It’s enough to see that we know when a mouse-move operation takes place. We can even go further to tell
that the ‘left’ mouse button is currently pressed with (go ahead and add this clause):
if (System.Windows.Forms.Control.MouseButtons == System.Windows.Forms.MouseButtons.Left)
{
}
However, we need a way to detect when the object is ‘dropped’ in the AutoCAD editor. For this, we use
the .NET base class called DropTarget. To use it, simply create a class which inherits this base and
implement the methods you need. In our case, we need OnDrop().
9) Add a class called ‘MyDropTarget’ to the project which inherits from
‘Autodesk.AutoCAD.Windows.DropTarget’. If you add this class to the ModelessForm.cs file, make sure you
add the class after the ModelessForm class. Within this new class, add a handler for the OnDrop event:
override public void OnDrop(System.Windows.Forms.DragEventArgs e)
{
}
Within this function, we will ultimately want to call the CreateDivision() and CreateEmployee() members of
AsdkClass1, passing in the values from the tb_xxx edit boxes in the ModelessForm class. To do this, we will
need a way to connect the ModelessForm instance with this class; the best way is through the
DragEventArgs. However, first we need to connect the Mouse event to the MyDropTarget class.
10) Add the following line within the MouseButtons.Left clause back in the mouse-move handler:
// start dragDrop operation, MyDropTarget will be called when the cursor enters the AutoCAD view area.
Autodesk.AutoCAD.ApplicationServices.Application.DoDragDrop(this,
this,System.Windows.Forms.DragDropEffects.All, new MyDropTarget());
Notice that we pass ‘this’ in twice. The first time is for the ‘Control’ argument, and the second time is for the
user-defined data that is passed through. Since we pass an instance of the ModelessForm class through,
we can use it to obtain the values of the Edit boxes at drop-time.
AutoCAD.NET API Training Labs 32
Next, notice that we instantiate a DropTarget class as the last argument. This is how our MyDropTarget
override is hooked up to the mechanism.
11) Back in the OnDrop handler, let’s use the DragEventArgs argument to obtain the cursor postion at
the time of the drop. Then we can convert this to world coordinates before we call CreateDivision and
CreateEmployee using the process described above in the second part of step 9 (Hint the Point data type
requires System.Drawing).
Editor ed =
Autodesk.AutoCAD.ApplicationServices.Application.DocumentManager.MdiActiveDocume
nt.Editor;
try
{
Point3d pt = ed.PointToWorld(new Point(e.X, e.Y));
//…
12) Next, extricate the ModelessForm object passed within the DragEventArgs argument:
ModelessForm ctrl = (ModelessForm)e.Data.GetData(typeof(ModelessForm));
See how we can coerce our parameter to our ModelessForm instance using the GetType keyword?
13) Call the AsdkClass1 members using this instance:
AsdkClass1.CreateDivision(ctrl.tb_Division.Text, AsdkClass1.sDivisionManager);
AsdkClass1.CreateEmployee(ctrl.tb_Name.Text, ctrl.tb_Division.Text,
Convert.ToDouble(ctrl.tb_Salary.Text), pt);
Note: Calling a method of AsdkClass1 without an instance of AsdkClass1 requires that the functions be
declared as ‘public static’. Since public static methods can only call other public static methods, we will need
to change several function declarations within AsdkClass1 to use ‘public static’. Go ahead and make these
changes (there should be at least four).
14) Finally, since we are again handling events which are outside the context of commands in AutoCAD,
we must again perform document locking around the code which will modify the database. Go ahead and
add document locking code, just as we did for the context menu.
Build, load and run the assembly, running the PALETTE command. You should be able to create an
employee using Drag/Drop.
Entity Picking from a Modal Form
The next section of this lab will demonstrate obtaining details from an employee instance, that we pick on the
screen and displaying the information in Edit boxes on a Modal form. The focus of the lab will be creation of
the modal form itself, and hiding it to perform picking interactively before the form is dismissed. To obtain the
employee details, we will use the ListEmployee helper function given at the end of Lab 4.
First we need to create a new form class. This will be an actual Form rather than a User Control, as we
created for the ModelessForm class.
AutoCAD.NET API Training Labs 33
15) Create a new Windows Form class in the project (right click in Solution View). Call the class
‘ModalForm’. Add three Edit boxes with labels, and two buttons to the form similar to the following:
Use the ‘Properties’ window to set the three ‘Edit’ boxes shown. Set the properties to:
<First, top edit box>
(Name) = tb_Name
Text = <Blank Text>
<Second edit box>
(Name) = tb_Division
Text = <Blank Text>
<Third edit box>
(Name) = tb_Salary
Text = <Blank Text>
<First, top button>
(Name) = SelectEmployeeButton
Text = Select Employee
<Second, bottom button>
(Name) = Close
Text = Close
Next, create handlers for the buttons. The ‘Close’ button can simply call:
this.Close();
To display the dialog, let’s create a command method in this class which instantiates the form as a modal
dialog. Here is an example of this code:
[CommandMethod("MODALFORM")]
public void ShowModalForm()
{
ModalForm modalForm = new ModalForm();
Autodesk.AutoCAD.ApplicationServices.Application.ShowModalDialog(modalForm);
}
AutoCAD.NET API Training Labs 34
Build, Load and run the MODALFORM command in AutoCAD to see the dialog work. Try resizing the dialog
at the lower right corner, and close the dialog. Notice that re-running the MODALFORM command brings up
the dialog where you left it! This is a feature of the ShowModalDialog method. The size and position values
are persisted as part of the AutoCAD editor settings.
The ‘Select Employee’ button will first perform a simple entity selection. For this we can use the
Editor.GetEntity() method, which is easier for single picks than defining a selection set. Here is a block of
code which demonstrates how to use it:
PromptEntityOptions prEnt = new PromptEntityOptions("Select an Employee");
PromptEntityResult prEntRes = ed.GetEntity(prEnt);
16) Add this code to the body of the SelectEmployeeButton_Click handler, along with the necessary
database, editor and transaction setup variables, and a Try Catch block. Don’t forget to Dispose within the
Finally block.
Test the return value of GetEntity against PromptStatus.OK. If it is not equal, call this.Show, and exit from
the handler.
Once we have the result, and is OK, we can use the PromptEntityResult.ObjectId() method to obtain the
object Id for the selected entity. This ID can be passed in to the AsdkClass1.ListEmployee function along
with a fixed string array to obtain the details. Here is some code which demonstrates:
CPH
string[] saEmployeeList = new string[4];
AsdkClass1.ListEmployee(prEntRes.ObjectId, ref saEmployeeList);
if (saEmployeeList.Count == 4)
{ tb_Name.Text = saEmployeeList[0].ToString();
tb_Salary.Text = saEmployeeList[1].ToString();
tb_Division.Text = saEmployeeList[2].ToString();
}
17) Add this code, which populates our Edit boxes with the Employee details.
Before we can test the code, we need to remember that this code is running from a modal dialog, which
means that user interactivity is blocked while the dialog is visible. Before we can actually pick an Employee
to list, we need to hide the form to allow picking. Then when all is done, we can show the form again (e.g. in
the Finally block of the function).
18) Add code to hide before picking (e.g. before the try block), ‘this.Hide’ and code to show the form
when complete (e.g. in the Finally block) , ‘this.Show’.
Build, Load and run the MODALFORM command in AutoCAD to see the dialog work. Try picking an entity
and populating the form’s values.
Adding a Page to the AutoCAD Options Dialog
AutoCAD.NET API Training Labs 35
The last section of this lab demonstrates how we can define a new User Control which can be displayed as a
page on the AutoCAD Options dialog. We can use this page to set default values used throughout our
application. In the Employee example, we will simply set the sDivisionDefault and sDivisionManager strings
in AsdkClass1.
19) Add (yet) another User Control called ‘EmployeeOptions’ to the project. Add two edit boxes with
labels, so that it looks similar to the following:
Use the ‘Properties’ window to set the three ‘Edit’ boxes shown. Set the properties to:
<First, top edit box>
(Name)= tb_EmployeeDivision
Text = <Blank Text>
<Second edit box>
(Name) = tb_DivisionManager
Text = <Blank Text>
To display a custom tab dialog in the .NET API, there are two steps. The first step is to subscribe to
notifications for when the options dialog is launched by passing the address of a member function to be
called. The second step is to implement the callback function; the second argument passed into the callback
is a ‘TabbedDialogEventArgs’ object which we must use to call its ‘AddTab’ member. AddTab takes a title
string, and an instance of a ‘TabbedDialogExtension’ object, which wraps our form. Within the constructor of
TabbedDialogExtension, we pass a new instance of our form, and callback addresses we can pass to handle
either OnOK, OnCancel or OnHelp.
20) Within the EmployeeOptions class, add a public static function called AddTabDialog which adds a
handler for the system to call:
public static void AddTabDialog()
{
Autodesk.AutoCAD.ApplicationServices.Application.DisplayingOptionDialog += new
TabbedDialogEventHandler(TabHandler);
}
Go ahead and add code to call this function within the Initialize member of AsdkClass1. Since this method is
called during startup (since the class now implements IExtensionApplication), we can setup our tab dialog
automatically.
21) Go ahead and implement a similar function which removes the handler, using -= C# keyword.
AutoCAD.NET API Training Labs 36
You can see from this that we are adding a handler for the DisplayingOptionDialog event in the Application
object in AutoCAD, specifying that the ‘TabHandler’ method be called. Therefore our next objective is to
implement that function.
22) Add the following code to implement the handler:
private static void TabHandler(object sender,
Autodesk.AutoCAD.ApplicationServices.TabbedDialogEventArgs e)
{
EmployeeOptions EmployeeOptionsPage = new EmployeeOptions();
e.AddTab("Acme Employee Options",
new TabbedDialogExtension(
EmployeeOptionsPage,
new TabbedDialogAction(EmployeeOptionsPage.OnOk)));
}
You see here that we first instantiate an EmployeeOptions object. Then call e.AddTab(), passing a new
instance of a TabbedDialogExtension object, which takes our EmployeeOptions instance, and a
TabbedDialogAction specifying where to callback for the three actions we can subscribe to, Ok, Cancel and
Help. In this example, we chose to handle only OK. There are two other override versions of the
TabbedDialogAction constructor which handle the others.
23) Now all that is left is to specify what happens in our callback, which as you may have guessed,
should be ‘OnOK’. As described above, we intend only to populate the Shared members of the AsdkClass1
with values added to the tb_DivisionManager and tb_EmployeeDivision Edit boxes. Here is the code:
public void OnOk()
{
AsdkClass1.sDivisionDefault = tb_EmployeeDivision.Text;
AsdkClass1.sDivisionManager = tb_DivisionManager.Text;
}
Build, Load and run the AutoCAD OPTIONS to see our custom dialog. Try setting these values and
instantiating an Employee. You should be able to use the PRINTOUTEMPLOYEE command to see these
details fully.
Extra credit: Setup the dialog so that the values within the Edit boxes automatically reflect the Shared
Manager and Division strings in AsdkClass1.
Lab 7 – Handling Events in AutoCAD
In this lab, we explore Events in AutoCAD. We will discuss the use of event handlers; specifically, to monitor
AutoCAD commands as well as monitor objects which are about to be modified by those commands. We
begin with a brief discussion of events in .NET, before proceeding to demonstrate how to implement
AutoCAD event handlers in C#.
Events in C#
AutoCAD.NET API Training Labs 37
An event is simply a message sent to notify that an action has taken place. In ObjectARX, we refer to
reactors to model AutoCAD events. In the AutoCAD .NET API, the ObjectARX reactors are mapped to
events.
Event handlers (or callbacks) are procedures which are placed in environment to watch and react to events
that occur in the application. Events come in a variety of types.
As an introduction to working with events in AutoCAD's .NET API, a brief description of delegates may be
helpful.
Delegates Described
A delegate is a class that holds a reference to a method (the functionality is similar to function pointers).
Delegates are type-safe references to methods (similar to function pointers in C). They have a specific
signature and return type. A delegate can encapsulate any method which matches the specific signature.
Delegates have several uses, one of which is acting as a dispatcher for a class that raises an event. Events
are first-class objects in the .NET environment. Even though C# hides much of the implementation detail,
events are implemented with delegates. Event delegates are multicast (meaning they hold references to
more than one event handling method). They maintain a list of registered event handlers for the event. A
typical event-handling delegate has a signature like the following:
public delegate Event (Object sender, EventArgs e)
The first argument, sender, represents the object that raises the event.
The second, e, is an EventArgs object (or a class derived from such). This object generally contains data
that would be of use to the events handler.
C# += and -= statements
In order to use an event handler, we must associate it with an event. This is done by using either the +=
statement. += and its counterpart -=, allow you to connect, disconnect, or change handlers associated with
the event at run time.
When we use the += statement, we specify the name of the event sender, and we specify the name of our
event handler with the new statement; for example:
MyClass1.AnEvent += new HandlerDelegate(EHandler)
As mentioned, we use the -= statement to disconnect an event from an event handler (remove the
association). The syntax is as follows:
MyClass1.AnEvent -= new HandlerDelegate(EHandler)
Handling AutoCAD Events in .NET
In ObjectARX, we refer to reactors to model AutoCAD events. In the AutoCAD .NET API, the ObjectARX
reactors are mapped to events.
In general, the steps for dealing with AutoCAD events are:
1. Create the event handler.
AutoCAD.NET API Training Labs 38
An event handler (or callback) is the procedure to be called when an event is raised (triggered). Any action
we wish to take, in response to an AutoCAD event, takes place in the event handler.
For example, suppose we just want to notify the user that an AutoCAD object has been appended. We can
use the AutoCAD database event “ObjectAppended” to accomplish this. We can write our callback (event
handler) as follows:
public void objAppended(object o, ObjectEventArgs e)
{
// Do something here
}
The first argument, in this case, represents an AutoCAD database. The second represents the
ObjectEventArgs class, which may contain data that is useful to the handler.
2. Associate the event handler with an event.
In order to begin monitoring an action, we must connect our handler to the event.
At this point, the ObjectAppended event will fire when an object is added to the database. However, our
handler will not respond to it until we associate it to the event, such as:
Database db;
db = HostApplicationServices.WorkingDatabase;
db. ObjectAppended += new ObjectEventHandler(objAppended);
3. Disconnect the event handler.
To cease monitoring an action, we must remove the association between our handler and the event. When
we want to stop notifying the user when objects are appended, we need to remove the association between
our handler and the ObjectAppended event:
db. ObjectAppended -= new ObjectEventHandler(objAppended);
Lab: Using event handlers to control AutoCAD behavior
The objective of Lab 7 is to demonstrate how AutoCAD events can be used to control behavior in a drawing.
In this case, let us assume that we have used the previous lab (Lab 6), to create some EMPLOYEE block
references in a drawing. We want to prevent the user from changing the position of the EMPLOYEE block
reference in the drawing, without limiting the location of other (non-EMPLOYEE) block references. We will
do this through a combination of Database and Document events.
We first want to monitor AutoCAD commands as they are about to be executed (we use the
CommandWillStart event). Specifically we are watching for the MOVE command. We also need to be
notified when an object is about to be modified (using the ObjectOpenedForModify event), so we can verify
that it is an EMPLOYEE block reference. It would be futile to modify the object from this callback, as our
change would just re-trigger the event, causing unstable behavior. So, we will wait for the execution of the
MOVE command to end (using the CommandEnded event). This would be a safe time to modify our object.
Of course any modification to the block reference will again trigger the ObjectOpenedForModify event.
However, we will set some global variables as flags, to indicate that a MOVE command is active, and that
the object being modified is an EMPLOYEE block reference.
AutoCAD.NET API Training Labs 39
NOTE: Since this lab requires a considerable amount of code to produce the desired result, any code not
specifically dealing with reactors is provided, so as to be pasted into the event handlers. The emphasis at
this time is on the successful creation of the event handlers and their registration.
Setup the new project
Begin with the solved Lab6 project. Add a new class AsdkClass2. We will need to add four global variables.
The first two are of type Boolean: one to indicate that our monitored command is active, and one to indicate
that the ObjectOpenedForModify handler should be bypassed.
//Global variables
bool bEditCommand;
bool bDoRepositioning;
Next, we declare a global variable which represents an ObjectIdCollection. This will hold the ObjectIDs of
the objects we have selected to modify.
ObjectIdCollection changedObjects = new ObjectIdCollection();
Finally, we declare a global variable which represents a Point3dCollection. This collection contains the
position (3dPoint) of our selected objects.
Point3dCollection employeePositions = new Point3dCollection();
Create the first Document event handler (callback)
Now we must create an event handler which notifies us when an AutoCAD command is about to start. We
should check that the GlobalCommandName = MOVE
if ( e.GlobalCommandName == "MOVE" )
{
}
If the MOVE command is about to start, we need to set our Boolean variable bEditCommand accordingly, so
we know that our monitored command is active. Likewise, we should set our other Boolean variable
bDoRepositioning to NOT bypass the ObjectOpenedForModify event handler at this time. After all, it is
during this period, while the command is active, that we must acquire information about our selected block
references.
At this time, we should also clear any contents from our two Collection objects. We are only concerned with
the currently-selected object.
Create the Database event handler (callback)
This event handler will be called whenever an object has been opened for modification. Of course, if our
monitored command is not active at this time, we should bypass any further processing done by this
callback:
if ( bEditCommand == false )
{
return;
}
AutoCAD.NET API Training Labs 40
Similarly, if our monitored command has ended, and the ObjectOpenedForModify event is re-triggered by
some action taken in another callback, we want to prevent any subsequent executions of this callback while
the object is being modified:
if ( bDoRepositioning == true )
{
return;
}
The remainder off the code in this callback is used to validate that we are indeed processing an EMPLOYEE
block reference. If so, we collect its ObjectID and its Position (3dPoint). The following code can be pasted
into this event handler:
public void objOpenedForMod(object o, ObjectEventArgs e)
{
if ( bEditCommand == false )
{
return;
}
if ( bDoRepositioning == true )
{
return;
}
ObjectId objId;
objId = e.DBObject.ObjectId;
Transaction trans;
Database db;
db = HostApplicationServices.WorkingDatabase;
trans = db.TransactionManager.StartTransaction();
using(Entity ent = (Entity)trans.GetObject(objId, OpenMode.ForRead, false))
{
if ( ent.GetType().FullName.Equals( "Autodesk.AutoCAD.DatabaseServices.BlockReference" ) )
{
//We use .NET//s RTTI to establish type.
BlockReference br = (BlockReference)ent;
//Test whether it is an employee block
//open its extension dictionary
if ( br.ExtensionDictionary.IsValid )
{
using(DBDictionary brExtDict = (DBDictionary)trans.GetObject(br.ExtensionDictionary,
OpenMode.ForRead))
{
if ( brExtDict.GetAt("EmployeeData").IsValid )
{
//successfully got "EmployeeData" so br is employee block ref
//Store the objectID and the position
changedObjects.Add(objId);
employeePositions.Add(br.Position);
//Get the attribute references,if any
AttributeCollection atts;
atts = br.AttributeCollection;
if ( atts.Count > 0 )
{
foreach(ObjectId attId in atts )
{
AttributeReference att;
AutoCAD.NET API Training Labs 41
using(att = (AttributeReference)trans.GetObject(attId,
OpenMode.ForRead, false))
{
changedObjects.Add(attId);
employeePositions.Add(att.Position);
}
}
}
}
}
}
}
}
trans.Commit();
}
Create the second Document event handler (callback)
The third event handler is called when a command ends. Again, we check our global variable to verify that it
is our monitored command that is ending. If so, we can reset the variable now:
if ( bEditCommand == false )
{
return;
}
bEditCommand = false;
Actions taken by this callback will re-trigger the ObjectOpenedForModify event. We must ensure that we
bypass any action in the callback for that event:
//Set flag to bypass OpenedForModify handler
bDoRepositioning = true;
The remainder off the code in this callback is used to compare the current (modified) positions of an
EMPLOYEE block reference and its associated attribute reference to their original positions. If the positions
have changed, we reset them to the original positions during his callback. The following code can be pasted
into this event handler:
public void cmdEnded(object o , CommandEventArgs e)
{
//Was our monitored command active?
if ( bEditCommand == false )
{
return;
}
bEditCommand = false;
//Set flag to bypass OpenedForModify handler
bDoRepositioning = true;
Database db = HostApplicationServices.WorkingDatabase;
Transaction trans ;
BlockTable bt;
Point3d oldpos;
Point3d newpos;
int i ;
for ( i = 0; i< changedObjects.Count; i++)
{
trans = db.TransactionManager.StartTransaction();
using(bt = (BlockTable)trans.GetObject(db.BlockTableId, OpenMode.ForRead))
{
using(Entity ent = (Entity)trans.GetObject(changedObjects[i], OpenMode.ForWrite))
{
AutoCAD.NET API Training Labs 42
if
( ent.GetType().FullName.Equals("Autodesk.AutoCAD.DatabaseServices.BlockReference") )
{
//We use .NET//s RTTI to establish type.
BlockReference br = (BlockReference)ent;
newpos = br.Position;
oldpos = employeePositions[i];
//Reset blockref position
if ( !oldpos.Equals(newpos) )
{
using( trans.GetObject(br.ObjectId, OpenMode.ForWrite) )
{
br.Position = oldpos;
}
}
}
else if
( ent.GetType().FullName.Equals("Autodesk.AutoCAD.DatabaseServices.AttributeReference") )
{
AttributeReference att = (AttributeReference)ent;
newpos = att.Position;
oldpos = employeePositions[i];
//Reset attref position
if ( !oldpos.Equals(newpos) )
{
using( trans.GetObject(att.ObjectId, OpenMode.ForWrite))
{
att.Position = oldpos;
}
}
}
}
}
trans.Commit();
}
}
Create the commands to register/disconnect the event handlers
Create a command ADDEVENTS, which uses += statements to associate each of the three event handlers
to the events. During this command, we should also set our global Boolean variables:
bEditCommand = false;
bDoRepositioning = false;
Create another command REMOVEEVENTS, using -= statements to disconnect our event handlers from the
events.
Test the project
To test this project, Create one or more EMPLOYEE block references, using the CREATE command. For
comparison, also insert some non-EMPLOYEE block references, if you like.
Execute the ADDEVENTS command by typing it into the command window.
AutoCAD.NET API Training Labs 43
Execute the MOVE command at the command window, and select as many block references as you want.
Note that when the MOVE command ends, the EMPLOYEE block references (and attributes) retain their
original positions.
Execute the REMOVEEVENTS command, and try the MOVE command again. Note that the EMPLOYEE
block references can now be moved.
Extra credit: Add an additional callback which is triggered when the EMPLOYEE block reference “Name”
attribute has been changed by the user.
AutoCAD.NET API Training Labs 44
Anda mungkin juga menyukai
- And C# ComparisonDokumen14 halamanAnd C# ComparisonCatalin Adrian TudorBelum ada peringkat
- Use Adodb Connection and Recordset and Build The Grid Yourself.Dokumen39 halamanUse Adodb Connection and Recordset and Build The Grid Yourself.newbaby10% (1)
- Extreme Guide C++ BuilderDokumen46 halamanExtreme Guide C++ BuilderrubenBelum ada peringkat
- GstarCAD 2020 .NET Upgrade GuideDokumen15 halamanGstarCAD 2020 .NET Upgrade GuidePaulina KBelum ada peringkat
- File Handling inDokumen10 halamanFile Handling inChghgfhkfhgfkfBelum ada peringkat
- Checkbox y OptionbuttonDokumen10 halamanCheckbox y OptionbuttonSALVAMEXTABBelum ada peringkat
- Borland - Kylix - Developer's Guide Borland Kylix Delphi For LinuxDokumen638 halamanBorland - Kylix - Developer's Guide Borland Kylix Delphi For LinuxlievenvBelum ada peringkat
- Modern Web Applications with Next.JS: Learn Advanced Techniques to Build and Deploy Modern, Scalable and Production Ready React Applications with Next.JSDari EverandModern Web Applications with Next.JS: Learn Advanced Techniques to Build and Deploy Modern, Scalable and Production Ready React Applications with Next.JSBelum ada peringkat
- Project Report On Visual BasicDokumen11 halamanProject Report On Visual BasicAlokBelum ada peringkat
- Etabs 2013Dokumen26 halamanEtabs 2013laurentiu_paciogluBelum ada peringkat
- ObjectARX 2009Dokumen36 halamanObjectARX 2009Trần Duy ChinhBelum ada peringkat
- Power Designer Tips TricksDokumen7 halamanPower Designer Tips TricksFreddy Castro Ponce0% (1)
- Lazarus - Chapter 12Dokumen2 halamanLazarus - Chapter 12Francis JSBelum ada peringkat
- NotesDokumen161 halamanNotessinutvmBelum ada peringkat
- Etabs Installation and Cracking ProcedureDokumen16 halamanEtabs Installation and Cracking ProcedureFelcina RayenBelum ada peringkat
- Vb6 To Vbnet Ebook r2Dokumen65 halamanVb6 To Vbnet Ebook r2Le Minh DucBelum ada peringkat
- Basic 4 PPC ManualDokumen1.360 halamanBasic 4 PPC ManualIngwaar Rosenson100% (1)
- Angular 11: by Chandan Naresh Technical ConsultantDokumen25 halamanAngular 11: by Chandan Naresh Technical ConsultantChandan NareshBelum ada peringkat
- JADEDokumen50 halamanJADEpaksmiler100% (1)
- Grid ExerciseDokumen2 halamanGrid ExerciseMarko IvankovićBelum ada peringkat
- Beginning Microsoft SQL Server 2012 ProgrammingDari EverandBeginning Microsoft SQL Server 2012 ProgrammingPenilaian: 1 dari 5 bintang1/5 (1)
- Han-Soft Manual Barcode 2D - Delphi - VCLDokumen380 halamanHan-Soft Manual Barcode 2D - Delphi - VCLJose Luis Barrios RodriguezBelum ada peringkat
- ENOVIA Software StackDokumen2 halamanENOVIA Software Stackiships100% (1)
- Running The IDE (The Integrated Development Environment)Dokumen13 halamanRunning The IDE (The Integrated Development Environment)Soe Moe AungBelum ada peringkat
- Chuong Trinh VBA Cad - đại học xây dưungjDokumen60 halamanChuong Trinh VBA Cad - đại học xây dưungjNguyễn TúBelum ada peringkat
- PowerBuilder 10.5 Objects and ControlsDokumen582 halamanPowerBuilder 10.5 Objects and ControlsdavidBelum ada peringkat
- MS 20483B - Programming in C#Dokumen6 halamanMS 20483B - Programming in C#Partho BoraBelum ada peringkat
- VBA - Build Your Own Color Picker: FeatureDokumen5 halamanVBA - Build Your Own Color Picker: Featurehuyhoangute100% (1)
- NS Basic Programming For Palm OS (Third Edition)Dokumen324 halamanNS Basic Programming For Palm OS (Third Edition)Nathan CamposBelum ada peringkat
- DLL With HarbourDokumen4 halamanDLL With HarbourFabian ToroBelum ada peringkat
- Using OLE Automation in Visual FoxProDokumen8 halamanUsing OLE Automation in Visual FoxProCarlos N. Porras100% (2)
- Ken Casada Developer Evangelist Developer & Platform Evangelism Microsoft SwitzerlandDokumen22 halamanKen Casada Developer Evangelist Developer & Platform Evangelism Microsoft SwitzerlandraraBelum ada peringkat
- NXopen Interview 4-5Dokumen5 halamanNXopen Interview 4-5Ravi KumarBelum ada peringkat
- Teamcenter 12 Compatibility MatrixDokumen150 halamanTeamcenter 12 Compatibility MatrixSergey KrivulyaBelum ada peringkat
- Building Microservice SolutionsDokumen35 halamanBuilding Microservice SolutionsWashynAceroMBelum ada peringkat
- Docklight ManualDokumen55 halamanDocklight ManualHector Ivan Urzua VargasBelum ada peringkat
- AJAX Interview Questions, Answers, and Explanations: AJAX Certification ReviewDari EverandAJAX Interview Questions, Answers, and Explanations: AJAX Certification ReviewBelum ada peringkat
- Powerbuilder ToolsDokumen6 halamanPowerbuilder ToolsarunbharadwajBelum ada peringkat
- 1) What Is C-Sharp (C#) ?Dokumen24 halaman1) What Is C-Sharp (C#) ?Ganesan NKBelum ada peringkat
- PDF Exporter Xpages Custom Control DocumentationDokumen12 halamanPDF Exporter Xpages Custom Control DocumentationHikaru KiraBelum ada peringkat
- C 6 Cheat SheetDokumen1 halamanC 6 Cheat SheetEmilyBelum ada peringkat
- Lab 07 XPage Design Evolution PDFDokumen11 halamanLab 07 XPage Design Evolution PDFAvadh KumarBelum ada peringkat
- Dart Language SpecificationDokumen122 halamanDart Language SpecificationJose IriarteBelum ada peringkat
- Visual BasicDokumen8 halamanVisual Basicapi-3746683100% (1)
- String Operations in C++ Builder Are Mainly Performed Using A Class Called AnsiStringDokumen10 halamanString Operations in C++ Builder Are Mainly Performed Using A Class Called AnsiStringwopateryBelum ada peringkat
- Pro ASP.NET Core 3: Develop Cloud-Ready Web Applications Using MVC, Blazor, and Razor PagesDari EverandPro ASP.NET Core 3: Develop Cloud-Ready Web Applications Using MVC, Blazor, and Razor PagesBelum ada peringkat
- VB .NET Unit-3Dokumen141 halamanVB .NET Unit-3Yashas JainBelum ada peringkat
- General ASP NET Questions - 16Dokumen16 halamanGeneral ASP NET Questions - 16Fenil Desai100% (1)
- CATIA in Admin ModeDokumen2 halamanCATIA in Admin ModeOvidiu PopBelum ada peringkat
- Vmware Site Recovery Manager 8.2 Theory and LabDokumen428 halamanVmware Site Recovery Manager 8.2 Theory and LabFeliz Bunguele100% (1)
- Corba Rmi DcomDokumen27 halamanCorba Rmi DcomVeeresh BaligeriBelum ada peringkat
- Basic Details: Government Eprocurement SystemDokumen4 halamanBasic Details: Government Eprocurement SystemNhai VijayawadaBelum ada peringkat
- Efecto de Superdesintegrantes en La Disolución de Drogas CatiónicasDokumen6 halamanEfecto de Superdesintegrantes en La Disolución de Drogas CatiónicascbcalderonBelum ada peringkat
- Mittal Corp LTD 22ND November 2022Dokumen4 halamanMittal Corp LTD 22ND November 2022Etrans 9Belum ada peringkat
- Problems of Spun Concrete Piles Constructed in Soft Soil in HCMC and Mekong Delta - VietnamDokumen6 halamanProblems of Spun Concrete Piles Constructed in Soft Soil in HCMC and Mekong Delta - VietnamThaoBelum ada peringkat
- Glaciogenic: Hydrocarbon SystemsDokumen2 halamanGlaciogenic: Hydrocarbon SystemsAHMEDBelum ada peringkat
- DenmarkDokumen4 halamanDenmarkFalcon KingdomBelum ada peringkat
- Order 49Dokumen14 halamanOrder 49NURADRIANA OMAR BAHSIRBelum ada peringkat
- Cost Volume Profit AnalysisDokumen7 halamanCost Volume Profit AnalysisMatinChris KisomboBelum ada peringkat
- Panch ShilDokumen118 halamanPanch ShilSohel BangiBelum ada peringkat
- HyderabadDokumen3 halamanHyderabadChristoBelum ada peringkat
- Aircraft MaintenanceDokumen32 halamanAircraft MaintenanceTateBelum ada peringkat
- A88438-23 Critical Procedure 11-01 - Pipeline Cut Outs - A5X9W9Dokumen7 halamanA88438-23 Critical Procedure 11-01 - Pipeline Cut Outs - A5X9W9mahmoudBelum ada peringkat
- EE FlowchartDokumen1 halamanEE Flowchartgoogley71Belum ada peringkat
- Chinaware - Zen PDFDokumen111 halamanChinaware - Zen PDFMixo LogiBelum ada peringkat
- Lozada V Bracewell DigestDokumen3 halamanLozada V Bracewell DigestMickey OrtegaBelum ada peringkat
- Casesheet 086 Siwertell Hermasa Brazil Grain Unloader TerminalDokumen2 halamanCasesheet 086 Siwertell Hermasa Brazil Grain Unloader TerminalersBelum ada peringkat
- PT Shri Krishna Sejahtera: Jalan Pintu Air Raya No. 56H, Pasar Baru Jakarta Pusat 10710 Jakarta - IndonesiaDokumen16 halamanPT Shri Krishna Sejahtera: Jalan Pintu Air Raya No. 56H, Pasar Baru Jakarta Pusat 10710 Jakarta - IndonesiaihsanlaidiBelum ada peringkat
- Inductive Grammar Chart (Unit 2, Page 16)Dokumen2 halamanInductive Grammar Chart (Unit 2, Page 16)Michael ZavalaBelum ada peringkat
- As 3789.2-1991 Textiles For Health Care Facilities and Institutions Theatre Linen and Pre-PacksDokumen9 halamanAs 3789.2-1991 Textiles For Health Care Facilities and Institutions Theatre Linen and Pre-PacksSAI Global - APACBelum ada peringkat
- Upload 1 Document To Download: Ergen DedaDokumen3 halamanUpload 1 Document To Download: Ergen DedakBelum ada peringkat
- Claim Age Pension FormDokumen25 halamanClaim Age Pension FormMark LordBelum ada peringkat
- CH 3 Revision Worksheet 2 Class 6 CSDokumen1 halamanCH 3 Revision Worksheet 2 Class 6 CSShreyank SinghBelum ada peringkat
- Phet Body Group 1 ScienceDokumen42 halamanPhet Body Group 1 ScienceMebel Alicante GenodepanonBelum ada peringkat
- Azure Subscription and Service Limits, Quotas, and ConstraintsDokumen54 halamanAzure Subscription and Service Limits, Quotas, and ConstraintsSorinBelum ada peringkat
- Eudemon8000E XDokumen2 halamanEudemon8000E XGladys Medina100% (1)
- Basics Stats Ti NspireDokumen7 halamanBasics Stats Ti NspirePanagiotis SotiropoulosBelum ada peringkat
- General Mathematics 2nd Quarter ExamDokumen3 halamanGeneral Mathematics 2nd Quarter ExamDeped TambayanBelum ada peringkat
- God Save The Queen Score PDFDokumen3 halamanGod Save The Queen Score PDFDarion0% (2)
- Final Answers Chap 002Dokumen174 halamanFinal Answers Chap 002valderramadavid67% (6)
- "Laughter Is Part of The Human Survival Kit. : David NathanDokumen4 halaman"Laughter Is Part of The Human Survival Kit. : David NathanTrang NhungBelum ada peringkat