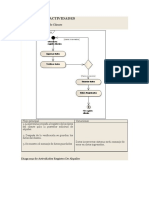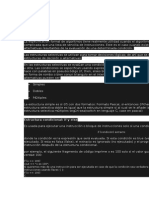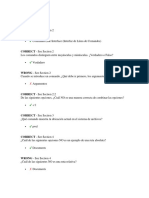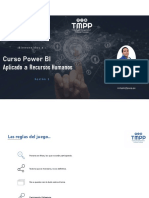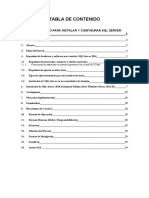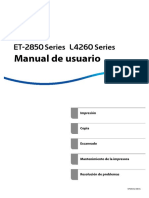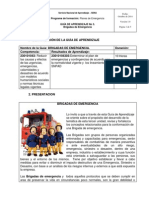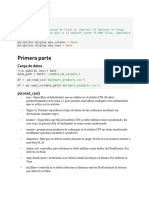Tema1 Access
Diunggah oleh
Roxana Andrea Palomino LlamosaJudul Asli
Hak Cipta
Format Tersedia
Bagikan dokumen Ini
Apakah menurut Anda dokumen ini bermanfaat?
Apakah konten ini tidak pantas?
Laporkan Dokumen IniHak Cipta:
Format Tersedia
Tema1 Access
Diunggah oleh
Roxana Andrea Palomino LlamosaHak Cipta:
Format Tersedia
SEM.
TALLER DE BASE DE DATOS 01
ENTORNO E INSTALACIÓN DE ACCESS
EL ADMINISTRADOR DE BASE DE DATOS
El administrador de bases de datos es el profesional que lleva a cabo todas las actividades
relacionadas con el mantenimiento de un entorno de bases de datos. Entre sus
responsabilidades se encuentran las del diseño, implementación y mantenimiento del
sistema de bases de datos. Así como el establecimiento de políticas de gestión,
la seguridad, el mantenimiento y uso del sistema de gestión y la formación de los
empleados en estos campos.
Para desarrollar su trabajo, los administradores de bases de datos deben estar al tanto de
las nuevas tecnologías y los últimos avances en diseño. Estos profesionales deben contar
con un título de informática y tener experiencia previa en la gestión de bases de datos.
Además deben conocer el manejo de herramientas habituales en la administración de
bases de datos como Structured Query Language o SAP.
Otra de las labores del administrador de bases de datos es establecer la seguridad de la
base de datos para evitar que los datos no se pierdan o se encuentren desprotegidos ante
un posible ataque.
ESTRUCTURA DE UNA BASE DE DATOS
La estructura de una base de datos hace referencia a los tipos de datos, los vínculos
o relaciones y las restricciones que deben cumplir esos datos (integridad de
datos y redundancia de datos).
La estructura de una base de datos es diseñada o descrita empleando algún tipo de modelo
de datos.
Un ejemplo a modo de descripción de la estructura de una base de datos puede ser:
ALUMNO: número de alumno (entero de 6 números), nombre (cadena de 30 caracteres),
apellido (cadena de 30 caracteres), año de nacimiento (entero de 4 números), especialidad
(entero de 3 números).
ESPECIALIDAD: número de especialidad (entero de 3 números), nombre de especialidad
(cadena de 30 caracteres).
ROXANA PALOMINO LLAMOSA 1
SEM.
TALLER DE BASE DE DATOS 01
INSTALACION DEL PROGRAMA
Microsoft Access 2010 es un componente del paquete Microsoft Office 2010, es decir
que al instalar Microsoft Office automáticamente se instalará Microsoft Access.
Requisitos del sistema para Microsoft Office 2010
Para instalar Microsoft Office 2010, el equipo debe cumplir con estos requisitos del
sistema:
Procesador • Mínimo de 500 megahertz (MHz)
Memoria • Mínimo de 256 MB de RAM
Disco duro • 3 GB de espacio disponible en disco
(HD)
Monitor • Monitor con resolución de 1024 x 576 o superior
Sistema • Windows 8
operativo • Windows 7
• Windows Vista® con Service Pack (SP) 1+ (32 bits o 64 bits)
• Windows XP con Service Pack (SP) 3+ (32 bits)
• Windows Server 2003 con Service Pack (SP) 2 y MSXML 6.0
(únicamente Office de 32 bits)
• Windows Server 2008 o sistema operativo de 32 o 64 bits posterior
Gráficos • La aceleración de hardware gráfico requiere una tarjeta gráfica
DirectX 9.0c con memoria de video de 64 MB o más.
ROXANA PALOMINO LLAMOSA 2
SEM.
TALLER DE BASE DE DATOS 01
Instalación:
Primero abrimos el CD de instalación o algún instalador del paquete
Microsoft Office 2010.
Damos clic en el botón “Instalar ahora”.
ROXANA PALOMINO LLAMOSA 3
SEM.
TALLER DE BASE DE DATOS 01
Si el proceso de instalación se realizó correctamente veremos lo siguiente:
A continuación podemos dar clic en “Cerrar” y ya tenemos MS Access instalado en
nuestro computador
ENTORNO DE ACCESS
Cuando estás aprendiendo a usar un nuevo programa, es importante que te familiarices
con su ventana y las herramientas en ella. Access no es diferente; comprender su
entorno hará que aprendamos a usarlo más fácilmente
ROXANA PALOMINO LLAMOSA 4
SEM.
TALLER DE BASE DE DATOS 01
1. La barra de herramientas de acceso rápido
2. La Cinta de Opciones
3. El panel de navegación
4. Panel de objeto
5. Barra de navegación de registros
6. Barra de búsqueda
VISTA BACKSTAGE
La vista Backstage te mostrará varias opciones y comandos
como Abrir, Guardar, Imprimir y crear una nueva base de datos (Nuevo). Su
funcionamiento es similar al de los demás programas de Office 2010. Para conocer
cómo funciona la vista Backstage en Office, ingresa a nuestra lección: Cómo usar
la pantalla de Office 2010.
Acceder a la Vista Backstage
Para ingresar a la Vista Backstage solo haz clic en la pestaña Archivo de la Cinta de
Opciones. Allí, escoge una de las funciones del panel izquierdo y verás que se ejecutará
el comando o se desplegarán más opciones en el panel central de la ventana. Para cerrar
la Vista Backstage, haz clic en otra pestaña de la Cinta de Opciones.
Caraterísticas en Access
A diferencia de los demás programas de Office 2010, en Access existen dos maneras de
guardar los documentos.
ROXANA PALOMINO LLAMOSA 5
SEM.
TALLER DE BASE DE DATOS 01
Con el comando Guardar objeto cómo solo se guardará el objeto de access en el que
estés trabajando (tabla, formulario, consulta o reporte). Para guardar toda la base de
datos, deberás hacer clic en el comando Guardar base de datos como.
El botón Guardar actualizará en el computador el objeto en el que estés trabajando y no
toda la base de datos. Es importante que sepas que en Access debes guardar cada objeto
de la base de datos de manera independiente.
ACTIVIDAD N° 01
1.- Investiga las versiones y los requerimientos del software a través de una lista
2.- identifica las partes del entorno de la base de datos (Access) a través de diapositivas
ROXANA PALOMINO LLAMOSA 6
SEM.
TALLER DE BASE DE DATOS 01
Acceder a las herramientas de Access
2010
1. La barra de Herramientas de acceso rápido
Esta barra no presenta ningún cambio con respecto a la de los otros programas de Office
2010. Puedes ubicar allí los comandos que más uses para tenerlos a un clic de distancia.
Puedes escoger qué comandos quieres que aparezcan en esta barra de herramientas. Por
defecto, allí encontrarás los comandos: Guardar, Deshacer y Rehacer.
Aprende cómo usar la barra de herramientas de acceso rápido ingresando a
nuestra lección: Cómo usar la pantalla de Office 2010.
ROXANA PALOMINO LLAMOSA 7
SEM.
TALLER DE BASE DE DATOS 01
2. La Cinta de Opciones
Está en la parte superior de la ventana de Access 2010, justo debajo de la Barra de
Herramientas de Acceso Rápido y es donde se hallan las
pestañas Archivo, Inicio, Crear, Datos externos, etcétera.
Allí, tendrás acceso a todas las funciones para trabajar en Access 2010. Cada pestaña
cuenta con varios grupos de comandos que puedes ejecutar de acuerdo con tus
necesidades, ya que ellos permiten ejecutar acciones.
ROXANA PALOMINO LLAMOSA 8
SEM.
TALLER DE BASE DE DATOS 01
Para entender cómo funciona la Cinta de Opciones en Office 2010, ingresa a
nuestra lección: Cómo usar la pantalla de Office 2010.
Cada grupo de comandos está divido uno de otro y tiene su nombre en la parte inferior.
Por ejemplo, los grupos de la pestaña Archivo son: Portapapeles, Ordenar y
filtrar, Registros, Buscary Formato de texto (ver imagen arriba). Ellos cuentan con
comandos parecidos entre sí. Por ejemplo, en el grupo Portapapelesverás todos los
comandos relacionados con copiar y pegar.
Algunas pestañas se activan dependiendo del objeto en el que estés trabajando. Por
ejemplo, si estás editando la información de una tabla de la base de datos, entonces
verás que en la Cinta de opciones aparecen dos nuevas pestañas bajo el
título Herramientas de Tabla, como se muestra en la imagen. Cada una con nuevos
grupos de comandos específicos para el trabajo con las tablas en Access 2010.
ROXANA PALOMINO LLAMOSA 9
SEM.
TALLER DE BASE DE DATOS 01
Navegar en Access 2010
3. El panel de navegación
El panel de navegación es una lista de los objetos que has creado en la base de datos.
Verás que aparecen organizados en grupos (por tipo de objeto) para que los encuentres
con más facilidad.
Desde el panel de navegación, puedes cambiar el nombre de los objetos, abrirlos y
eliminarlos.
ROXANA PALOMINO LLAMOSA 10
SEM.
TALLER DE BASE DE DATOS 01
Minimizar el panel de navegación
Con el panel de navegación te será mucho más sencillo gestionar los objetos de tu base
de datos, pero si consideras que ocupa un espacio importante de tu pantalla, intenta
minimizarlo.
Para hacerlo, haz clic en la pequeña flecha de dos puntas situada en la parte superior
derecha del panel de navegación.
Para hacer que el panel de navegación aparezca nuevamente, haz clic de nuevo en la
pequeña flecha de dos puntas.
Puedes reducir el tamaño del panel de navegación sin tener que
minimizarlo. Para ello, haz clic sobre el borde derecho del panel y
arrástralo hasta conseguir el tamaño deseado.
ROXANA PALOMINO LLAMOSA 11
SEM.
TALLER DE BASE DE DATOS 01
Acciones del panel de navegación
Por defecto, verás que en el panel de navegación están organizados
los objetos por tipo: las tablas en un grupo, los formularios en otro y
así sucesivamente. Sin embargo, si lo deseas, puedes organizar los
objetos en los grupos que prefieras.
Organizar los objetos en el panel de navegación
Paso1:
Haz clic en el pequeño botón que tiene un triángulo apuntando hacia abajo. Está en la
parte superior del panel de navegación. Verás que se despliega un menú.
ROXANA PALOMINO LLAMOSA 12
SEM.
TALLER DE BASE DE DATOS 01
Paso 2:
Selecciona del menú desplegable el tipo de organización que prefieras.
Selecciona Personalizadopara crear un grupo con los objetos que más uses. Hecho
esto, sólo debes arrastrar los objetos allí.
Selecciona Tipo de objetopara organizarlos por clase. Esta es la opción
predeterminada.
Selecciona Tablas y vistas relacionadas para agrupar los formularios, consultas y
reportes junto a las tablas con que tienen relación.
Selecciona Fecha de creación o Fecha de modificación para organizar los objetos
por los que fueron creados o modificados recientemente.
ROXANA PALOMINO LLAMOSA 13
SEM.
TALLER DE BASE DE DATOS 01
También puedes modificar la apariencia del panel de navegación al minimizar los
grupos de objetos que no estés usando.
Solo haz clic en la pequeña flecha de dos puntas situada en la parte superior de cada
grupo (junto al nombre). Para restaurar el grupo nuevamente, vuelve a hacer clic en la
ROXANA PALOMINO LLAMOSA 14
SEM.
TALLER DE BASE DE DATOS 01
pequeña flecha.
Visualizar los datos
4. Panel de objeto
La mayor parte de la ventana de Access 2010 está conformada por el panel de objetos,
ya que es allí donde se concentra la mayor parte del trabajo. En este espacio podrás
visualizar cada uno de los objetos de tu base de datos e ingresar los datos en cada uno de
ellos.
En caso de que tengas abierto más de un objeto, estos se almacenarán en pestañas en la
parte superior del panel. Haz clic en la X del extremo superior derecho para cerrar el
objeto que estás trabajando.
5. Barra de navegación de registros
Esta barra te permite dirigirte rápidamente a la ubicación de un registro específico o
habilitar los campos para agregar uno nuevo.
Haz clic en las pequeñas flechas para moverte por los registros o escribe en el campo el
ID del registro al que quieres saltar. Para agregar un nuevo campo, haz clic en la flecha
con la estrella amarilla.
ROXANA PALOMINO LLAMOSA 15
SEM.
TALLER DE BASE DE DATOS 01
6. Barra de búsqueda
Puedes utilizar el cuadro de búsqueda de registros para buscar cualquier elemento del
objeto en el que estés trabajando.
El primer resultado que coincida con el término de búsqueda aparecerá resaltado en un
recuadro amarillo. Para navegar los otros resultados, presiona la tecla Enter.
10
Vista Backstage
¿Para qué sirve la Vista Backstage?
ROXANA PALOMINO LLAMOSA 16
SEM.
TALLER DE BASE DE DATOS 01
11
Pon a prueba lo aprendido
Llegó el momento de que pongas a prueba todos los conocimientos
adquiridos en el transcurso de esta lección.
Intenta realizar las siguientes tareas en Access 2010. Para ello, descarga nuestro archivo
de prueba con el que podrás trabajar. (Descargar)
ROXANA PALOMINO LLAMOSA 17
SEM.
TALLER DE BASE DE DATOS 01
Paso 1
Abre Access 2010 y luego el archivo.
Paso 2
Abre uno de los objetos y luego ciérralo
Paso 3
Cambia el nombre de uno de los objetos.
Paso 4
Cierra la base de datos sin guardar los cambios.
12
Tablas en Access 2010
Mientras que hay cuatro tipos de objetos de base de datos en Access
2010, las tablas son, posiblemente, las más importantes.
Incluso cuando estás utilizando formularios, consultas e informes, sigues trabajando con
tablas, ya que ahí es donde todos tus datos se almacenan. Las tablas son el corazón de
cualquier base de datos, por lo que es importante entender cómo usarlas.
Durante esta lección aprenderás a abrir tablas, crear y editar registros, y modificar la
apriencia de la tabla para que sean mas fáciles de visualizar y trabajar.
ROXANA PALOMINO LLAMOSA 18
Anda mungkin juga menyukai
- Tema1 - IntroduccionDokumen9 halamanTema1 - IntroduccionRoxana Andrea Palomino LlamosaBelum ada peringkat
- DCBN Comp Informatica 2010Dokumen137 halamanDCBN Comp Informatica 2010Roxana Andrea Palomino LlamosaBelum ada peringkat
- La Herramienta de LápizDokumen2 halamanLa Herramienta de LápizRoxana Andrea Palomino LlamosaBelum ada peringkat
- Dar Colores A Una Página HTMLDokumen3 halamanDar Colores A Una Página HTMLRoxana Andrea Palomino LlamosaBelum ada peringkat
- El Texto en FlashDokumen5 halamanEl Texto en FlashRoxana Andrea Palomino LlamosaBelum ada peringkat
- Diagrama de ActividadesDokumen6 halamanDiagrama de ActividadesRoxana Andrea Palomino LlamosaBelum ada peringkat
- Clase 1.-Producción AudiovisualDokumen6 halamanClase 1.-Producción AudiovisualRoxana Andrea Palomino LlamosaBelum ada peringkat
- Animacion de Graficos SilaboDokumen5 halamanAnimacion de Graficos SilaboRoxana Andrea Palomino LlamosaBelum ada peringkat
- Produccion AudiovisualDokumen7 halamanProduccion AudiovisualRoxana Andrea Palomino LlamosaBelum ada peringkat
- Estructuras SelectivasDokumen8 halamanEstructuras SelectivasRoxana Andrea Palomino LlamosaBelum ada peringkat
- Investigación ProgramaciónDokumen10 halamanInvestigación ProgramaciónYefrain J. ArzolayBelum ada peringkat
- Guía Open VPN ESDokumen4 halamanGuía Open VPN ESjsindeBelum ada peringkat
- Cómo Reparar Los Errores Más Comunes de OutlookDokumen1 halamanCómo Reparar Los Errores Más Comunes de OutlookmauricioBelum ada peringkat
- Linux UnhatchedDokumen5 halamanLinux UnhatchedErikson Nelson50% (2)
- Manual Soporte Tecnico-2022Dokumen19 halamanManual Soporte Tecnico-2022Susana María Kovács PopoffBelum ada peringkat
- Max Tapia Escobar - Trabajo Semana8 - CDSDokumen9 halamanMax Tapia Escobar - Trabajo Semana8 - CDSmax aalejandro tapia escobarBelum ada peringkat
- Garcia Sanchez Felipe AW05 TareaDokumen13 halamanGarcia Sanchez Felipe AW05 TareaFelipe Garcia.sanchezBelum ada peringkat
- ISO06 CONT R42 GruposusuariosADDokumen4 halamanISO06 CONT R42 GruposusuariosADJose Luis Mercado GurtubayBelum ada peringkat
- Plantilla Proyectos RutasDokumen17 halamanPlantilla Proyectos RutasWendy SanchezBelum ada peringkat
- Cuestionario UA1 Rev-1Dokumen4 halamanCuestionario UA1 Rev-1Lizbeth HcBelum ada peringkat
- Los Programas Elite Del 2011 Creado Por Anhelo Palacios MayuríDokumen8 halamanLos Programas Elite Del 2011 Creado Por Anhelo Palacios MayuríAngelo PalaciosBelum ada peringkat
- Linux Fácil Con Ubuntu o KUbuntu (Sromero - Org)Dokumen7 halamanLinux Fácil Con Ubuntu o KUbuntu (Sromero - Org)linabuelvas37Belum ada peringkat
- Técnicas y Estrategias Utilizadas en La Metodología CrystalDokumen2 halamanTécnicas y Estrategias Utilizadas en La Metodología CrystalNicolás Fuentes Sánchez100% (1)
- Procesador de TextoDokumen2 halamanProcesador de TextoAlexander Esteban VallejosBelum ada peringkat
- Power Bi - Sesion 1Dokumen40 halamanPower Bi - Sesion 1Jeanne Huillca MoranBelum ada peringkat
- Autora: Yamilet Yanira Villanueva C Tutor: José Luis Rodríguez VDokumen102 halamanAutora: Yamilet Yanira Villanueva C Tutor: José Luis Rodríguez VDimas RosalesBelum ada peringkat
- Practica 62Dokumen5 halamanPractica 62letysBelum ada peringkat
- Procedimiento para Instalacion de SQL Server 2016Dokumen23 halamanProcedimiento para Instalacion de SQL Server 2016John Fredy Gonzalez GarciaBelum ada peringkat
- Evaluacion de Puestos de La Empresa de TransportesDokumen88 halamanEvaluacion de Puestos de La Empresa de TransportesDeiby Gutierrez LunaBelum ada peringkat
- Auditoria de La Seguridad - Eje 3Dokumen10 halamanAuditoria de La Seguridad - Eje 3YïNå SånåBelum ada peringkat
- 2017 PDFDokumen240 halaman2017 PDFCatarab QuinteroBelum ada peringkat
- ACA 2 - Cloud ComputingDokumen3 halamanACA 2 - Cloud ComputingBackup VeeamBelum ada peringkat
- VHD-VHDL ExposicionDokumen22 halamanVHD-VHDL ExposicionVicente SosaBelum ada peringkat
- Interrupciones y Llamadas Al SistemaDokumen7 halamanInterrupciones y Llamadas Al SistemaJesmar Javier Mendez WadeBelum ada peringkat
- Manual de Usuario: ImpresiónDokumen228 halamanManual de Usuario: ImpresiónCristinaBelum ada peringkat
- Cap XiDokumen24 halamanCap XiYuri RamosBelum ada peringkat
- Guia Unidad 3. Brigadas de EmergenciaDokumen5 halamanGuia Unidad 3. Brigadas de EmergenciaJean Paolo ChauxBelum ada peringkat
- Resumen Completo para Ciencia de DatosDokumen163 halamanResumen Completo para Ciencia de DatosRodro1608Belum ada peringkat
- Monografia - ProveedoresDokumen18 halamanMonografia - ProveedoresMirella Mabel100% (1)
- Hardware y SoftwareDokumen4 halamanHardware y SoftwaremorenaBelum ada peringkat