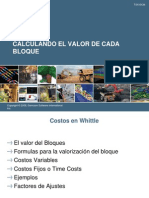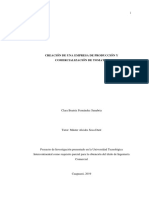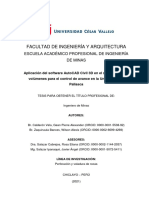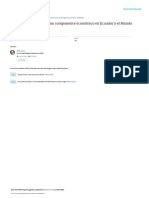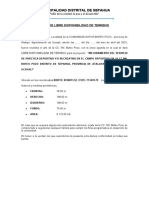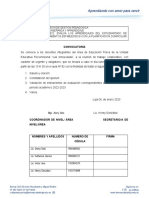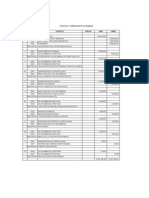Underground Es V5 PDF
Diunggah oleh
Ricardo Contreras BJudul Asli
Hak Cipta
Format Tersedia
Bagikan dokumen Ini
Apakah menurut Anda dokumen ini bermanfaat?
Apakah konten ini tidak pantas?
Laporkan Dokumen IniHak Cipta:
Format Tersedia
Underground Es V5 PDF
Diunggah oleh
Ricardo Contreras BHak Cipta:
Format Tersedia
Manual Underground Design
Manual Underground Design
Maptek
Manual Underground Design
Maptek Computacion Chile Ltda
2004 Todos los desrechos reservados
Manual Underground Design
VULCAN – Manual de Entrenamiento
Todos los derechos reservados 2004 Maptek Computación Chile Ltda.
Todos los derechos reservados. Ninguna parte de este manual puede ser reproducido, almacenado o
transmitido por ningún medio de recuperación – electrónico, mecánico, fotocopiado, registrado, o de otra
manera – sin el permiso escrito de Maptek Computación Chile Ltda. No se asume ninguna responsabilidad con
respecto al uso de la información contenida adjunta. Aunque se ha tomado la precaución en la preparación de
este manual, el editor y autor(es) no asumen ninguna responsabilidad de errores u omisiones. Maptek no se
responsabiliza por daños o prejuicios, directos o indirectos, que surjan del uso, interpretación de la información
contenida en este manual.
Maptek Computacion Chile Ltda
2004 Todos los desrechos reservados
Manual Underground Design
Marcas
Debido a la naturaleza del material, muchos de los productos del hardware y de software se mencionan
por nombre. Las compañías que fabrican los productos demandan muchos de estos nombres del
producto como marcas registradas. No es la intención de Maptek demandar estos nombres o marcas
registradas como propias.
Historia de Revisión
- 2004 – Original – Viña del Mar, Chile
Maptek Computacion Chile Ltda
2004 Todos los desrechos reservados
Manual Underground Design
DESARROLLOS DE LABORES UNDERGROUND
Para la realización de labores en minería subterránea utilizaremos el modulo UNDERGROUND de
Vulcan, con este modulo es posible el diseño de labores tipo galerías, galerías cruzadas, rampas,
labores curvas y mas.
Para Crear una labor ir a la opción UNDERGROUND / DEVELOPMENT, en el cual se desplegara el
siguiente panel, en la cual se observan todas las opciones de este módulo:
Maptek Computacion Chile Ltda
2004 Todos los desrechos reservados
Manual Underground Design
Definición
parámetros
Básicos
Herramientas
de diseño
Herramientas
de gradiente. Herramientas de
expansión.
Manejo y
creación de
Triangulaciones.
Definición de
anotaciones.
Maptek Computacion Chile Ltda
2004 Todos los desrechos reservados
Manual Underground Design
1. SET_UP ( bajo el submenu UG Development
Seleccionar UNDERGROUND / DEVELOPMENT / SET_UP. La opción SET_UP se utiliza para definir
algunos parámetros que aparecerán por defecto en las siguientes opciones de este módulo, al
seleccionar esta opción se desplegará el siguiente panel:
En este panel se definen los siguientes parámetros:
Drive Width: Ancho de la galería
Heigth to Backs: Altura al techo (desde la línea de
centro)
Heigth to Floors: Altura al piso (desde la línea de
centro)
Curvature radius: Radio de curvatura
Gradient: Pendiente de la línea de centro, que puede
ser ingresado en razón, ángulo o porcentaje.
Al seleccionar OK quedarán configurados los parámetros necesarios de este módulo:
Maptek Computacion Chile Ltda
2004 Todos los desrechos reservados
Manual Underground Design
2. CENTRE LINE( bajo el submenu Design )
La opción UNDERGROUND / DEVELOPMENT/ CENTRE LINE se utiliza para crear la línea de centro y
corresponde a la línea central de la galería, y a partir de la cual se crearán las paredes, el piso y el techo
para configurar el diseño tridimensional de la galería, al seleccionar esta opción se desplegará el
siguiente panel:
Este panel entrega la opción de crear una línea de centro nueva (Create) o
continuar con una realizada anteriormente (Append).
Si se selecciono la opción Append VULCAN preguntará por el objeto con el cual se continuará y el
punto de partida desde este, si en cambio se selecciono la opción Create se debe indicar el punto de
inicio de la línea de centro.
Maptek Computacion Chile Ltda
2004 Todos los desrechos reservados
Manual Underground Design
Si no se encuentra abierto ningún layer, se desplegará el siguiente panel en el cual se ingresará el
nombre del layer de las líneas de centro:
Después de seleccionar el layer y haber seleccionado
cualquiera de las dos opciones anteriores, se
desplegará el siguiente panel:
Esta ventana nos da la opción de crear la línea de centro en forma
automática (Automatic) o en forma interactiva (Interactive), esta última opción
permita que con solamente el uso del mouse se construya la línea de centro (como se
muestras en el dibujo siguiente), en cambio con la opción Automatic se debe
configurar el tipo de línea, la longitud, el rumbo, la pendiente, etc.
Maptek Computacion Chile Ltda
2004 Todos los desrechos reservados
Manual Underground Design
Si se selecciona la opción Automatic, el siguiente panel se debe completar para realizar el tipo
de línea que se desea.
Maptek Computacion Chile Ltda
2004 Todos los desrechos reservados
Manual Underground Design
En este panel es posible definir los siguientes parámetros:
Azimuth: Rumbo de la línea de centro.
Azimuth: Rumbo de la
Gradient: Pendiente de la línea de centro. línea de centro.
Gradient: Pendiente de la
Además es posible generar una línea recta o una línea de centro.
curva, seleccionando straight o curved
respectivamente. Al seleccionar straight es posible
generar una línea recta con las siguientes posibilidades.
Distance: Es la distancia que tendrá la línea de centro.
Ramp: la distancia es aplicada a la línea de centro.
Vertical: la distancia es aplicada sobre la vertical
RL: se ingresa la cota que se desea llegar a partir de la
cota de inicio.
Segment Lenght: es la distancia entre puntos
insertados a la línea.
Maptek Computacion Chile Ltda
2004 Todos los desrechos reservados
Manual Underground Design
Por el contrario si se desea generar curvas, se deberá seleccionar curved, el cual se pueden
especificar los siguientes parámetros:
Cuved left o Rigth: Si la curva se aplicara a la
derecha o izquierda.
Curvature radius: Radio de curvatura.
Increment angle: ángulo de incremento
Angle of sweep: se debe especificar el giro que se
necesita dar con la curva, este puede ser:
• giro completo (full turn).
• Tres cuarto de giro (three quarter turn)
• Medio giro (half turn).
• Un cuarto de giro (quarter turn).
• Un ángulo de giro específico (specific angle).
• Limitado a una cota en particular (Not limited)
Show projected extension to curve: Al seleccionar
esta opción se puede tener desplegado la proyección
de la curva.
Maptek Computacion Chile Ltda
2004 Todos los desrechos reservados
Manual Underground Design
Después de haber creado cualquier tramo de la línea de centro, VULCAN desplegará el siguiente panel:
En este panel existen dos opciones, con la opción Retain se aceptará el tramo de la
línea de centro, y con la opción Reject append no se aceptará el tramo.
Luego seleccionaremos si queremos seguir construyendo nuestro diseño
Para terminar la creación de la línea de centro se debe apretar dos veces el botón derecho del mouse.
Luego presionar Ok y se creara la rampa, y finalizamos
Maptek Computacion Chile Ltda
2004 Todos los desrechos reservados
Manual Underground Design
3. CROSS CUTS ( bajo el submenu Design )
La opción CROSS CUTS se utiliza para crear cruzados a partir de la línea de centro, al seleccionar esta
opción se desplegará el siguiente panel:
En este panel se puede especificar lo siguiente:
Number of cross cuts: el número de
cruzados a realizar.
Distance between each cross cut: la
distancia entre los cruzados.
Angle between cross cut and centre
line: el ángulo entre los cruzados y la
línea de centro.
Grade along cross cut: la pendiente
de los cruzados.
Fillet turn: se inserta al cruzado un giro
con un radio de curvatura desde la
línea de centro.
Straight segment turn: se inserta al
cruzado un segmento con el ángulo y distancia que aquí se ha indicado.
Maptek Computacion Chile Ltda
2004 Todos los desrechos reservados
Manual Underground Design
Set length of cross cut: se ingresa el largo de los cruzados.
Relimit to a triangulation: si se quiere relimitar el largo del cruzado de acuerdo a cuantos metros
ingrese en alguna triangulación, funciona en el sentido inverso, es decir se debe especificar a cuantos
metros se desea que los cross cut queden de la triangulación si deseo que apenas choque con la
triangulación se debería colocar 0.0 metros.
Extend cross cut to the left or right: se elige si los cruzados son hacia la izquierda o derecha de la
línea de centro.
Al seleccionar OK se habrán creado los cruzados de acuerdo a como se definieron en el panel
anterior:
Los cruces quedaran como muestra la figura
Para finalizar presionar Cancel
Maptek Computacion Chile Ltda
2004 Todos los desrechos reservados
Manual Underground Design
4. WALL OUTLINE ( bajo el submenu Design )
La opción WALL OUTLINE se utiliza para crear los contornos de las paredes de la galería a partir de la
línea de centro, al seleccionar esta opción se desplegará el siguiente panel:
En este panel se debe completar:
Width: Ancho de la galería, igual para ambos lados, o en su defecto.
Offset: Distancia a la izquierda y derecha de la galería desde la
línea de centro
Result Layer: Nombre del layer que almacenará los contornos de la
galería.
Después de completar el panel anterior y haber pinchado OK, se desplegara el
siguiente panel
Maptek Computacion Chile Ltda
2004 Todos los desrechos reservados
Manual Underground Design
En esta ventana se debe seleccionar el criterio para el cual serán aplicados los contornos,
después de haber seleccionado el criterio se desplegará el siguiente panel:
En esta ventana existen dos opciones, con la
opción Outline se aceptará la creación de los
contornos, y con la opción Restart no se aceptaran
los contornos.
Presionar Ok para desplegar las líneas que
conformaran la pared.
Maptek Computacion Chile Ltda
2004 Todos los desrechos reservados
Manual Underground Design
5. MERGE WALLS ( bajo el submenu Design )
La opción MERGE WALLS se utiliza para juntar los contornos de dos polígonos que representan a las
galerías y creará una sola, esta opción no deberá ser usada cuando estos polígonos conformen un
pilar, en este caso se debe usar la opción UNION WALLS, al seleccionar la opción MERGE WALLS
VULCAN preguntará lo siguiente:
Select main drive polygon: Seleccione el polígono de la galería principal
Select drive polygon a merge: Seleccione el polígono a juntar
Select point inside main drive: Seleccione un punto dentro de la galería principal
Después de realizar esto aparecerá la siguiente ventana de confirmación:
En esta ventana existen dos opciones, con la opción Retain se aceptará que se junten los
polígonos, y con la opción Reject merged objetc no se aceptará.
Maptek Computacion Chile Ltda
2004 Todos los desrechos reservados
Manual Underground Design
Por ejemplo si se tiene la siguiente labor:
El resultado de esta opción se observa en la figura.
Maptek Computacion Chile Ltda
2004 Todos los desrechos reservados
Manual Underground Design
6. UNION WALLS ( bajo el submenu Design )
La opción UNION WALLS se utiliza para juntar los contornos de dos o más
polígonos que representan a las galerías y crear una sola, esta opción se utilizara
cuando estos polígonos conformen un pilar, al seleccionar esta opción se
desplegará el siguiente panel:
En esta ventana se definirá el criterio para seleccionar los polígonos, una vez
seleccionados y al escapar de esta selección, esto se logra pinchando dos veces el
botón derecho del mouse, se desplegará el siguiente panel:
En esta ventana existen dos opciones, con la opción Union se aceptará que se unan los
polígonos, y con la opción Restart no se aceptará la unión.
Al seleccionar la opción Union se desplegará el siguiente panel:
En este panel se debe ingresar el nombre
del layer que almacenará la unión de los
polígonos seleccionados, al pinchar OK el
proceso de unión de dos o más polígonos
habrá terminado.
Maptek Computacion Chile Ltda
2004 Todos los desrechos reservados
Manual Underground Design
En la siguiente figura se puede observar una
intersección de labores, las cuales se requieren dejar
como una sola unidad.
Al trabajar con la opción UNION es posible observar
resultados como se muestra en la siguiente figura:
Maptek Computacion Chile Ltda
2004 Todos los desrechos reservados
Manual Underground Design
7. PROYECTS BACKS/FLOORS ( bajo el submenu Design )
La opción PROYECTS BACKS/FLOORS se utiliza para proyectar a partir de una galería (polígono)
el piso y/o el techo de esta, al seleccionar esta opción se desplegará el siguiente panel:
En este panel se debe seleccionar que es lo que se va ha proyectar, para esto se debe marcar el
recuadro que existe entes de Backs (techo) y/o Floors (piso), y la distancia de proyección de estos,
para terminar se debe pinchar sobre OK y se habrá generado la proyección.
Maptek Computacion Chile Ltda
2004 Todos los desrechos reservados
Manual Underground Design
8. APPLY CURVE ( bajo el submenu Design )
La opción APPLY CURVE se utiliza para generar un radio de curvatura a algún punto de un objeto
determinado, al seleccionar esta opción y seleccionar el objeto y el punto al cual se le aplicara el radio
de curvatura se desplegará el siguiente panel:
En este panel es posible indicar:
Radius: radio de curvatura o la distancia desde donde se generará la
curvatura.
Number of points in curve: el número de puntos con los que se
genera la curva.
Generate curve in plane of line o plan: si la curva se generará en el
plano de la línea o si la curva se generará en un plano a definir.
Después de completar este panel y haber pinchado OK se
habrá generado la curva en el punto seleccionado.
Maptek Computacion Chile Ltda
2004 Todos los desrechos reservados
Manual Underground Design
Radio de curvatura:
Tangent offset from point intersection:
Maptek Computacion Chile Ltda
2004 Todos los desrechos reservados
Manual Underground Design
9. COSTING ( bajo el submenu Design )
La opción COSTING se utiliza para generar un reporte de costos por unidad de volumen de la línea de
centro, al seleccionar esta opción se desplegara el siguiente panel:
Maptek Computacion Chile Ltda
2004 Todos los desrechos reservados
Manual Underground Design
En este panel se ingresan las dimensiones del área de la galería o el radio si se
tratara de una galería circular, el costo por unidad y el avance por disparo o día o
turno, etc., también se puede generar un archivo con el resultado de este reporte, al
completar este panel y pinchar OK se desplegará el siguiente panel:
Después de seleccionar el
criterio por el cual se realizaran
los costos se desplegará el
resultado en una ventana de
reporte como se observa en la
siguiente imagen:
Maptek Computacion Chile Ltda
2004 Todos los desrechos reservados
Manual Underground Design
10. DEFINE (bajo el submenu Ring expand)
La opción DEFINE se utiliza para aplicarles anchos de expansión a caserones o galerías, estos
anchos pueden variar a lo largo del diseño dependiendo de condiciones geológicas, geomecánicas, etc.,
al seleccionar esta opción VULCAN preguntará por la figura y en
esta por el segmento de inicio y finalización, al definir esto se
desplegará el siguiente panel:
En este panel se indica el ancho de expansión, al pinchar OK
quedará definido.
11. EXPAND (bajo el submenu Ring expand)
La opción EXPAND se utiliza para generar los anchos de expansión definidos con la opción
DEFINE, al seleccionar la opción EXPAND se desplegará el siguiente panel:
En este panel se pueden definir:
Default expansion width: Ancho de expansión por defecto
Override expansion widths with default: Omitir los anchos
de expansión con los definidos por defecto
Check string for cross overs: Chequear que las
expansiones no se crucen
Use projection plane: Definir un plano de proyección
Maptek Computacion Chile Ltda
2004 Todos los desrechos reservados
Manual Underground Design
Si no se uso la opción Use projection plane y se pincha OK se desplegará el siguiente panel:
En esta ventana existen dos opciones, con la opción Retain se aceptará los anchos de expansión, y con
la opción Reject no se aceptaran los anchos de expansión.
Si uso la opción Use projection plane y se pincha OK se desplegará el siguiente panel, antes de que
aparezca la ventana de confirmación de arriba:
Dip: Es el ángulo de inclinación del plano con respecto a la horizontal.
Select by line, points, grid coordinate, 3 points: Son los tres métodos
que se pueden usar para definir la orientación y posición del plano. Se
puede seleccionar uno solo.
Line: Al pinchar esta opción el plano queda definido por una línea,
indicada posteriormente, y el dip puesto en el primer recuadro. Debido a
que hay dos formas de asignar el dip con la misma línea (a la derecha y
a la izquierda), la diferencia se hará de acuerdo al sentido de
digitalización de la línea usada. Para cambiar de inclinación de derecha
a izquierda o viceversa, basta con cambiar el signo del dip. Como regla
puede usarse el siguiente procedimiento: En vista superior, mirar en el
mismo sentido en que está digitalizado el segmento de línea, si el dip es positivo, el dip corresponde
Maptek Computacion Chile Ltda
2004 Todos los desrechos reservados
Manual Underground Design
al del plano de la derecha.
Points: En este caso se deben indicar dos puntos que junto con el dip definirán el plano. Esto es
similar al caso anterior respecto del sentido de digitalización.
Dichos puntos pueden marcarse usando los modos screen snap (Indicate), object snap, vertex snap,
etc.
Grid Coordinate: En este caso, la línea por la que pasará el plano es una de las indicadas por las
coordenadas X (este), Y (norte) o RL (cota). En el caso de indicar X o Y, la elevación de la línea es la
cota por defecto indicada en la línea de estado de la pantalla de ENVISAGE.
NOTA: Si usa RL (elevación) para definir el plano, el valor del dip ingresado en la primera
casilla será ignorado y el plano será horizontal.
Points: Con este método puede definir explícitamente la ubicación y orientación del plano indicando
tres puntos en el espacio.
Maptek Computacion Chile Ltda
2004 Todos los desrechos reservados
Manual Underground Design
12. PARTIAL ( bajo el submenu Gradient)
La opción PARTIAL se utiliza para definir gradientes a tramos de una línea, manteniendo el resto
de la línea inalterable, al seleccionar esta opción VULCAN preguntará por la línea y en esta por el punto
de inicio y finalización, al definir esto se desplegará el siguiente panel:
En este panel se ingresa la gradiente, esta gradiente puede ser en tanto por uno, en porcentaje
que es lo más recomendado o con un valor, al pinchar OK se desplegará el siguiente panel:
En esta ventana existen dos opciones, con la opción Retain se aceptará la gradiente definida, y
con la opción Reject graded object no se aceptará la gradiente.
Maptek Computacion Chile Ltda
2004 Todos los desrechos reservados
Manual Underground Design
13. INFORMATION ( bajo el submenu Gradient)
La opción INFORMATION se utiliza para consultar la elevación entre dos puntos y la gradiente
entre ellos, al seleccionar esta opción VULCAN preguntará por la objeto a consultar y en este objeto
por el punto de inicio y finalización, para poder ver esta información es necesario tener la ventana de
reporte abierta, abajo se muestra un ejemplo de esta información:
Maptek Computacion Chile Ltda
2004 Todos los desrechos reservados
Manual Underground Design
14. MODEL BACKS/FLOORS (bajo el submenu Triangulations)
La opción PROJECT BACKS/FLOORS sirve para generar sólidos a partir de las paredes de una
galería, al seleccionar esta opción se desplegará el siguiente panel:
Maptek Computacion Chile Ltda
2004 Todos los desrechos reservados
Manual Underground Design
En este panel se debe seleccionar que es lo que se va ha proyectar, para esto se debe marcar el
recuadro que existe ya sea de Backs (techo) y/o Floors (piso) y la distancia de proyección de estos, a
su vez se pueden generar las tapas correspondiente al sólido que se construirá esto se logra
seleccionando la opción End plate Backs y/o End plate Floors.
En Naming Parameters se seleccionara si se quiere guardar la triangulación en una
carpeta especifica, si no se selecciona ninguna la triangulación se guardara en el
directorio de trabajo. Luego se debe ingresar un nombre para la triangulación o definir
el nombre por el layer, grupo, feature o cada objeto en forma separada. Se selecciona
cada objeto en forma separada, se seleccionara un prefijo, sufijo para el nombre y un
orden. Para terminar se debe pinchar sobre OK y se desplegará la siguiente ventana.
En esta ventana se definirá el criterio para seleccionar la o las galerías que se desean
convertir en sólidos, una vez seleccionada(s) se desplegará la siguiente ventana.
En esta ventana existen dos opciones, con la opción Project strings se aceptará la proyección
del polígono, y con la opción Don’t project no se aceptará la proyección,
Maptek Computacion Chile Ltda
2004 Todos los desrechos reservados
Manual Underground Design
15. LIST (bajo el submenu Triangulations)
La opción LIST sirve para desplegar y seleccionar las triangulaciones existentes en el directorio
de trabajo, al seleccionar esta opción se desplegará el siguiente panel:
En este panel al lado izquierdo se muestran las triangulaciones existentes en el directorio de
trabajo, para seleccionar una solo se debe marcar una y luego pinchar -> para trasladarla al lado
derecho luego presionar OK para desplegarla en pantalla.
En este panel se definen las características de la triangulación que se desplegará, al pinchar
OK se podrá ver en pantalla.
Maptek Computacion Chile Ltda
2004 Todos los desrechos reservados
Manual Underground Design
16. VOLUME (bajo el submenu Triangulations)
La opción VOLUME sirve para calcular el volumen de una o más triangulaciones, para poder ver
esta información es necesario tener la ventana de reporte abierta, al seleccionar esta opción se
desplegará el siguiente panel:
En este panel se pueden seleccionar la o las triangulaciones
seleccionándolas desde la pantalla, o seleccionándolas desde una
lista, también se puede guardar el resultado de este cálculo en un
archivo. Con las opciones de Validate tringulation(s) se chequea
que las triangulaciones por si solas no se crucen, no estén abiertas
y no tengan inconsistencias, además se debe ingresar el valor de la
densidad para realizar el cálculo de tonelaje. Después de haber
pinchado OK en el panel anterior y si se usa la opción Select solids
by name se desplegará un listado con las triangulaciones existentes
en el directorio de trabajo como se muestra en la siguiente imagen:
Maptek Computacion Chile Ltda
2004 Todos los desrechos reservados
Manual Underground Design
Independiente si se selecciono
una o más triangulaciones desde
una lista o desde la pantalla, un
resultado como el que se muestra
en la siguiente imagen es
generado:
Maptek Computacion Chile Ltda
2004 Todos los desrechos reservados
Manual Underground Design
17. REMOVE (bajo el submenu Triangulations)
La opción REMOVE sirve para remover de ENVISAGE las triangulaciones que estuvieran
desplegadas, al seleccionar esta opción se pueden producir dos casos:
1) Si existe más de una triangulación, al seleccionar la opción REMOVE Vulcan consultará
que triangulación(es) se removerá(n), después de seleccionarla (s) se desplegará esta ventana:
2) Si no existe ninguna triangulación desplegada en pantalla, al seleccionar esta opción se
desplegará esta ventana:
Maptek Computacion Chile Ltda
2004 Todos los desrechos reservados
Manual Underground Design
18. POINTS SETUP (bajo el submenu Annotations)
La opción POINTS SETUP permite configurar un
método de anotación de puntos, aquí los puntos pueden ser
desplegados con los valores de las coordenadas este, norte,
cota, el valor de W tag, nombre del punto, número del punto y
algún comentario, al seleccionar esta opción se desplegará el
siguiente panel:
En este panel al seleccionar la opción Framed se mostraran
los resultados en un cuadro y al seleccionar la opción Rubber
band to data point se desplegará una línea desde el punto
seleccionado hasta los resultados. En todas las opciones de
ANNOTATION TO INCLUDE, se indica que características del
punto que se desean anotar, como por ejemplo, coordenadas
x,y,z, el número de decimales de estas, el nombre del punto,
el numero del punto, el valor de W tag y algún comentario y
todas estas características en que orden se desea que
aparezcan. Al pinchar OK aparecerá el siguiente panel
En este panel se debe indicar el nombre del
layer donde se almacenaran las anotaciones de
los puntos, este layer puede ser uno que este
activo o un layer nuevo. Al pinchar OK quedará
configurado la anotación de puntos.
Maptek Computacion Chile Ltda
2004 Todos los desrechos reservados
Manual Underground Design
19. POINTS (bajo el submenu Annotations)
La opción POINTS permite desplegar los
valores de un punto seleccionado y estos
valores corresponderán a los que se
configuraron en POINTS SETUP, al
seleccionar la opción POINTS se preguntara
por el objeto a anotar, luego se marcara el
objeto y preguntara el punto que se va a
anotar, luego se debe seleccionar de la
pantalla el lugar donde se desplegara la
anotación.
Abajo se muestra una figura en la cual
se seleccionaron dos puntos:
Maptek Computacion Chile Ltda
2004 Todos los desrechos reservados
Manual Underground Design
20. LINES SETUP (bajo el submenu Annotations)
La opción LINES SETUP permite configurar un método de anotación de líneas, aquí las líneas pueden
ser desplegados con los valores del rumbo, gradiente y tipo, largo de la línea, nombre del objeto y
algún comentario, al seleccionar esta opción se desplegará el siguiente panel:
En este panel al seleccionar la opción
Framed se mostraran los resultados en un
cuadro y al seleccionar la opción Rubber
band to data point se desplegará una
línea desde el punto seleccionado hasta
los resultados.
En todas las opciones de ANNOTATION
TO INCLUDE, se indica que
características de la línea se desean
anotar, como por ejemplo, rumbo,
gradiente y tipo , largo , número de
decimales de estos, el nombre del objeto,
algún comentario, estas características en
que orden se desea que aparezcan y si
estos resultados aparecerán paralelos a la
línea seleccionada o en forma horizontal.
Al pinchar OK aparecerá el siguiente panel
Maptek Computacion Chile Ltda
2004 Todos los desrechos reservados
Manual Underground Design
En este panel se debe indicar el nombre del layer donde se almacenaran las anotaciones de las líneas,
este layer puede ser uno que este activo o un layer nuevo. Al pinchar OK quedará configurado la
anotación de puntos.
Al pinchar OK quedará configurado, la anotación de líneas.
Maptek Computacion Chile Ltda
2004 Todos los desrechos reservados
Manual Underground Design
21. LINES (bajo el submenu Annotations)
La opción LINES permite desplegar los
valores de una línea seleccionada y
estos valores corresponderán a los que
se configuraron en LINES SETUP, al
seleccionar la opción LINES se debe
seleccionar la línea de la cual se
requiere información.
Abajo se muestra una figura en la cual
se seleccionaron dos líneas, una con las
anotaciones paralela a la línea y la otra
con las anotaciones horizontales:
Maptek Computacion Chile Ltda
2004 Todos los desrechos reservados
Anda mungkin juga menyukai
- 04f - Costos Whittle PDFDokumen27 halaman04f - Costos Whittle PDFjaja_543100% (1)
- 02A-Analisis Resultados WhittleDokumen64 halaman02A-Analisis Resultados WhittleRicardo Contreras BBelum ada peringkat
- Manual Basico WhittleDokumen107 halamanManual Basico WhittleRicardo Contreras BBelum ada peringkat
- 01 Tiro QuedadoDokumen18 halaman01 Tiro QuedadoRicardo Contreras BBelum ada peringkat
- Proyecto Teniente AmbientalDokumen69 halamanProyecto Teniente AmbientalRicardo Contreras BBelum ada peringkat
- Talpac Tutorial - SpanishDokumen60 halamanTalpac Tutorial - SpanishCristian Toledo100% (1)
- Cotizacion 005JS-2023-XCMGDokumen1 halamanCotizacion 005JS-2023-XCMGGiuliano Salvatore Mori GodoyBelum ada peringkat
- Uso Del Propensity Score Jubc PDFDokumen40 halamanUso Del Propensity Score Jubc PDFXIOMARAramosBelum ada peringkat
- Cuestionario-CarreterasDokumen12 halamanCuestionario-CarreterasOscar A Arcia BaezaBelum ada peringkat
- 3.1 Plan de Acción 3er Grado Primer CicloDokumen6 halaman3.1 Plan de Acción 3er Grado Primer CicloMadai Instituto Técnico profesional CristianoBelum ada peringkat
- PRODUCCION 2019 TesisDokumen102 halamanPRODUCCION 2019 TesisCharles David Delvalle100% (2)
- HWK 6 AEMAP CAP10 Diseño Cuestionarios FormatosDokumen1 halamanHWK 6 AEMAP CAP10 Diseño Cuestionarios FormatosocielBelum ada peringkat
- Calderón VGPA Zaquinaula BWA SDDokumen86 halamanCalderón VGPA Zaquinaula BWA SDPaula Andrea Vargas MarinBelum ada peringkat
- Glucosa ChiDokumen1 halamanGlucosa Chijuan sanchez chiBelum ada peringkat
- PP Identidad CorporativaDokumen2 halamanPP Identidad CorporativaVeverito Sanhueza JimenezBelum ada peringkat
- Tesis 2 Liliana Mallqui Adriano.Dokumen120 halamanTesis 2 Liliana Mallqui Adriano.Jesus te BuscaBelum ada peringkat
- Subtema 3.1.-Almacenamiento QuimicoDokumen24 halamanSubtema 3.1.-Almacenamiento Quimicopaty porcayoBelum ada peringkat
- SistemanacionaldecalidadDokumen24 halamanSistemanacionaldecalidadSheila Patricia Castro ErazoBelum ada peringkat
- Reglamento A5Dokumen28 halamanReglamento A5adhar o21Belum ada peringkat
- P8-Circuitos Ca y CDDokumen12 halamanP8-Circuitos Ca y CDpako100% (1)
- LibroGNTfinal Captulo PDFDokumen47 halamanLibroGNTfinal Captulo PDFAlejandro JijónBelum ada peringkat
- Quiz 2 Proceso Administrativo 6 de 10 Intento 2 PDFDokumen4 halamanQuiz 2 Proceso Administrativo 6 de 10 Intento 2 PDFErnestoBelum ada peringkat
- Clase 02 Medicion de PresionDokumen33 halamanClase 02 Medicion de PresionWilliam Yoel CcalloBelum ada peringkat
- Doble IntegralDokumen16 halamanDoble IntegralFELIPE PINILLA CABRERABelum ada peringkat
- Avances en La Producción y Aplicación de Aceros Bifásicos PDFDokumen9 halamanAvances en La Producción y Aplicación de Aceros Bifásicos PDFJorge MadiasBelum ada peringkat
- Acta de Reparo FiscalDokumen16 halamanActa de Reparo FiscalmiguelBelum ada peringkat
- Guía Práctica #14Dokumen14 halamanGuía Práctica #14Mitssy Navarro Quispe25% (8)
- TEMA #3 DE TerceroDokumen5 halamanTEMA #3 DE TerceroIvan MartinezBelum ada peringkat
- Acta de Operacion y MantenimientoDokumen2 halamanActa de Operacion y MantenimientoPaul Quisan JulBelum ada peringkat
- Diagnóstico de Una Instalación EléctricaDokumen4 halamanDiagnóstico de Una Instalación EléctricaweroRivera89Belum ada peringkat
- Documentos para Validar Evaluaciones Quimestrales. 2023.Dokumen5 halamanDocumentos para Validar Evaluaciones Quimestrales. 2023.Miriam RiosBelum ada peringkat
- Fallo DEVOTO ResumenDokumen3 halamanFallo DEVOTO ResumenCeci MarzorattiBelum ada peringkat
- Practica Contabilidad GubernamentalDokumen6 halamanPractica Contabilidad GubernamentalAnayeli RojoBelum ada peringkat
- INTERMARINE Servicios Americas Octubre 2020Dokumen8 halamanINTERMARINE Servicios Americas Octubre 2020FREDYBelum ada peringkat
- Especificaciones IRB120Dokumen50 halamanEspecificaciones IRB120Sonia Sanchez MansoBelum ada peringkat
- NIC 36 - Deterioro Del Valor de Los Activos Artículo de RevistaDokumen12 halamanNIC 36 - Deterioro Del Valor de Los Activos Artículo de RevistaFrank RodriguezBelum ada peringkat