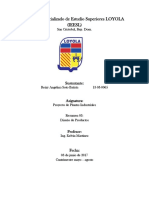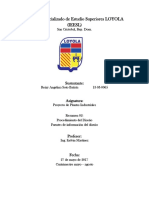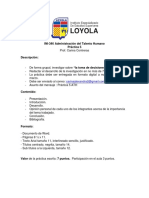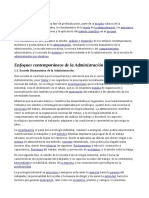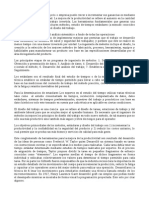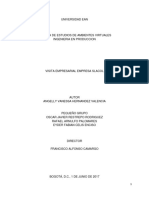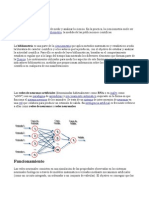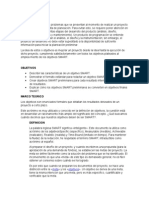Instalacion de Windows Server
Diunggah oleh
Reixy A. Soto0 penilaian0% menganggap dokumen ini bermanfaat (0 suara)
23 tayangan32 halamanHak Cipta
© Attribution Non-Commercial (BY-NC)
Format Tersedia
DOC, PDF, TXT atau baca online dari Scribd
Bagikan dokumen Ini
Apakah menurut Anda dokumen ini bermanfaat?
Apakah konten ini tidak pantas?
Laporkan Dokumen IniHak Cipta:
Attribution Non-Commercial (BY-NC)
Format Tersedia
Unduh sebagai DOC, PDF, TXT atau baca online dari Scribd
0 penilaian0% menganggap dokumen ini bermanfaat (0 suara)
23 tayangan32 halamanInstalacion de Windows Server
Diunggah oleh
Reixy A. SotoHak Cipta:
Attribution Non-Commercial (BY-NC)
Format Tersedia
Unduh sebagai DOC, PDF, TXT atau baca online dari Scribd
Anda di halaman 1dari 32
Instituto Tecnológico de Las Américas
(ITLA)
Instalación de Windows Server 2003
(Standard Edition)
Por:
Reixy Angelina Soto
2009-2195
Sistemas Operativos 2
José Doñe
Instalación de Windows Server 2003
Para instalar este Windows debemos de comenzar por tener
cubiertos los siguientes requerimientos:
1. Que donde vamos a instalar el sistema operativo tenga los
requerimientos mínimos necesarios en hardware, los cuales
son:
Memoria RAM mínima de 128MB, pero la recomendada para
el buen funcionamiento del sistema son 256MB como
mínimo;
Unos 1.5GB de espacio libre en el disco donde se va a
instalar;
Y por último se recomienda que la CPU tenga una velocidad
mínima de 550 MHz, también podría funcionar con una CPU
con 133 MHz pero es mejor seguir los requerimientos
recomendados para garantizar el buen funcionamiento del
sistema.
2. La forma en que lo vamos a instalar:
Como sistema base o como sistemas secundario, es decir dos
SO dentro de una misma computadora;
O instalarlo en una Máquina Virtual
3. Tener el CD con la instalación del sistema elegido dentro de
la Familia de Windows Server 2003, con su respectiva
licencia, o la imagen del sistema.
Y con esto ya listo podemos comenzar la instalación, en esta
ocasión lo hare en una máquina virtual, es el mismo proceso
solo se tendría que instalar la máquina virtual primero.
Requerimientos 1 y 2: Requerimientos de hardware y forma de
instalación
He unificado estos pasos porque uno depende del otro
directamente en este caso, ya que lo instalaremos en una
máquina virtual las especificaciones se las colocaremos en el
proceso de configuración de la máquina que vamos a utilizar.
Requerimiento 3: Materiales
Imagen del Sistema Operativo(ya lo tengo)
Instalador de la máquina virtual(yo utilice virtualBox)
comencemos la instalación paso a paso.
Paso 1: Instalación y configuración de nuestra máquina virtual
Para comenzar una máquina virtual es un programa que emula
una computadora real, con todas las especificaciones, funciones y
procesos de una pc normal. Esta toma los recursos de la pc
anfitriona, con su uso tendremos una computadora dentro de la
nuestra y así una forma de ejecutar aplicaciones sin poner en
riesgo tu computador.
Procedemos a ejecutar el instalador de la máquina virtual, que se
puede descargar de internet, y a seguir el proceso de instalación
del programa de manera habitual, leyendo los diálogos que se van
presentando y eligiendo las opciones que se adapten a nuestras
necesidades. Según la maquina con que se vaya a trabajar la
configuración puede variar un poco pero son similares.
Luego de que hemos ejecutado el programa aparece la siguiente
imagen dándole la bienvenida a la aplicación:
Y ahí comienza la configuración, presionamos el botón que dice
“Nueva” que está en la parte superior, es un icono azul, esto es
porque esa es la opción para crear una nueva máquina. Después
que lo presionamos saldrá este dialogo:
Le damos a “siguiente” para continuar con la configuración de la
máquina virtual, pero si deseas parar el procedimiento por
cualquier motivo solo tienes que pulsar “cancelar”. Al elegir la
opción de “siguiente” aparece el dialogo que está debajo, pidiendo
que le coloque un nombre, el de su preferencia eso no afecta en
nada al procedimiento, y que elija el sistema operativo que se va a
instalar.
Si por alguna razón desea regresar al dialogo anterior solo tiene
que dar un clic sobre la opción de “Atrás”. Para elegir el sistema
que vamos a instalar pulsamos en la esquina de la opción de
sistema operativo y se van a desplegar las opciones tanto para
elegir el SO como la versión:
Elegimos la opción de Microsoft Windows porque es de esa familia
el SO que vamos a instalar.
En esta parte seleccionamos la versión, en nuestro caso Windows
2003.
Y después este es el dialogo que debe aparecer con las opciones
correctas seleccionadas:
Seleccionamos la opción de “Siguiente” para continuar con nuestro
proceso, y al seleccionarlo nos presentara las opciones para
terminar nuestra configuración, de aquí en adelante
especificaremos el hardware de nuestra computadora virtual,
aunque esta máquina elige por defecto los requerimientos mínimos
necesarios para instalar un sistema operativo. Comenzando por
la memoria, donde especificamos la cantidad de memoria que le
queremos colocar, teniendo en cuenta que los recursos que le
asignemos se tomaran de los que están disponibles dentro de la
computadora anfitriona:
Pulsamos “siguiente” aparece de inmediato el asistente de
configuración del disco duro, porque toda computadora necesita
un disco duro y esta no es la excepción, ahora bien esta parte nos
oferta dos opciones, primero usar un disco duro existente esto es
por si ya tenemos otro disco virtual disponible y que queremos
usar y la segunda es crear un disco duro virtual nuevo, como no
tenemos un disco virtual crearemos un nuevo.
Cuando seleccionamos una opción le damos a siguiente y
dependiendo de la opción que elijamos podrían salir uno de dos, un
asistente para configuración para el nuevo disco duro o un dialogo
para buscar la ubicación del disco duro ya existente; en nuestro
caso saldría este:
Aquí tenemos dos opciones de las cuales nos dan la explicación
pertinente, donde elegiremos la forma de almacenamiento de
nuestra máquina. La primera opción es de “Almacenamiento de
expansión dinámica” donde el disco duro ocupara un pequeño
espacio de nuestro disco duro físico, y si según lo vaya
necesitando va ir en aumento hasta llegar al límite de su tamaño,
que se lo especificaremos más adelante. La segunda opción es
“Almacenamiento de tamaño fijo” que no aumenta. Se almacena
en un archivo casi del tamaño del disco virtual. Después de elegir
pulsamos “siguiente” y esto nos lleva al dialogo que sigue:
Procedemos a indicar que es lo que se va a guardar en ese disco y
en el campo de localización ponemos el nombre de nuestra
máquina virtual y elegimos el tamaño máximo que tendrá nuestra
pc. Aparecerá otro dialogo a modo de resumen de la configuración
del disco duro, con todas las especificaciones que le colocamos:
Finalizamos esa parte dando un clic sobre la opción “Terminar” y
seguido veremos en la pantalla un mensaje con el resumen de
toda la configuración que le colocamos a nuestra maquina:
Terminamos pulsando “Terminar” y ya tendremos nuestra
máquina virtual casi lista para iniciar solo nos falta un paso, que es
seleccionar “general” dentro de la página de inicio del programa,
donde aparece su máquina virtual:
A continuación seleccionamos la opción de
“Almacenamiento” dentro de la lista de aspectos que se le
pueden modificar a nuestra computadora virtual, en esta
parte le ha damos doble clic en el icono que tiene un cd y
dice “vacío” dentro del árbol de almacenamiento:
Y así nos aparecerá la opción de colocar aquí nuestra imagen
del sistema y estaremos listos para iniciar la instalación de
Windows server en la pc virtual:
Aquí pulsamos agregar para buscar nuestra imagen. Y así le
damos paso al siguiente dialogo que nos permite ubicar la
imagen:
Después de seleccionar la imagen presionamos “Enter” o
“Abrir” dentro de la interfaz gráfica y ahí tendremos nuestro
cd para formatear:
Pulsamos seleccionar y así solo nos faltara iniciar nuestra
máquina virtual, seleccionando el icono de inicio que se
encuentra en la parte superior:
Iniciamos nuestra máquina, y nos sale el dialogo de inicio del
cd que contiene la instalación del sistema operativo, como yo
tengo un cd con varias opciones lo primero que aparece es la
opción de seleccionar la versión que quiero instalar, la
selecciono y continuamos. (Si no es tu caso solo omite esta
selección y continua en el siguiente paso).
Después de seleccionada la versión se inicia el proceso de
instalación, y este es el primer mensaje que presenta la
instalación:
A partir de ahí se presentaran unas opciones a las que se pueden
acceder al presionar una tecla especifica en el momento que le
presente el mensaje, así que hay que estar pendiente si se quiere
hacer una acción particular, fuera de la instalación habitual.
Si deseamos crear una recuperación automática del sistema
podemos presionar F2 y se iniciara pero sino solo espere y siga
leyendo.
El próximo mensaje será:
Mostrando que Windows está comenzando a ejecutarse. Después
se nos presentara este dialogo dándonos varias opciones si
deseamos reparar el sistema que ya tenemos instalado
presionamos “R”, si queremos salir del set up solo hay que
presionar “F3”, pero como en nuestro caso queremos continuar
presionamos “Enter”.
El siguiente mensaje, nos ofrecerá las opciones para crear una
partición nueva, si deseamos instalar el sistema sin crear
particiones presionamos” Enter”, si por el contario. Queremos
dividir el disco presionamos la letra “c” de nuestro teclado y aún
sigue vigente la opción de salir a través de “F3”:
Como se deseaba una nueva partición presione la tecla “c” (si no
le interesa omita esto y siga en el paso siguiente), y aparece este
dialogo donde elijo el tamaño de la nueva partición y luego
presionamos “Enter”:
Después de elegir la partición se muestra en la pantalla lo
siguiente, dejando por defecto unos 8MB dentro de la parte que no
está particionada:
Elegimos el tipo de formateo que le vamos a dar al disco duro,
dentro de las opciones tenemos FAT y NTFS en dos formas rápida y
normal, depende de las necesidades que tengas debes elegir el
tipo de formateo, si tu disco no tiene problemas elige la rápida
pero sino la normal será la opción perfecta para ti.
Y desde aquí comienza el formateo, a partir de ahí solo serán
mensaje informándote acerca de lo que está pasando, pero este
proceso lo hace solo, osea que no es necesario que presiones
ninguna tecla, solo debes prestar atención para cuando llegue a la
parte en la que debes intervenir, y a partir de aquí están todos los
posibles mensajes que te pueden presentar durante esta parte de
la instalación, como esta, cuando Windows comienza a formatear:
Aquí Windows está examinando el disco c, la nueva partición que
creamos:
Comenzó a copiar los archivos hacia las carpetas de instalación de
la computadora:
Así es como debe verse el avance del proceso de instalación:
Cuando se presenta este mensaje ya hay una parte de la
configuración completa, solo tenemos que presionar “Enter” para
reiniciar la pc, y con esto poder continuar pero esta vez con la
configuración ya del sistema operativo en sí.
Y aquí ya comienza a correr windows server dentro de tu pc:
Y con este dialogo inicia la configuración de Windows, te muestra
lo que esta Windows en cada momento, en que parte del proceso
está, y el tiempo que debe llevar (siempre tiende a tardar más que
el que te presentan):
Ahora nos toca configurar la parte del lenguaje y de tu ubicación,
ahora pulsamos la opción de customize porque está en inglés para
seleccionar la zona horaria:
Después que demos clic en la opción de customize y
seleccionemos las opciones que más se adapten a nosotros, lucirá
así:
Para configurar el lenguaje, seleccionamos la pestaña que dice
“Languages” y allí podremos elegir entre las múltiples opciones
que nos ofrecen:
Continuamos, ya casi casi estamos terminando, ahora
personalizamos nuestro Windows con nuestro nombre y la
organización con la que trabajamos, después de elegir si crees que
se te olvido algo o quieres modificar algo solo presiona ”Back” sino
“Next” y continuamos :
Esta parte es súper importante ya que aquí le pondrás el nombre
que tendrá tu pc y tu contraseña:
Cuando presiones “next”, saldrá lo siguiente un dialogo con la
fecha, hora y la zona horaria, con las opciones pertinentes para
que puedas seleccionarlas a tu comodidad:
Para finalizar con los diálogos te presenta esta parte donde te dice
el tiempo restante, que gracias a Dios ya es poquito, y que
Windows está guardando la configuración que le acabamos de
colocar:
Y finalmente Windows está iniciando:
Ahora nos queda presionar esta combinación de teclas, si nos
sabes dónde están solo tienes que presionar la opción de “help”
que te mostrara las teclas y su ubicación en el teclado:
Luego de esto solo nos queda entrar a probar nuestro sistema
operativo, si le pusiste contraseña, es tiempo se usarla, luego
pulsa “OK”:
Y estarás dentro de Windows Server 2003, y conocerás esta
interfaz gráfica, mira como adelanto de lo que te espera:
Anda mungkin juga menyukai
- Resumen 02Dokumen3 halamanResumen 02Reixy A. SotoBelum ada peringkat
- Clase 2 ATHDokumen8 halamanClase 2 ATHReixy A. SotoBelum ada peringkat
- Reporte de PasantiaDokumen20 halamanReporte de PasantiaReixy A. SotoBelum ada peringkat
- 3 VidrioDokumen26 halaman3 VidrioReixy A. SotoBelum ada peringkat
- Clase 1ATHDokumen5 halamanClase 1ATHReixy A. SotoBelum ada peringkat
- Mesa CabestranteDokumen17 halamanMesa CabestranteReixy A. SotoBelum ada peringkat
- Panel Ingeniería y Ética de La Responsabilidad Social y LaboralDokumen1 halamanPanel Ingeniería y Ética de La Responsabilidad Social y LaboralReixy A. SotoBelum ada peringkat
- Fuentes y Metas Del Diseño IndustrialDokumen3 halamanFuentes y Metas Del Diseño IndustrialReixy A. SotoBelum ada peringkat
- PPI ReixySoto Resumen 01pdfDokumen2 halamanPPI ReixySoto Resumen 01pdfReixy A. SotoBelum ada peringkat
- AlgoritmosDokumen4 halamanAlgoritmosReixy A. SotoBelum ada peringkat
- Liderazgo en La Gestión de PersonalDokumen5 halamanLiderazgo en La Gestión de PersonalReixy A. SotoBelum ada peringkat
- Guí Práctica 5 y 6 ATHDokumen2 halamanGuí Práctica 5 y 6 ATHReixy A. SotoBelum ada peringkat
- Fuentes y Metas Del Diseño IndustrialDokumen3 halamanFuentes y Metas Del Diseño IndustrialReixy A. SotoBelum ada peringkat
- PCGA ContabilidadDokumen3 halamanPCGA ContabilidadReixy A. SotoBelum ada peringkat
- PCGA ContabilidadDokumen3 halamanPCGA ContabilidadReixy A. SotoBelum ada peringkat
- Enfoques ContemporaneosDokumen5 halamanEnfoques ContemporaneosReixy A. SotoBelum ada peringkat
- Terminos EconomicosDokumen2 halamanTerminos EconomicosReixy A. SotoBelum ada peringkat
- LiderazgoDokumen59 halamanLiderazgoJCHACONV2000Belum ada peringkat
- Sept Nov2015Dokumen3 halamanSept Nov2015Reixy A. SotoBelum ada peringkat
- Tertulia HumDokumen10 halamanTertulia HumReixy A. SotoBelum ada peringkat
- Reporte 01Dokumen6 halamanReporte 01Reixy A. SotoBelum ada peringkat
- Disenio de Sistemas de ProduccionDokumen2 halamanDisenio de Sistemas de ProduccionReixy A. SotoBelum ada peringkat
- Metabolismo y Homeostasis: Procesos de regulación internaDokumen7 halamanMetabolismo y Homeostasis: Procesos de regulación internaReixy A. SotoBelum ada peringkat
- Antropologia Personajes Mas ImporatantesDokumen30 halamanAntropologia Personajes Mas ImporatantesReixy A. SotoBelum ada peringkat
- 14-SQUID en Ubuntu Server 10Dokumen7 halaman14-SQUID en Ubuntu Server 10Reixy A. SotoBelum ada peringkat
- Instalar UbuntuDokumen6 halamanInstalar UbuntuReixy A. SotoBelum ada peringkat
- Informe Circuitos Lògicos DigitalesDokumen2 halamanInforme Circuitos Lògicos DigitalesEmilio Paredes SolisBelum ada peringkat
- Análisis Pelicula NerveDokumen2 halamanAnálisis Pelicula Nervealejoalex199550% (2)
- Cadena de CaracteresDokumen5 halamanCadena de Caracteresauner bravo delgadoBelum ada peringkat
- Entel, líder en telecomunicaciones en ChileDokumen22 halamanEntel, líder en telecomunicaciones en ChileAna Soledad EscobarBelum ada peringkat
- BPM y BI NUEVO PDFDokumen26 halamanBPM y BI NUEVO PDFHugo OrlandoBelum ada peringkat
- UDC - Plan Redes y TelecomunicacionesDokumen18 halamanUDC - Plan Redes y TelecomunicacionesUniversidad del ChubutBelum ada peringkat
- TRAZABILIDADDokumen32 halamanTRAZABILIDADAndres Mendez100% (2)
- Ejercicio 5Dokumen2 halamanEjercicio 5Charly ZambranoBelum ada peringkat
- Informe OptimizaciónDokumen26 halamanInforme OptimizaciónNicolas Valbuena50% (2)
- Regalo Habitos en 21 DiasDokumen8 halamanRegalo Habitos en 21 DiasChocoMeredith100% (3)
- 09 3 Taller DMLDokumen25 halaman09 3 Taller DMLLeidy Carolina Idarraga OspinaBelum ada peringkat
- Manual Consipvt 1.4Dokumen21 halamanManual Consipvt 1.4elizabethBelum ada peringkat
- Visita Empresarial SLACOLDokumen13 halamanVisita Empresarial SLACOLAnonymous G5RXijBelum ada peringkat
- Presentación PDDokumen17 halamanPresentación PDKarensu PantojaBelum ada peringkat
- Preguntas Más Frecuentes Acerca de Office 365 para EmpresasDokumen21 halamanPreguntas Más Frecuentes Acerca de Office 365 para Empresasjorgekf13Belum ada peringkat
- Casetas PDFDokumen6 halamanCasetas PDFFiorella Chung VidalBelum ada peringkat
- Redes Neuronales ExposicionDokumen6 halamanRedes Neuronales Exposicionkmilo75Belum ada peringkat
- Por Que Muchas Empresas Mueren JovenesDokumen10 halamanPor Que Muchas Empresas Mueren JovenesRocio Vazquez RomeroBelum ada peringkat
- Objetivos SmartDokumen3 halamanObjetivos SmartHéctorCampos50% (2)
- Versiv™ Certificación de Cableado Familia de Productos Fluke NetworksDokumen286 halamanVersiv™ Certificación de Cableado Familia de Productos Fluke NetworksMartin CecilioBelum ada peringkat
- Diseño Compuesto CentralDokumen5 halamanDiseño Compuesto CentralJosé Flores100% (1)
- Ejemplos de Diseño FuncionalDokumen2 halamanEjemplos de Diseño FuncionalAndu AbrilBelum ada peringkat
- Diferencias entre Office 2003, 2007 y 2010Dokumen5 halamanDiferencias entre Office 2003, 2007 y 2010Bilemar QuisaguanoBelum ada peringkat
- DISEÑA Y ADMIN BDDokumen23 halamanDISEÑA Y ADMIN BDJose Jesus Canche UcBelum ada peringkat
- Formato CV Plan HondurasDokumen10 halamanFormato CV Plan HondurasNiky AyesBelum ada peringkat
- Guia4 - Ordenes SQL en PL - SQLDokumen5 halamanGuia4 - Ordenes SQL en PL - SQLAndres VilleGasBelum ada peringkat
- Tesis Miguel Angel Bermejo Mancera PDFDokumen159 halamanTesis Miguel Angel Bermejo Mancera PDFJason Quispe CáceresBelum ada peringkat
- Componentes de Un Dispositivo MóvilDokumen3 halamanComponentes de Un Dispositivo MóvilFelipe Rosero PoloBelum ada peringkat
- Capitulo 2Dokumen8 halamanCapitulo 2Martín Sinde PazosBelum ada peringkat
- La Distribución Beta GeneralizadaDokumen12 halamanLa Distribución Beta GeneralizadaGiancarlo Cuadros OviedoBelum ada peringkat