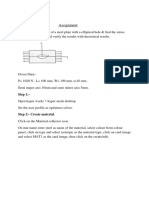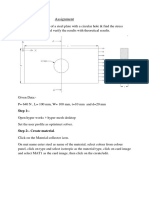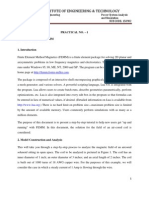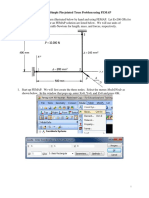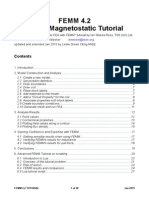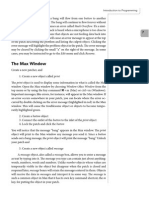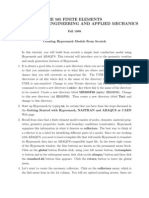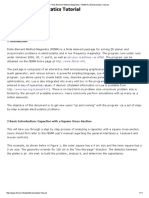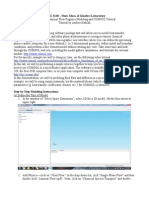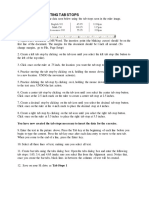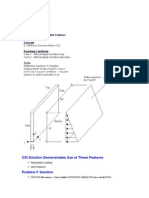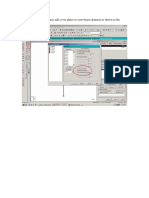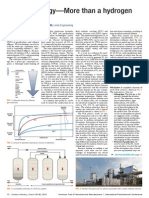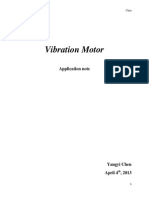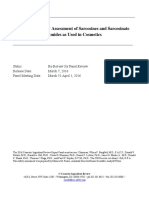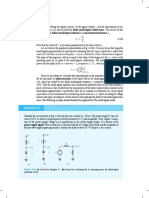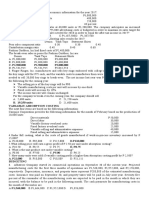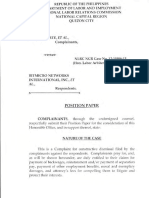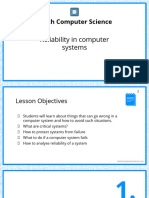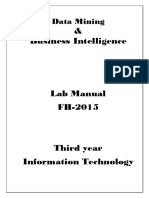Tutu
Diunggah oleh
Bhattu SrikanthDeskripsi Asli:
Hak Cipta
Format Tersedia
Bagikan dokumen Ini
Apakah menurut Anda dokumen ini bermanfaat?
Apakah konten ini tidak pantas?
Laporkan Dokumen IniHak Cipta:
Format Tersedia
Tutu
Diunggah oleh
Bhattu SrikanthHak Cipta:
Format Tersedia
The steps required to create this model are as follows:
2.1 Create model
Start FEMM by select the "femm 4.0" entry placed in the "femm 4.0" section of your start menu.
After the program starts, "File|New" from the main menu. Select "Electrostatics Problem" in the
"Create a new problem" dialog that appears. After you hit "OK", a blank electrostatics problem
will appear.
Select “nodes” from the tool bar (this is the farthest button on the left with a small black box: )
and place 6 nodes for the corner of a box (at, for example, (0,1), (1,1), (1,0) ,(2,0),(2,2) and (0,2)).
One can place nodes either by moving the mouse pointer to the desired location and pressing the
left mouse button, or by pressing the <TAB> key and manually entering the point coordinates via
a popup dialog.
Select “lines” from the tool bar (second button from the left with a blue line: ). To select a
node to be the endpoint of a line, click near each desired endpoint with the left mouse button.
Select connect the points as pictured in Figure 2 using this mouse endpoint selection approach.
2.2 Add materials to the model
Select “Properties|Materials” off of the main menu. In the dialog that appears, click the “Add
Material” button. A dialog will pop up with edit boxes for the various material properties.
Change the name of the property from “New Material” to “air.” By default the permittivity of a
new material is 1, which is what we require for air. Press the “OK” button to complete the
creation of the material.
2.3 Define materials for each region
Now click on “Block Labels” (the tool bar button with green circles ), and place a block label
in the middle of the solution domain, between the inner and outer squares. Like node points, block
labels can be placed either by a click on the left mouse button, or via the <TAB> dialog.
Right click on the block label node for the outer box so that the node turns red, denoting that it is
selected. Press space to “open” the selected block label. A dialog will pop up containing the
properties assigned to the selected label. Set the “Block type” to “Air”. Uncheck the “Let
Triangle choose Mesh Size” checkbox and enter “0.025” for the “Mesh size”. The mesh size
parameter defines a constraint on the largest possible elements size allowed in the associated
section. The mesh generator attempts to fill the region with nearly equilateral triangles in which
the sides are approximately the same length as the specified “Mesh size” parameter. When the
“Let Triangle choose Mesh Size” box is checked, the mesh generator is free to pick its own
element size, usually resulting in a somewhat coarse mesh.
Anda mungkin juga menyukai
- Introduction To FEA With FEMM: Create ModelDokumen5 halamanIntroduction To FEA With FEMM: Create ModelWoong KimBelum ada peringkat
- FEMM 40 Magnetostatic Tutorial David Meeker Dmeeker Ieeeorg MayDokumen10 halamanFEMM 40 Magnetostatic Tutorial David Meeker Dmeeker Ieeeorg MayBogdan StBelum ada peringkat
- Femm Tutorial MagneticDokumen10 halamanFemm Tutorial MagneticTron64Belum ada peringkat
- Finite Element Method Magnetics - FEMM 4.2 Electrostatics TutorialDokumen7 halamanFinite Element Method Magnetics - FEMM 4.2 Electrostatics TutorialKamila KBelum ada peringkat
- Elliptical HoleDokumen16 halamanElliptical HoleDev Kumar DevaBelum ada peringkat
- HFSS TutorialDokumen8 halamanHFSS TutorialhuyhoangeceBelum ada peringkat
- A Linear Static Analysis of A Steel Plate With A Circular Hole - 2Dokumen17 halamanA Linear Static Analysis of A Steel Plate With A Circular Hole - 2Dev Kumar DevaBelum ada peringkat
- Exercise G: Comparing Element TypesDokumen0 halamanExercise G: Comparing Element Typeskishorebondada78Belum ada peringkat
- Intro To QuartusDokumen12 halamanIntro To Quartusqw11111Belum ada peringkat
- 2010 08 04 How To Create Mesh Using ICEM CFDDokumen16 halaman2010 08 04 How To Create Mesh Using ICEM CFDzamriabdlBelum ada peringkat
- Model PlacaDokumen29 halamanModel PlacaRadu MihaiBelum ada peringkat
- Full MASA FEMAP Tutorial For RC Structural Elements Rev-April2012Dokumen151 halamanFull MASA FEMAP Tutorial For RC Structural Elements Rev-April2012Tomáš BrtníkBelum ada peringkat
- PSAS Lab ManualDokumen79 halamanPSAS Lab Manualmukesh80125Belum ada peringkat
- 2D/3D ProblemsDokumen14 halaman2D/3D ProblemsJUANBelum ada peringkat
- Exam 1Dokumen8 halamanExam 1JaeLouis (Mono)Belum ada peringkat
- Introduction To Electrostatic FEA With BELADokumen9 halamanIntroduction To Electrostatic FEA With BELAASOCIACION ATECUBOBelum ada peringkat
- Simple Rod ProblemDokumen22 halamanSimple Rod ProblemhoojzteBelum ada peringkat
- Comsol Tutorial: Heat Conduction in A Simple Heat Sink (Aluminium) Cooling A High Voltage Copper CableDokumen6 halamanComsol Tutorial: Heat Conduction in A Simple Heat Sink (Aluminium) Cooling A High Voltage Copper Cablerhill55_911701980Belum ada peringkat
- FEMM 4.2 Magnetostatic TutorialDokumen28 halamanFEMM 4.2 Magnetostatic TutorialLeslie GreenBelum ada peringkat
- The Max Window: Introduction To ProgrammingDokumen1 halamanThe Max Window: Introduction To ProgrammingAbel CastroBelum ada peringkat
- Tecplot TutorialDokumen13 halamanTecplot Tutorialparham007100% (1)
- Defining Abaqus Contacts For 3-D Models in Hypermesh - Hm-4320Dokumen12 halamanDefining Abaqus Contacts For 3-D Models in Hypermesh - Hm-4320李正智Belum ada peringkat
- Heat Tutorial F99Dokumen7 halamanHeat Tutorial F99seventhhemanthBelum ada peringkat
- AutoCAD 2010 IntermediateDokumen337 halamanAutoCAD 2010 IntermediateSinisa KusnjirBelum ada peringkat
- Finite Element Method Magnetics - FEMM 4 - ElectrocstaticDokumen11 halamanFinite Element Method Magnetics - FEMM 4 - Electrocstaticdavidsantiago907Belum ada peringkat
- Finite Element Method Magnetics - FEMM 4Dokumen10 halamanFinite Element Method Magnetics - FEMM 4Antonio MoraisBelum ada peringkat
- Mm413 - Laboratory Work 2 - D Beam Problem: ⎟⎟ ⎠ ⎞ ⎜⎜ ⎝ ⎛ + = δ L L 3 1 EI 3 PLDokumen6 halamanMm413 - Laboratory Work 2 - D Beam Problem: ⎟⎟ ⎠ ⎞ ⎜⎜ ⎝ ⎛ + = δ L L 3 1 EI 3 PLoguzhanBelum ada peringkat
- Creating Forms in MS Word: General StepsDokumen4 halamanCreating Forms in MS Word: General Stepscogdogroo100% (2)
- Word ND Excel AssiDokumen81 halamanWord ND Excel AssiprithiksBelum ada peringkat
- Mae 456 Finite Element Analysis Lab Instructions Tutorial 2Dokumen11 halamanMae 456 Finite Element Analysis Lab Instructions Tutorial 2adimaliknegoroBelum ada peringkat
- First Time User Openoffice Writer Last Updated 2008-08-30 by Dave Barton Page 1 of 8Dokumen8 halamanFirst Time User Openoffice Writer Last Updated 2008-08-30 by Dave Barton Page 1 of 8KOUSHIK MAJUMDERBelum ada peringkat
- ReadmemmDokumen2 halamanReadmemmronywernerBelum ada peringkat
- CHEG 3128 - Heat, Mass, & Kinetics LaboratoryDokumen8 halamanCHEG 3128 - Heat, Mass, & Kinetics Laboratorydemecheng04Belum ada peringkat
- AutoMesh2D GUI ManualDokumen6 halamanAutoMesh2D GUI ManuallatecBelum ada peringkat
- Exercise 1 - Setting Tab Stops: You Have Now Created The Tab Stops Necessary To Insert The Data For The ExerciseDokumen2 halamanExercise 1 - Setting Tab Stops: You Have Now Created The Tab Stops Necessary To Insert The Data For The Exercisenew chaisiriwongBelum ada peringkat
- Contam HelpDokumen18 halamanContam HelpKhoo Chun YongBelum ada peringkat
- Quartus Tutorial 2 Simulation PDFDokumen25 halamanQuartus Tutorial 2 Simulation PDFBill GonzálezBelum ada peringkat
- FlowMaster 04 How Do IDokumen7 halamanFlowMaster 04 How Do Ijoseluis789Belum ada peringkat
- Abaqus Tutorial Axi-Symmetric UpsettingDokumen4 halamanAbaqus Tutorial Axi-Symmetric Upsettingdeepak_dce_meBelum ada peringkat
- Cantilever Beam Example: Preprocessing: Defining The ProblemDokumen8 halamanCantilever Beam Example: Preprocessing: Defining The Problemabdul kareeBelum ada peringkat
- Composite Finite Element Project 3 PDFDokumen16 halamanComposite Finite Element Project 3 PDF9914102Belum ada peringkat
- Structure OF Programming LanguagesDokumen43 halamanStructure OF Programming Languagesasskicker15Belum ada peringkat
- Drawing Electronic SchematicsDokumen8 halamanDrawing Electronic Schematicswinter sonataBelum ada peringkat
- Part ModellingDokumen15 halamanPart ModellingMaudi MasemolaBelum ada peringkat
- Lab #1 Introduction To LSDyna: Simple CantileverDokumen22 halamanLab #1 Introduction To LSDyna: Simple CantileverMohammed A. MaherBelum ada peringkat
- Desktop Radiance 1.02 Quick-Start TutorialDokumen7 halamanDesktop Radiance 1.02 Quick-Start TutorialjorgeBelum ada peringkat
- Reservoir Simulation Tutorials: Barham Sabir MahmoodDokumen6 halamanReservoir Simulation Tutorials: Barham Sabir Mahmoodarez muhammedBelum ada peringkat
- Finite Element Method Magnetics - FEMM 4Dokumen8 halamanFinite Element Method Magnetics - FEMM 4Anggit TetukoBelum ada peringkat
- Axis VM Step by StepDokumen120 halamanAxis VM Step by Stepdoru_enciuBelum ada peringkat
- CSI Solution Demonstrates Use of These Features: Hydrostatic Loading Joint PatternsDokumen4 halamanCSI Solution Demonstrates Use of These Features: Hydrostatic Loading Joint PatternsSofiane BensefiaBelum ada peringkat
- David Von Rohr 8/12/02: - Jade User'S ManualDokumen15 halamanDavid Von Rohr 8/12/02: - Jade User'S Manualhermas67Belum ada peringkat
- Orcad Notes 2010Dokumen9 halamanOrcad Notes 2010Edwin Andrés Villar RojasBelum ada peringkat
- in STAAD - Pro, You May Add Cover Plates To Your Beam Elements As Shown in The Following FigureDokumen4 halamanin STAAD - Pro, You May Add Cover Plates To Your Beam Elements As Shown in The Following FigureVince Bagsit PolicarpioBelum ada peringkat
- Demo Instruction ManualDokumen26 halamanDemo Instruction ManualbibitoyBelum ada peringkat
- Cause Map TemplateDokumen18 halamanCause Map TemplateArvin BabuBelum ada peringkat
- Loads Introductory Tutorial For Structural Analysis Part 41Dokumen7 halamanLoads Introductory Tutorial For Structural Analysis Part 41Thomas InsoBelum ada peringkat
- Basic Tarpaulin Making Using Adobe PhotoshopDokumen11 halamanBasic Tarpaulin Making Using Adobe PhotoshopKitty KatkatBelum ada peringkat
- Ex 1Dokumen3 halamanEx 1Sayaf SalmanBelum ada peringkat
- Revised Procedural Manual On Hazardous Waste Management (Revised DAO 04-36) I CONTENTS Chapter Page PDFDokumen53 halamanRevised Procedural Manual On Hazardous Waste Management (Revised DAO 04-36) I CONTENTS Chapter Page PDFdennisBelum ada peringkat
- Winter 2016 QP3 Spreadsheet QuestionDokumen2 halamanWinter 2016 QP3 Spreadsheet Questioneegeekeek eieoieeBelum ada peringkat
- PSA Technology-More Than A Hydrogen Purifier: TOBIAS KELLER and GOUTAM SHAHANI, Linde EngineeringDokumen2 halamanPSA Technology-More Than A Hydrogen Purifier: TOBIAS KELLER and GOUTAM SHAHANI, Linde EngineeringChem.EnggBelum ada peringkat
- Orphanage Project ProposalDokumen3 halamanOrphanage Project ProposaldtimtimanBelum ada peringkat
- ADM3346A Midterm Fall 2010 SolutionDokumen10 halamanADM3346A Midterm Fall 2010 SolutionJohn BecksBelum ada peringkat
- Chapter 1. GOVERNMENT SUPPORT FOR INVENTIONSDokumen26 halamanChapter 1. GOVERNMENT SUPPORT FOR INVENTIONSKlifford GaliciaBelum ada peringkat
- Assignment On Industrial Relation of BDDokumen12 halamanAssignment On Industrial Relation of BDKh Fahad Koushik50% (6)
- Eligibility To Become IAS Officer: Career As A IAS Officer About IAS OfficerDokumen4 halamanEligibility To Become IAS Officer: Career As A IAS Officer About IAS Officersamiie30Belum ada peringkat
- Lamaran NongyiDokumen12 halamanLamaran NongyiTonoTonyBelum ada peringkat
- Guide To Manually Importing/Transferring Your Livery For FH4/FM7/FH3 PCDokumen12 halamanGuide To Manually Importing/Transferring Your Livery For FH4/FM7/FH3 PCLennike SantosBelum ada peringkat
- Sarcosine MsdsDokumen41 halamanSarcosine MsdsAnonymous ZVvGjtUGBelum ada peringkat
- FII Ordering SuppliesDokumen9 halamanFII Ordering SuppliesO GamezBelum ada peringkat
- Diodat PDFDokumen4 halamanDiodat PDFFatmir KelmendiBelum ada peringkat
- Cost Estimate, RevisedDokumen6 halamanCost Estimate, RevisedUdit AmatBelum ada peringkat
- Simple Usecases of PI B2B - SFTP and PGPDokumen35 halamanSimple Usecases of PI B2B - SFTP and PGPPiedone640% (1)
- Taifun GT User GuideDokumen5 halamanTaifun GT User GuidecarloslarumbeBelum ada peringkat
- Mas MockboardDokumen7 halamanMas MockboardMaurene DinglasanBelum ada peringkat
- Bitmicro Case Complainants PositionDokumen19 halamanBitmicro Case Complainants PositionNoy SorianoBelum ada peringkat
- Presentation - 02 Reliability in Computer SystemsDokumen24 halamanPresentation - 02 Reliability in Computer Systemsvictorwu.ukBelum ada peringkat
- Invoice-1Dokumen2 halamanInvoice-1atipriya choudharyBelum ada peringkat
- Basic CommandsDokumen40 halamanBasic CommandsPrashant RaiBelum ada peringkat
- Principles of Care-Nursing For Children: Principle DescriptionDokumen3 halamanPrinciples of Care-Nursing For Children: Principle DescriptionSanthosh.S.UBelum ada peringkat
- Singh 1959 Adam Smith's Theory of Economic DevelopmentDokumen27 halamanSingh 1959 Adam Smith's Theory of Economic DevelopmentBruce WayneBelum ada peringkat
- Assignment Brief HNHM301 The Contemporary Hospitality IndustryDokumen6 halamanAssignment Brief HNHM301 The Contemporary Hospitality IndustryTanjum Tisha100% (1)
- Raul C. Cosare v. Broadcom Asia Inc. and Dante ArevaloDokumen4 halamanRaul C. Cosare v. Broadcom Asia Inc. and Dante ArevaloRam Migue SaintBelum ada peringkat
- United States Court of Appeals, Third CircuitDokumen18 halamanUnited States Court of Appeals, Third CircuitScribd Government DocsBelum ada peringkat
- Teit Cbgs Dmbi Lab Manual FH 2015Dokumen60 halamanTeit Cbgs Dmbi Lab Manual FH 2015Soumya PandeyBelum ada peringkat
- ColgateDokumen32 halamanColgategargatworkBelum ada peringkat
- Arti ResearchDokumen10 halamanArti Researcharti nongbetBelum ada peringkat
- The Cycle of Leadership Through Transformational, Eccles - (Leadership) PDFDokumen16 halamanThe Cycle of Leadership Through Transformational, Eccles - (Leadership) PDFEliana LopezBelum ada peringkat