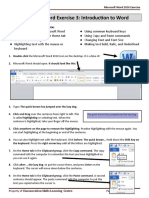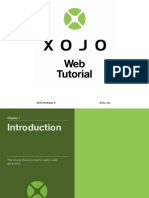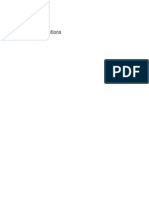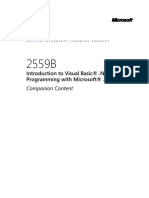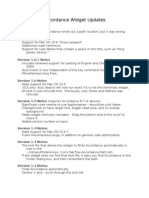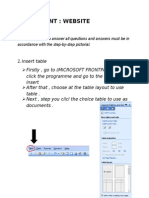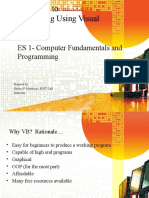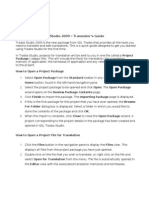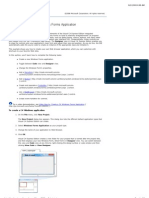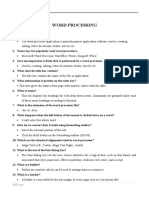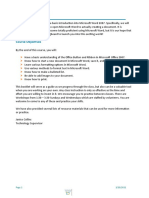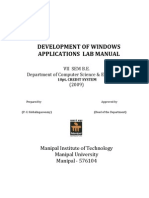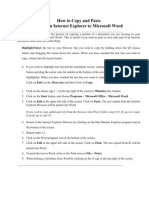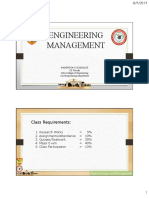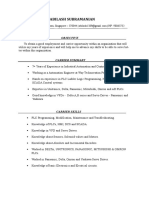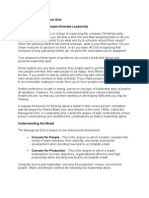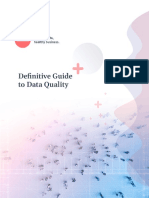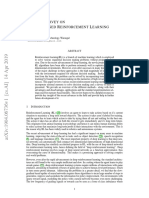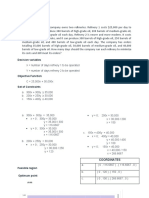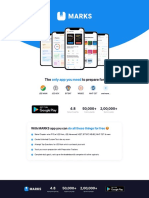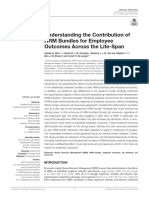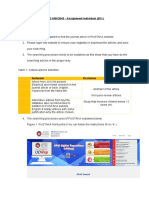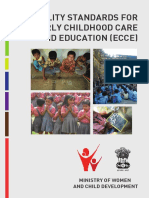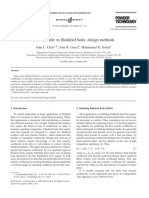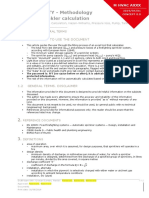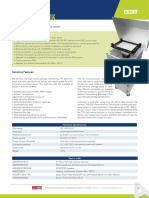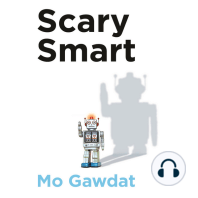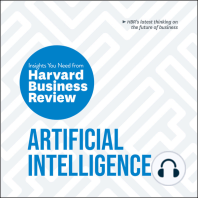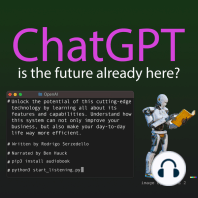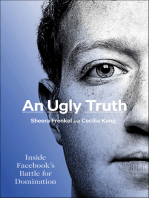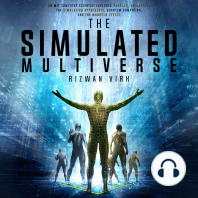Procedures Study Guides For Translators
Diunggah oleh
Denilson ReisDeskripsi Asli:
Judul Asli
Hak Cipta
Format Tersedia
Bagikan dokumen Ini
Apakah menurut Anda dokumen ini bermanfaat?
Apakah konten ini tidak pantas?
Laporkan Dokumen IniHak Cipta:
Format Tersedia
Procedures Study Guides For Translators
Diunggah oleh
Denilson ReisHak Cipta:
Format Tersedia
Online Translation Project
Study Guide Lessons Translator Directions
Thank you for helping with the translation of Amazing Facts material. Your
work is vital in Amazing Facts’ plan to put its Study Guides, Storacles of
Prophecy lessons and pocketbooks on the internet so that people around the
world can log on as Bible students and access Bible truth in their own
languages.
You will do your translating in an internet-style computer program developed
by Amazing Facts. In this program, the English version of the material is
divided into sections that appear in fields (boxes) on the left side of your screen.
You will type the translation of each section into the corresponding fields on the
right side of your screen.
There are six major areas of the study guide lessons that need to be translated.
These areas comprise what the online student will see on his or her screen:
1. Lessons
2. Lesson Questions
3. Thought Questions
4. Quiz Questions
5. Course Certificate
6. Web Pages
These are the instruction pages that the student will use to move
from page to page, fill in blanks, be graded, etc. Each web page
contains text fields to be translated. When you have finished
translating each text field for a web page, you will move on to the
next web page until all the text fields for all the web pages have
been translated.
V:\XPProSysBackup\Translator Instructions\Procedures Study Guides for translators.doc Page 1 of 9 Created 2/12/2004
Logging into the translating program
Step 1. Open your web browser.
Step 2. Open the Amazing Facts Bible University website
(www.bibleuniversity.com).
Step 3. In the top menu bar, click the Translation entry.
Note 1: When these procedures tell you to “click” on something,
it always means a single click of the left mouse button. If
you need to double-click on something, it will be
specifically indicated.
Step 4. Enter your Login Name and Password and click Enter.
Step 5. Click the Translator Logon button.
Selection Screen
Step 6. Under Assigned Sections, click Course Translation Assignments.
Course Selection Screen
Step 7. Under Courses Assigned, click the Study Guide Lessons title.
Edit Course Screen
Step 8. Under Translated Course, translate the Title by typing the translation
of the words in the box on the left into the box on the right. When
you are finished translating the Title, hit the tab key twice to move to
the Caption box, or click in the Caption box.
Step 9. Translate the Caption into the box on the right. When finished, hit
the tab key twice to move to the Description box, or click in the
Description box.
Step 10. Translate the Description into the box on the right.
V:\XPProSysBackup\Translator Instructions\Procedures Study Guides for translators.doc Page 2 of 9 Created 2/12/2004
Note 1: In some boxes, there are symbols that look like this: <b>,
</b>, etc. These are codes that you do not need to
translate—they need to stay the way they are. These codes
must be placed in your translation in the correct places.
To do this, copy and paste the entire English content into
a word processing program, then make the translation
keeping the codes in the proper places in the translation,
being careful not to change the codes in any way.
Note 2: To copy text, highlight the text you want to copy by
clicking once in the English field and type Ctrl A to
highlight all of the text. Then type Ctrl C key to copy it to
memory. To paste text, click in the box where you want
the text pasted. Then type Ctrl V to paste it.
Note 3: If the translation program is inactive (that is, if you do not
click Add or Update) for 20 minutes, it will time out and
your work on the current page will be lost. For this
reason, you may want to copy longer sections of text into
a word processing program such as Microsoft Word,
translate them there and then copy them into the box on
the right.
Step 11. In the Translator Initials when completed: box, enter your initials after
checking your work for accuracy and punctuation. This will signal to the
editor that this section is ready to be reviewed.
Step 12. Click the Add button. The Add button becomes an Update button.
Note 1: Each screen has an Add button whenever you are adding
information for the first time. Once you click Add, the
button becomes an Update button. You may return to that
screen at any time and make changes. Be sure to click
Update each time you make a change or your change will
be lost.
V:\XPProSysBackup\Translator Instructions\Procedures Study Guides for translators.doc Page 3 of 9 Created 2/12/2004
Note 2: If a message opens in a window or shows in an alert box,
such as, “Cannot update Entry: Missing required
Caption”, something is wrong that you need to fix. Make
your change(s) and click Add (or Update) again.
Note 3: If a message appears that says, “The page cannot be
displayed”, something is wrong that you need to report to
Bob Curtice. Click the Back button on your web browser
toolbar, copy your change(s) to a Word processing
program if not already there and send an email of the
error to Bob.
Note 4: You are now ready to begin translating the Lessons.
Step 13. In the left side bar menu of the screen, under Other Options, click
Lesson Selection.
Lesson Selection Screen
Step 14. Under Course Lessons, click the title of the lesson you wish to
translate.
Lesson Edit Screen
Step 15. Under Lesson Display Section:, translate the Short Title by typing the
translation of the words on the left into the box on the right.
Step 16. Translate the Title into the box on the right.
Step 17. Translate the Thumbnail Picture Caption into the box on the right.
Step 18. Under Lesson Page Section:, translate the Lesson Text into the box on
the right. See Note 3 under Step 10.
Step 19. In the Translator Initials when completed: box, enter your initials and
click Add (or Update).
Step 20. In the left side bar menu of the screen, under Other Options, click
Question Select.
V:\XPProSysBackup\Translator Instructions\Procedures Study Guides for translators.doc Page 4 of 9 Created 2/12/2004
Question Selection Screen
Step 21. Under Lesson Questions, click the title of the question you wish to
translate.
Question Edit Screen
Step 22. Translate the Caption by typing the translation of the words in the
box on the left into the box on the right.
Step 23. Translate the Question into the box on the right.
Step 24. Translate the Answer into the box on the right.
Step 25. Translate the Note into the box on the right.
Step 26. In the Translator Initials when completed: box, enter your initials and
click Add (or Update).
Step 27. In the left side bar menu of the screen, under Program Selections, click
Question Select.
Question Selection Screen
Step 28. Repeat Steps 21 through 27 for each of the questions in the first
lesson. When you have translated the last question for the first
lesson and have hit Add (or Update), in the blue area on the left of the
screen, under Program Selections, click Lesson Edit.
Note 1: You are now ready to translate the Thought Questions.
Step 29. In the left side bar menu of the screen, under Other Options, click
Thought Question Select.
V:\XPProSysBackup\Translator Instructions\Procedures Study Guides for translators.doc Page 5 of 9 Created 2/12/2004
Thought Question Selection Screen
Step 30. Under Thought Questions, click the title of the thought question you
wish to translate.
Thought Question Edit Screen
Step 31. Translate the Bible verse into the box on the right.
Step 32. Translate the Question into the box on the right.
Step 33. Translate the Answer into the box on the right.
Step 34. In the Translator Initials when completed: box, enter your initials and
click Add (or Update).
Step 35. In the left side bar menu of the screen, under Program Selections, click
Thought Select.
Thought Question Selection Screen
Step 36. Repeat Steps 30 through 35 to translate all thought questions for the
first lesson. When you have translated the last thought question for
the first lesson and have hit Add (or Update), in the left side bar
menu of the screen, under Program Selections, click Lesson Edit.
Note 1: You are now ready to translate the Quiz Questions.
Lesson Edit Screen
Step 37. In the left side bar menu of the screen, under Other Options, click
Quiz Question Select.
Quiz Question Selection Screen
Step 38. Under Quiz Questions, click the title of the quiz question you wish to
translate.
V:\XPProSysBackup\Translator Instructions\Procedures Study Guides for translators.doc Page 6 of 9 Created 2/12/2004
Question Edit Screen
Step 39. Translate the Quiz Question into the box on the right.
Step 40. Translate each of the options listed into the box on the right.
Step 41. In the Translator Initials when completed: box, enter your initials and
click Add (or Update).
Step 42. In the left side bar menu of the screen, under Program Selections, click
Quiz Question Selection.
Step 43. Repeat Steps 38 through 41 to translate all quiz questions for the
first lesson. When you have translated the last quiz question for the
first lesson and have hit Add (or Update), in the left side bar menu of
the screen, under Program Selections, click Lesson Selection.
Step 44. Repeat Steps 14 through 42 to translate all lessons.
Certificate Translation
Step 45. You are now ready to translate the certificate offered to the student
for completing the course. In the left side bar menu of the screen,
under Program Selections, click Certificate Selection.
Step 46. Click on the Amazing Facts Bible School entry.
Step 47. Copy the English text to your word processing program. Be sure to
keep the html formatting codes intact and in place. Copy the
Translated text and codes into the box on the right.
Step 48. In the Translator Initials when completed: box, enter your initials and
click Add (or Update).
Step 49. You are now ready to start translation of the Web Page
Assignments. In the left side bar menu of the screen, under Program
Selections, click Assignment Selection.
V:\XPProSysBackup\Translator Instructions\Procedures Study Guides for translators.doc Page 7 of 9 Created 2/12/2004
Step 50: Click on the Web Page Translation entry to open the Web Pages
Selection.
Web Page Selection Screen
Step 51. Under Web Pages section, click on the page name of the web page
you wish to translate.
Page Item Selection Screen
Step 52. Under Page Items, click the text field you wish to translate.
Item Edit Screen
Step 53. Translate Content by typing the translation of the words in the box
on the left into the box on the right. For what to do with the codes,
such as <br>, see Note 1 under Step 10.
Step 54. In the Translator Initials when completed: box, enter your initials and
click Add (or Update). You are taken back to the Page Item Selection
screen.
Step 55. Repeat Steps 52 through 54 for each of the text fields for the first
web page. When you have translated the last text field for the first
web page and have hit Add (or Update), you are taken back to the
Page Item Selection screen. Now you need to translate the text fields
for the next web page.
Page Field Selection Screen
Step 56. In the left side bar menu of the screen, under Program Selections, click
Page Selection. You are taken to the Web Page Selection screen, where
you can choose the next web page to translate.
V:\XPProSysBackup\Translator Instructions\Procedures Study Guides for translators.doc Page 8 of 9 Created 2/12/2004
Web Page Selection Screen
Step 57. Repeat Steps 51 through 54 for each of the web pages. When you
have finished translating the last text field for the last web page and
have hit Add (or Update), you are taken to the Page Item Selection
screen.
Note 1: The Pending Notes report shows any Change request notes
posted by the Editor or the program when any changes to the
English text has been made by the course editor. These notes will
inform you of the corrections or changes made to the content and
where to find them. When you have located the changed places and
made the corrections, open the Notes section and mark the entry
Completed using the top menu option. This action will let the Editor
know you have made the correction and takes it off the Pending
Notes Report. You can post a reply to the Editor if you do not agree
with the change or wish better definition for the change. Once you
both agree to what is to be done, complete the changes and mark the
entry Completed.
Congratulations, you have completed the Study Guide Lessons
translation!
V:\XPProSysBackup\Translator Instructions\Procedures Study Guides for translators.doc Page 9 of 9 Created 2/12/2004
Anda mungkin juga menyukai
- Introduction To Using C# For Graphics and Guis: Learning ObjectivesDokumen13 halamanIntroduction To Using C# For Graphics and Guis: Learning ObjectivesAmmarBelum ada peringkat
- Introduction to programming in C, a practical approach.Dari EverandIntroduction to programming in C, a practical approach.Belum ada peringkat
- Microsoft Word Exercise 3: Introduction To Word: in This Exercise You Will PracticeDokumen3 halamanMicrosoft Word Exercise 3: Introduction To Word: in This Exercise You Will PracticeSer Crz JyBelum ada peringkat
- How To Learn Word 2010 In 1 Day | Don't Read Any Word 2010 Until You Read This FirstDari EverandHow To Learn Word 2010 In 1 Day | Don't Read Any Word 2010 Until You Read This FirstBelum ada peringkat
- Scrap Document 4181Dokumen10 halamanScrap Document 4181api-549664192Belum ada peringkat
- Anyone Can Create an App: Beginning iPhone and iPad programmingDari EverandAnyone Can Create an App: Beginning iPhone and iPad programmingBelum ada peringkat
- de#4 #&Uhdwlqj#D#6Lpsoh#$Ssolfdwlrq: 2emhfwlyhvDokumen8 halamande#4 #&Uhdwlqj#D#6Lpsoh#$Ssolfdwlrq: 2emhfwlyhvEdgar RamirezBelum ada peringkat
- Xojo Web Application TutorialDokumen37 halamanXojo Web Application TutorialEduardo Gutierrez De OliveiraBelum ada peringkat
- Programming With Livecode: Materials Produced at Ghs by MR S. WhyteDokumen43 halamanProgramming With Livecode: Materials Produced at Ghs by MR S. WhyteRobert BocognanoBelum ada peringkat
- 1word 1introDokumen72 halaman1word 1introYsmech SalazarBelum ada peringkat
- Word ND Excel AssiDokumen81 halamanWord ND Excel AssiprithiksBelum ada peringkat
- Translate Text in A Different LanguageDokumen8 halamanTranslate Text in A Different Languagemili_ccBelum ada peringkat
- Appendix B: SolutionsDokumen56 halamanAppendix B: SolutionsIldefonso Reali CastrejonBelum ada peringkat
- Workspace New Mac UsersDokumen7 halamanWorkspace New Mac UsersWilliam K. McIntoshBelum ada peringkat
- COM3LAB Help PDFDokumen28 halamanCOM3LAB Help PDFraul_bsuBelum ada peringkat
- Lesson MS WordDokumen8 halamanLesson MS WordClark francis LuceroBelum ada peringkat
- Word Basics Class HandoutDokumen11 halamanWord Basics Class HandoutNet CafeBelum ada peringkat
- How To Start Using Visual BasicDokumen20 halamanHow To Start Using Visual BasicBryan MontenegroBelum ada peringkat
- Creating A Flyer Template Exercise - 201503171630347054Dokumen5 halamanCreating A Flyer Template Exercise - 201503171630347054Vince Paulo ValaquioBelum ada peringkat
- Word Processor With Lab: Paragraph Formatting (Part 1)Dokumen10 halamanWord Processor With Lab: Paragraph Formatting (Part 1)Faharodin Amirol 2Belum ada peringkat
- Word Basics Class HandoutDokumen11 halamanWord Basics Class HandoutAbdiaziz QabileBelum ada peringkat
- 2559B ENU CompanionDokumen66 halaman2559B ENU CompanionDanielMarinBelum ada peringkat
- Introduction To C# Windows Forms ApplicationsDokumen3 halamanIntroduction To C# Windows Forms ApplicationsI Don't Know My NameBelum ada peringkat
- 1-Starting Visual BasicDokumen27 halaman1-Starting Visual BasicRonnel Joseph Cooper RenedoBelum ada peringkat
- Accordance Widget Read MeDokumen5 halamanAccordance Widget Read MeKevin ChanBelum ada peringkat
- Windows 2000 Professional: (Operating System)Dokumen41 halamanWindows 2000 Professional: (Operating System)api-26220775Belum ada peringkat
- IT 5 Lesson 7 - A Java Calculator ProjectDokumen25 halamanIT 5 Lesson 7 - A Java Calculator ProjectmarksalaoBelum ada peringkat
- Exercise 1Dokumen3 halamanExercise 1davinciBelum ada peringkat
- Assignment WebsiteDokumen13 halamanAssignment Websitefatin izatiBelum ada peringkat
- Name: Mansi Jain: Enrollment Nocourse: Bbaclass: BbaDokumen33 halamanName: Mansi Jain: Enrollment Nocourse: Bbaclass: BbaKomal DahiyaBelum ada peringkat
- Exercise 2Dokumen2 halamanExercise 2snoops moopsBelum ada peringkat
- Programming Using Visual Basic 6Dokumen68 halamanProgramming Using Visual Basic 6Krisleen Elyzel GullasBelum ada peringkat
- Visual Basic NotesDokumen6 halamanVisual Basic NotessuntiwariBelum ada peringkat
- HOW To Use Trados Studio 2009 - Translator's GuideDokumen3 halamanHOW To Use Trados Studio 2009 - Translator's Guidenachismo33Belum ada peringkat
- Dreamweaver: A Walkthrough TutorialDokumen11 halamanDreamweaver: A Walkthrough TutorialChike NgwuBelum ada peringkat
- Masm ProceduresDokumen9 halamanMasm ProceduressenthamilairmenBelum ada peringkat
- Tutorial Web XojoDokumen37 halamanTutorial Web XojoMarcelo Cabrera GutierrezBelum ada peringkat
- Ingles Rainier 14Dokumen17 halamanIngles Rainier 14Evelin RojasBelum ada peringkat
- Digital PresentationDokumen17 halamanDigital Presentationmishita2816Belum ada peringkat
- Task No: - B-01: Perform Word ProcessingDokumen68 halamanTask No: - B-01: Perform Word ProcessingishfakhasniBelum ada peringkat
- MemoQ Eğitim 1 - Cevirmen KilavuzuDokumen8 halamanMemoQ Eğitim 1 - Cevirmen KilavuzuABelum ada peringkat
- Create A C# Windows Forms ApplicationDokumen7 halamanCreate A C# Windows Forms ApplicationHoang TranBelum ada peringkat
- Chapter 15 Word ProcessorDokumen4 halamanChapter 15 Word ProcessorVansh GuptaBelum ada peringkat
- An Introduction To Programming in Visual Basic: This Document Was Generated at 6:42 AM On Saturday, March 06, 2021Dokumen16 halamanAn Introduction To Programming in Visual Basic: This Document Was Generated at 6:42 AM On Saturday, March 06, 2021Yared YosefBelum ada peringkat
- How To Create A Document in MS WordDokumen8 halamanHow To Create A Document in MS WordZainab IshfaqBelum ada peringkat
- Getting Started With GAMBASDokumen11 halamanGetting Started With GAMBASHolguer José Beltrán AbreoBelum ada peringkat
- How To Start Using Visual BasicDokumen20 halamanHow To Start Using Visual BasicBryan MontenegroBelum ada peringkat
- Tutorial IosDokumen21 halamanTutorial IospopoBelum ada peringkat
- About This CourseDokumen14 halamanAbout This CourseRavi KumarBelum ada peringkat
- MS WordDokumen109 halamanMS WordKhairiah YusofBelum ada peringkat
- Practical C++ Programming Teacher - S Guide (Itscholar - Codegency.co - In)Dokumen79 halamanPractical C++ Programming Teacher - S Guide (Itscholar - Codegency.co - In)Ashfaq KhanBelum ada peringkat
- Learning App V BasicsDokumen9 halamanLearning App V Basicsxandynhu82Belum ada peringkat
- Essentials of The Java Programming LanguageDokumen137 halamanEssentials of The Java Programming LanguageOrlando MontielBelum ada peringkat
- Media Fsbi Embark How ToDokumen11 halamanMedia Fsbi Embark How ToLuis Carlos RodriguezBelum ada peringkat
- Chapter Four-Microsoft Word 2010Dokumen25 halamanChapter Four-Microsoft Word 2010Deema Abu-hatabBelum ada peringkat
- Assignment 2 P2 - COSC 1701N Computer Applications, Winter2024v5Dokumen19 halamanAssignment 2 P2 - COSC 1701N Computer Applications, Winter2024v5singlaboy2001.meBelum ada peringkat
- Development of Windows Applications Lab Manual: Vii Sem B.E. Department of Computer Science & Engineering (2009)Dokumen10 halamanDevelopment of Windows Applications Lab Manual: Vii Sem B.E. Department of Computer Science & Engineering (2009)tsudotBelum ada peringkat
- JCreator InstructionsDokumen7 halamanJCreator InstructionsEbtisam HamedBelum ada peringkat
- How To Copy and PasteDokumen1 halamanHow To Copy and PasteDavid Ofosu-Hamilton100% (1)
- Eu Sou... : Caminho, Verdade e VidaDokumen6 halamanEu Sou... : Caminho, Verdade e VidaDenilson ReisBelum ada peringkat
- Abide Lesson3Dokumen10 halamanAbide Lesson3Denilson ReisBelum ada peringkat
- Abide Lesson2Dokumen10 halamanAbide Lesson2Denilson ReisBelum ada peringkat
- Abide Lesson1Dokumen11 halamanAbide Lesson1Denilson ReisBelum ada peringkat
- FINAL SMAC Compressor Control Philosophy Rev4Dokumen6 halamanFINAL SMAC Compressor Control Philosophy Rev4AhmedBelum ada peringkat
- Engineering Management: Class RequirementsDokumen30 halamanEngineering Management: Class RequirementsMigaeaBelum ada peringkat
- Abilash - Subramanian CV - 003 PDFDokumen4 halamanAbilash - Subramanian CV - 003 PDFAbilash SubramanianBelum ada peringkat
- Blake Mouton Managerial GridDokumen3 halamanBlake Mouton Managerial GridRashwanth Tc100% (1)
- E7d61 139.new Directions in Race Ethnicity and CrimeDokumen208 halamanE7d61 139.new Directions in Race Ethnicity and CrimeFlia Rincon Garcia SoyGabyBelum ada peringkat
- 1994 Manual de Taller Bronco, Econoline, F-Series PDFDokumen208 halaman1994 Manual de Taller Bronco, Econoline, F-Series PDFOscar Cruz100% (1)
- White Paper: 1 Definitive Guide To Data QualityDokumen18 halamanWhite Paper: 1 Definitive Guide To Data QualityGonçalo MartinsBelum ada peringkat
- A Short Survey On Memory Based RLDokumen18 halamanA Short Survey On Memory Based RLcnt dvsBelum ada peringkat
- Problem Solving No. 123Dokumen5 halamanProblem Solving No. 123Christy Joy BarboBelum ada peringkat
- PTW Site Instruction NewDokumen17 halamanPTW Site Instruction NewAnonymous JtYvKt5XEBelum ada peringkat
- Pearson R CorrelationDokumen2 halamanPearson R CorrelationAira VillarinBelum ada peringkat
- 23 Ray Optics Formula Sheets Getmarks AppDokumen10 halaman23 Ray Optics Formula Sheets Getmarks AppSiddhant KaushikBelum ada peringkat
- Understanding The Contribution of HRM Bundles For Employee Outcomes Across The Life-SpanDokumen15 halamanUnderstanding The Contribution of HRM Bundles For Employee Outcomes Across The Life-SpanPhuong NgoBelum ada peringkat
- Homework 9Dokumen1 halamanHomework 9Nat Dabuét0% (1)
- Categorical SyllogismDokumen3 halamanCategorical SyllogismYan Lean DollisonBelum ada peringkat
- Chapter 01 What Is Statistics?Dokumen18 halamanChapter 01 What Is Statistics?windyuriBelum ada peringkat
- Trucks Part NumbersDokumen51 halamanTrucks Part NumbersBadia MudhishBelum ada peringkat
- AYUMJADokumen1 halamanAYUMJASoumet Das SoumetBelum ada peringkat
- A202 KBK3043 - Assignment Individual (20%) Review LiteratureDokumen5 halamanA202 KBK3043 - Assignment Individual (20%) Review LiteratureAlfie AliBelum ada peringkat
- Rankine-Froude Model: Blade Element Momentum Theory Is A Theory That Combines BothDokumen111 halamanRankine-Froude Model: Blade Element Momentum Theory Is A Theory That Combines BothphysicsBelum ada peringkat
- Quality Standards For ECCE INDIA PDFDokumen41 halamanQuality Standards For ECCE INDIA PDFMaryam Ben100% (4)
- Transfert de Chaleur AngDokumen10 halamanTransfert de Chaleur Angsouhir gritliBelum ada peringkat
- EPW, Vol.58, Issue No.44, 04 Nov 2023Dokumen66 halamanEPW, Vol.58, Issue No.44, 04 Nov 2023akashupscmadeeaseBelum ada peringkat
- Industrial ReportDokumen52 halamanIndustrial ReportSiddharthBelum ada peringkat
- Aristotle - OCR - AS Revision NotesDokumen3 halamanAristotle - OCR - AS Revision NotesAmelia Dovelle0% (1)
- Code of Ethics For Civil Engineers PiceDokumen3 halamanCode of Ethics For Civil Engineers PiceEdwin Ramos Policarpio100% (3)
- Naval TV SystemDokumen24 halamanNaval TV Systemsharmasandeep0010Belum ada peringkat
- Spanish Greeting Card Lesson PlanDokumen5 halamanSpanish Greeting Card Lesson Planrobert_gentil4528Belum ada peringkat
- Sprinkler Sizing en v1Dokumen12 halamanSprinkler Sizing en v1CristianDumitru0% (1)
- AMS ANALITICA-AIRFLOW TSP-HVS BrochureDokumen1 halamanAMS ANALITICA-AIRFLOW TSP-HVS BrochureShady HellaBelum ada peringkat
- Alibaba: The House That Jack Ma BuiltDari EverandAlibaba: The House That Jack Ma BuiltPenilaian: 3.5 dari 5 bintang3.5/5 (29)
- Defensive Cyber Mastery: Expert Strategies for Unbeatable Personal and Business SecurityDari EverandDefensive Cyber Mastery: Expert Strategies for Unbeatable Personal and Business SecurityPenilaian: 5 dari 5 bintang5/5 (1)
- ChatGPT Side Hustles 2024 - Unlock the Digital Goldmine and Get AI Working for You Fast with More Than 85 Side Hustle Ideas to Boost Passive Income, Create New Cash Flow, and Get Ahead of the CurveDari EverandChatGPT Side Hustles 2024 - Unlock the Digital Goldmine and Get AI Working for You Fast with More Than 85 Side Hustle Ideas to Boost Passive Income, Create New Cash Flow, and Get Ahead of the CurveBelum ada peringkat
- Algorithms to Live By: The Computer Science of Human DecisionsDari EverandAlgorithms to Live By: The Computer Science of Human DecisionsPenilaian: 4.5 dari 5 bintang4.5/5 (722)
- Reality+: Virtual Worlds and the Problems of PhilosophyDari EverandReality+: Virtual Worlds and the Problems of PhilosophyPenilaian: 4 dari 5 bintang4/5 (24)
- Cyber War: The Next Threat to National Security and What to Do About ItDari EverandCyber War: The Next Threat to National Security and What to Do About ItPenilaian: 3.5 dari 5 bintang3.5/5 (66)
- Scary Smart: The Future of Artificial Intelligence and How You Can Save Our WorldDari EverandScary Smart: The Future of Artificial Intelligence and How You Can Save Our WorldPenilaian: 4.5 dari 5 bintang4.5/5 (55)
- Chaos Monkeys: Obscene Fortune and Random Failure in Silicon ValleyDari EverandChaos Monkeys: Obscene Fortune and Random Failure in Silicon ValleyPenilaian: 3.5 dari 5 bintang3.5/5 (111)
- Generative AI: The Insights You Need from Harvard Business ReviewDari EverandGenerative AI: The Insights You Need from Harvard Business ReviewPenilaian: 4.5 dari 5 bintang4.5/5 (2)
- Artificial Intelligence: The Insights You Need from Harvard Business ReviewDari EverandArtificial Intelligence: The Insights You Need from Harvard Business ReviewPenilaian: 4.5 dari 5 bintang4.5/5 (104)
- Digital Gold: Bitcoin and the Inside Story of the Misfits and Millionaires Trying to Reinvent MoneyDari EverandDigital Gold: Bitcoin and the Inside Story of the Misfits and Millionaires Trying to Reinvent MoneyPenilaian: 4 dari 5 bintang4/5 (51)
- ChatGPT Money Machine 2024 - The Ultimate Chatbot Cheat Sheet to Go From Clueless Noob to Prompt Prodigy Fast! Complete AI Beginner’s Course to Catch the GPT Gold Rush Before It Leaves You BehindDari EverandChatGPT Money Machine 2024 - The Ultimate Chatbot Cheat Sheet to Go From Clueless Noob to Prompt Prodigy Fast! Complete AI Beginner’s Course to Catch the GPT Gold Rush Before It Leaves You BehindBelum ada peringkat
- ChatGPT: Is the future already here?Dari EverandChatGPT: Is the future already here?Penilaian: 4 dari 5 bintang4/5 (21)
- The Infinite Machine: How an Army of Crypto-Hackers Is Building the Next Internet with EthereumDari EverandThe Infinite Machine: How an Army of Crypto-Hackers Is Building the Next Internet with EthereumPenilaian: 3 dari 5 bintang3/5 (12)
- The Intel Trinity: How Robert Noyce, Gordon Moore, and Andy Grove Built the World's Most Important CompanyDari EverandThe Intel Trinity: How Robert Noyce, Gordon Moore, and Andy Grove Built the World's Most Important CompanyBelum ada peringkat
- AI Superpowers: China, Silicon Valley, and the New World OrderDari EverandAI Superpowers: China, Silicon Valley, and the New World OrderPenilaian: 4.5 dari 5 bintang4.5/5 (398)
- Mini Farming: Self-Sufficiency on 1/4 AcreDari EverandMini Farming: Self-Sufficiency on 1/4 AcrePenilaian: 4 dari 5 bintang4/5 (76)
- ChatGPT Millionaire 2024 - Bot-Driven Side Hustles, Prompt Engineering Shortcut Secrets, and Automated Income Streams that Print Money While You Sleep. The Ultimate Beginner’s Guide for AI BusinessDari EverandChatGPT Millionaire 2024 - Bot-Driven Side Hustles, Prompt Engineering Shortcut Secrets, and Automated Income Streams that Print Money While You Sleep. The Ultimate Beginner’s Guide for AI BusinessBelum ada peringkat
- System Error: Where Big Tech Went Wrong and How We Can RebootDari EverandSystem Error: Where Big Tech Went Wrong and How We Can RebootBelum ada peringkat
- The Things We Make: The Unknown History of Invention from Cathedrals to Soda CansDari EverandThe Things We Make: The Unknown History of Invention from Cathedrals to Soda CansBelum ada peringkat
- Chip War: The Quest to Dominate the World's Most Critical TechnologyDari EverandChip War: The Quest to Dominate the World's Most Critical TechnologyPenilaian: 4.5 dari 5 bintang4.5/5 (227)
- An Ugly Truth: Inside Facebook's Battle for DominationDari EverandAn Ugly Truth: Inside Facebook's Battle for DominationPenilaian: 4 dari 5 bintang4/5 (33)
- The Future of Geography: How the Competition in Space Will Change Our WorldDari EverandThe Future of Geography: How the Competition in Space Will Change Our WorldPenilaian: 4 dari 5 bintang4/5 (5)
- The Simulated Multiverse: An MIT Computer Scientist Explores Parallel Universes, The Simulation Hypothesis, Quantum Computing and the Mandela EffectDari EverandThe Simulated Multiverse: An MIT Computer Scientist Explores Parallel Universes, The Simulation Hypothesis, Quantum Computing and the Mandela EffectPenilaian: 4.5 dari 5 bintang4.5/5 (20)