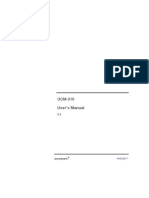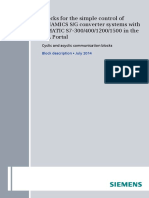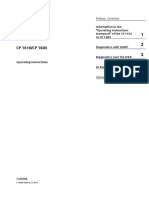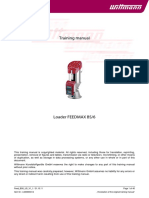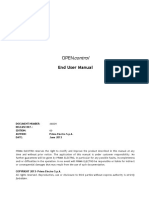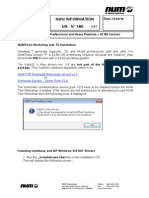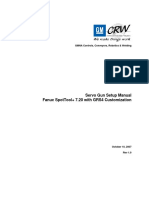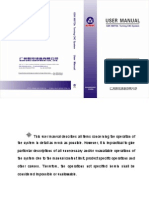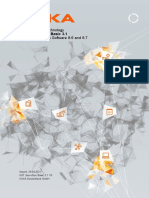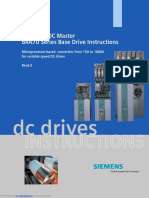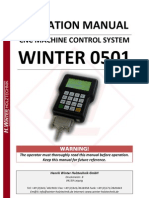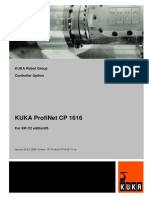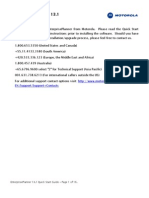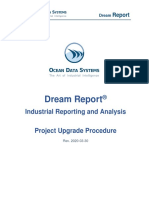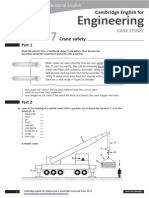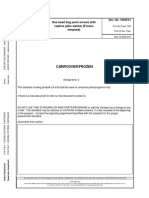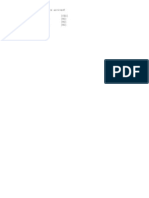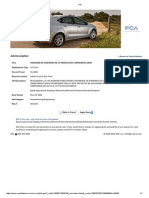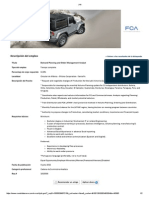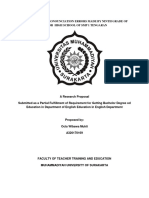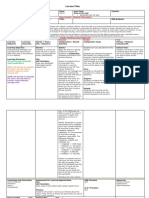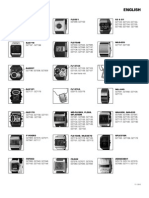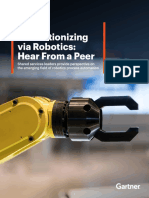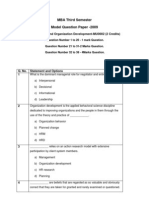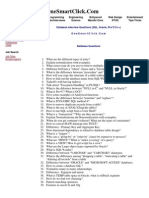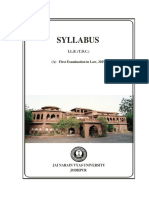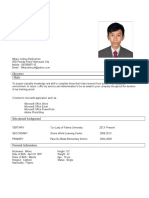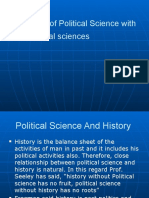PRO Monitoring User's Manual Appendix Rev 1 - 2
Diunggah oleh
Diego Santana BragançaJudul Asli
Hak Cipta
Format Tersedia
Bagikan dokumen Ini
Apakah menurut Anda dokumen ini bermanfaat?
Apakah konten ini tidak pantas?
Laporkan Dokumen IniHak Cipta:
Format Tersedia
PRO Monitoring User's Manual Appendix Rev 1 - 2
Diunggah oleh
Diego Santana BragançaHak Cipta:
Format Tersedia
®
PRO Monitoring
User’s Manual
Appendix
Rev 1.2
PRO Monitoring User’s Manual Appendix Rev 1.2 -1-
11429 Grand River Road • P.O. Box 748 • Brighton, Michigan 48116 • (810) 229-9334 • FAX (810) 229-8125
E-Mail Address: promess@promessinc.com • Web Site: www.promessinc.com
Copyright © 2015 Promess Incorporated. All rights reserved.
®
Contents
Note: In the pdf version of this manual, clicking on an entry in the table of contents or on a reference to
another section of the manual will take you to the corresponding section of the manual. Also, clicking on the
Promess logo at the top of any page or the footer at the bottom of any page will return you to the Table of
Contents.
Backing Up PRO Programs and Configurations................................................................................... 3
Programs ......................................................................................................................................... 3
Configurations .................................................................................................................................. 3
Restoring PRO Programs and Configurations ..................................................................................... 4
Configurations .................................................................................................................................. 4
Programs ......................................................................................................................................... 5
Ethernet Setup for a PRO Module ....................................................................................................... 6
Installing PRO Software....................................................................................................................... 7
Upgrading PRO Software .................................................................................................................... 8
Setting Up Multiple PRO’s on One PC ................................................................................................. 9
Replacing a PRO Module .................................................................................................................. 10
Changing a PRO Module IP Address ................................................................................................. 11
Setting Up PRO Monitoring Offline for Viewing Data.......................................................................... 12
PRO Monitoring User’s Manual Appendix Rev 1.2 -2-
11429 Grand River Road • P.O. Box 748 • Brighton, Michigan 48116 • (810) 229-9334 • FAX (810) 229-8125
E-Mail Address: promess@promessinc.com • Web Site: www.promessinc.com
Copyright © 2015 Promess Incorporated. All rights reserved.
®
Backing Up PRO Programs and Configurations
Before you start: Make sure the station being monitored by the PRO is not running. Create folders to store
the backups to. You should have two separate folders - one each for the programs and configurations. It is
also helpful to include the date in the folder name (i.e. Programs 4-30-07). If you are creating backups on a
PC that is connected to multiple PRO’s, make sure you also identify which PRO the backups are for (i.e.
Station 2 Programs 4-30-07). The backup folders are typically located on the PC hard drive, but could also be
on a memory stick, network drive, or other location.
Programs
1. In the PRO Application software, select Program Management from the File pulldown menu.
2. Highlight any programs you wish to back up, (for a general backup, highlight all programs) then select
Save To.
3. Browse to the program backup folder you created and select OK. You will be asked if you want to
save the program database with the backup. Selecting Yes will store all gauging data and stored
graphs with the program backup(s). For creating a general backup, you can select No. If you are
creating the backup to help diagnose a problem where it is necessary to view the data, select Yes.
Once the software finishes, the program backup is complete. Repeat steps 1-3 for each instance of
PRO Application software (each separate PRO Module), then continue to the next section to create
Configuration backups.
Configurations
1. In the PRO Application software select Firmware Management from the Setup pulldown menu. You
may need to change users to use this screen. For the admin password, please contact Promess.
PRO Monitoring User’s Manual Appendix Rev 1.2 -3-
11429 Grand River Road • P.O. Box 748 • Brighton, Michigan 48116 • (810) 229-9334 • FAX (810) 229-8125
E-Mail Address: promess@promessinc.com • Web Site: www.promessinc.com
Copyright © 2015 Promess Incorporated. All rights reserved.
®
2. Press the Save Configuration button.
3. Just as for the program backups, you will be prompted to select a location to store the configuration
backups. Browse to the Configuration backup folder you created and select OK.
4. When the configuration is saved, you will get a message saying that the configuration was saved
successfully. You can then close the Firmware Management screen. Repeat steps 1-3 for any other
PRO Modules connected to the PC, using the software window for each corresponding PRO Module.
Be sure to close the Firmware Management screen in each software window before resuming
operation.
Restoring PRO Programs and Configurations
Before you start: Make sure the station being monitored by the PRO is not running. If you are overwriting
programs or configurations with older backups, it may be wise to create current backups in case you need to
reload the current programs or configurations. For assistance with creating backups, please see the Backing
Up PRO Programs and Configurations section of the PRO User’s Manual Appendix, or contact Promess.
Also, if you are restoring old configurations that will be used with new programs, take note of any global
variables or I/O settings that may be used in the new programs but were not set up in the old configurations. If
there are any, they will need to be setup again after the configurations are restored. Any programs assigned
to be called remotely by a PLC in the Part Program Assignment menu may need to be unassigned, then
reassigned after restoring configurations, to ensure the most recent version of the program is used. See step
4 of the program restoration section of this document for instructions on assigning programs to the Part
Program Assignment menu.
Configurations
1. Close the PRO Application software and open the PRO Utility.
2. Make sure the correct IP Address is in the “IpAddress” field, then select Restore Configuration.
When the message warning that the PRO should not be allowed to run any programs pops up, verify
that it is not, then select Yes to continue.
3. You will be prompted to select a location to restore the configuration from. Browse to the
Configuration backup folder and select OK, then select Start to begin the restoration.
4. Once the configuration is restored, you will need to reboot the PRO Module for the change to take
effect. This can be done by disconnecting the 24V terminal block on the top left corner of the PRO
Module face plate, waiting five seconds, then reconnecting it. Repeat steps 2-3 to restore
configurations for any other PRO Modules connected to the PC, using the correct IP Address for each
PRO Module. Once all PRO Module configurations have been restored, close the PRO Utility and
continue to the next section to restore programs.
PRO Monitoring User’s Manual Appendix Rev 1.2 -4-
11429 Grand River Road • P.O. Box 748 • Brighton, Michigan 48116 • (810) 229-9334 • FAX (810) 229-8125
E-Mail Address: promess@promessinc.com • Web Site: www.promessinc.com
Copyright © 2015 Promess Incorporated. All rights reserved.
®
Programs
1. Open the PRO Application software, then select Program Management from the File pulldown
menu.
2. Select Load From, then browse to the program backups.
3. To restore a program, you will need to highlight the individual folder for that program (i.e. each
program will need to be restored individually), then select OK. Repeat this step for all programs you
wish to restore. If you have any programs assigned to be called remotely by a PLC, continue to step
4. If not, the program restoration is complete.
4. If any programs you restored are assigned to be called remotely by a PLC, you will need to unassign
the old version, then reassign the new version in the Part Program Assignment menu. Select Part
Program Assignment from the Setup pulldown menu.
5. Highlight any programs that need to be unassigned and select Un-assign. This will need to be done
individually for each program. When you get a message warning that unassigning the program will
delete the program residing on the PRO, click OK. This will only delete the local copy of the program
stored on the PRO Module, not the copy of the program on the PC hard drive.
6. To assign the new program, highlight the number it should be assigned to, then select Assign. You
will be prompted to select the program from a list of available programs on the PC. Repeat this step
for all programs that should be assigned to be called remotely by the PLC. Once all programs are
assigned, the program restoration is complete.
PRO Monitoring User’s Manual Appendix Rev 1.2 -5-
11429 Grand River Road • P.O. Box 748 • Brighton, Michigan 48116 • (810) 229-9334 • FAX (810) 229-8125
E-Mail Address: promess@promessinc.com • Web Site: www.promessinc.com
Copyright © 2015 Promess Incorporated. All rights reserved.
®
Ethernet Setup for a PRO Module
For PC’s that were purchased from Promess, the Ethernet card will be setup before it leaves Promess.
Before you start: Make sure you know the IP Addresses for any PRO Modules that will connect to the PC.
The default IP Address for a PRO Module is 192.168.1.201. For systems that were sold with multiple PRO
Modules, the IP Addresses increase sequentially (i.e. 192.168.1. 202, 192.168.1.203, etc…). The IP Address
for each PRO Module should be located on a sticker just above the faceplate.
1. Go to the PC Control Panel by clicking on Start, then Control Panel.
2. Double-click on Network Connections.
3. Right-click on the “Local Area Connection” corresponding to the Ethernet card that will connect to
the PRO Module, then select Properties.
4. Highlight “Internet Protocol (TCP/IP)” and select Properties.
5. Select “Use the following IP Address:”.
6. Set the IP Address with the first three fields the same as the IP Address of the PRO Module, and the
fourth field different than any PRO Module that will connect to it. A common IP Address to use is
192.168.1.200, as shown above.
7. The Subnet Mask will fill in automatically, but if it doesn’t, the mask shown above (255.255.255.0)
should be used. The Default gateway, Preferred DNS server, and Alternate DNS server can all be left
blank.
8. Click OK on each dialog box until all related windows are closed with the settings saved.
PRO Monitoring User’s Manual Appendix Rev 1.2 -6-
11429 Grand River Road • P.O. Box 748 • Brighton, Michigan 48116 • (810) 229-9334 • FAX (810) 229-8125
E-Mail Address: promess@promessinc.com • Web Site: www.promessinc.com
Copyright © 2015 Promess Incorporated. All rights reserved.
®
Installing PRO Software
For PC’s that were purchased from Promess, the PRO software is completely installed and setup before it
leaves Promess. If you choose to use your own computer to interface with the PRO Module, you must use a
computer with an Ethernet card running on Windows XP or Vista. For communication services use the
NetBIOS interface. Also, if the computer will be communicating with the PRO Module and with the plant
network, there must be two separate network cards. The PRO Module must have its own dedicated network
card.
Before you start: Make sure the network card that will communicate with the PRO is set up to use a
specified IP address, with the first three fields the same as the IP address of the PRO Module. The default IP
Address for a PRO Module is 192.168.1.201. For systems with multiple PRO Modules, the IP Addresses
increase sequentially (i.e. 192.168.1. 202, 192.168.1.203, etc…). The IP Address for every PRO Module
should be located on a sticker just above the faceplate. For assistance setting up the Ethernet card, please
see the Ethernet Setup section of the PRO User Manual Appendix, or contact Promess.
1. Run the PRO Software installation file to install the PRO Application software on the PC. This file is
usually located on a Promess CD. The setup program is self-explanatory and will automatically create
two icons on the PC desktop: one for the PRO application software and one for the PRO Utility.
2. Next, check to see if the PRO firmware matches the software that was installed on the computer by
opening the PRO software. If the versions do not match, a mismatch warning will appear. If no
warning appears, the versions match and the software installation is complete. If the PRO firmware
does not match the software that was installed on the computer, the firmware must be downloaded to
the PRO Module. To do this, make sure the PRO software is closed, then open the PRO Utility.
3. Make sure the address in the “IPAddress:” box matches the IP Address of the PRO Module you want
to download firmware to.
4. Once you have the correct IP Address, click the “Download Firmware” button in the PRO Utility.
You will then be prompted to enter the firmware location. The default location, which will be in the
box, is “C:\Program Files\Promess PRO 5.2\Firmware”. Once the firmware location is entered, click
“Start”.
5. After the firmware has been successfully downloaded, you must cycle power to the PRO Module.
This can be done by disconnecting, then reconnecting the 24V terminal block on the PRO faceplate.
Once the PRO Module reboots, you are ready to run the PRO software.
PRO Monitoring User’s Manual Appendix Rev 1.2 -7-
11429 Grand River Road • P.O. Box 748 • Brighton, Michigan 48116 • (810) 229-9334 • FAX (810) 229-8125
E-Mail Address: promess@promessinc.com • Web Site: www.promessinc.com
Copyright © 2015 Promess Incorporated. All rights reserved.
®
Upgrading PRO Software
Before you start: Make sure that any stations being monitored by the PRO Modules connected to the PC are
not running. Back up all programs and configurations for each PRO Module. For assistance with creating
backups, consult the section on Backing Up Programs and Configurations in the PRO User’s Manual
Appendix or contact Promess.
1. Close all instances of the PRO Application Software, then run the PRO Software installation file. This
file is usually located on a Promess CD. The Setup program is self-explanatory.
2. Once the software is installed on the computer, it must be downloaded to the PRO Module to ensure
that the software version on the PC matches the firmware version on the PRO Module. To do this,
open the PRO Utility.
3. Make sure the IP Address in the “IPAddress:” field matches the IP Address of the PRO Module you
are trying to download firmware to. If you do not know the IP Address of the PRO Module, it should
be located on a sticker just above the PRO faceplate.
4. Once you have the correct IP Address, click the “Download Firmware” button in the PRO Utility.
You will then be prompted to enter the firmware location. The default location, which will be in the
box, is “C:\Program Files\Promess PRO 5.2\Firmware”. Once the firmware location is entered, click
“Start”.
5. After the firmware has been successfully downloaded, you must cycle power to the PRO Module.
This can be done by disconnecting the 24V terminal block on the top left corner of the PRO Module
face plate, waiting five seconds, then reconnecting it. Once the PRO reboots, you are ready to run the
PRO software.
6. If there are multiple PRO Modules networked to the same computer, repeat Steps 3-5 for each one,
using the corresponding IP Address in Step 3 each time.
PRO Monitoring User’s Manual Appendix Rev 1.2 -8-
11429 Grand River Road • P.O. Box 748 • Brighton, Michigan 48116 • (810) 229-9334 • FAX (810) 229-8125
E-Mail Address: promess@promessinc.com • Web Site: www.promessinc.com
Copyright © 2015 Promess Incorporated. All rights reserved.
®
Setting Up Multiple PRO’s on One PC
Before you start: Make sure each PRO Module has its own unique IP Address and that you know what each
one is. There should be a label above the PRO faceplate that shows the IP Address the PRO was given
before it left Promess. Also, each PRO Module should have firmware installed that corresponds to the
software version that will be running on the PC. For assistance with the IP Address or firmware installation,
consult the PRO User’s Manual or contact Promess.
1. When the PRO software is installed on the PC, it will create a shortcut for the PRO Application
Software on the desktop. Right-click on the shortcut icon and select “Copy”, then right-click on an
open space on your desktop and select “Paste”. Continue pasting shortcuts until you have one
shortcut for each PRO Module you want to connect to that PC.
2. Select one of the copies of the PRO shortcut and right-click on it. Select “Rename” and give the
shortcut a name that will allow you to identify which PRO Module it will connect to, such as a station
name or the name of the part the PRO will be monitoring.
3. Right-click on the same shortcut, then select “Properties”. On the “Target:” line of the Shortcut tab,
you should see the file path to PROApp.exe (the default is C:\Program Files\Promess PRO
5.2\PROApp.exe), as shown below.
4. At the end of the “Target:” line, you will need to add “<space>-i” then the IP Address of the PRO
Module, followed by a “<space>-u” then a name you want to use to identify that PRO Module. For
example, if the IP Address of the PRO Module is 192.168.1.201 and it is monitoring Station 1, the
“Target:” line should read: lower case
“C:\Program Files\Promess PRO 5.2\PROApp.exe” –i192.168.1.201 –uSTATION1
space
Make sure that the “i” and “u” are lower case, and that there are spaces between “.exe” and “-i” and
between the end of the IP Address and the “-u”. There should not be spaces between the letter i and the
IP Address or between the letter u and the name.
5. Repeat steps 2-4 for each PRO Module that will be connected to the PC.
PRO Monitoring User’s Manual Appendix Rev 1.2 -9-
11429 Grand River Road • P.O. Box 748 • Brighton, Michigan 48116 • (810) 229-9334 • FAX (810) 229-8125
E-Mail Address: promess@promessinc.com • Web Site: www.promessinc.com
Copyright © 2015 Promess Incorporated. All rights reserved.
®
Replacing a PRO Module
Before you start: Make sure you have an up-to-date backup of the configuration for the PRO Module that is
being replaced. For assistance with creating configuration backups, please see the Backing Up PRO
Programs and Configurations section of the PRO User Manual Appendix, or contact Promess. Also make
sure that the station being monitored by the PRO is not running.
1. Close the PRO Application software.
2. Disconnect the 24V terminal block on the top left corner of the PRO Module faceplate, followed by all
other terminal blocks, the Ethernet cable, the expansion module ribbon cable (if used) and the serial
cable (if used).
3. Use a flathead screwdriver to raise the clamp on the back of the PRO Module and release it from the
DIN rail, as shown below.
4. Mount the new PRO Module by engaging the bottom lip on the bottom of the DIN rail, then rotating
the PRO Module up until the clamp engages the top of the DIN rail.
5. Connect the Ethernet cable, then the 24V terminal block to PRO Module faceplate. Do not connect
any other cables or terminal blocks yet. W ait for the RDY light on the bottom left corner of the PRO
faceplate to start flashing before continuing (this could take up to 30 seconds).
6. If the IP Address of the new PRO Module is the same as the old PRO Module, skip to step 7. If the IP
Addresses are different, open the PRO Utility and use the “Change IpAddress” button to give the new
PRO Module the same IP Address as the old PRO Module. Make sure the new PRO Module is the
only one connected to the PC, and that the address in the “IpAddress” entry field of the PRO Utility
matches the address in the “Current IPAddress” field. After the IP Address is updated, you will need
to reboot the PRO Module for the change to take effect. This can be done by disconnecting the 24V
terminal block, waiting five seconds, then reconnecting it. For assistance changing the IP Address,
please contact Promess.
7. In the PRO Utility, make sure the name in the “IPAddress:” entry field matches the IP Address of the
new PRO Module, then use the “Restore Configuration” button to load the configuration from the old
PRO Module to the new PRO Module. For assistance restoring the configuration, please see the
Restoring Programs and Configurations section of the PRO User Manual Appendix, or contact
Promess. Once the configuration is restored, you will need to reboot the PRO Module for the change
to take effect.
8. After the PRO Module has rebooted, open the PRO Application software. If the firmware version on
the PRO does not match the software version on the PC, a mismatch error will be displayed and the
firmware will need to be upgraded. Please see the Upgrading PRO Software section of the PRO
Monitoring User Manual Appendix for assistance upgrading the firmware. Once the firmware version
matches the software version and the PRO Module is ready (the RDY light is flashing), reconnect the
remaining terminal blocks and cables and resume normal operation.
PRO Monitoring User’s Manual Appendix Rev 1.2 -10-
11429 Grand River Road • P.O. Box 748 • Brighton, Michigan 48116 • (810) 229-9334 • FAX (810) 229-8125
E-Mail Address: promess@promessinc.com • Web Site: www.promessinc.com
Copyright © 2015 Promess Incorporated. All rights reserved.
®
Changing a PRO Module IP Address
Before you start: Make sure sure that the station being monitored by the PRO is not running.
1. Close the PRO Application software and open the PRO Utility.
2. Type the IP Address of the PRO Module into the IpAddress field, or select it from the pulldown menu.
3. Click the Change IpAddress button.
4. Type the new IP Address into the New IP Address field and click Apply. Processing the change may
take about 30 seconds, during which time the buttons will be grayed out and it may appear to be
frozen.
5. When the buttons reappear, click Ok. You will be prompted to reboot the PRO Module for the change
to take effect.
6. If the Subnet Mask must also be changed, please contact Promess for assistance.
PRO Monitoring User’s Manual Appendix Rev 1.2 -11-
11429 Grand River Road • P.O. Box 748 • Brighton, Michigan 48116 • (810) 229-9334 • FAX (810) 229-8125
E-Mail Address: promess@promessinc.com • Web Site: www.promessinc.com
Copyright © 2015 Promess Incorporated. All rights reserved.
®
Setting Up PRO Monitoring Offline for Viewing Data
Beginning with version 5.4.19, PRO Monitoring software can be opened offline for viewing data and editing part
programs. This can be done on any Windows PC that has the software installed. There is also a separate
software, DBViewer, available from Promess that can be used to view data offline if no program editing is
needed. For information about the DBViewer software, contact Promess.
Before you start: Install the PRO Monitoring software on the PC you want to use. Follow the “Installing PRO
Software” procedure earlier in this document to install the software. Also, create a configuration backup of the
system which will be loaded for viewing offline. Follow the configuration section of the “Backing Up PRO
Programs and Configurations” procedure earlier in this document to create the backup. NOTE: The first time
you open the PRO Monitoring software offline, you MUST load a configuration backup. During
subsequent times opening the software offline, a new configuration does not need to be selected.
1. Create a shortcut to the PRO Monitoring software on the PC desktop. You can either copy a current
shortcut, or create it from the executable file in the Promess PRO 5.2folder. The default file path is
C:\Program Files\Promess PRO 5.2\ProApp.exe.
2. Rename the shortcut to identify it as offline software (i.e. PRO Offline).
3. Right-click on the shortcut, then select Properties. On the Target: line of the Shortcut tab, you should
see the file path to ProApp.exe (the default is "C:\Program Files\Promess PRO 5.2\ProApp.exe" -
i192.168.1.201).
4. At the end of the Target: line, you will need to delete the IP address, then add <space>-offline. The
Target: line should read:
“C:\Program Files\Promess PRO 5.2\ProApp.exe –offline
space
(See Note 3 below) Make sure that there is a space between “.exe” and “-offline”. Continue to step 5 to
open the software offline with system settings.
5. Double-click on the offline shortcut that was created on the desktop. You will be prompted to select a
configuration for use with the offline software. The first time you open the PRO Monitoring software
offline, you MUST select a configuration. From then on, you can leave the “Use Last Imported
Configuration” checkbox checked, if desired.
6. Click on the Browse button for the “Import Configuration” as shown below. A browse window will open
where you can select your configuration file location (i.e. Configurations 4-30-07 from the procedure for
creating backups).
PRO Monitoring User’s Manual Appendix Rev 1.2 -12-
11429 Grand River Road • P.O. Box 748 • Brighton, Michigan 48116 • (810) 229-9334 • FAX (810) 229-8125
E-Mail Address: promess@promessinc.com • Web Site: www.promessinc.com
Copyright © 2015 Promess Incorporated. All rights reserved.
®
7. Once your Configuration File Location has been selected, click Continue, which will open the PRO
Monitoring software with all of the system settings that were stored in the configuration backup.
8. Once the software is open, data can be viewed in the same manner as in the live software by opening a
backed up program that was saved with data, then selecting Curve Recall or Gauging Data from the
View pulldown menu. Programs can be loaded in the offline software by selecting Load From on the
Program Management screen, which is accessed from the File pulldown menu. Once a program is
open offline, it can be viewed and/or edited as needed.
Notes About Using Offline Software
1. To load a program that was edited offline into a live machine, first back up the edited program offline
(follow the Backing Up PRO Programs and Configurations procedure) then restore the program to the
live machine (follow the Restoring PRO Programs and Configurations procedure). Note: If the edited
program was assigned to be called remotely by a PLC, it will need to be un-assigned then re-assigned
in the Part Program Assignment (under the Setup pulldown menu) after the edited program has been
loaded on the machine.
2. System configurations that are edited offline cannot be saved. Any changes that are needed for edited
programs (such as new global variables) should be added to the live machine prior to loading the edited
program.
3. If you are setting up the offline software on the same PC that is used to connect to a PRO Module, you
can define the offline software to be for a specific PRO Module by adding the “u switch” for that PRO
Module to the Target: line of the shortcut tab of the offline shortcut. It could read, for example:
lower case
“C:\Program Files\Promess PRO 5.2\ProApp.exe“ –uPRO1 –offline
space
where PRO1 is the name used to identify that PRO Module. If that is the case, make sure to put a
space between the “.exe” and “-uPRO1” and between “-uMotionPRO1” and “-offline”. Using the “u
switch” in the offline shortcut will allow you to have all of the programs for the corresponding PRO
Module already loaded in to the offline software. The IP address is not necessary for the offline icon, but
can be left there to help identify multiple PRO Modules if desired.
PRO Monitoring User’s Manual Appendix Rev 1.2 -13-
11429 Grand River Road • P.O. Box 748 • Brighton, Michigan 48116 • (810) 229-9334 • FAX (810) 229-8125
E-Mail Address: promess@promessinc.com • Web Site: www.promessinc.com
Copyright © 2015 Promess Incorporated. All rights reserved.
Anda mungkin juga menyukai
- UCM-316 ManualDokumen57 halamanUCM-316 ManualSimo RounelaBelum ada peringkat
- Interbus Ibs CMD g4Dokumen408 halamanInterbus Ibs CMD g4pinguinofiestero100% (1)
- SIMATIC S7-1200 - Sinamics Blocks TIA PortalDokumen91 halamanSIMATIC S7-1200 - Sinamics Blocks TIA Portalantonio pedroBelum ada peringkat
- CP1W-CIF41 de W462-E1-06Dokumen46 halamanCP1W-CIF41 de W462-E1-06Viet Huynh QuocBelum ada peringkat
- Ba - CP 1616 CP 1604 - 76Dokumen46 halamanBa - CP 1616 CP 1604 - 76mBelum ada peringkat
- Hybrid Injection Machines from 45 to 6,000 TonsDokumen13 halamanHybrid Injection Machines from 45 to 6,000 TonsPHYONEGRIPBelum ada peringkat
- Automatic ExternalDokumen16 halamanAutomatic ExternalkolosuxBelum ada peringkat
- Training Document For The Company-Wide Automation Solution Totally Integrated Automation (T I A)Dokumen20 halamanTraining Document For The Company-Wide Automation Solution Totally Integrated Automation (T I A)varunshyamBelum ada peringkat
- Si Vas505xx Ukd v015Dokumen27 halamanSi Vas505xx Ukd v015Juan Carlos Penagos SolisBelum ada peringkat
- Fanuc TimelineDokumen1 halamanFanuc TimelinelosmilzoBelum ada peringkat
- DriveTop Project Configuration GuideDokumen91 halamanDriveTop Project Configuration GuideAlexander RussellBelum ada peringkat
- Simatic FM NCUDokumen108 halamanSimatic FM NCUSam eagle goodBelum ada peringkat
- mANUAL KR c1Dokumen29 halamanmANUAL KR c1John Azimov100% (1)
- 5092@feedmax BS6@ENDokumen40 halaman5092@feedmax BS6@ENALFONSO TORRESBelum ada peringkat
- Tia Portal V13 Keyboard ShortcutsDokumen8 halamanTia Portal V13 Keyboard ShortcutsErnesto Nestum MendesBelum ada peringkat
- Osai Open User-Manual-4602hDokumen196 halamanOsai Open User-Manual-4602hVinhDLBelum ada peringkat
- MCAMX4 Installation GuideDokumen16 halamanMCAMX4 Installation Guidehclraj406Belum ada peringkat
- ABB DSQC1030 IO Local DevicesDokumen56 halamanABB DSQC1030 IO Local Devicesdahonora100% (1)
- Model AR2 Assembly ManualDokumen68 halamanModel AR2 Assembly ManualDreyer1416100% (1)
- Us 180 NUMTools P Under Windows7Dokumen17 halamanUs 180 NUMTools P Under Windows7Ricardo Gomes0% (1)
- Pluto Safety Progarmming Manual ADokumen102 halamanPluto Safety Progarmming Manual ATetsusaigaBelum ada peringkat
- III Prog InstructionsDokumen33 halamanIII Prog InstructionsvarunshyamBelum ada peringkat
- Servogunsetupusersmanual-V10 PDFDokumen64 halamanServogunsetupusersmanual-V10 PDFBOSCO TECNOBelum ada peringkat
- DeviceNet 3HAC020676-001 - Revf - en PDFDokumen136 halamanDeviceNet 3HAC020676-001 - Revf - en PDFedgard_gonzález_3Belum ada peringkat
- Wizcon 9.2 - OPC User Guide (English) PDFDokumen69 halamanWizcon 9.2 - OPC User Guide (English) PDFAline VenturaBelum ada peringkat
- Gsk980tdb User Manual 20090901Dokumen453 halamanGsk980tdb User Manual 20090901Sandrita Marisol Chasiluisa100% (2)
- Fanuc-Ipendant PDFDokumen2 halamanFanuc-Ipendant PDFantoineBelum ada peringkat
- Motion PRO Technical Manual Rev 1 - 14Dokumen64 halamanMotion PRO Technical Manual Rev 1 - 14camohunter710% (1)
- KRC System VariablesDokumen176 halamanKRC System Variablesjuank89Belum ada peringkat
- KST ServoGun Basic 31 enDokumen214 halamanKST ServoGun Basic 31 enRáfaga CoimbraBelum ada peringkat
- IV Field BusDokumen65 halamanIV Field BusvarunshyamBelum ada peringkat
- FD Controller Instruction Manual Palletize Function: 5th EditionDokumen112 halamanFD Controller Instruction Manual Palletize Function: 5th EditionrmlBelum ada peringkat
- DL-PN1 (IL) : User's ManualDokumen36 halamanDL-PN1 (IL) : User's ManualSandu RaduBelum ada peringkat
- 1398 ManualDokumen75 halaman1398 Manualvaquero215Belum ada peringkat
- 6ra70 PDFDokumen232 halaman6ra70 PDFChowdary MnchowdaryBelum ada peringkat
- Bedienungsanleitung Winter DSP Control SystemDokumen57 halamanBedienungsanleitung Winter DSP Control SystemOgnjen BanjacBelum ada peringkat
- Build a 6 Axis Robot ManualDokumen292 halamanBuild a 6 Axis Robot ManualEusebio RivasBelum ada peringkat
- Festo CMMT PN Lib ENDokumen41 halamanFesto CMMT PN Lib ENVishwadeep Paul Alstrut India Private Limited100% (2)
- Siemens FM352-5Dokumen246 halamanSiemens FM352-5Nguyen Le Thanh VuBelum ada peringkat
- SiemensDokumen3 halamanSiemensHesham SharakyBelum ada peringkat
- ABB IRC5 Cntroller Event Log Messages 3HAC020738-001 RevA en 2Dokumen209 halamanABB IRC5 Cntroller Event Log Messages 3HAC020738-001 RevA en 2DonaldR.LinscottBelum ada peringkat
- ATTC Laser CatalogDokumen74 halamanATTC Laser CatalogÖzgür AslanBelum ada peringkat
- DL-PN1 Manual Do Usúario GT2 (En)Dokumen32 halamanDL-PN1 Manual Do Usúario GT2 (En)b0hnBelum ada peringkat
- HNC-8 User Manual-Milling System (Operation) PDFDokumen144 halamanHNC-8 User Manual-Milling System (Operation) PDFbhlebarovBelum ada peringkat
- SINUMERIK 840D SL System VariablesDokumen683 halamanSINUMERIK 840D SL System VariablesFilipe Braga0% (1)
- PlasmaTEC-X PLX Version 2.00 EnglishDokumen53 halamanPlasmaTEC-X PLX Version 2.00 EnglishIng. Ulises Guerrero RamiroBelum ada peringkat
- Kuka Profinet CP 1616: Kuka Robot Group Controller OptionDokumen55 halamanKuka Profinet CP 1616: Kuka Robot Group Controller OptionshrusBelum ada peringkat
- 840Dsl PLC FCT Man 0619 en-USDokumen772 halaman840Dsl PLC FCT Man 0619 en-USDanielBelum ada peringkat
- RCX142Dokumen398 halamanRCX142~E~100% (1)
- Zenon EditorDokumen118 halamanZenon Editorhuggoo_sBelum ada peringkat
- Head Maintenance ManualDokumen175 halamanHead Maintenance ManualGabriel DemétrioBelum ada peringkat
- Manual IndraworksDokumen222 halamanManual IndraworksNedelcu IulianBelum ada peringkat
- Active Disturbance Rejection Control for Nonlinear Systems: An IntroductionDari EverandActive Disturbance Rejection Control for Nonlinear Systems: An IntroductionBelum ada peringkat
- Motorola EnterprisePlanner v13.1 Quick Start GuideDokumen16 halamanMotorola EnterprisePlanner v13.1 Quick Start GuideAdvantec SrlBelum ada peringkat
- InstallingPreps EN PDFDokumen14 halamanInstallingPreps EN PDFJuan GarciaBelum ada peringkat
- Eaton'S Cooper Power Series Form 6 Recloser Control Proview 5.1 Software InformationDokumen6 halamanEaton'S Cooper Power Series Form 6 Recloser Control Proview 5.1 Software InformationJefferson Mosquera PerezBelum ada peringkat
- Dream Report: Industrial Reporting and AnalysisDokumen7 halamanDream Report: Industrial Reporting and AnalysisAhmad IbrahimBelum ada peringkat
- Installation Manual 805Dokumen22 halamanInstallation Manual 805Angel AndradeBelum ada peringkat
- Internship Fbe DocumentetionDokumen21 halamanInternship Fbe Documentetionawoke ambanehBelum ada peringkat
- Brochure e Mobility enDokumen11 halamanBrochure e Mobility enDiego Santana BragançaBelum ada peringkat
- Teamtechnik Automotive Range Brochure enDokumen9 halamanTeamtechnik Automotive Range Brochure enDiego Santana BragançaBelum ada peringkat
- CRANE SAFETY PRECAUTIONSDokumen5 halamanCRANE SAFETY PRECAUTIONSMalik Ahmed NabeelBelum ada peringkat
- Est Ractice Nformation: Best Practice Title Full FilenameDokumen1 halamanEst Ractice Nformation: Best Practice Title Full FilenameDiego Santana BragançaBelum ada peringkat
- Improving Wheel Performance for Part TransportDokumen1 halamanImproving Wheel Performance for Part TransportDiego Santana BragançaBelum ada peringkat
- Flanged Bushes - EGF06070-E40Dokumen1 halamanFlanged Bushes - EGF06070-E40Diego Santana BragançaBelum ada peringkat
- 50Dokumen5 halaman50Diego Santana BragançaBelum ada peringkat
- 01Dokumen4 halaman01Diego Santana BragançaBelum ada peringkat
- 50Dokumen5 halaman50Diego Santana BragançaBelum ada peringkat
- 9.57513Dokumen25 halaman9.57513Diego Santana BragançaBelum ada peringkat
- Est Ractice Nformation: Best Practice Title Full FilenameDokumen1 halamanEst Ractice Nformation: Best Practice Title Full FilenameDiego Santana BragançaBelum ada peringkat
- Use of epoxy adhesives in FiatDokumen7 halamanUse of epoxy adhesives in FiatDiego Santana BragançaBelum ada peringkat
- Automotive Technology BrochureDokumen28 halamanAutomotive Technology BrochureDiego Santana BragançaBelum ada peringkat
- Est Ractice Nformation: Best Practice Title Full FilenameDokumen1 halamanEst Ractice Nformation: Best Practice Title Full FilenameDiego Santana BragançaBelum ada peringkat
- Est Ractice Nformation: Best Practice Title Full FilenameDokumen1 halamanEst Ractice Nformation: Best Practice Title Full FilenameDiego Santana BragançaBelum ada peringkat
- How Long - When The Police Arrived? A) Had They Been Arguing (YES) B) Was They Arguing (NO) C) They Have Argued (NO) D) Had They Being Argued (NO)Dokumen1 halamanHow Long - When The Police Arrived? A) Had They Been Arguing (YES) B) Was They Arguing (NO) C) They Have Argued (NO) D) Had They Being Argued (NO)Diego Santana BragançaBelum ada peringkat
- Est Ractice Nformation: Best Practice Title Full FilenameDokumen1 halamanEst Ractice Nformation: Best Practice Title Full FilenameDiego Santana BragançaBelum ada peringkat
- Est Ractice Nformation: Best Practice Title Full FilenameDokumen1 halamanEst Ractice Nformation: Best Practice Title Full FilenameDiego Santana BragançaBelum ada peringkat
- Ingeniero de Ingenieria de La Produccion Carrocerias (Biw)Dokumen1 halamanIngeniero de Ingenieria de La Produccion Carrocerias (Biw)Diego Santana BragançaBelum ada peringkat
- Use of epoxy adhesives in FiatDokumen7 halamanUse of epoxy adhesives in FiatDiego Santana BragançaBelum ada peringkat
- Mproof SMPL 1Dokumen73 halamanMproof SMPL 1Raghu SubranBelum ada peringkat
- Est Ractice Nformation: Best Practice Title Full FilenameDokumen1 halamanEst Ractice Nformation: Best Practice Title Full FilenameDiego Santana BragançaBelum ada peringkat
- Mproof SMPL 1Dokumen73 halamanMproof SMPL 1Raghu SubranBelum ada peringkat
- Demand Planning and Order Management AnalystDokumen2 halamanDemand Planning and Order Management AnalystDiego Santana BragançaBelum ada peringkat
- Fca Footprint in Biw Paint Ga PTDokumen4 halamanFca Footprint in Biw Paint Ga PTDiego Santana BragançaBelum ada peringkat
- Future Perfect Tense: English Tenses - Used To Refer To An Action That Will Be Completed by A Certain Time in The FutureDokumen1 halamanFuture Perfect Tense: English Tenses - Used To Refer To An Action That Will Be Completed by A Certain Time in The FutureDiego Santana BragançaBelum ada peringkat
- Program Management Specialist Mexico VCEDokumen1 halamanProgram Management Specialist Mexico VCEDiego Santana BragançaBelum ada peringkat
- MSW and LMSW Series: Portable Resistance Spot WeldersDokumen2 halamanMSW and LMSW Series: Portable Resistance Spot WeldersDiego Santana BragançaBelum ada peringkat
- Serial NoDokumen1 halamanSerial NoDiego Santana BragançaBelum ada peringkat
- Toolkit:ALLCLEAR - SKYbrary Aviation SafetyDokumen3 halamanToolkit:ALLCLEAR - SKYbrary Aviation Safetybhartisingh0812Belum ada peringkat
- An Analysis of Students Pronounciation Errors Made by Ninth Grade of Junior High School 1 TengaranDokumen22 halamanAn Analysis of Students Pronounciation Errors Made by Ninth Grade of Junior High School 1 TengaranOcta WibawaBelum ada peringkat
- Ellen Gonzalvo - COMMENTS ON REVISIONDokumen3 halamanEllen Gonzalvo - COMMENTS ON REVISIONJhing GonzalvoBelum ada peringkat
- Bandwidth and File Size - Year 8Dokumen2 halamanBandwidth and File Size - Year 8Orlan LumanogBelum ada peringkat
- AI Capstone Project Report for Image Captioning and Digital AssistantDokumen28 halamanAI Capstone Project Report for Image Captioning and Digital Assistantakg29950% (2)
- Toxicology: General Aspects, Types, Routes of Exposure & AnalysisDokumen76 halamanToxicology: General Aspects, Types, Routes of Exposure & AnalysisAsma SikanderBelum ada peringkat
- 2C Syllable Division: Candid Can/dDokumen32 halaman2C Syllable Division: Candid Can/dRawats002Belum ada peringkat
- Digi-Notes-Maths - Number-System-14-04-2017 PDFDokumen9 halamanDigi-Notes-Maths - Number-System-14-04-2017 PDFMayank kumarBelum ada peringkat
- Complicated Grief Treatment Instruction ManualDokumen276 halamanComplicated Grief Treatment Instruction ManualFrancisco Matías Ponce Miranda100% (3)
- Digital Movement Guide CodesDokumen18 halamanDigital Movement Guide Codescgeorgiou80Belum ada peringkat
- Tata Hexa (2017-2019) Mileage (14 KML) - Hexa (2017-2019) Diesel Mileage - CarWaleDokumen1 halamanTata Hexa (2017-2019) Mileage (14 KML) - Hexa (2017-2019) Diesel Mileage - CarWaleMahajan VickyBelum ada peringkat
- Astrology - House SignificationDokumen4 halamanAstrology - House SignificationsunilkumardubeyBelum ada peringkat
- Notes Socialism in Europe and RussianDokumen11 halamanNotes Socialism in Europe and RussianAyaan ImamBelum ada peringkat
- The Awesome Life Force 1984Dokumen8 halamanThe Awesome Life Force 1984Roman PetersonBelum ada peringkat
- Revolutionizing Via RoboticsDokumen7 halamanRevolutionizing Via RoboticsSiddhi DoshiBelum ada peringkat
- MBA Third Semester Model Question Paper - 2009: Management and Organization Development-MU0002 (2 Credits)Dokumen11 halamanMBA Third Semester Model Question Paper - 2009: Management and Organization Development-MU0002 (2 Credits)ManindersuriBelum ada peringkat
- Database Interview QuestionsDokumen2 halamanDatabase Interview QuestionsshivaBelum ada peringkat
- LLB 1st Year 2019-20Dokumen37 halamanLLB 1st Year 2019-20Pratibha ChoudharyBelum ada peringkat
- Labov-DIFUSÃO - Resolving The Neogrammarian ControversyDokumen43 halamanLabov-DIFUSÃO - Resolving The Neogrammarian ControversyGermana RodriguesBelum ada peringkat
- Mastering ArpeggiosDokumen58 halamanMastering Arpeggiospeterd87Belum ada peringkat
- TITLE 28 United States Code Sec. 3002Dokumen77 halamanTITLE 28 United States Code Sec. 3002Vincent J. Cataldi91% (11)
- GDJMDokumen1 halamanGDJMRenato Alexander GarciaBelum ada peringkat
- How To Use This Engine Repair Manual: General InformationDokumen3 halamanHow To Use This Engine Repair Manual: General InformationHenry SilvaBelum ada peringkat
- Tes 1 KunciDokumen5 halamanTes 1 Kuncieko riyadiBelum ada peringkat
- Final Key 2519Dokumen2 halamanFinal Key 2519DanielchrsBelum ada peringkat
- Communicative Competence: Noam ChomskyDokumen2 halamanCommunicative Competence: Noam ChomskyKiara Denise SuarezBelum ada peringkat
- EE-LEC-6 - Air PollutionDokumen52 halamanEE-LEC-6 - Air PollutionVijendraBelum ada peringkat
- Purposive Communication Module 1Dokumen18 halamanPurposive Communication Module 1daphne pejo100% (4)
- Relations of Political Science with other social sciencesDokumen12 halamanRelations of Political Science with other social sciencesBishnu Padhi83% (6)
- Poetry Recitation Competition ReportDokumen7 halamanPoetry Recitation Competition ReportmohammadBelum ada peringkat