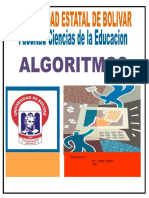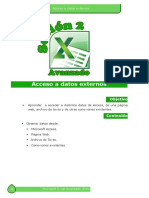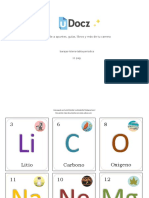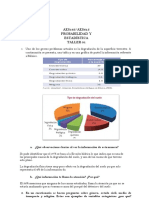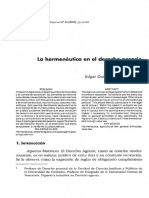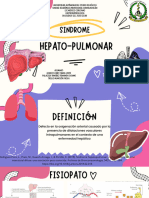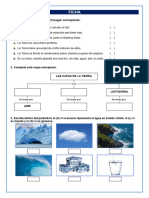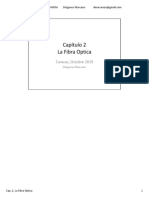2 Generar Base de Datos en Access 2010
Diunggah oleh
TheGuilleHak Cipta
Format Tersedia
Bagikan dokumen Ini
Apakah menurut Anda dokumen ini bermanfaat?
Apakah konten ini tidak pantas?
Laporkan Dokumen IniHak Cipta:
Format Tersedia
2 Generar Base de Datos en Access 2010
Diunggah oleh
TheGuilleHak Cipta:
Format Tersedia
Generar Base de Datos
10
Generar Base de Datos en Access 2010
Objetivo
Aprender a generar una Base de Datos en Microsoft Access 2010.
Contenido
Cómo generar una Base de Datos en Access 2010.
Cerrar una Base de Datos.
Abrir una Base de Datos.
Sesión 2 Access 2010 - Avanzado
Generar Base de Datos
1. Cómo generar una Base de Datos en Access
2010
A continuación detallaremos como generar una base de datos en
11
Microsoft Access 2010.
Clic en el botón
Al hacer clic sobre el botón Inicio se despliega un menú.
Colocar el cursor en Todos los programas, aparecerá la lista
de los programas que hay instalados en tu ordenador.
Localiza Microsoft Office y haz clic en ella, luego pulsa sobre
Microsoft Access, y se iniciará el programa.
Otra manera:
Pulsar + R
Digitar MSACCESS
Pulsar la tecla ENTER.
Nos visualiza la siguiente ventana:
Access 2010 - Avanzado Sesión 2
Generar Base de Datos
Se mostrarán las distintas opciones para nuevos archivos en la zona de
la derecha. La opción Base de datos en blanco es la que debe estar
seleccionada si queremos partir de cero, aunque también podríamos
partir de una base existente o de una plantilla.
12
Elijas la opción que elijas, un poco más a la derecha verás un panel con
una vista previa y las opciones necesarias para especificar el
Nombre de archivo y Ubicación de la nueva base de datos. Esto es así
porque, al contrario que en otros programas como Word, Access
necesita crear y guardar el archivo antes de empezar a trabajar. No se
puede ir realizando la base de datos y guardarla cuando esté lista.
Para cambiar la ubicación establecida por defecto (la carpeta Mis
documentos), haz clic en la pequeña carpeta que hay junto a la
caja de texto.
Se abrirá el siguiente cuadro de diálogo:
Sesión 2 Access 2010 - Avanzado
Generar Base de Datos
13
Deberemos utilizar la barra de direcciones superior o explorar las
carpetas desde el panel izquierdo para situarnos en la carpeta en que
queramos guardar la base de datos. Y en el cuadro Nombre de archivo
podrás escribir el nombre. Luego, hacer clic en Aceptar. Se cerrará el
cuadro de diálogo y volverás a la pantalla anterior.
Pulsar el botón Crear para crear la base de datos.
Automáticamente se creará nuestra nueva base de datos a la cual
Access asignará la extensión .ACCDB. Es el mismo formato que se
utilizaba en Office 2007, por lo que no presentan problemas de
compatibilidad.
2. Cerrar una Base de Datos
Se puede cerrar una base de datos de varias formas:
En la pestaña Archivo, elegir la opción Cerrar base de
datos.
bien cerrar Access. Obviamente la base también se cerrará.
Access 2010 - Avanzado Sesión 2
Generar Base de Datos
3. Abrir una Base de Datos
Podemos abrir una base de datos ya existente de diferentes formas:
14
Desde la pestaña Archivo > Abrir.
Deberás situarte en la carpeta donde se encuentre la base y hacer doble
clic sobre el archivo o bien seleccionarlo y pulsar el botón Abrir.
Desde la pestaña Archivo > Reciente
En la opción Reciente encontrarás una lista de los últimos archivos
abiertos, al igual que en el método anterior. Haz clic en la que quieras
abrir.
Sesión 2 Access 2010 - Avanzado
Generar Base de Datos
Resumen
Una base de datos es un conjunto de datos que están organizados
para un uso determinado y el conjunto de los programas que
permiten gestionar estos datos es lo que se denomina Sistema 15
Gestor de Bases de Datos.
Se puede ingresar de dos formas a Microsoft Access, ya sea a
través del Botón Inicio o pulsando las teclas + R.
Access 2010 - Avanzado Sesión 2
Anda mungkin juga menyukai
- Economía en Colores Amarillo...Dokumen2 halamanEconomía en Colores Amarillo...Stephanie75% (4)
- Algoritmos y FlujogramasDokumen90 halamanAlgoritmos y FlujogramasTheGuille100% (1)
- Trigonometria 4to PDFDokumen44 halamanTrigonometria 4to PDFTheGuilleBelum ada peringkat
- HISTORIA DE Los TriangulosDokumen2 halamanHISTORIA DE Los TriangulosTheGuille75% (4)
- Diseosesin06 131105222317 Phpapp01 PDFDokumen2 halamanDiseosesin06 131105222317 Phpapp01 PDFKender Mendoza JanampaBelum ada peringkat
- EXCEL Acceso A Datos ExternosDokumen16 halamanEXCEL Acceso A Datos ExternosTheGuilleBelum ada peringkat
- Ensamblaje de ComputadorasDokumen93 halamanEnsamblaje de ComputadorasTheGuilleBelum ada peringkat
- Resumen MonitoresDokumen4 halamanResumen MonitoresTheGuilleBelum ada peringkat
- LA FE QUE NO SE DETIENE, Del 23 Al 29 de Enero 2022Dokumen7 halamanLA FE QUE NO SE DETIENE, Del 23 Al 29 de Enero 2022Jhonny OrdoñezBelum ada peringkat
- Barajas Loteria Tabla Periodica 317833 Downloable 1898676Dokumen12 halamanBarajas Loteria Tabla Periodica 317833 Downloable 1898676Rachel EstrellaBelum ada peringkat
- Libro Caballero de La Armadura Oxidada - Crecimiento IntragrupalDokumen3 halamanLibro Caballero de La Armadura Oxidada - Crecimiento IntragrupalAlberto Diaz Botello100% (1)
- Falta El Fichero CDokumen3 halamanFalta El Fichero Csebas_jairBelum ada peringkat
- Estadística - Taller 1Dokumen7 halamanEstadística - Taller 1MaryBelum ada peringkat
- Unidad 1 Fase 2 Trabajo Colaborativo - Grupo - 102017 - 28Dokumen22 halamanUnidad 1 Fase 2 Trabajo Colaborativo - Grupo - 102017 - 28wally pintoBelum ada peringkat
- Taller de Expresion EscritaDokumen196 halamanTaller de Expresion EscritaRubén Darío Escobar Morales100% (3)
- La Hermenèutica en El Derecho Agrario Venezola No: Edgar Dario Nññez Al CántaraDokumen82 halamanLa Hermenèutica en El Derecho Agrario Venezola No: Edgar Dario Nññez Al CántaraAli SalazarBelum ada peringkat
- DiscriminaciónDokumen2 halamanDiscriminaciónJorge Delgado MadrazoBelum ada peringkat
- Marco ConceptualDokumen24 halamanMarco ConceptualGilmer OHBelum ada peringkat
- Trabajo de GeohistoriaDokumen5 halamanTrabajo de GeohistoriaNetasolo MemesBelum ada peringkat
- Cartografía Del Tiempo de Dalí CoronaDokumen3 halamanCartografía Del Tiempo de Dalí CoronaConde de ArriagaBelum ada peringkat
- Geometria y Trigonometria de La Estacion TotalDokumen4 halamanGeometria y Trigonometria de La Estacion TotalSthefannyQuinteroBelum ada peringkat
- CiscoDokumen44 halamanCiscoKira Shivan CubukusBelum ada peringkat
- Introducción A La Plataforma ArduinoDokumen11 halamanIntroducción A La Plataforma ArduinoSento Alsnúvols100% (1)
- SX Hepato-PulmonarDokumen6 halamanSX Hepato-Pulmonarivonne.palacios02Belum ada peringkat
- Induccion 2021 - (Inicio Clases)Dokumen46 halamanInduccion 2021 - (Inicio Clases)Sony José LopezBelum ada peringkat
- 4°cy TDokumen3 halaman4°cy TNagely Sanchez GutierrezBelum ada peringkat
- Revistas Venezuela Comision Cuatricentenario Caracas-RNC-N 162Dokumen26 halamanRevistas Venezuela Comision Cuatricentenario Caracas-RNC-N 162Xabier AmezagaBelum ada peringkat
- Cartilla Preguntas Frecuentes DMS 2016Dokumen48 halamanCartilla Preguntas Frecuentes DMS 2016Andres Garzon100% (1)
- Modelo Felicidad en El TrabajoDokumen4 halamanModelo Felicidad en El TrabajoMarcelo Astorga VelosoBelum ada peringkat
- Introducci N Al Estudio de La Biblia Clase 12Dokumen24 halamanIntroducci N Al Estudio de La Biblia Clase 12josueBelum ada peringkat
- Solicito Liberación Condicional Por Derecho de PeticiónDokumen5 halamanSolicito Liberación Condicional Por Derecho de PeticiónJHAIR JHARO VERA MAYTABelum ada peringkat
- ListaDokumen30 halamanListaMichael DArkBelum ada peringkat
- Medio Ambiente Trabajo de AutoevaluacionDokumen4 halamanMedio Ambiente Trabajo de AutoevaluacionZambrano Gil NicolasBelum ada peringkat
- Bases de Concurso, Chamaco en 50 Caracteres, Una Frase Pal Bronce.Dokumen1 halamanBases de Concurso, Chamaco en 50 Caracteres, Una Frase Pal Bronce.sholivaresBelum ada peringkat
- Capitulo 2-USB Características Básicas de Las FODokumen44 halamanCapitulo 2-USB Características Básicas de Las FOJoseBelum ada peringkat
- La Cadena de Frio en La Industria Avicola Errores en Procesos de Refrigeracion en La Industria Avicola Florentino TorresDokumen20 halamanLa Cadena de Frio en La Industria Avicola Errores en Procesos de Refrigeracion en La Industria Avicola Florentino TorresCesarBravoBelum ada peringkat
- Autonomía PersonalDokumen2 halamanAutonomía PersonalalgoritmoluchadorBelum ada peringkat