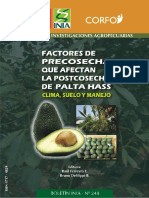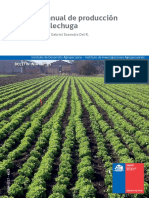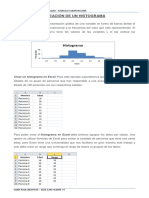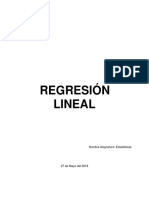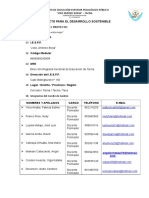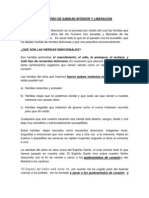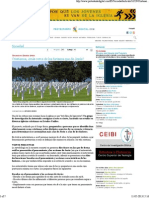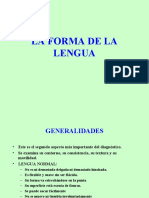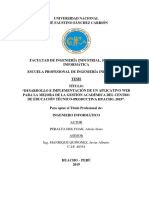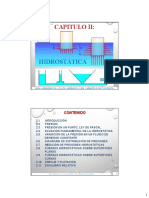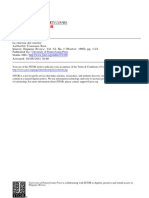Creación de Un Histograma2
Diunggah oleh
Ale Que AdasmeHak Cipta
Format Tersedia
Bagikan dokumen Ini
Apakah menurut Anda dokumen ini bermanfaat?
Apakah konten ini tidak pantas?
Laporkan Dokumen IniHak Cipta:
Format Tersedia
Creación de Un Histograma2
Diunggah oleh
Ale Que AdasmeHak Cipta:
Format Tersedia
CONTROL DE CALIDAD – MODULO COMPUTACIÓN
CREACIÓN DE UN HISTOGRAMA
Un histograma es una representación gráfica de una variable en forma de barras donde el
tamaño de cada barra es proporcional a la frecuencia del valor que está representando. El
eje horizontal del histograma tiene los valores de las variables y el eje vertical las
frecuencias.
Crear un histograma en Excel: Para este ejemplo supondremos que hemos recolectado las
edades de un grupo de personas que han respondido a una encuesta. En total tengo un
listado de 100 personas con sus respectivas edades:
Para poder crear el histograma en Excel debe primero agrupar los datos por clases. Una
opción es utilizar fórmulas de Excel para contar la cantidad de personas que tiene una cierta
edad, pero Excel tiene una funcionalidad que nos facilitará en gran manera este trabajo y
solo debe crear un rango que contenga el rango de clases (o grupos) de los datos:
SAINT PAUL INSTITUTE – SEDE SAN FERNANDO
CONTROL DE CALIDAD – MODULO COMPUTACIÓN
Herramienta Histograma en Excel
Para poder clasificar los datos para el histograma en Excel debe empezar por activar
las Herramientas para análisis que son un complemento de Excel. Debemos ir a la ficha
Archivo > Opciones > Complementos > Complementos de Excel.
Después de activar las Herramientas para análisis se agregará el grupo Análisis a la ficha
Datos. Al hacer clic sobre el comando Análisis de datos obtendremos el siguiente cuadro de
diálogo:
Seleccionar la opción Histograma la cual nos permitirá especificar los argumentos
necesarios para poder clasificar nuestros datos.
SAINT PAUL INSTITUTE – SEDE SAN FERNANDO
CONTROL DE CALIDAD – MODULO COMPUTACIÓN
Como Rango de entrada especificaré el rango que contiene las edades (sin título) y en el
cuadro Rango de clases colocar el rango de celdas con las clases previamente creadas. Se
asegure de seleccionar la opción En una hoja nueva y de marcar la opción Crear gráfico. Al
pulsar el botón Aceptar se creará una nueva hoja con el histograma.
Dar formato al Histograma en Excel
Para mejorar un poco la apariencia del gráfico de Histograma recién creado aplicar algunas
acciones adicionales. Primero eliminar de la tabla de datos la opción “y mayor…” de manera
que dicha opción no aparezca en el gráfico y en segundo lugar eliminar la leyenda del
gráfico.
Finalmente remover los espacios entre las columnas del gráfico. Para ello hacer clic derecho
sobre alguna de las columnas y seleccionar la opción Dar formato a serie de datos y en la
sección de Opciones de serie colocar el Ancho del intervalo en 0%.
SAINT PAUL INSTITUTE – SEDE SAN FERNANDO
CONTROL DE CALIDAD – MODULO COMPUTACIÓN
Después de aplicar este último ajuste tendremos un histograma en Excel como el mostrado
al inicio.
DIAGRAMA DE PARETO EN EXCEL
Un diagrama de Pareto está formado por un gráfico de barras y un gráfico de línea. Los
valores individuales se representan por las barras y el total acumulado es representado por la
línea. El eje vertical es la frecuencia con la que ocurren los valores individuales y el eje
vertical derecho es el porcentaje acumulado.
SAINT PAUL INSTITUTE – SEDE SAN FERNANDO
CONTROL DE CALIDAD – MODULO COMPUTACIÓN
El propósito del diagrama de Pareto es resaltar los valores individuales más importantes y
hacer notar cómo el 20% de ellos suma generalmente el 80% del total acumulado, lo cual
conocemos como la regla del 80-20 o como principio de Pareto. Para crear un diagrama de
Pareto debemos preparar los datos.
Posteriormente insertar una gráfica de columnas seleccionando toda la tabla de datos.
Ahora debemos convertir el gráfico del porcentaje acumulado en un gráfico de línea.
SAINT PAUL INSTITUTE – SEDE SAN FERNANDO
CONTROL DE CALIDAD – MODULO COMPUTACIÓN
Ahora debemos agregar el eje secundario. Para ello se Seleccionar la gráfica de línea y en
las opciones de Formato elige trazar el eje secundario.
Ahora que tenemos un diagrama de Pareto básico podemos terminar dándole algún formato
especial y de manera opcional agregar una línea que muestre una constante del 80% como
la imagen mostrada al inicio de este artículo.
GRÁFICOS COMBINADOS EN EXCEL
Un gráfico combinado en Excel se refiere a combinar dos tipos diferentes de gráfico para
hacer uno solo. Una combinación muy popular es la de un gráfico de columnas y otro grafico
de línea como el siguiente:
Crear un gráfico combinado en Excel
Hacer un gráfico combinado es muy sencillo y en esta ocasión te mostraré cómo hacerlo.
Para este ejemplo se utilizara la siguiente información:
SAINT PAUL INSTITUTE – SEDE SAN FERNANDO
CONTROL DE CALIDAD – MODULO COMPUTACIÓN
Seleccionar toda la información e inserta un gráfico de columna:
Ahora debes hacer clic derecho sobre la serie de datos que convertiremos a línea, que en
este caso es la serie Ganancia:
Seleccionar la opción Cambiar tipo de gráfico de series y se mostrará el cuadro de
diálogo Cambiar tipo de gráfico
SAINT PAUL INSTITUTE – SEDE SAN FERNANDO
CONTROL DE CALIDAD – MODULO COMPUTACIÓN
Seleccionar el tipo de gráfico Línea con marcadores y haz clic en Aceptar. El gráfico
combinado aparecerá en pantalla:
Finalmente puedes agregar un título al gráfico y para ello debes Seleccionar el
comando Título del gráfico que se encuentra en el grupo Etiquetas de la ficha Presentación:
SAINT PAUL INSTITUTE – SEDE SAN FERNANDO
CONTROL DE CALIDAD – MODULO COMPUTACIÓN
GRÁFICOS DE CASCADA
Un gráfico de cascada ayuda a visualizar la contribución que hace cada una de las partes al
total. Este tipo de gráficos es distinguido por tener columnas “flotantes” ya que dan la
impresión de estar suspendidas en el aire.
El ejemplo que desarrollaremos en esta ocasión será el siguiente.
En el gráfico de cascada ejemplo se muestran las ventas de una empresa que tiene 4
sucursales en el país: Norte, Sur, Centro y Occidente. Cada una de las sucursales aporta
una cantidad a las ventas totales de la compañía. Los elementos de este gráfico a destacar
son los siguientes:
Valores base. Estos valores serán los espacios en blanco sobre los cuales “flotarán”
las columnas suspendidas en el aire.
Conectores. Se necesitará una serie de datos para mostrar los conectores entre las
columnas flotantes.
La tabla de datos es la siguiente:
SAINT PAUL INSTITUTE – SEDE SAN FERNANDO
CONTROL DE CALIDAD – MODULO COMPUTACIÓN
Crear el gráfico de cascada
Para crear el gráfico de cascada seleccionar el rango de datos a graficar (A2:G6) y ve a la
ficha Insertar y dentro del grupo Gráficos haz clic en el botón Columna para seleccionar la
opción Columna apilada. Como resultado tendrás el siguiente gráfico en la hoja de Excel.
Ahora debemos intercambiar las filas y columnas. Haz clic derecho sobre el gráfico y
Seleccionar la opción seleccionar datos y en el cuadro de diálogo haz clic sobre el
botón Cambiar fila/columna y acepta los cambios. El gráfico se verá de la siguiente manera:
Las columnas superiores son las correspondientes a los conectores y ahora las
convertiremos en líneas. Para realizar el cambio debes hacer clic derecho sobre la primera
de las series de conectores (en este ejemplo las columnas verdes). En el menú emergente
SAINT PAUL INSTITUTE – SEDE SAN FERNANDO
CONTROL DE CALIDAD – MODULO COMPUTACIÓN
deberás seleccionar la opción Cambiar tipo de gráfico de series e ir a la sección Línea y
elegir el tipo de gráfico Líneas. Repite este proceso para todas las columnas de conectores y
al final tendrás el siguiente gráfico.
Para dar formato a cada conector debes hacer clic derecho sobre cada línea y seleccionar la
opción Dar formato a serie de datos y debes considerar hacer los siguientes cambios:
Dentro de la sección Color de la línea Seleccionar la opción Línea sólida y cambia el
color a negro
Dentro de la sección Estilo de la línea establece un ancho de 0.25 pto. y un tipo de
guión Punto cuadrado.
Aplica estos cambios para cada conector. Opcionalmente remueve las líneas de división del
gráfico y tendrás el siguiente resultado.
Solamente resta quitar el color de relleno de los valores base, para ello haz clic derecho en la
serie de datos correspondiente (en este ejemplo las columnas azules) y seleccionar la opción
de menú Dar formato a serie de datos y en la sección Relleno seleccionar la opción Sin
relleno. Al cerrar el cuadro de diálogo obtendrás el siguiente resultado.
SAINT PAUL INSTITUTE – SEDE SAN FERNANDO
CONTROL DE CALIDAD – MODULO COMPUTACIÓN
Solamente deberás remover la leyenda para tener un gráfico de cascada como el mostrado
el inicio del artículo
SAINT PAUL INSTITUTE – SEDE SAN FERNANDO
Anda mungkin juga menyukai
- Creacion de Una PresentacionDokumen20 halamanCreacion de Una PresentacionAle Que AdasmeBelum ada peringkat
- Estudios de PaltaDokumen103 halamanEstudios de PaltarayBelum ada peringkat
- Ejercicio N°2Dokumen2 halamanEjercicio N°2Ale Que AdasmeBelum ada peringkat
- Creación de Una Planilla-C2Dokumen1 halamanCreación de Una Planilla-C2Ale Que AdasmeBelum ada peringkat
- ProtocoloPoscosecha AguacateDokumen12 halamanProtocoloPoscosecha Aguacatekmilo2004Belum ada peringkat
- Clasificacion y LavadoDokumen24 halamanClasificacion y LavadoAle Que AdasmeBelum ada peringkat
- Manual Uva de MesaDokumen152 halamanManual Uva de MesaJorge DiazBelum ada peringkat
- 09 Manual LechugaDokumen150 halaman09 Manual LechugalitilauBelum ada peringkat
- Creación de Un HistogramaDokumen12 halamanCreación de Un HistogramaAle Que AdasmeBelum ada peringkat
- Productos Nuevos2Dokumen2 halamanProductos Nuevos2Ale Que AdasmeBelum ada peringkat
- Estudios de PaltaDokumen103 halamanEstudios de PaltarayBelum ada peringkat
- Segundo Modulo c0 PlagasDokumen38 halamanSegundo Modulo c0 PlagasAle Que AdasmeBelum ada peringkat
- Tarea Semana5 R ODokumen8 halamanTarea Semana5 R OAle Que AdasmeBelum ada peringkat
- Presentación AgricolaDokumen12 halamanPresentación AgricolaAle Que AdasmeBelum ada peringkat
- BaciforteDokumen3 halamanBaciforteAle Que AdasmeBelum ada peringkat
- Estadistica TareaSemana5Dokumen7 halamanEstadistica TareaSemana5Ale Que AdasmeBelum ada peringkat
- Segundo Modulo c0 PlagasDokumen38 halamanSegundo Modulo c0 PlagasAle Que AdasmeBelum ada peringkat
- Estd Base Tarea 6Dokumen37 halamanEstd Base Tarea 6Ale Que AdasmeBelum ada peringkat
- Kelpak PDFDokumen7 halamanKelpak PDFAle Que AdasmeBelum ada peringkat
- Estadistica TareaSemana8Dokumen4 halamanEstadistica TareaSemana8Ale Que Adasme100% (1)
- Tarea 4 Estad2018IACCDokumen18 halamanTarea 4 Estad2018IACCAle Que AdasmeBelum ada peringkat
- Regresión lineal y sueldo vs antigüedadDokumen6 halamanRegresión lineal y sueldo vs antigüedadAle Que AdasmeBelum ada peringkat
- Creación de Una Planilla-C2Dokumen1 halamanCreación de Una Planilla-C2Ale Que AdasmeBelum ada peringkat
- TRABAJO PRÁCTICO #1 MaderasDokumen3 halamanTRABAJO PRÁCTICO #1 MaderasJoelito Calamani TiconaBelum ada peringkat
- Compartir Una Impresora - Ayuda de WindowsDokumen2 halamanCompartir Una Impresora - Ayuda de WindowsAle Que AdasmeBelum ada peringkat
- Catalogo Papa Snat I VasDokumen234 halamanCatalogo Papa Snat I VasAle Que AdasmeBelum ada peringkat
- La Hormiguita CantoraDokumen45 halamanLa Hormiguita CantoraClaudio Daniel Jeldes Valenzuela59% (17)
- Ejercicio ExcelDokumen4 halamanEjercicio ExcelAle Que AdasmeBelum ada peringkat
- Cerezos SanosDokumen4 halamanCerezos SanosAle Que Adasme0% (1)
- Concepto de Grupo 30-03-2021Dokumen22 halamanConcepto de Grupo 30-03-2021Yoon Akiray Min100% (1)
- Evolución del modelo atómico desde Dalton a SchrödingerDokumen14 halamanEvolución del modelo atómico desde Dalton a Schrödingerddaniel184279Belum ada peringkat
- Conociéndonos Mejor - Michelle ReynaDokumen1 halamanConociéndonos Mejor - Michelle Reynamichelle alejandra reyna sagasteguiBelum ada peringkat
- Contaminación lumínicaDokumen2 halamanContaminación lumínicaOmar Plantillas OceguedaBelum ada peringkat
- Infografia de Guantes de LatexDokumen1 halamanInfografia de Guantes de LatexJoaquin CampuzanoBelum ada peringkat
- Bienestar Personal y Gestión Del Estrés para Directivos y LíderesDokumen12 halamanBienestar Personal y Gestión Del Estrés para Directivos y Líderesnorberto moralesBelum ada peringkat
- Proyecto Modelo para Producto de Cca IIIDokumen9 halamanProyecto Modelo para Producto de Cca IIIMilagros del RosarioBelum ada peringkat
- Retiro de Sanidad Interior y LiberaciónDokumen9 halamanRetiro de Sanidad Interior y LiberaciónJohana Jiménez100% (3)
- Cómo México Mutilado narra la pérdida de territorio de forma amenaDokumen1 halamanCómo México Mutilado narra la pérdida de territorio de forma amenaivan martinezBelum ada peringkat
- 4 La Estructura Del GrupoDokumen4 halaman4 La Estructura Del GrupoLuis DuranBelum ada peringkat
- Diferencias ADN mitocondrial y nuclearDokumen4 halamanDiferencias ADN mitocondrial y nuclearedwardBelum ada peringkat
- Organizacion CelularDokumen8 halamanOrganizacion CelularjejeBelum ada peringkat
- 6-El Teatro en La Grecia AntiguaDokumen13 halaman6-El Teatro en La Grecia AntiguaMugurasaLoghinBelum ada peringkat
- Bbltk-M.a.o. R-006 Nº095 - Mas Alla de La Ciencia - Vicufo2Dokumen49 halamanBbltk-M.a.o. R-006 Nº095 - Mas Alla de La Ciencia - Vicufo2victorBelum ada peringkat
- Caso Práctico 3Dokumen6 halamanCaso Práctico 3Ana Rocio Garcia CanteroBelum ada peringkat
- Cristianos Mas Cerca de Los Fariseos Ue de JesusDokumen7 halamanCristianos Mas Cerca de Los Fariseos Ue de JesusMario Rodolfo Alvarez SBelum ada peringkat
- La Evaluación de La Calidad Educativa en HaitíDokumen20 halamanLa Evaluación de La Calidad Educativa en HaitíHarold JeanBelum ada peringkat
- Formas anormales de la lengua y su significado clínicoDokumen56 halamanFormas anormales de la lengua y su significado clínicocarmen chavezBelum ada peringkat
- DINÁMICADokumen4 halamanDINÁMICAJULIO CESAR HERRERA ROJASBelum ada peringkat
- PeraltaDokumen135 halamanPeraltaQuanttum CorpBelum ada peringkat
- Cap II HidroestaticaDokumen49 halamanCap II HidroestaticaAleksandr Calle100% (1)
- Penicillium Sp.Dokumen17 halamanPenicillium Sp.Leon SantiagoBelum ada peringkat
- Biografías de Madero, Carranza, Villa y ZapataDokumen4 halamanBiografías de Madero, Carranza, Villa y ZapataYessica PozosBelum ada peringkat
- Instrucciones para el desarrollo de la Actividad 1: Entorno de TrabajoDokumen30 halamanInstrucciones para el desarrollo de la Actividad 1: Entorno de TrabajoMiguel AcostaBelum ada peringkat
- (Rico) Clerecia Del MesterDokumen24 halaman(Rico) Clerecia Del MesterPablo Mg100% (2)
- Codigo de Etica - NICCDokumen46 halamanCodigo de Etica - NICCJuan Sebastian Castillo OchoaBelum ada peringkat
- Infografia Unidad 3 MonitoreoDokumen4 halamanInfografia Unidad 3 MonitoreoMayra RamosBelum ada peringkat
- Tema 4.1 Correlaciones de Flujo en Tuberias Verticales - DiapositivasDokumen30 halamanTema 4.1 Correlaciones de Flujo en Tuberias Verticales - DiapositivasMaria Hernández50% (2)
- Dti TcnicaDokumen16 halamanDti TcnicaasasdBelum ada peringkat
- BastidasP - M 2019 UpcDokumen83 halamanBastidasP - M 2019 UpcMaría Luz La Torre AponteBelum ada peringkat