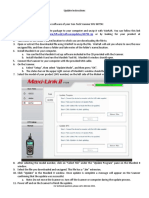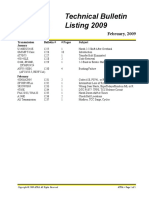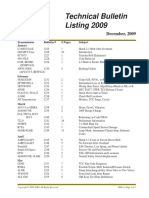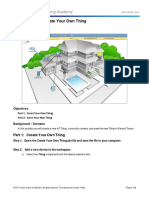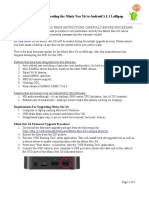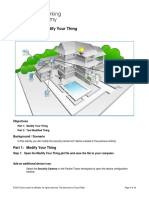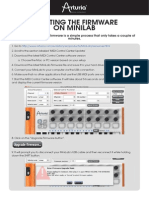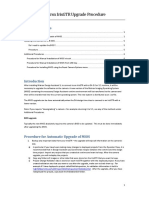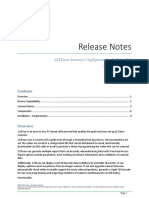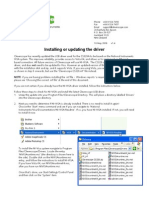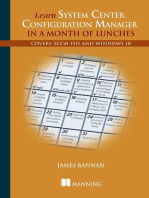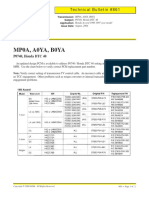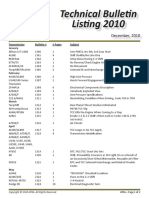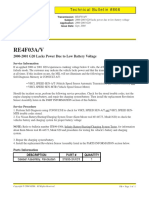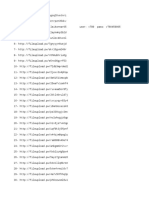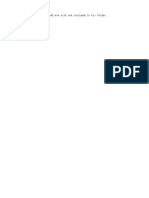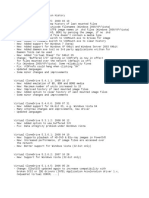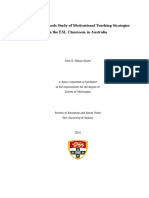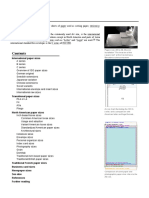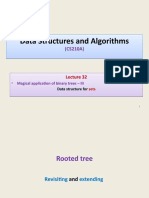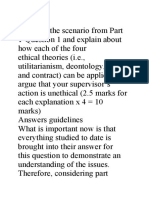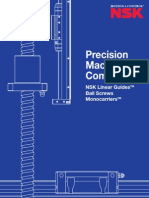Update Instructions For 60794 Centech
Diunggah oleh
AleJudul Asli
Hak Cipta
Format Tersedia
Bagikan dokumen Ini
Apakah menurut Anda dokumen ini bermanfaat?
Apakah konten ini tidak pantas?
Laporkan Dokumen IniHak Cipta:
Format Tersedia
Update Instructions For 60794 Centech
Diunggah oleh
AleHak Cipta:
Format Tersedia
Update Instructions
Dear Customer,
Please follow these steps to update the software of your Cen-Tech Scanner SKU 60794:
1. Download the software update package to your computer and unzip it with WinRAR. You can follow this link
http://images.harborfreight.com/hftweb/softwareupdates/60794.zip or by looking for your product at
www.harborfreight.com.
2. Take notes of the folder’s name/location to which you are downloading the file to.
3. Open or extract the downloaded file using WinRAR to unzip the file. WinRaR will ask you where to save the new
unzipped file, and then chose a folder and take notes of the folder’s name/location.
4. Install Maxilink II on your computer.
a. You can find the Maxilink II set up software included in the CD provided with the Scanner.
b. Install Maxilink II and run the Maxilink Tool Kit. Maxilink II window should open.
5. Connect the Scanner to your computer with the provided USB cable.
6. On the Scanner.
a. Select “Setup”, then select “Update Mode”, and then press “OK”.
b. The status bar on the upper right corner of Maxilink’s window should be green.
7. Select the model of your product (SKU number) on the left side of the Malink window (see Photo).
8. After selecting the model number, click on “Select File” under the “Update Program” pane on the Maxilink II
window.
9. Select the file you downloaded and unzipped. This file has a “.bin” extension.
10. Click “Update” in the Maxilink II window. Once update is complete a message will appear on the Scanner
confirming that the update was successful.
a. Note: Do not move the Scanner or, turn off the Scanner or computer during the update process.
11. Power off and on the Scanner to finish the update.
For technical questions, please call 1-800-444-3353.
Anda mungkin juga menyukai
- Cen-Tech (Harbor Freight) Scan Tool - 60794Dokumen84 halamanCen-Tech (Harbor Freight) Scan Tool - 60794marks007577850% (6)
- Update Instructions For 60794 Centech PDFDokumen1 halamanUpdate Instructions For 60794 Centech PDFEmillio VargasBelum ada peringkat
- Applied Statics and Strength of Materials 6th Edition Ebook PDFDokumen61 halamanApplied Statics and Strength of Materials 6th Edition Ebook PDFteri.sanborn87695% (44)
- 02-2009 4t65e, F4a23-33, A246e Check Ball, Ax4s-Ax4n-4f50n Codes DTCDokumen16 halaman02-2009 4t65e, F4a23-33, A246e Check Ball, Ax4s-Ax4n-4f50n Codes DTCAleBelum ada peringkat
- 2006-02 4R70W No ReverseDokumen13 halaman2006-02 4R70W No ReverseAleBelum ada peringkat
- 02-2009 4t65e, F4a23-33, A246e Check Ball, Ax4s-Ax4n-4f50n Codes DTCDokumen16 halaman02-2009 4t65e, F4a23-33, A246e Check Ball, Ax4s-Ax4n-4f50n Codes DTCAleBelum ada peringkat
- Atra 12-2009Dokumen19 halamanAtra 12-2009ossoskiBelum ada peringkat
- 2006-02 4R70W No ReverseDokumen13 halaman2006-02 4R70W No ReverseAleBelum ada peringkat
- Atb1571 Nissan RE4F04B PDFDokumen1 halamanAtb1571 Nissan RE4F04B PDFAle100% (1)
- Ansible Playbook for BeginnersDokumen101 halamanAnsible Playbook for BeginnersFelix Andres Baquero Cubillos100% (1)
- Update Instructions For 60693Dokumen1 halamanUpdate Instructions For 60693Anonymous AlhzFE9EVNBelum ada peringkat
- EN Manual Install NandDokumen5 halamanEN Manual Install Nanddpk.apindo.tgrBelum ada peringkat
- Upgrade A05020 Webcam Firmware for Less ClickingDokumen6 halamanUpgrade A05020 Webcam Firmware for Less ClickingvewaBelum ada peringkat
- 8.1.1.2 Packet Tracer - Create Your Own ThingDokumen5 halaman8.1.1.2 Packet Tracer - Create Your Own Thinggarfield19710% (1)
- Versalink Firmware Installation v7Dokumen5 halamanVersalink Firmware Installation v7Romario DukBelum ada peringkat
- Packet Tracer - Create Your Own ThingDokumen5 halamanPacket Tracer - Create Your Own ThingRoy Correa CorreaBelum ada peringkat
- How To Configure A Honeywell Genesis 7580g Barcode ScannerDokumen11 halamanHow To Configure A Honeywell Genesis 7580g Barcode ScannerHyuntae KimBelum ada peringkat
- Upgrade GuideDokumen3 halamanUpgrade GuideMatheus Silva SantosBelum ada peringkat
- Colortrac Cx40 Utilities Service Manual PDFDokumen21 halamanColortrac Cx40 Utilities Service Manual PDFTintila StefanBelum ada peringkat
- How To Manually Install Full Definitions For VIPREDokumen2 halamanHow To Manually Install Full Definitions For VIPRETubagus MaulanaBelum ada peringkat
- SSL USB Audio Firmware Update InstructionsDokumen5 halamanSSL USB Audio Firmware Update Instructionschrystian SZANKOWSKIBelum ada peringkat
- Q2n-4K Firmware Update GuideDokumen7 halamanQ2n-4K Firmware Update GuidePedro CarabesBelum ada peringkat
- 8.2.1.3 Packet Tracer - Modify Your ThingDokumen11 halaman8.2.1.3 Packet Tracer - Modify Your ThingOm TaBelum ada peringkat
- Packet Tracer - Modify Your Thing: The Smart Home NetworkDokumen11 halamanPacket Tracer - Modify Your Thing: The Smart Home Networkdomiza8704Belum ada peringkat
- Getting Started With WiFiMote ExamplesDokumen9 halamanGetting Started With WiFiMote ExamplesDEEPAK PRAJAPATIBelum ada peringkat
- Minilab PDFDokumen2 halamanMinilab PDFssamplingBelum ada peringkat
- NTang - Kilog Lite 2015 - 13 12 16Dokumen29 halamanNTang - Kilog Lite 2015 - 13 12 16Kazi AlimBelum ada peringkat
- Zebra Scanner Update Utility V 1-00-0010 Release NotesDokumen4 halamanZebra Scanner Update Utility V 1-00-0010 Release NotesederBelum ada peringkat
- Cubic Cyclonium HandbookDokumen9 halamanCubic Cyclonium HandbookrabitBelum ada peringkat
- Updating DSLR FirmwareDokumen0 halamanUpdating DSLR Firmwaretvera404Belum ada peringkat
- Updating Digital SLR Camera Firmware: Get ReadyDokumen6 halamanUpdating Digital SLR Camera Firmware: Get Readysteven monacoBelum ada peringkat
- Developer's Guide: 950 Boardwalk, Suite 205, San Marcos, CA 92078 - (760) 510-1200Dokumen15 halamanDeveloper's Guide: 950 Boardwalk, Suite 205, San Marcos, CA 92078 - (760) 510-1200Anonymous qBZmHMUBelum ada peringkat
- Downloading Your Pro-Link Iq Software and Updating The System BundleDokumen26 halamanDownloading Your Pro-Link Iq Software and Updating The System Bundlethanhhai31Belum ada peringkat
- MAG Explorer Instructions TM7304 - R4Dokumen39 halamanMAG Explorer Instructions TM7304 - R4Robert AguilarBelum ada peringkat
- Instrucciones Del MiC Plus para MacOSDokumen5 halamanInstrucciones Del MiC Plus para MacOSThanatos MortemBelum ada peringkat
- Canon CanoScan D660U Getting Started GuideDokumen6 halamanCanon CanoScan D660U Getting Started GuideDuplessisBelum ada peringkat
- I-On Downloader GuideDokumen36 halamanI-On Downloader GuideGeorge TheodorouBelum ada peringkat
- Upgrade MERCUSYS Range Extender FirmwareDokumen2 halamanUpgrade MERCUSYS Range Extender FirmwareOctavian TeoBelum ada peringkat
- How Can I Upgrade SonicOS FirmwareDokumen15 halamanHow Can I Upgrade SonicOS FirmwareS PathBelum ada peringkat
- How To Setup Your Smart Wifi Indoor Camera ASA: High-Quality WebcamDokumen8 halamanHow To Setup Your Smart Wifi Indoor Camera ASA: High-Quality WebcamRoberto AriasBelum ada peringkat
- IDC Update Installation Notes M2096Dokumen3 halamanIDC Update Installation Notes M2096Eduardo Vallejos AlfaroBelum ada peringkat
- Matrox IrisGTR Upgrade ProcedureDokumen7 halamanMatrox IrisGTR Upgrade Procedurei_aordazBelum ada peringkat
- Manual de Rom de TabletDokumen7 halamanManual de Rom de TabletGael RukaguaBelum ada peringkat
- Release Notes 123scanDokumen10 halamanRelease Notes 123scantsar1701Belum ada peringkat
- TB-97248 Sonar Modules Software Update - PDF - 20506Dokumen3 halamanTB-97248 Sonar Modules Software Update - PDF - 20506ORHAN GÜNEŞBelum ada peringkat
- MA Hardware RefreshV26Dokumen27 halamanMA Hardware RefreshV26scubapro22Belum ada peringkat
- Analytics Platform Installation Guide-KnimeDokumen21 halamanAnalytics Platform Installation Guide-KnimejvanilBelum ada peringkat
- 5 Hacking Mobile PlatformsDokumen21 halaman5 Hacking Mobile PlatformsGie GrajoBelum ada peringkat
- Tutorial On Navigation Software and Map Update PDFDokumen12 halamanTutorial On Navigation Software and Map Update PDFcrguntalilibBelum ada peringkat
- Tutorial On Navigation Software and Map UpdateDokumen12 halamanTutorial On Navigation Software and Map UpdateAthrun EstradaBelum ada peringkat
- Tutorial On Navigation Software and Map UpdateDokumen12 halamanTutorial On Navigation Software and Map UpdateJmor AzaresBelum ada peringkat
- DVR Firmware Upgrade v2 - 1Dokumen1 halamanDVR Firmware Upgrade v2 - 1Fdo F TorresBelum ada peringkat
- A61750 CapPro Admin Guide enDokumen224 halamanA61750 CapPro Admin Guide enmax433Belum ada peringkat
- Instrukcja wgrania Firmware'u/pakietów językowychDokumen4 halamanInstrukcja wgrania Firmware'u/pakietów językowychAlex Maceira GraterolBelum ada peringkat
- Instrukcja Wgrania Firmware'u/ Pakietów Językowych W Rejestratorach DS-7200HVI-SV M72104 M72108 M72116Dokumen4 halamanInstrukcja Wgrania Firmware'u/ Pakietów Językowych W Rejestratorach DS-7200HVI-SV M72104 M72108 M72116Alex Maceira GraterolBelum ada peringkat
- U Series Firmware Update Guide EDokumen10 halamanU Series Firmware Update Guide ESamuele DesogusBelum ada peringkat
- 8051 Design by Nitesh PDFDokumen27 halaman8051 Design by Nitesh PDFniteshg11Belum ada peringkat
- Xerox Workcentre 3655/3655I Series Software Installation InstructionsDokumen8 halamanXerox Workcentre 3655/3655I Series Software Installation InstructionsNajeeb UllahBelum ada peringkat
- Xerox AltaLink C80xx EWS SoftwareUpgrade Instructions 27400Dokumen9 halamanXerox AltaLink C80xx EWS SoftwareUpgrade Instructions 27400محمد شريفBelum ada peringkat
- Getting StartedDokumen3 halamanGetting StartedDaniel BüttnerBelum ada peringkat
- iVMS-4200 Device Online Upgrading User Instruction v1.0Dokumen6 halamaniVMS-4200 Device Online Upgrading User Instruction v1.0Ray OngBelum ada peringkat
- Firmware 7912 To CCM5Dokumen2 halamanFirmware 7912 To CCM5Christopher TargbeBelum ada peringkat
- HUAWEI MT7-L09C605B560 SD Card Software Upgrade GuidelineDokumen9 halamanHUAWEI MT7-L09C605B560 SD Card Software Upgrade GuidelineDeybi Alonso Morales CastañoBelum ada peringkat
- PIC 600 InstruccionesDokumen2 halamanPIC 600 InstruccionescuahuitlBelum ada peringkat
- Cleverscope Update USB DriverDokumen8 halamanCleverscope Update USB DriverFergus GardnerBelum ada peringkat
- Learn System Center Configuration Manager in a Month of Lunches: Covers SCCM 1511 and Windows 10Dari EverandLearn System Center Configuration Manager in a Month of Lunches: Covers SCCM 1511 and Windows 10Belum ada peringkat
- Atb1758 U341E TOYOTA NO FORWARD AFTER VALVE BODY WORKDokumen2 halamanAtb1758 U341E TOYOTA NO FORWARD AFTER VALVE BODY WORKAleBelum ada peringkat
- Technical Bulletin Listing: Transmission # # Pages SubjectDokumen17 halamanTechnical Bulletin Listing: Transmission # # Pages SubjectAleBelum ada peringkat
- Technical Bulletin Listing: Transmission # # Pages SubjectDokumen17 halamanTechnical Bulletin Listing: Transmission # # Pages SubjectAleBelum ada peringkat
- Mp0A, A0Ya, B0Ya: Technical Bulletin #861Dokumen2 halamanMp0A, A0Ya, B0Ya: Technical Bulletin #861AleBelum ada peringkat
- 12-2010 09a, Jf506eDokumen17 halaman12-2010 09a, Jf506eAleBelum ada peringkat
- Technical Bulletin Listing: Transmission # # Pages SubjectDokumen17 halamanTechnical Bulletin Listing: Transmission # # Pages SubjectAleBelum ada peringkat
- 2019 - 041 Tag InformationDokumen1 halaman2019 - 041 Tag InformationAleBelum ada peringkat
- Technical Bulletin #868: 2.4L Engine PCM Reprogramming For Harsh 3-2 DownshiftDokumen1 halamanTechnical Bulletin #868: 2.4L Engine PCM Reprogramming For Harsh 3-2 DownshiftAleBelum ada peringkat
- Technical Bulletin #867: A/T Harsh 3-2 Downshift - New TCMDokumen3 halamanTechnical Bulletin #867: A/T Harsh 3-2 Downshift - New TCMAleBelum ada peringkat
- Atb747 RL4F03A Harsh Shifts and Lack of Power PDFDokumen1 halamanAtb747 RL4F03A Harsh Shifts and Lack of Power PDFAleBelum ada peringkat
- Atb852 RE4F04B, RE4F04W CHECK BALL LOCATIONSDokumen1 halamanAtb852 RE4F04B, RE4F04W CHECK BALL LOCATIONSAle100% (3)
- Atb164 Re4r01a, R4a-El Nissan ...... Planetary FailureDokumen4 halamanAtb164 Re4r01a, R4a-El Nissan ...... Planetary FailureAleBelum ada peringkat
- Atb866 RE4F03A-V 2000-2001 G20 Lacks Power Due To Low Battery VoltageDokumen1 halamanAtb866 RE4F03A-V 2000-2001 G20 Lacks Power Due To Low Battery VoltageAleBelum ada peringkat
- Atb209 Isuzu 4l80-E ...... High or Low PressureDokumen3 halamanAtb209 Isuzu 4l80-E ...... High or Low PressureAleBelum ada peringkat
- Ucd Diskio MibDokumen2 halamanUcd Diskio MibAleBelum ada peringkat
- CopyrightDokumen1 halamanCopyrightKane RangerBelum ada peringkat
- Ucd111 SNMP Mib OldDokumen13 halamanUcd111 SNMP Mib Oldjovani88888Belum ada peringkat
- Readme SSLDokumen1 halamanReadme SSLbarsumgmailBelum ada peringkat
- Udp MibDokumen3 halamanUdp MibAleBelum ada peringkat
- Mitchell LinksDokumen2 halamanMitchell LinksAleBelum ada peringkat
- After Install Overwrite Od5.exe With One Included in Fix Folder. Then Add Data As NormalDokumen1 halamanAfter Install Overwrite Od5.exe With One Included in Fix Folder. Then Add Data As NormalAleBelum ada peringkat
- Ucd Ipfilter MibDokumen5 halamanUcd Ipfilter MibAleBelum ada peringkat
- MaxiTPMS Pad 2017-10-12Dokumen1 halamanMaxiTPMS Pad 2017-10-12AleBelum ada peringkat
- Changes VCDDokumen2 halamanChanges VCDAleBelum ada peringkat
- Paper 4 (A) (I) IGCSE Biology (Time - 30 Mins)Dokumen12 halamanPaper 4 (A) (I) IGCSE Biology (Time - 30 Mins)Hisham AlEnaiziBelum ada peringkat
- Longman ESOL Skills For Life - ShoppingDokumen4 halamanLongman ESOL Skills For Life - ShoppingAstri Natalia Permatasari83% (6)
- 3d Control Sphere Edge and Face StudyDokumen4 halaman3d Control Sphere Edge and Face Studydjbroussard100% (2)
- Ultra Slimpak G448-0002: Bridge Input Field Configurable IsolatorDokumen4 halamanUltra Slimpak G448-0002: Bridge Input Field Configurable IsolatorVladimirBelum ada peringkat
- Kate Elizabeth Bokan-Smith ThesisDokumen262 halamanKate Elizabeth Bokan-Smith ThesisOlyaGumenBelum ada peringkat
- PHY210 Mechanism Ii and Thermal Physics Lab Report: Faculty of Applied Sciences Uitm Pahang (Jengka Campus)Dokumen13 halamanPHY210 Mechanism Ii and Thermal Physics Lab Report: Faculty of Applied Sciences Uitm Pahang (Jengka Campus)Arissa SyaminaBelum ada peringkat
- Technical Manual - C&C08 Digital Switching System Chapter 2 OverviewDokumen19 halamanTechnical Manual - C&C08 Digital Switching System Chapter 2 OverviewSamuel100% (2)
- LegoDokumen30 halamanLegomzai2003Belum ada peringkat
- JM Guide To ATE Flier (c2020)Dokumen2 halamanJM Guide To ATE Flier (c2020)Maged HegabBelum ada peringkat
- Technical specifications for JR3 multi-axis force-torque sensor modelsDokumen1 halamanTechnical specifications for JR3 multi-axis force-torque sensor modelsSAN JUAN BAUTISTABelum ada peringkat
- Paper SizeDokumen22 halamanPaper SizeAlfred Jimmy UchaBelum ada peringkat
- LIST OF ENROLLED MEMBERS OF SAHIWAL CHAMBER OF COMMERCEDokumen126 halamanLIST OF ENROLLED MEMBERS OF SAHIWAL CHAMBER OF COMMERCEBASIT Ali KhanBelum ada peringkat
- CS210 Lecture 32 Magical Application Binary Tree IIIDokumen38 halamanCS210 Lecture 32 Magical Application Binary Tree IIIOshoBelum ada peringkat
- MCQ Ch16solDokumen4 halamanMCQ Ch16solandiswahlongwa870Belum ada peringkat
- CFO TagsDokumen95 halamanCFO Tagssatyagodfather0% (1)
- Stroboscopy For Benign Laryngeal Pathology in Evidence Based Health CareDokumen5 halamanStroboscopy For Benign Laryngeal Pathology in Evidence Based Health CareDoina RusuBelum ada peringkat
- Nagina Cotton Mills Annual Report 2007Dokumen44 halamanNagina Cotton Mills Annual Report 2007Sonia MukhtarBelum ada peringkat
- White Box Testing Techniques: Ratna SanyalDokumen23 halamanWhite Box Testing Techniques: Ratna SanyalYogesh MundhraBelum ada peringkat
- Individual Performance Commitment and Review Form (Ipcrf) : Mfos Kras Objectives Timeline Weight Per KRADokumen4 halamanIndividual Performance Commitment and Review Form (Ipcrf) : Mfos Kras Objectives Timeline Weight Per KRAChris21JinkyBelum ada peringkat
- Case Study IndieDokumen6 halamanCase Study IndieDaniel YohannesBelum ada peringkat
- Assembly ModelingDokumen222 halamanAssembly ModelingjdfdfererBelum ada peringkat
- Three Comparison of Homoeopathic MedicinesDokumen22 halamanThree Comparison of Homoeopathic MedicinesSayeed AhmadBelum ada peringkat
- Critical Methodology Analysis: 360' Degree Feedback: Its Role in Employee DevelopmentDokumen3 halamanCritical Methodology Analysis: 360' Degree Feedback: Its Role in Employee DevelopmentJatin KaushikBelum ada peringkat
- Precision Machine Components: NSK Linear Guides Ball Screws MonocarriersDokumen564 halamanPrecision Machine Components: NSK Linear Guides Ball Screws MonocarriersDorian Cristian VatavuBelum ada peringkat
- 2010 HD Part Cat. LBBDokumen466 halaman2010 HD Part Cat. LBBBuddy ButlerBelum ada peringkat
- 2021 JHS INSET Template For Modular/Online Learning: Curriculum MapDokumen15 halaman2021 JHS INSET Template For Modular/Online Learning: Curriculum MapDremie WorksBelum ada peringkat
- EC GATE 2017 Set I Key SolutionDokumen21 halamanEC GATE 2017 Set I Key SolutionJeevan Sai MaddiBelum ada peringkat
- 4 Factor DoeDokumen5 halaman4 Factor Doeapi-516384896Belum ada peringkat