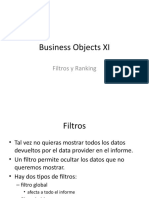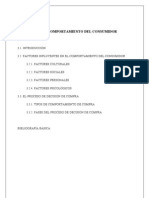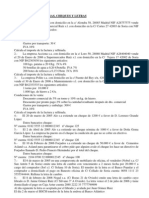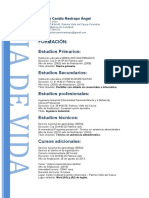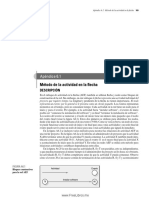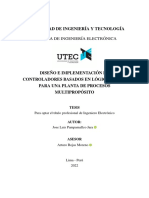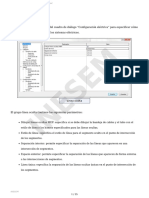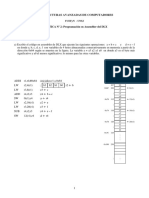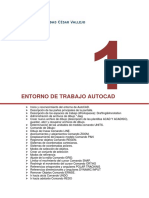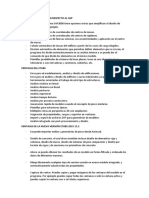Sesion 20092010
Diunggah oleh
CarmeloHak Cipta
Format Tersedia
Bagikan dokumen Ini
Apakah menurut Anda dokumen ini bermanfaat?
Apakah konten ini tidak pantas?
Laporkan Dokumen IniHak Cipta:
Format Tersedia
Sesion 20092010
Diunggah oleh
CarmeloHak Cipta:
Format Tersedia
SESION 20-09-2010 –
ADOBE INDESIGN –
El objetivo de la sesion de hoy es crear un documento, con sus objetos, maquetas,
Tablas, numeración de página, estilos, imágenes….pero que pueda ser reutilizado como
una plantilla.
Creamos un documento nuevo – ctrl. – n
Crear las páginas maestras
Trabajar con objetos.
Los marcos, tanto de texto como de gráficos, pueden editarse (flecha blanca).
Edición.
Usamos la flecha blanca.
Si quieres poner nuevos nodos, quitar, convertir en nodos curvos para usar los
tiradores…utilizamos la herramienta pluma.
Combinación
Podemos utilizar la paleta buscatrazos (menú ventana – objeto – buscatrazos)
Para combinar, recortar, perfomar, intersección un objeto con otro.
Los dos objetos deben estar superpuestos (deben tocarse)
Los seleccionamos (puedes usar shift) y clic en cada opción de la paleta buscatrazos.
Transformar
Menú ventana – objetos – transformar
Son las mismas opciones que nos aparece en la barra de opciones cuando seleccionamos
un objeto con las flecha negra
Nos permite rotar, inclinar, voltear, cambiar ancho y alto, cambiar escala…
Alinear
Menú ventana – objetos – alinear
Podemos alinear objetos respecto a paginas o pliegos.
Tb podemos seleccionar varios objetos y distribuirlos en nuestra página o pliego.
Maqueta de imágenes.
En la pagina izquierda colocas una caja de imagen rectangular con bordes redondeados
Y con un contorno y color de contorno a tu gusto
En la pagina derecha ponemos tres cajas
Dos arriba y una abajo.
Las dos de arriba tienen un ancho cada una de 70mm y están colocadas una a la
izquierda y otra a la derecha de la pagina.
La caja de abajo ocupa toda la página y tiene de color de fondo un degradado radial.
Ponemos tb fuera del margen…dos cajas.
Una arriba a la izquierda, pequeñita, y colocas una imagen a tu gusto que será el logo
De nuestra empresa.
En la derecha pones el nombre del autor, tu nombre, subrayado en cursiva.
Fin de las maquetas.
Ahora vamos a crear nuestro documento
Portada
B-A
C-B
B-C
B-B
C-C
Colocamos el contenido?
Si colocas el contenido, y esto es una plantilla, siempre aparecerá el mismo contenido.
Ahora NO pones el contenido.
Creamos los estilos de texto. (utiliza estilos de párrafo)
Titular
Courier New – rojo – Versalitas – 16pt
Alineación Centrada horizontal -
Entradilla
Alineación izquierda, verdana, cursiva negrita, 14pt, color azul oscuro
Texto
Alineación justificada, TNR 12pt, negro, espaciado anterior y posterior 6mm
nota
Garamond negrita, alineación derecha, 13pt, negrita
SIN separación de sílabas color verde
Vamos a guardar nuestro fichero como una plantilla.
Menú archivo – guardar como – plantilla de ID
Para crear un documento nuevo basado en plantilla NO pulsamos ctrl.-n
Menú archivo – nuevo – documento de plantilla
Tarda en abrir pq abre adobe bridge. El bridge es un programa de Adobe que permite
Intercambiar ficheros de nuestro equipo, como el explorador de Windows, pero con
Opciones y herramientas nuevas.
Seleccionas el fichero indt con doble clic y se vuelve a ID
Prueba a colocar texto a tu gusto…desde ficheros de Word.
Si quieres con texto desbordado o no…a tu gusto.
Lo que quiero es que apliques los estilos que has creado antes y ver si te funciona bien.
Coloca tb alguna imagen…a ver si se ajusta bien a los marcos…que hemos creado.
Se numeran las páginas bien????
ERRORES
Pones mal la numeración de paginas.
Solución. Puedes modificar en la pagina maestra una vez y ya está.
Problema. Que has arreglado el error en tu documento revista1. pero tu plantilla sigue
estando mal.
Deberias abrir el fichero indt para cambiar.
Colocas el texto fuera de una caja de texto y entonces se crea una caja automatica.
Cuando colocas texto de otro documento,…si teines enlaces, hipervínculos…
En ID los hipervínculos tienen un estilo de carácter con color azul.
Lo puedes quitar de dos maneras.
Dejando el hipervínculo, pero quitando el estilo de carácter.
Borrando tb el hipervínculo – menú ventana – interactivo – hipervínculos y ahí,
Papelera
Práctica – Numeración de páginas y secciones
Numeración de página – Secciones – Marco de texto Maestro
Vamos a crear un nuevo documento en ID. Ctrl.-n
Este documento será A4 vertical 1 páginas, con pliegos y con marco de texto maestro
(esto permite que podamos colocar texto con Mayus)
Directamente colocar un fichero de Word con varias paginas.
Pero quiero que se generan tantas páginas como sea necesario…en función del tamaño
Del documento de Word. (menú archivo – colocar – Abrir)
Antes de hacer clic, pulsa Mayus…
Se me ha olvidado poner en la pagina maestra la numeración de páginas.
Se puede poner después.
Cuidado que en la maqueta sí que se nota que tienes una caja de texto maestro
Vamos a la maqueta A y ahora haces una caja de texto, fuera del margen,
Y le pones el número de página (menú texto – insertar carácter especial –
marcadores…)
Si aparece A como número de página es normal, pq aparece el prefijo de la página
maestra….
Comprueba que en el documento la numeración está bien.
Seleccionar la página a la que aplicar la sección.
Ficha de paginas – flecha negra – opciones de numeración y seccion
Seleccionas la opción de numeración.
Cuidado cuando los pliegos son par – impar…
Práctica
Pagina 1-2-3-4-a-b-10-11
Guarda el fichero con el nombre ejemplo de secciones.indd
Práctica – Portada revista woman
Tabla
Secciones
Anda mungkin juga menyukai
- 10 Business Objects XI FiltrosDokumen30 halaman10 Business Objects XI FiltrosCarmeloBelum ada peringkat
- 2 Introduccion FlashBuilderDokumen29 halaman2 Introduccion FlashBuilderCarmeloBelum ada peringkat
- Compòrtamiento Del ConsumidorDokumen13 halamanCompòrtamiento Del ConsumidorAshley EspinozaBelum ada peringkat
- PDF CarmeloDokumen95 halamanPDF CarmeloCommunitymanager JiménezBelum ada peringkat
- PDF CarmeloDokumen95 halamanPDF CarmeloCommunitymanager JiménezBelum ada peringkat
- Práctica Mineria de DatosDokumen8 halamanPráctica Mineria de DatosCarmeloBelum ada peringkat
- Ejercicios de Facturas y Medios de PagoDokumen2 halamanEjercicios de Facturas y Medios de PagoCarmelo100% (1)
- ROBOT Arduino Bluetooth y AndroidDokumen9 halamanROBOT Arduino Bluetooth y AndroidValeria Bustos Jimenez100% (1)
- Graiman Mision VicionDokumen133 halamanGraiman Mision VicionDiego Montero100% (1)
- Practica 11Dokumen13 halamanPractica 11Fernando VenegasBelum ada peringkat
- Entendiendo SAP Transacciones y AplicacionesDokumen7 halamanEntendiendo SAP Transacciones y AplicacionesegiorganaBelum ada peringkat
- Practicas de Fundamentos de Programacion de Sistemas PDFDokumen15 halamanPracticas de Fundamentos de Programacion de Sistemas PDFJuan Vargas FerrerBelum ada peringkat
- Practicas Word Avanzado NumeradoDokumen24 halamanPracticas Word Avanzado NumeradoNestor Henry Poma ClementeBelum ada peringkat
- Electrónica para El Aficionado y El ExpertoDokumen42 halamanElectrónica para El Aficionado y El ExpertoDiego CóndoriBelum ada peringkat
- Julian Camilo Restrepo Angel - 15-07-2019 PDFDokumen4 halamanJulian Camilo Restrepo Angel - 15-07-2019 PDFjulian camilo restrepoBelum ada peringkat
- Sistemas Operativos Actividad 6Dokumen6 halamanSistemas Operativos Actividad 6Karen AguileraBelum ada peringkat
- Exposicion 06-12Dokumen20 halamanExposicion 06-12Gustavo HuertasBelum ada peringkat
- Parte Escrita Chatbot CRDokumen4 halamanParte Escrita Chatbot CRGabriel CorralesBelum ada peringkat
- Reparar GrubDokumen4 halamanReparar GrubRemexaBelum ada peringkat
- Fundamentos AefDokumen11 halamanFundamentos AefJhõršhîtö ÄÏönêBelum ada peringkat
- Universidad de Ingenier Ia Y Tecnolog Ia Carrera de Ingenier Ia Electr OnicaDokumen103 halamanUniversidad de Ingenier Ia Y Tecnolog Ia Carrera de Ingenier Ia Electr OnicaCARLOS QUINTO HUAMANBelum ada peringkat
- Laboratorio 01 Kali Linux MetasploitableDokumen42 halamanLaboratorio 01 Kali Linux MetasploitableDavid AlcadBelum ada peringkat
- Bio-Reactor Bryan CordovaDokumen6 halamanBio-Reactor Bryan CordovaAlan Rolando Cumbe RodriguezBelum ada peringkat
- 06configuración EléctricaDokumen35 halaman06configuración EléctricaMabel PalavecinoBelum ada peringkat
- Practico 2BDokumen11 halamanPractico 2BJuaneteBelum ada peringkat
- s14 - 01 - Actividad Aprendizaje DesarrolladaDokumen2 halamans14 - 01 - Actividad Aprendizaje Desarrolladamatrix1xBelum ada peringkat
- Monja Dominguez Nixon Rodolfo - Emit-423 - FormatoalumnotrabajofinalDokumen17 halamanMonja Dominguez Nixon Rodolfo - Emit-423 - FormatoalumnotrabajofinalNixon Monja DomínguezBelum ada peringkat
- Ventajas Del Etabs Con Respecto Al SapDokumen1 halamanVentajas Del Etabs Con Respecto Al SapEdin RegaladoBelum ada peringkat
- Cuestionario HardwareDokumen13 halamanCuestionario HardwareWilliam Abril AvellaBelum ada peringkat
- Micrcocontrolador - Adc BasicoDokumen8 halamanMicrcocontrolador - Adc BasicoAlexander Izcali Celaya LuisBelum ada peringkat
- Metodo SimplexDokumen26 halamanMetodo SimplexLuis BurgosBelum ada peringkat
- Trabajo Final AutomatasDokumen17 halamanTrabajo Final AutomatasCarlos ContrerasBelum ada peringkat
- Ejercicios Metodo GraficoDokumen1 halamanEjercicios Metodo GraficosoniarodasBelum ada peringkat
- Ausentismo No Programado1A31-003-005 16 - NOV - 2018Dokumen36 halamanAusentismo No Programado1A31-003-005 16 - NOV - 2018Black DementhorBelum ada peringkat
- Sesion de Aprendizaje 1 XmindDokumen3 halamanSesion de Aprendizaje 1 XmindluchibilisBelum ada peringkat
- Gestion de Proyectos Informaticos2019-II - Sem01Dokumen91 halamanGestion de Proyectos Informaticos2019-II - Sem01Anonymous 51TELNSupeBelum ada peringkat
- Limites Interdepartamentales VADokumen3 halamanLimites Interdepartamentales VAPatricia Flores VargasBelum ada peringkat