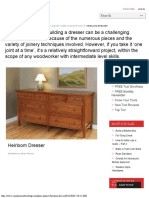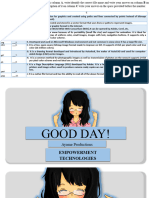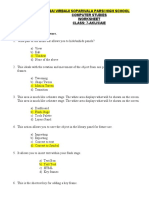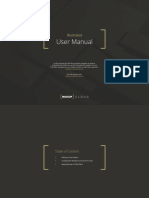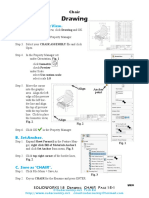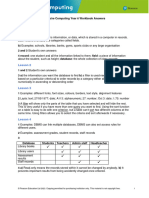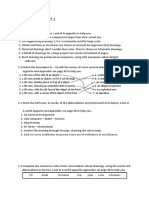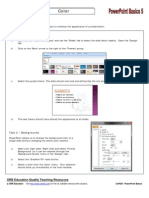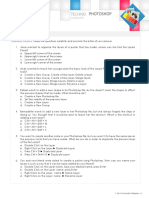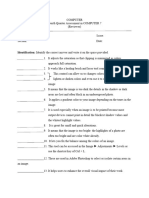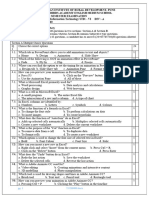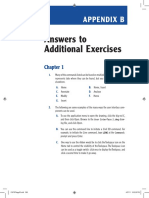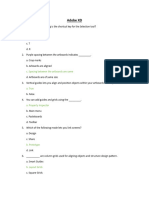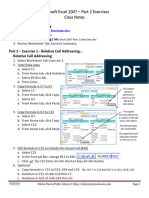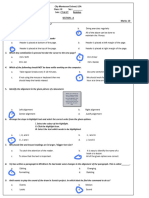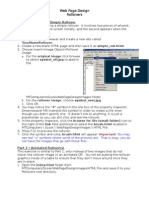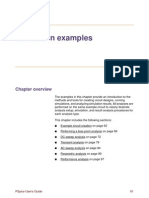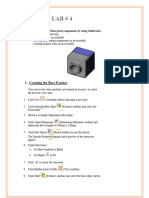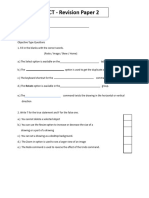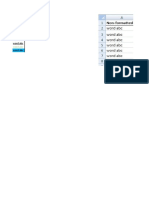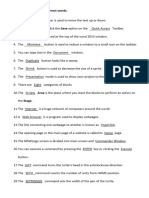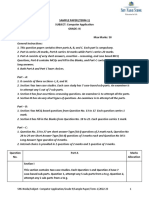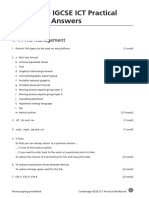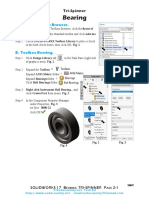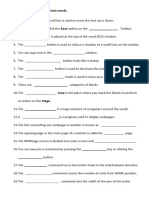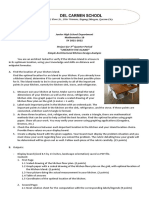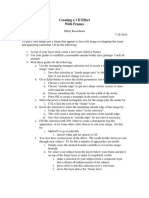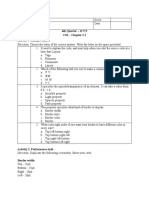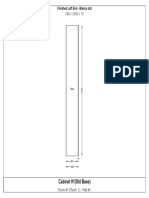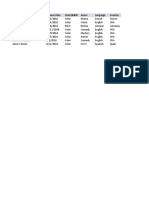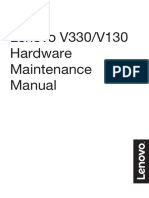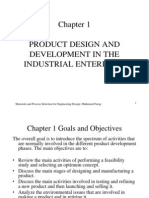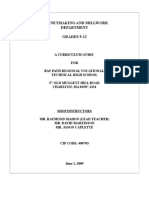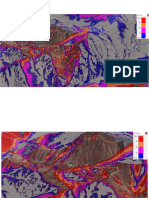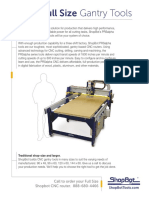700 002 DPE Glass Shelf
Diunggah oleh
Tito Bustamante0 penilaian0% menganggap dokumen ini bermanfaat (0 suara)
7 tayangan2 halaman700 002 DPE Glass Shelf
Hak Cipta
© © All Rights Reserved
Format Tersedia
PDF, TXT atau baca online dari Scribd
Bagikan dokumen Ini
Apakah menurut Anda dokumen ini bermanfaat?
Apakah konten ini tidak pantas?
Laporkan Dokumen Ini700 002 DPE Glass Shelf
Hak Cipta:
© All Rights Reserved
Format Tersedia
Unduh sebagai PDF, TXT atau baca online dari Scribd
0 penilaian0% menganggap dokumen ini bermanfaat (0 suara)
7 tayangan2 halaman700 002 DPE Glass Shelf
Diunggah oleh
Tito Bustamante700 002 DPE Glass Shelf
Hak Cipta:
© All Rights Reserved
Format Tersedia
Unduh sebagai PDF, TXT atau baca online dari Scribd
Anda di halaman 1dari 2
472 eCabinet Systems
Display Part Editor - Glass
Display Part Editor
Creating a Glass-like Shelf/Object
1. Activate the Display Part Editor
a. Left-click on the icon.
b. Left-click on the button to cancel saving the cabinet.
2. Left-click on the button.
3. Locate and open the saved file.
a. Double-click on the filename or left-click on the filename and left-click on the
button.
eCabinet Systems 473
Display Part Editor - Glass
3. Change the texture.
a. Left-click on the “No Mapping” target.
b. Change the Red, Green, and Blue (RGB) values to 255.
1. The shelf will change to a solid white.
c. Check Transmission On.
1. Light now transmits through the component and it
has disappeared from the graphic screen.
d. Adjust the Red, Green, and Blue (RGB) values.
1. Reduce the colors until the desired color is achieved.
a. If the Red and Green are reduced, then the blue
will be more prominant.
4. Save the component.
a. Left-click on the button.
b. Select a folder or type in a name to create a new folder.
c. Type in a filename.
d. Cut List Part
1. If checked, the component will be displayed on the
cutlist, though it will not show up in a nest diagram.
e. Cost
1. If the Cut List Part is checked, the component will be displayed with a cost assigned.
Anda mungkin juga menyukai
- Heirloom Dresser - Canadian Woodworking Magazine PDFDokumen20 halamanHeirloom Dresser - Canadian Woodworking Magazine PDFTito Bustamante100% (1)
- Datos Técnicos RefrigeradorDokumen25 halamanDatos Técnicos RefrigeradorMiguel Mancilla100% (2)
- Exercise 1 Managing A Desktop and WindowsDokumen5 halamanExercise 1 Managing A Desktop and Windowsgrace bulawitBelum ada peringkat
- Creating RECALIBRATE File For Touchscreen CalibrationDokumen2 halamanCreating RECALIBRATE File For Touchscreen CalibrationMaurice GasanaBelum ada peringkat
- Chapter 2Dokumen2 halamanChapter 2AnimeshBelum ada peringkat
- 14 - How To Edit in Photoshop (Part 1)Dokumen41 halaman14 - How To Edit in Photoshop (Part 1)john eric ricardeBelum ada peringkat
- Revit Family Editor TutorialDokumen48 halamanRevit Family Editor TutorialPeter Mora100% (1)
- Grade 7 Feb WorksheetDokumen6 halamanGrade 7 Feb WorksheetWahjee MohsinBelum ada peringkat
- User Manual: IllustratedDokumen5 halamanUser Manual: IllustratedAthan ColeBelum ada peringkat
- Drawing: A. Insert Isometric ViewDokumen4 halamanDrawing: A. Insert Isometric Viewanup chauhanBelum ada peringkat
- InspireComputing Y6 WB AnswersDokumen20 halamanInspireComputing Y6 WB AnswersShaneli WeligamageBelum ada peringkat
- COMPQ1W2Dokumen1 halamanCOMPQ1W2RovynBelum ada peringkat
- TLE 1st Grading ExamDokumen2 halamanTLE 1st Grading ExamKendal Lay UnajanBelum ada peringkat
- Q1 Activities in Digital MediaDokumen6 halamanQ1 Activities in Digital MediaArmylyn Garcia Almerol EsperanzaBelum ada peringkat
- Assignment 1 Part 2: 1. DrawingsDokumen4 halamanAssignment 1 Part 2: 1. DrawingsRis MaBelum ada peringkat
- CoP026 Power Point BasicsDokumen2 halamanCoP026 Power Point BasicsORBeducationBelum ada peringkat
- Objective TestDokumen4 halamanObjective TestEstie RobertoBelum ada peringkat
- Class 6 Answer KeyDokumen25 halamanClass 6 Answer KeyMuthumeenatchi UBelum ada peringkat
- Class 6 KeyDokumen8 halamanClass 6 Keyshivamsingh.fscBelum ada peringkat
- Computer NewDokumen5 halamanComputer NewPatricia Anne GregorioBelum ada peringkat
- Fbap Ii Sem It ViDokumen3 halamanFbap Ii Sem It Vikcmutha123Belum ada peringkat
- Solidworks Teacher Guide Lesson8: School'S Name Teacher'S Name DateDokumen39 halamanSolidworks Teacher Guide Lesson8: School'S Name Teacher'S Name DateRafael Diaz RomeroBelum ada peringkat
- CorelDokumen7 halamanCorelAan kurniawanBelum ada peringkat
- Word Processing: Document Formatting FeaturesDokumen4 halamanWord Processing: Document Formatting FeaturesJada CameronBelum ada peringkat
- Day2-Lab ExercisesDokumen16 halamanDay2-Lab ExercisesKanth PrasadBelum ada peringkat
- Angie Website Creative Brief v1.1Dokumen14 halamanAngie Website Creative Brief v1.1percybhai031Belum ada peringkat
- 161 PDFsam Book Adams-Tutorial-3rdEditionDokumen192 halaman161 PDFsam Book Adams-Tutorial-3rdEditionShevon FernandoBelum ada peringkat
- 1642604800ak Plus v2-1 c6Dokumen20 halaman1642604800ak Plus v2-1 c6anuj32Belum ada peringkat
- Ch21 Rev1 RemedialDokumen5 halamanCh21 Rev1 Remedialsheeess gaadaBelum ada peringkat
- Use A Template To Create New Pages: Language Club - Home PageDokumen3 halamanUse A Template To Create New Pages: Language Club - Home Pagejohn566Belum ada peringkat
- Photoshop CS3 TutorialDokumen14 halamanPhotoshop CS3 Tutorialayhel geronaBelum ada peringkat
- Answers To Additional Exercises: Appendix BDokumen8 halamanAnswers To Additional Exercises: Appendix BWachama j SwanaBelum ada peringkat
- KompoZer NotesDokumen17 halamanKompoZer NoteshaffizanBelum ada peringkat
- Adobe XDDokumen7 halamanAdobe XDrekharawat56515Belum ada peringkat
- Excel 2007 Part 2 Class NotesDokumen12 halamanExcel 2007 Part 2 Class Notestushar bodeBelum ada peringkat
- Sultions of Revision WorksheetDokumen2 halamanSultions of Revision WorksheetTmpry PremiumBelum ada peringkat
- Web Page Design Rollovers: Part 1 - Creating A Simple RolloverDokumen10 halamanWeb Page Design Rollovers: Part 1 - Creating A Simple Rolloverjohn566Belum ada peringkat
- Computer Questions Usac Specific Engineering 2019Dokumen58 halamanComputer Questions Usac Specific Engineering 2019ScribdTranslationsBelum ada peringkat
- Cad Cam Practical Record BookDokumen125 halamanCad Cam Practical Record BookAKASHBelum ada peringkat
- Simulation Examples: Chapter OverviewDokumen39 halamanSimulation Examples: Chapter OverviewUsman RazaBelum ada peringkat
- IT 10 AnswerDokumen47 halamanIT 10 AnswerShivam RajBelum ada peringkat
- Map Building Footprints With Deep LearningDokumen14 halamanMap Building Footprints With Deep LearningAlexandra RizacBelum ada peringkat
- Lab 5Dokumen12 halamanLab 5Musa aliBelum ada peringkat
- Found 2ef55e3000-193c25Dokumen7 halamanFound 2ef55e3000-193c25Nadeen YousefBelum ada peringkat
- Dream Weaver Manual Ver1 - 5Dokumen15 halamanDream Weaver Manual Ver1 - 5drshamenBelum ada peringkat
- Laboratory 8 - BAsic QGISDokumen12 halamanLaboratory 8 - BAsic QGISCHEENIE MAE SAGUNBelum ada peringkat
- ICT Rivition Paper 2Dokumen3 halamanICT Rivition Paper 2chathukahathuduwa98Belum ada peringkat
- Worksheet 1Dokumen15 halamanWorksheet 1Rahul ManglaBelum ada peringkat
- Computer ScienceDokumen6 halamanComputer Sciencenaveen.vr26Belum ada peringkat
- User Guide For IRFANVIEWDokumen4 halamanUser Guide For IRFANVIEWTarun GujjarBelum ada peringkat
- Exercise 1: Weld Table Cut ListDokumen13 halamanExercise 1: Weld Table Cut ListEYTNARBelum ada peringkat
- Final Grade 9 CA Sample Term1 SepDokumen9 halamanFinal Grade 9 CA Sample Term1 SepKomal Dhawan KharbandaBelum ada peringkat
- Alibre Atom3D Exercise ManualDokumen203 halamanAlibre Atom3D Exercise Manualivancov catalinBelum ada peringkat
- By Rayyan Rmis Icct Igcse Workbook Practical AnswerDokumen32 halamanBy Rayyan Rmis Icct Igcse Workbook Practical AnswerRayyan killer0357Belum ada peringkat
- Cambridge IGCSE ICT Practical Workbook Answers: 11 File ManagementDokumen32 halamanCambridge IGCSE ICT Practical Workbook Answers: 11 File ManagementRayyan killer0357100% (1)
- Use ArcGIS Dashboards To Share Imagery ResultsDokumen12 halamanUse ArcGIS Dashboards To Share Imagery ResultsAlexandra RizacBelum ada peringkat
- Bearing: A. Enable Toolbox BrowserDokumen2 halamanBearing: A. Enable Toolbox BrowserBen GuhmanBelum ada peringkat
- Computer Science - Without AnswerDokumen7 halamanComputer Science - Without Answernaveen.vr26Belum ada peringkat
- Junior High School Department: Mathematics 10 SY 2021-2022Dokumen2 halamanJunior High School Department: Mathematics 10 SY 2021-2022vvrn cnBelum ada peringkat
- The Street Photography GuideDokumen2 halamanThe Street Photography Guide65paulosalesBelum ada peringkat
- 4th Quarter - ICT 9 CSS - Chapter 2.1Dokumen2 halaman4th Quarter - ICT 9 CSS - Chapter 2.1Raymond PunoBelum ada peringkat
- Architectural Design with SketchUp: 3D Modeling, Extensions, BIM, Rendering, Making, and ScriptingDari EverandArchitectural Design with SketchUp: 3D Modeling, Extensions, BIM, Rendering, Making, and ScriptingBelum ada peringkat
- Parts Test - 5 PDFDokumen7 halamanParts Test - 5 PDFTito BustamanteBelum ada peringkat
- Mike Holt's Illustrated Guide Onal Electrical Code, 2020 NEC 355Dokumen1 halamanMike Holt's Illustrated Guide Onal Electrical Code, 2020 NEC 355Tito BustamanteBelum ada peringkat
- Parts Test - 5 PDFDokumen7 halamanParts Test - 5 PDFTito BustamanteBelum ada peringkat
- 2016 MoviesDokumen3 halaman2016 MoviesAnmol BhatBelum ada peringkat
- V330-15ikb V330-15isk V130-15igm V130-15ikb HMM 201804Dokumen95 halamanV330-15ikb V330-15isk V130-15igm V130-15ikb HMM 201804correo016 md0% (1)
- DOOR SUB FRAME Proposed Placement SteelDokumen2 halamanDOOR SUB FRAME Proposed Placement SteelTito BustamanteBelum ada peringkat
- Difuzor Za Zalivanje PDFDokumen6 halamanDifuzor Za Zalivanje PDFVlastimir PejićBelum ada peringkat
- Simplify and Optimize Transportation ManagementDokumen28 halamanSimplify and Optimize Transportation ManagementTito BustamanteBelum ada peringkat
- Algebra I Summer AssignmentDokumen19 halamanAlgebra I Summer AssignmentTito BustamanteBelum ada peringkat
- Difuzor Za Zalivanje PDFDokumen6 halamanDifuzor Za Zalivanje PDFVlastimir PejićBelum ada peringkat
- Simplify and Optimize Transportation ManagementDokumen28 halamanSimplify and Optimize Transportation ManagementTito BustamanteBelum ada peringkat
- Closets Magazine - March 2016Dokumen52 halamanClosets Magazine - March 2016Tito BustamanteBelum ada peringkat
- Closets Magazine - March 2016Dokumen52 halamanClosets Magazine - March 2016Tito BustamanteBelum ada peringkat
- The New Digital Canvas: Ultimate Guide To Planning and Deploying LED Digital SignageDokumen16 halamanThe New Digital Canvas: Ultimate Guide To Planning and Deploying LED Digital SignageTito BustamanteBelum ada peringkat
- Algebra I Summer AssignmentDokumen19 halamanAlgebra I Summer AssignmentTito BustamanteBelum ada peringkat
- Copper Canyon MillworksDokumen4 halamanCopper Canyon MillworksTito BustamanteBelum ada peringkat
- Identifying Customer Needs SweetwaterDokumen26 halamanIdentifying Customer Needs SweetwaterKenneth ChawBelum ada peringkat
- Doors Drawer Fronts Panel StockDokumen1 halamanDoors Drawer Fronts Panel StockTito BustamanteBelum ada peringkat
- Design TipsDokumen30 halamanDesign Tipsrvejner5253Belum ada peringkat
- Design TipsDokumen30 halamanDesign Tipsrvejner5253Belum ada peringkat
- Mastering DT Brochure 20 July 18 V38 FinalDokumen20 halamanMastering DT Brochure 20 July 18 V38 FinalmysaenzvBelum ada peringkat
- Rafix SeDokumen1 halamanRafix SeTito BustamanteBelum ada peringkat
- Cabinetmaking and Millwork Department GRADES 9-12Dokumen21 halamanCabinetmaking and Millwork Department GRADES 9-12Tito Bustamante100% (1)
- Huamboy - 98dbm 30 KM Radio As Base RPT 24 M - ResDokumen4 halamanHuamboy - 98dbm 30 KM Radio As Base RPT 24 M - ResTito BustamanteBelum ada peringkat
- Cabinet #1 (STD Base)Dokumen10 halamanCabinet #1 (STD Base)Tito BustamanteBelum ada peringkat
- HT - Sika ThaneDokumen3 halamanHT - Sika ThaneTito BustamanteBelum ada peringkat
- Understanding ArgumentsDokumen8 halamanUnderstanding ArgumentsTito Bustamante0% (1)
- Sell Sheet Full - Size-FinalDokumen2 halamanSell Sheet Full - Size-FinalTito BustamanteBelum ada peringkat