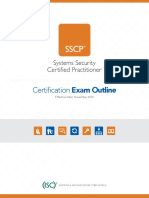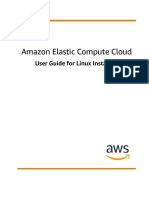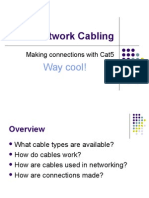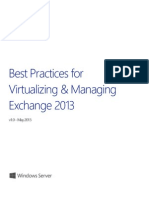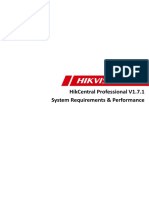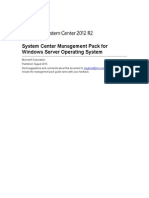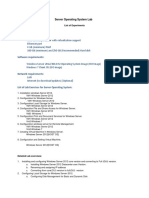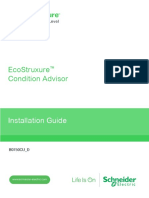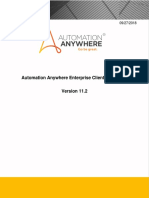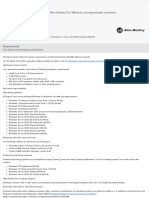Hand6a PDF
Diunggah oleh
tanzimshamsuddinJudul Asli
Hak Cipta
Format Tersedia
Bagikan dokumen Ini
Apakah menurut Anda dokumen ini bermanfaat?
Apakah konten ini tidak pantas?
Laporkan Dokumen IniHak Cipta:
Format Tersedia
Hand6a PDF
Diunggah oleh
tanzimshamsuddinHak Cipta:
Format Tersedia
ILTA 2013 - HAND 6A
Implementing and Using
Windows Server 2012
In the Legal Environment
HAND6A: Implementing and Using Windows Server 2012 in the Legal Environment ILTA 2013
Table of Contents
Purpose of This Lab .............................................................................................................................................................. 3
Lab Environment .................................................................................................................................................................. 3
Presenter .............................................................................................................................................................................. 3
Exercise 1 – Getting Familiar with Windows Server 2012 .................................................................................................... 4
Exercise 2 – Getting Familiar with Windows Server 2012 R2............................................................................................... 9
Exercise 3 – Server Manager and Systems Management .................................................................................................. 13
Exercise 4 - Common Management Tasks.......................................................................................................................... 14
Exercise 5 – Install New Server Roles ................................................................................................................................. 18
Exercise 6 – Manage Windows Roles ................................................................................................................................. 21
Exercise 7 – Server Manager Dashboard Status................................................................................................................. 22
Exercise 8 – Manage Using PowerShell .............................................................................................................................. 23
Sklodowski Consulting LLC Page 2 of 27
HAND6A: Implementing and Using Windows Server 2012 in the Legal Environment ILTA 2013
Purpose of This Lab
This lab is designed to provide a hands-on overview of Windows Server 2012 for IT staff and management and to
familiarize you with the Windows Server 2012 interface and management changes. The exercises will walk you through
navigating the Metro interface, managing Server 2012 with Server Manager, locating new and familiar tools, and
demonstrating how to use PowerShell. Differences between Windows Server 2012 and Windows Server 2012 R2 will
also be covered. A general familiarity with Windows Server is assumed but not required to complete this lab.
Lab Environment
This lab consists of two Windows Server 2012 virtual machines installed on a Windows 2008 R2 Hyper-V environment.
IMPORTANT
DO NOT USE THE CTRL-ALT-DEL KEY SEQUENCE, AS IT WILL DISRUPT YOUR VIRTUAL SERVER SESSION. You should
use the CTRL-ALT-END key sequence instead.
You may use the CTRL – ALT – DEL button in the Hyper-V session console as well.
Server Information
The virtual machines for this lab all begin with HAND6, not all HAND6 virtual machines will be used for this lab.
Virtual Machine Function
hand6awin2012test Windows Server 2012 Member Server
hand6awin2012R2 Windows Server 2012 R2 Member Server
hand6awin2012dc Windows Server 2008 R2 Domain Controller
User Accounts
The following user accounts will be needed for this lab:
User Domain Password Purpose
ILTAadmin ILTA2013.local P@SSw0rd (0 = zero) Primary Test Account
Administrator N/A P@SSw0rd (0 = zero) Local Test Account
Presenter
Patrick Sklodowski
Sklodowski Consulting LLC
Independent Consultant
Pat@Sklodowski.com
856-425-0029
Sklodowski Consulting LLC Page 3 of 27
HAND6A: Implementing and Using Windows Server 2012 in the Legal Environment ILTA 2013
Exercise 1 – Getting Familiar with Windows Server 2012
Logon to Windows Server 2012 and explore the interface and management tools.
1. Logon to hand6awin2012test
2. Wait for Server Manager to open and minimize it
Server Manager
3. Explore Windows Server 2012 Metro Interface
View Default Pinned Icons (Left hand side of Task Bar)
Server PowerShell Explorer
Manager
Charms - Search, Start, and Settings – are accessed several ways
Charms
Area
Sklodowski Consulting LLC Page 4 of 27
HAND6A: Implementing and Using Windows Server 2012 in the Legal Environment ILTA 2013
To access Charms, hover your mouse in one of the following areas or use <Windows Key + C>
Note: Windows Key may not function properly in lab environment.
4. Explore the Start Page
Use Charms to open Start Page. Show Charm area and select Start
Explore the Applications pinned to the start page
Explore the User Account button
User Account
Icon:
Sign Off / Lock
Screen
View Additional Applications using the Minus button in the lower right corner
In Windows Server 2012, this button makes the Start Tile
icons smaller to fit additional icons on the screen
Click the Minus button
Click a free area of the screen to return to the normal display
Sklodowski Consulting LLC Page 5 of 27
HAND6A: Implementing and Using Windows Server 2012 in the Legal Environment ILTA 2013
Right click a free area of Start to bring up the menu to view all applications
Select All Apps
Explore All Applications
Right click an application to view options for pinning and starting the application
Use the Charm to return to Start
Select the Minus button in the bottom right hand corner to view program groups
Explore each program group
Use the Minus button to go back to the list of program groups
The D and I program groups are “Desktop” and “Internet Explorer”,
selecting these return to the main All Applications area because they are
Pinned Icons and not program groups
Return to the main Start area using the Charm
Click the User Account Icon to view Sign Off and Lock Screen options. Use the Escape key twice to
return to the desktop
Customize Start by dragging tiles
Return to Start
Drag a tile to another location
Sklodowski Consulting LLC Page 6 of 27
HAND6A: Implementing and Using Windows Server 2012 in the Legal Environment ILTA 2013
Moved Tile
Right click a Tile to view options for pinning and starting the application
Open start from the task bar
Hover the mouse in the bottom right corner
When Start opens, click on the tile
Return to the Desktop
Hover the mouse over the bottom right corner
When Start tile appears, right click on it to open a context menu with common applications
and tools
Sklodowski Consulting LLC Page 7 of 27
HAND6A: Implementing and Using Windows Server 2012 in the Legal Environment ILTA 2013
5. Explore Search
Use the Charm to open Search
The search pane is in the top right hand window
When searching, results can be limited to applications, settings or files by selecting the category
Type “u” (without quotes) into the search box
Select Applications to view applications that contain the letter
Select Settings to view settings that contain the letter
Delete “u”
Type calc
Click the icon to open, close Calculator after it opens
Search for calc
Right click the icon to view options to pin or launch the application
Note the All Apps icon. Selecting this will take you to Start and not to all applications
Select Pin to Start and then hit the escape key to return to the desktop
Open Start to see Calculator has been Pinned
Sklodowski Consulting LLC Page 8 of 27
HAND6A: Implementing and Using Windows Server 2012 in the Legal Environment ILTA 2013
6. Explorer Settings
Use Charms to open Settings
Explore Control Panel, Personalization, Server Info and Help
Explore Functions at the bottom of the Settings charm.
The Power Button is where to Shut down or Restart the server
Exercise 2 – Getting Familiar with Windows Server 2012 R2
Logon to Windows Server 2012 R2 and explore the interface and management tools. Focus on the differences between
Windows Server 2012 and Windows Server 2012 R2.
1. Logon to hand6awin2012R2
2. Wait for Server Manager to open and minimize it
3. Explore Windows Server 2012 Metro Interface
View Default Pinned Icons
Start Server PowerShell Explorer
Manager
Sklodowski Consulting LLC Page 9 of 27
HAND6A: Implementing and Using Windows Server 2012 in the Legal Environment ILTA 2013
Explore Charms – Search, Start, and Settings are accessed the same as Windows Server 2012
4. Explore the Start Page
Select the Start button from the Task Bar
All Applications
Use the down arrow to show all applications
Search
Return to Start
Sklodowski Consulting LLC Page 10 of 27
HAND6A: Implementing and Using Windows Server 2012 in the Legal Environment ILTA 2013
Sort Applications using the drop down
Use the Search box to search for an application
Type calc to find Calculator
Right Click on Calculator to view options to Pin and Launch the application
Use the Minus button in the lower right corner to display program groups
Explore each program group
Use the Minus button to go back to the list of program groups
The D and I program groups are “Desktop” and “Internet
Explorer”, selecting these return to the main All Applications area
because they are Pinned Icons and not program groups
Note: When using a large display or when there are a small
number of icons, this function may display the entire list of
applications with no change
Sklodowski Consulting LLC Page 11 of 27
HAND6A: Implementing and Using Windows Server 2012 in the Legal Environment ILTA 2013
Right click on the Start button to open a context menu with common applications and tools
5. Explore Search
Return to the Desktop
Use the Charm to open Search
Notice Search does not match Windows Server 2012
Use the drop down to filter how results will be limited
Type “e” (without quotes) into the search box.
Select Applications to view applications that contain
the letter
Select Settings to view settings that contain the letter
Delete “e”
Type calc
Click the icon to open, close Calculator after it opens
Search for calc
Sklodowski Consulting LLC Page 12 of 27
HAND6A: Implementing and Using Windows Server 2012 in the Legal Environment ILTA 2013
Right click the icon to view options to pin or launch the application
Exercise 3 – Server Manager and Systems Management
Explore Server Manager and other management tools.
1. Logon to hand6awin2012test
2. Launch Server Manager
3. Explore Server Manager
2 - Refresh 3 -Notifications 4 - Manage Menu 5 -Tools Menu
1. Select Focus
6 - Quick Start
7 - Dashboard
Sklodowski Consulting LLC Page 13 of 27
HAND6A: Implementing and Using Windows Server 2012 in the Legal Environment ILTA 2013
Server Manager Layout
1. Select Focus
Select the server, server group or server role to manage
2. Refresh
Refresh Server Manager display
3. Notifications
View notifications
4. Manage Menu
Access to server management functions
Add / Remove roles and feature
Manage Server Groups
5. Tools Menu
Access to server and role management tools
6. Quick Start
Access to common functions when setting up a new server
7. Dashboard
View status of server, server roles and server groups
Take a few minutes to explore Server Manager
Exercise 4 - Common Management Tasks
Perform common Windows Server administrative tasks.
1. Validate hand6awin2012test is a member of the domain
Open Server Manager
Select Local Server
Verify Domain says ILTA2013.local
To Change Domain membership, click on the blue text in the Domain field. This will open the familiar
System Properties window. If necessary, add the server to the domain and reboot.
Sklodowski Consulting LLC Page 14 of 27
HAND6A: Implementing and Using Windows Server 2012 in the Legal Environment ILTA 2013
2. Verify Windows Firewall is enabled on hand6awin2012test and hand6awin2012R2. Turn on if needed.
If the Firewall is disabled, click the blue text next to Windows Firewall
Select Turn Windows Firewall on or off
Sklodowski Consulting LLC Page 15 of 27
HAND6A: Implementing and Using Windows Server 2012 in the Legal Environment ILTA 2013
Select Turn on Windows Firewall for each location, and select OK
3. Enable remote management on hand6awin2012test and hand6awin2012R2
Click on the blue text next to Remote Management
Check the box Enable remote management of this server from other computers.
Click OK
4. Manage additional servers from Server Manager
Right click on All servers and select Add Servers
Click Find Now
Highlight HAND6AWIN2012R2 and click the arrow in the center of the screen to add the machine
Click OK
Sklodowski Consulting LLC Page 16 of 27
HAND6A: Implementing and Using Windows Server 2012 in the Legal Environment ILTA 2013
Select All Servers in Server Manager and wait for second server to display
In the center pane, select HAND6AWIN2012R2
See how each of the sections below changes
Highlight HAND6AWIN2012TEST
See how each of the sections below changes
Highlight both servers
See how each of the sections below changes
Explore the All Servers node
Select the TASKS drop down next to each node to see what options are available
Right click in each window
Logon to HAND6AWIN2012R2, add HAND6AWIN2012TEST to Server Manager
Explore All Servers in Windows Server 2012 R2
5. Create a Server Group
Logon to hand6awin2012test
Launch Server Manager
Creating a Server Group can be launched in two locations
Quick Start Area
Sklodowski Consulting LLC Page 17 of 27
HAND6A: Implementing and Using Windows Server 2012 in the Legal Environment ILTA 2013
Manage menu
When the dialog box opens
Give group the name Test Server Group
Select or find HAND6AWIN2012R2 using the tabs
Validate the new server group has been added
Explore the server group
Tip: Server manager configurations can be exported to other computers
Exercise 5 – Install New Server Roles
Install additional server roles on Windows Server 2012 and Windows Server 2012 R2.
1. Logon to hand6awin2012test
2. Add a new role using one of the following methods
Sklodowski Consulting LLC Page 18 of 27
HAND6A: Implementing and Using Windows Server 2012 in the Legal Environment ILTA 2013
In Server Manager, use the Manage Drop Down and select Add Roles and Features
Or in Server Manager, All Servers, use the Tasks drop down in the Roles and Features section
Follow the Add Roles and Features Wizard as follows:
Next on the Before You Begin screen
Next on the Installation Type screen
Verify Hand6awin2012test is selected on the Server Selection Screen and click Next
On the Select Server Roles screen, select the following roles. If a dialog opens to add related
features, select Add Features
DHCP Server
DNS Server
Print and Documentation Services
Click Next
On the Features screen, select Group Policy Management
Next on the DCHP Server screen
Next on the Print and Documentation Services screen and the Role Services screen
Next on the DNS Server screen
On the Confirmation screen, check the box to Restart if required
Sklodowski Consulting LLC Page 19 of 27
HAND6A: Implementing and Using Windows Server 2012 in the Legal Environment ILTA 2013
Confirm the restart
Click Install
Close the installation window
Status may be viewed by selecting the Notification Area
Click the Notification icon to see the status
Select Task Detail to see additional information
Wait for installation to complete
Server should not reboot, check Notification area to determine when the installation completes. The
notification will state configuration is required. Ignore this for now.
Sklodowski Consulting LLC Page 20 of 27
HAND6A: Implementing and Using Windows Server 2012 in the Legal Environment ILTA 2013
3. Logon to hand6awin2012R2 and open Server Manager
4. Add hand6awin2012test under all servers
5. Notice how display changed
Notification area shows yellow exclamation
Check the notification
DHCP, DNS and Print services features were added to Server Manager
Select DHCP
Only hand6awin2012test server is available for management
Check DNS and Print Services features
6. Use Server Manager to install the same roles and features on hand6awin2012R2
Exercise 6 – Manage Windows Roles
Explore the management tools for the newly installed roles.
1. Open and explore the management tools for DHCP, DNS, and Print and Document Services
Management tools can be opened in the following locations
From the Tools menu is Server Manager
Select the Role, right click on the server and select the management console
From Start
Sklodowski Consulting LLC Page 21 of 27
HAND6A: Implementing and Using Windows Server 2012 in the Legal Environment ILTA 2013
Exercise 7 – Server Manager Dashboard Status
Use the Dashboard to monitor server health.
1. Logon to hand6awin2012test and open Server Manager
2. Disable the DHCP Server Service
Open Service console from the Tools menu
Find the DHCP Server Service, right click on it, and select Stop
3. Go back to Server Manager and select the Dashboard
4. Refresh the display
5. The server status under Roles and Server Groups should identify the “failed” service
o Open Server Manager, Dashboard view on hand6awin2012R2
o Refresh the display and validate the server shows the failed service
o On hand6awin2012test, start the DHCP Server service
o Go back to Server Manager, Dashboard and refresh the display to ensure the Dashboard is updated
Sklodowski Consulting LLC Page 22 of 27
HAND6A: Implementing and Using Windows Server 2012 in the Legal Environment ILTA 2013
Exercise 8 – Manage Using PowerShell
Windows PowerShell is an extremely functional command line environment which can be used to run ad hoc commands
or scripts. In Windows Server 2012, Microsoft added PowerShell ISE (Integrated Scripting Environment) to assist with
the use of PowerShell.
1. Logon to hand6awin2012test and open Server Manager
2. Launch PowerShell ISE from the Tools menu
3. Use the ISE to create PowerShell commands
Type “service” (without quotes) into the Name field
The ISE console will filter on the word service
Select Get-Service
Sklodowski Consulting LLC Page 23 of 27
HAND6A: Implementing and Using Windows Server 2012 in the Legal Environment ILTA 2013
Type “localhost” (without quotes) in the ComputerName field
Click Run and the Get-Service command will run against the local server
Select Insert to insert the command into PowerShell and press enter to run the command again
Go back to ISE command window type “dhcpserver” (no quotes) in Name field
Click Run and view the output
Sklodowski Consulting LLC Page 24 of 27
HAND6A: Implementing and Using Windows Server 2012 in the Legal Environment ILTA 2013
Go back to the ISE command window
Clear "service" in the Name field
Type "stop-ser" (without quotes) in Name field
Highlight stop-service
Select the Default tab and in the Name field type “dhcpserver” (without quotes)
Click insert and press enter. If no feedback is given then the command was successful
In the PowerShell window, type “get-service” (without quotes)
As you type, the ISE will display possible commands and provide instructions on its use
When get-service is highlighted, press the tab key to use autocomplete
Type <space>
Type - (dash)
The ISE will display possible arguments for the command
When -name is highlighted, press tab key to use autocomplete
Sklodowski Consulting LLC Page 25 of 27
HAND6A: Implementing and Using Windows Server 2012 in the Legal Environment ILTA 2013
Type <space>
Type “dhcpserver” (without quotes)
The ISE will start to display services that begin with the letters as you type
When dhcpserver is selected, press tab key to autocomplete
Press Enter
Verify DHCP Server Service is stopped with the
Type exit to close PowerShell ISE
4. Use PowerShell commands
Launch PowerShell from the Tools menu or by clicking on the PowerShell icon on the Taskbar
Type “get-service” (without quotes)
Note you can type a few letters and push Tab multiple times until get-service appears. Unlike
PowerShell ISE possible commands will not appear as you are typing
Type <space>
Type “-name” (without quotes)
Note you can type a few letters and push tab multiple times until -name appears
Sklodowski Consulting LLC Page 26 of 27
HAND6A: Implementing and Using Windows Server 2012 in the Legal Environment ILTA 2013
Type dhcpserver
Note you can type a few letters and push tab multiple times until get-service appears
Press Enter
Enter the following command to see all running services
Get-Service | Where-Object {$_.status -eq "running"}
Sklodowski Consulting LLC Page 27 of 27
Anda mungkin juga menyukai
- 6th Central Pay Commission Salary CalculatorDokumen15 halaman6th Central Pay Commission Salary Calculatorrakhonde100% (436)
- Aws Pricing OverviewDokumen22 halamanAws Pricing OverviewdhruvBelum ada peringkat
- SSCP Exam Outline Nov 1 2018Dokumen12 halamanSSCP Exam Outline Nov 1 2018tanzimshamsuddinBelum ada peringkat
- CMHC Canadian Wood Frame House Construction PDFDokumen335 halamanCMHC Canadian Wood Frame House Construction PDFindianteenv100% (5)
- 9 Tips-IT Security Career Ebook PDFDokumen4 halaman9 Tips-IT Security Career Ebook PDFSamBelum ada peringkat
- Ec2 UgDokumen1.076 halamanEc2 Ugfmt deep66666Belum ada peringkat
- 6th Central Pay Commission Salary CalculatorDokumen15 halaman6th Central Pay Commission Salary Calculatorrakhonde100% (436)
- Dfwcug Zerotoccna-Rev3Dokumen72 halamanDfwcug Zerotoccna-Rev3jguardapucllaBelum ada peringkat
- Manual Galaxy Note 5Dokumen209 halamanManual Galaxy Note 5Hector DiazBelum ada peringkat
- Interconnecting Cisco Networking Devices Part 1 (100-101) : Exam DescriptionDokumen5 halamanInterconnecting Cisco Networking Devices Part 1 (100-101) : Exam DescriptionRajat Seth0% (1)
- NAT and PAT PDFDokumen4 halamanNAT and PAT PDFtanzimshamsuddinBelum ada peringkat
- Ch01 BE7e Instructor PowerPointDokumen36 halamanCh01 BE7e Instructor PowerPointtanzimshamsuddinBelum ada peringkat
- Dfwcug Zerotoccna-Rev3Dokumen72 halamanDfwcug Zerotoccna-Rev3jguardapucllaBelum ada peringkat
- Lab: Basic Router Configuration: Topology DiagramDokumen8 halamanLab: Basic Router Configuration: Topology DiagramMk rayBelum ada peringkat
- Chapter 4 The Global Context of BusinessDokumen28 halamanChapter 4 The Global Context of BusinessYusuf Abdurrachman75% (4)
- In Tune SetupDokumen699 halamanIn Tune Setuptanzimshamsuddin100% (2)
- Dfwcug Zerotoccna-Rev3Dokumen72 halamanDfwcug Zerotoccna-Rev3jguardapucllaBelum ada peringkat
- Network CablesDokumen19 halamanNetwork CablesAli SiddiquiBelum ada peringkat
- Pilot Specs 2016Dokumen3 halamanPilot Specs 2016tanzimshamsuddinBelum ada peringkat
- CT-3471TW Ug en h50s41 110602Dokumen19 halamanCT-3471TW Ug en h50s41 110602tanzimshamsuddinBelum ada peringkat
- Ch03 BE7e Instructor PowerPointDokumen29 halamanCh03 BE7e Instructor PowerPointtanzimshamsuddinBelum ada peringkat
- Ch02 BE7e Instructor PowerPointDokumen25 halamanCh02 BE7e Instructor PowerPointtanzimshamsuddinBelum ada peringkat
- CISCO IOU InstallationDokumen3 halamanCISCO IOU InstallationtanzimshamsuddinBelum ada peringkat
- Removal Request FormDokumen2 halamanRemoval Request FormtanzimshamsuddinBelum ada peringkat
- Advanced Switching ConceptsDokumen41 halamanAdvanced Switching ConceptstanzimshamsuddinBelum ada peringkat
- Chapter 4 The Global Context of BusinessDokumen28 halamanChapter 4 The Global Context of BusinessYusuf Abdurrachman75% (4)
- Ch1 IntroductionDokumen35 halamanCh1 IntroductiontanzimshamsuddinBelum ada peringkat
- Digital Vs AnalogueDokumen52 halamanDigital Vs AnaloguetanzimshamsuddinBelum ada peringkat
- Spanning TreeDokumen121 halamanSpanning TreetanzimshamsuddinBelum ada peringkat
- The Subtle Art of Not Giving a F*ck: A Counterintuitive Approach to Living a Good LifeDari EverandThe Subtle Art of Not Giving a F*ck: A Counterintuitive Approach to Living a Good LifePenilaian: 4 dari 5 bintang4/5 (5794)
- Shoe Dog: A Memoir by the Creator of NikeDari EverandShoe Dog: A Memoir by the Creator of NikePenilaian: 4.5 dari 5 bintang4.5/5 (537)
- The Yellow House: A Memoir (2019 National Book Award Winner)Dari EverandThe Yellow House: A Memoir (2019 National Book Award Winner)Penilaian: 4 dari 5 bintang4/5 (98)
- Hidden Figures: The American Dream and the Untold Story of the Black Women Mathematicians Who Helped Win the Space RaceDari EverandHidden Figures: The American Dream and the Untold Story of the Black Women Mathematicians Who Helped Win the Space RacePenilaian: 4 dari 5 bintang4/5 (895)
- The Hard Thing About Hard Things: Building a Business When There Are No Easy AnswersDari EverandThe Hard Thing About Hard Things: Building a Business When There Are No Easy AnswersPenilaian: 4.5 dari 5 bintang4.5/5 (344)
- The Little Book of Hygge: Danish Secrets to Happy LivingDari EverandThe Little Book of Hygge: Danish Secrets to Happy LivingPenilaian: 3.5 dari 5 bintang3.5/5 (399)
- Grit: The Power of Passion and PerseveranceDari EverandGrit: The Power of Passion and PerseverancePenilaian: 4 dari 5 bintang4/5 (588)
- The Emperor of All Maladies: A Biography of CancerDari EverandThe Emperor of All Maladies: A Biography of CancerPenilaian: 4.5 dari 5 bintang4.5/5 (271)
- Devil in the Grove: Thurgood Marshall, the Groveland Boys, and the Dawn of a New AmericaDari EverandDevil in the Grove: Thurgood Marshall, the Groveland Boys, and the Dawn of a New AmericaPenilaian: 4.5 dari 5 bintang4.5/5 (266)
- Never Split the Difference: Negotiating As If Your Life Depended On ItDari EverandNever Split the Difference: Negotiating As If Your Life Depended On ItPenilaian: 4.5 dari 5 bintang4.5/5 (838)
- A Heartbreaking Work Of Staggering Genius: A Memoir Based on a True StoryDari EverandA Heartbreaking Work Of Staggering Genius: A Memoir Based on a True StoryPenilaian: 3.5 dari 5 bintang3.5/5 (231)
- On Fire: The (Burning) Case for a Green New DealDari EverandOn Fire: The (Burning) Case for a Green New DealPenilaian: 4 dari 5 bintang4/5 (73)
- Elon Musk: Tesla, SpaceX, and the Quest for a Fantastic FutureDari EverandElon Musk: Tesla, SpaceX, and the Quest for a Fantastic FuturePenilaian: 4.5 dari 5 bintang4.5/5 (474)
- Team of Rivals: The Political Genius of Abraham LincolnDari EverandTeam of Rivals: The Political Genius of Abraham LincolnPenilaian: 4.5 dari 5 bintang4.5/5 (234)
- The World Is Flat 3.0: A Brief History of the Twenty-first CenturyDari EverandThe World Is Flat 3.0: A Brief History of the Twenty-first CenturyPenilaian: 3.5 dari 5 bintang3.5/5 (2259)
- Rise of ISIS: A Threat We Can't IgnoreDari EverandRise of ISIS: A Threat We Can't IgnorePenilaian: 3.5 dari 5 bintang3.5/5 (137)
- The Unwinding: An Inner History of the New AmericaDari EverandThe Unwinding: An Inner History of the New AmericaPenilaian: 4 dari 5 bintang4/5 (45)
- The Gifts of Imperfection: Let Go of Who You Think You're Supposed to Be and Embrace Who You AreDari EverandThe Gifts of Imperfection: Let Go of Who You Think You're Supposed to Be and Embrace Who You ArePenilaian: 4 dari 5 bintang4/5 (1090)
- The Sympathizer: A Novel (Pulitzer Prize for Fiction)Dari EverandThe Sympathizer: A Novel (Pulitzer Prize for Fiction)Penilaian: 4.5 dari 5 bintang4.5/5 (120)
- Her Body and Other Parties: StoriesDari EverandHer Body and Other Parties: StoriesPenilaian: 4 dari 5 bintang4/5 (821)
- MCSE 2012 Course OutlineDokumen3 halamanMCSE 2012 Course OutlineNauman KhanBelum ada peringkat
- Force Point RequirementsDokumen15 halamanForce Point RequirementsCristea CalinBelum ada peringkat
- Best Practices For Virtualizing and Managing Exchange 2013Dokumen93 halamanBest Practices For Virtualizing and Managing Exchange 2013Anderson Lobo de SousaBelum ada peringkat
- HPE Version Control Repository Manager - HPE SupportDokumen2 halamanHPE Version Control Repository Manager - HPE SupportSandip AjaniBelum ada peringkat
- Avaya Contact Center Select To Avaya Ip Office - Accs To IpoDokumen308 halamanAvaya Contact Center Select To Avaya Ip Office - Accs To IpodanielBelum ada peringkat
- EMPOWER 3 Software GuideDokumen186 halamanEMPOWER 3 Software GuideAngel GarciaBelum ada peringkat
- Configuring A Failover Cluster On A Dell PowerEdge VRTXDokumen27 halamanConfiguring A Failover Cluster On A Dell PowerEdge VRTXPrincipled TechnologiesBelum ada peringkat
- Hikcentral Professional V1.7.1 System Requirements & PerformanceDokumen25 halamanHikcentral Professional V1.7.1 System Requirements & Performanceosmani moncadaBelum ada peringkat
- Microsoft Over Vmware VshepereDokumen25 halamanMicrosoft Over Vmware VshepereAndrés EspejoBelum ada peringkat
- Step-By-Step - Migrating Active Directory FSMO Roles From Windows Server 2012 R2 To 2016 - CANITPRODokumen16 halamanStep-By-Step - Migrating Active Directory FSMO Roles From Windows Server 2012 R2 To 2016 - CANITPRODani Kirky YlaganBelum ada peringkat
- Windows Server IntroductionDokumen3 halamanWindows Server Introductionnagendra pratapBelum ada peringkat
- Studio Techlog 2018 1 ReleaseNotesDokumen11 halamanStudio Techlog 2018 1 ReleaseNotesc_b_umashankarBelum ada peringkat
- PowerBi Data GatewayDokumen11 halamanPowerBi Data GatewayGandhi GoditiBelum ada peringkat
- WRM Installation & Version Update Guide 9.7.3Dokumen19 halamanWRM Installation & Version Update Guide 9.7.3Jorge Eduardo Saavedra GBelum ada peringkat
- FactoryTalk Batch View HMI Controls - 2.00.14 (Released 10 - 2020)Dokumen4 halamanFactoryTalk Batch View HMI Controls - 2.00.14 (Released 10 - 2020)MarcioWatanabeBelum ada peringkat
- How To Configure and Enable Quota On Shared Folder Using File Server Resource Manager in Windows Server 2012 R2Dokumen13 halamanHow To Configure and Enable Quota On Shared Folder Using File Server Resource Manager in Windows Server 2012 R2John SmitBelum ada peringkat
- 2023 Release Platform SpecificationsDokumen13 halaman2023 Release Platform SpecificationsgyuregabiBelum ada peringkat
- System Requirements Allplan 2017Dokumen1 halamanSystem Requirements Allplan 2017Marko PopovićBelum ada peringkat
- Creating and Configuring Virtual Networks: MOAC 70-410 - Installing and Configuring Windows Server 2012 R2 Lab ManualDokumen6 halamanCreating and Configuring Virtual Networks: MOAC 70-410 - Installing and Configuring Windows Server 2012 R2 Lab ManualMisael CuevaBelum ada peringkat
- Hyper VDokumen217 halamanHyper VCristian MurielBelum ada peringkat
- Windows Server Operating System Management Pack GuideDokumen58 halamanWindows Server Operating System Management Pack GuideHariprasath RaviBelum ada peringkat
- Cluster 2012r2Dokumen64 halamanCluster 2012r2Anonymous NeRBrZyAUbBelum ada peringkat
- Prerequisites NDD HostDokumen7 halamanPrerequisites NDD HostLeandro MegarockBelum ada peringkat
- 1 Server Operating System-LabsDokumen2 halaman1 Server Operating System-LabssaravananaecBelum ada peringkat
- EcoStruxure Condition Advisor Guide - B0750cu - DDokumen72 halamanEcoStruxure Condition Advisor Guide - B0750cu - DjeffBelum ada peringkat
- Using SQL Server in Windows 8 and Later Versions of Windows Operating SystemDokumen27 halamanUsing SQL Server in Windows 8 and Later Versions of Windows Operating SystemRoshello Gallo RelosBelum ada peringkat
- AAE 11.2 Client User Guide PDFDokumen476 halamanAAE 11.2 Client User Guide PDFVaneet Singh AroraBelum ada peringkat
- RSLogix 5 - 10.00.00 (Released 3 - 2019)Dokumen6 halamanRSLogix 5 - 10.00.00 (Released 3 - 2019)baezinoaBelum ada peringkat
- WindowsPowerShellTFM JasonHelmickDokumen991 halamanWindowsPowerShellTFM JasonHelmickMilton AlvarezBelum ada peringkat
- ALERT OMC and Windows Security Update - en - Ed02Dokumen6 halamanALERT OMC and Windows Security Update - en - Ed02Pablo MarmolBelum ada peringkat