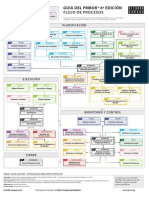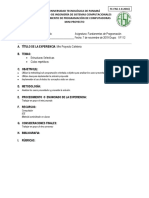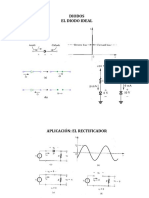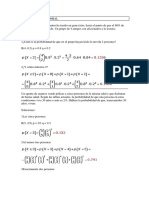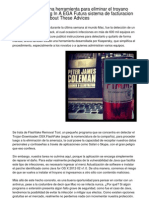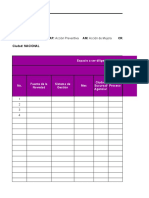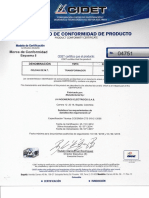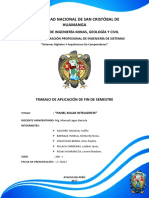Ppointnew
Diunggah oleh
Robert Comas GarciaJudul Asli
Hak Cipta
Format Tersedia
Bagikan dokumen Ini
Apakah menurut Anda dokumen ini bermanfaat?
Apakah konten ini tidak pantas?
Laporkan Dokumen IniHak Cipta:
Format Tersedia
Ppointnew
Diunggah oleh
Robert Comas GarciaHak Cipta:
Format Tersedia
POWER POINT
2000
El Power Point 2000. Página 1 de 45
El Power Point 2000. Página 2 de 45
Presentaciones por ordenador. Power Point 2000.
1. INTRODUCCIÓN Y OBJETIVOS. .......................................................................................... 5
2. LA VENTANA DEL POWER POINT. ..................................................................................... 6
A) La vista del esquema de la presentación........................................................... 8
B) La vista de la diapositiva.................................................................................. 8
C) Notas de la diapositiva. .................................................................................... 8
D) Botones de visualización. ................................................................................ 8
3. LA PRIMERA PRESENTACIÓN........................................................................................... 10
A) Escribir el título de la diapositiva................................................................... 10
B) Añadir un WordArt........................................................................................ 11
C) Añadir cuadros de texto. ................................................................................ 11
D) Guardar la presentación. ................................................................................ 12
E) Añadir una diapositiva. .................................................................................. 12
F) Añadir una imagen. ........................................................................................ 13
G) Ver la vista de esquema. ................................................................................ 14
H) Ver el clasificador de diapositivas. ................................................................ 14
I) Exponer la presentación. ................................................................................. 14
4. TRANSICIÓN DE DIAPOSITIVAS........................................................................................ 16
A) Elegir una transición...................................................................................... 16
B) Configurar la presentación. ............................................................................ 18
5. CAMBIAR EL FORMATO DE LA PRESENTACIÓN.......................................................... 20
A) Combinación de colores de la diapositiva. ..................................................... 20
B) Fondo. ........................................................................................................... 20
C) Aplicar plantilla de diseño. ............................................................................ 21
6. EFECTOS DE ANIMACIÓN. ................................................................................................. 23
A) Personalizar animación.................................................................................. 24
B) Efectos sombra y 3D...................................................................................... 28
7. CREAR PRESENTACIONES INTERACTIVAS. .................................................................. 31
A) Añadir hipervínculos. .................................................................................... 32
B) Añadir un botón de acción. ............................................................................ 33
8. PRESENTACIONES CON GRÁFICOS Y ORGANIGRAMA. ............................................. 37
A) Añadir un organigrama. ................................................................................. 37
B) Añadir un gráfico........................................................................................... 40
9. CREAR UNA PRESENTACIÓN UTILIZANDO EL ASISTENTE PARA
AUTOCONTENIDO. ........................................................................................................................ 43
10. EJERCICIOS. .......................................................................................................................... 45
El Power Point 2000. Página 3 de 45
El Power Point 2000. Página 4 de 45
1. INTRODUCCIÓN Y OBJETIVOS.
Los programas de presentaciones nos permiten presentar trabajos y proyectos y realizar
demostraciones de una manera muy visual, de forma que el expositor del trabajo utiliza
el ordenador para exponerlo gráficamente.
Una presentación está formada por una serie de diapositivas que se pueden pasar de
forma manual o automática y la diapositiva va a contener los textos, gráficos, vídeos,
sonidos e imágenes que forman la presentación.
Esta herramienta se puede utilizar en cualquier entorno de trabajo. Entre sus muchas
aplicaciones, nos podemos encontrar: una empresa que presenta un nuevo producto,
puestos de información interactivos donde el usuario elige lo que quiere ver,
publicidad, cajeros automáticos, libros y enciclopedias de consulta, cursos de
aprendizaje interactivo, programas promocionales, etc...
Aunque para realizar aplicaciones profesionales y complejas existen en el mercado
otros programas más potentes y difíciles de manejar como Director, Flash,
Authorware, Toolbook, etc. Power Point está dotado de posibilidades realmente
vistosas y es muy fácil de usar.
Finalmente, podemos grabar nuestras presentaciones en disquete para distribuirla en
cualquier ordenador sin que éste requiera el programa original para visualizarlas
Al finalizar el estudio de esta unidad serás capaz de:
• Conocer el entorno de Power Point.
• Crear y diseñar las diapositivas que formarán una presentación.
• Elegir una transición para cada diapositiva de la presentación.
• Añadir efectos de animación a los objetos que forman cada diapositiva.
• Crear y diseñar presentación interactivas.
• Diseñar diapositivas que contengan gráficos y organigramas.
El Power Point 2000. Página 5 de 45
2. LA VENTANA DEL POWER POINT.
PowerPoint 2000 es el programa de presentaciones que viene con el paquete Microsoft
Office 2000. En la figura vemos el icono representativo de la herramienta: .
Para entrar en este programa hacer clic en el botón de Inicio de la barra de tareas, elegir
Programas y a continuación Microsoft PowerPoint.
Al entrar en el programa se presenta la ventana del PowerPoint formada por la barra de
menú y las barras de herramientas típicas del Office. Aparece también un cuadro de
diálogo inicial que nos permite elegir entre utilizar un asistente automático para crear la
presentación, abrir una existente, utilizar una plantilla de diseño predefinida o bien
comenzar una presentación en blanco. Ver la figura:
Cuadro de diálogo inicial del Power Point
Para comenzar elegimos Presentación en blanco, y pulsamos Aceptar pues lo primero
que vamos a estudiar es cómo diseñar nuestra propia presentación.
La siguiente ventana nos sugiere una serie de combinaciones de diseños de diapositivas
para crear la presentación. En estos diseños podemos incluir textos, viñetas, gráficos,
imágenes, tablas, organigramas etc. Estos elementos forman los objetos de la
presentación y podremos seleccionarlos, moverlos (situando el puntero del ratón sobre
un borde y arrastrándolos), borrarlos, modificarlos, etc. Ver la figura:
El Power Point 2000. Página 6 de 45
Elección del diseño de diapositiva.
Al elegir una diapositiva vemos que en el cuadro de la derecha de la ventana aparece la
descripción de la misma. Prueba a seleccionar todas y observa la descripción.
A continuación hacer doble clic en la diapositiva En blanco para ver cómo es la ventana
de trabajo del Power Point.
Se muestra una ventana en la que aparecen las barras de herramientas típicas de office,
ya vistas en los temas anteriores: barra de menús, estándar, de formato y de dibujo. Ver
la figura:
Ventana de la aplicación power point.
El Power Point 2000. Página 7 de 45
Recuerda: si las barras de herramientas no están visibles, abrir el menú Ver / Barras de
herramientas, y seleccionar la barra.
Aparte de la ventana de la aplicación aparece la ventana de trabajo del power, está
dividida en 4 zonas (ver la figura):
Ventana de trabajo del Power.
A) La vista del esquema de la presentación.
En esta parte se presentan las diapositivas que forman la presentación en forma de
esquema, compuesto por los títulos y el texto de cada diapositiva. Aparecen
enumeradas, si escribimos un texto al lado de cada diapositiva ese texto aparece
como título de la misma. En esta vista sólo aparecen textos las imágenes y figuras no se
ven.
B) La vista de la diapositiva.
Aquí es donde se trabaja y se diseña la diapositiva. Es donde insertamos imágenes,
textos y gráficos. Aquí se ven todos los objetos que forman la diapositiva.
C) Notas de la diapositiva.
Aquí podemos escribir notas referentes a la diapositiva.
D) Botones de visualización.
Estos botones nos permitirán cambiar el modo de visualización. Son los siguientes:
Vista normal: . En este modo vemos la vista del esquema de la
presentación, la vista de la diapositiva que tengamos seleccionada en ese
El Power Point 2000. Página 8 de 45
momento y la zona para agregar notas a la diapositiva. Es el modo que
se inicia por defecto.
Vista esquema: Sólo podemos ver los títulos y textos de la
diapositiva. Utilizaremos este para la escritura del contenido de la
diapositiva en forma de esquema
Vista diapositiva. Pulsamos este botón para ver una sola diapositiva.
Utilizaremos este modo para diseñar la diapositiva.
Vista clasificador de diapositivas. Todas las diapositivas se muestran
en miniatura de forma que podamos tener una visión global del
contenido completo de la presentación
Vista presentación con diapositivas. . Al pulsar este botón
ejecutaremos la presentación y podremos observar el resultado final a
pantalla completa. Para volver al modo de edición desde esta pantalla
pulsaremos la tecla Esc.
Pulsa los distintos botones y prueba a entrar en cada una de las vistas.
El Power Point 2000. Página 9 de 45
3. LA PRIMERA PRESENTACIÓN.
Diseñar una presentación con las actividades deportivas de un club que organiza
encuentros, en un campamento juvenil, las diapositivas a diseñar son las siguientes:
Diapositivas del ejemplo aplicación.
Pasos:
A) Escribir el título de la diapositiva
Colocar el cursor en la diapositiva que aparece en la zona del esquema y escribir
ACTIVIDADES DE VACACIONES. Observar que este texto aparecerá como el título
en la diapositiva (ver figura), por defecto escribe el texto con el tipo de fuente Times
New Roman y un tamaño 44.
Escribir el título.
El Power Point 2000. Página 10 de 45
Una vez escrito, marcar el título, (para ello hacer clic sobre uno de los bordes del
cuadro de texto), ponerlo en negrita y cambiar la fuente a Comic, si no se tiene esa
fuente elegir otra. Arrastrar el texto hacia abajo.
B) Añadir un WordArt.
Añadimos un texto WordArt. Para hacerlo pulsar el botón WordArt de la barra de
dibujo , elegimos un elemento de la galería y escribimos Campamento juvenil,
elegimos fuente Tahoma ,(elegir otra si no se tiene) negrita y tamaño 44. Si no aparece
la barra de dibujo abrir el menú Ver/ Barras de herramientas / Dibujo o también
Barras de herramientas/ WordArt. Colocar este texto en la parte superior, ver la figura
que se muestra.
Añadir un WordArt a la diapositiva
C) Añadir cuadros de texto.
Para insertar los textos Verano 2000, y Fines de semana pulsamos el botón Cuadro de
texto de la barra de dibujo, hacemos clic en la diapositiva y escribimos el texto.
Otra forma de insertar un texto es desde el menú Insertar/ Cuadro de texto.
Seleccionamos el texto y cambiamos la fuente: para el primero Comic y para el
segundo dejamos Times, el tamaño a 32 y ponemos negrita. Ya estará completa la
primera diapositiva. Ver la figura
El Power Point 2000. Página 11 de 45
Primera diapositiva completa.
D) Guardar la presentación.
Pulsamos el botón guardar o menú Archivo/Guardar y guardamos la presentación
en la carpeta de trabajo. Aparece la ventana de Guardar como, que es la misma que en
el resto de las aplicaciones Office.
Las presentaciones se guardarán con la extensión PPT. Hay que tener en cuenta que, si
se guarda una presentación como una versión anterior, es posible que algunos efectos
desaparezcan al no estar disponibles en versiones antiguas.
E) Añadir una diapositiva.
Para añadir la segunda diapositiva pulsamos el botón Nueva diapositiva de la barra
de herramientas (también se puede añadir una diapositiva desde el menú Insertar/Nueva
diapositiva). Seguidamente aparece la ventana de elección de diapositiva, ver la figura
Elección del diseño de la diapositiva del apartado 2.
Para esta nueva diapositiva elegimos un diseño predefinido, ya que se ajusta a lo que
queremos diseñar, elegimos Texto e imágenes prediseñadas, el que aparece abajo a la
izquierda. Hacemos doble clic y aparece la nueva diapositiva ver la figura:
El Power Point 2000. Página 12 de 45
Nueva diapositiva con diseño predefinido.
Podemos observar que la diapositiva se divide en tres partes, la parte superior para
insertar el título de la diapositiva, lo que escribamos aquí es lo que luego aparece en la
vista de esquema. En la parte izquierda añadimos el texto en forma de viñetas, y en la
derecha añadimos el gráfico.
Seguimos con la presentación y hacemos clic en Haga clic para agregar título,
escribimos Viernes. Seleccionamos la caja de texto y ponemos negrita y mayor tamaño,
a 54.
A continuación añadimos las viñetas, haciendo clic donde pone Haga clic para agregar
texto, y escribimos: Natación. , Surf., Piragua. y Buceo. Observamos que esas viñetas
van apareciendo en la vista de esquema. Para que aparezca más grande seleccionamos
el cuadro de texto y ponemos el tamaño 48 y en negrita.
F) Añadir una imagen.
Para añadir la imagen hacemos doble clic en el cuadro indicado. Se inicia la galería de
imágenes de Microsoft, elegimos la categoría Deporte y tiempo libre, y buscamos la
imagen deseada.
A continuación agregamos la tercera diapositiva. Repetimos lo realizado en el apartado
E) y elegimos el mismo diseño predefinido. Escribimos el título correspondiente,
añadimos las viñetas y el gráfico que se indica.
Por último repetimos esto para añadir la cuarta diapositiva. En este caso el diseño
predefinido va a cambiar, pues la imagen aparece a izquierda y el texto con viñetas a la
derecha. Escribimos los textos correspondientes y elegimos la imagen indicada.
Una vez terminadas, pulsar el botón Guardar.
El Power Point 2000. Página 13 de 45
G) Ver la vista de esquema.
Al terminar la cuarta diapositiva si pulsamos el botón Vista esquema se visualizará
el esquema completo de la presentación. Ver la figura que se muestra.
Vista esquema de la presentación.
H) Ver el clasificador de diapositivas.
Para ver todas las diapositivas a la vez pulsamos el botón Vista clasificador de
diapositivas tendremos la visión global de la presentación. Ver la figura:
Clasificador de diapositivas.
I) Exponer la presentación.
Para ver el resultado de la presentación pulsar el botón Presentación con diapositivas
. Al pulsarlo empieza la presentación en la diapositiva que se tenga seleccionada.
Para pasar a la siguiente pulsamos la tecla Intro, hacemos clic con el ratón en la
pantalla o pulsamos la tecla AvPág. Para ir hacia atrás pulsaremos RePág. Para
terminar la presentación pulsamos la tecla [Esc].
El Power Point 2000. Página 14 de 45
Amplia tus conocimientos.
Cuando se está realizando la presentación de las diapositivas, se observa en la parte
inferior izquierda de la pantalla una especie de botón , es el puntero de la
diapositiva. Si hacemos clic aparece un menú contextual con varias opciones que nos
permitirán desplazarnos entre las diapositivas. En las opciones del puntero de este menú
se puede elegir en forma de pluma, en este caso se podrá escribir en la pantalla para
resaltar o realizar anotaciones de forma que durante una exposición las pueda ver todo
el público.
El Power Point 2000. Página 15 de 45
4. TRANSICIÓN DE DIAPOSITIVAS.
Desde el clasificador de diapositivas podemos cambiar la presentación de cada
diapositiva, es decir la manera como aparecen y desaparecen los objetos en la
presentación. En la parte superior del clasificador de diapositivas aparece la barra de
herramientas Clasificador de diapositivas, ver la figura que aparece (si no se visualiza
se puede abrir desde el menú Ver / Barra de herramientas). También se puede
configurar la transición de una diapositiva desde el menú Presentación opción
Transición de diapositiva.
Barra de herramientas Clasificador de diapositivas.
A) Elegir una transición.
Utilizaremos los botones de la barra Clasificador de diapositivas, está formada por los
siguientes elementos:
• Botón transición de diapositiva. Si pulsamos este botón aparece el cuadro de
diálogo de transición de diapositiva. Ver la figura:
Transición de diapositiva.
En este cuadro indicamos el efecto que se va a dar a la diapositiva, es decir cómo va
a aparecer, indicamos la velocidad Rápida, Media o Lenta. En el apartado Avanzar
El Power Point 2000. Página 16 de 45
indicamos cómo va a avanzar a la siguiente, es decir si se avanza al hacer clic con el
ratón o avanza automáticamente después de pasar un tiempo. También se puede
asociar un sonido a la diapositiva.
La transición elegida se puede aplicar a todas las diapositivas de la presentación o
sólo a la que tenemos seleccionada. Para esto utilizaremos los botones Aplicar o
Aplicar a todas.
• Lista desplegable de efectos de transición de diapositiva. Podemos asignar una
transición a la diapositiva desplegando la lista y eligiendo uno de los efectos.
• Lista desplegable preestablecer animación. Desplegando esta lista se puede elegir
una animación para los elementos que forman la diapositiva, es decir una animación
para la presentación de los gráficos y los cuadros de texto en la diapositiva.
• Pulsaremos el botón Vista previa de la animación para ver cómo aparecerán los
elementos de la diapositiva una vez elegida la animación.
• Pulsaremos el botón Ocultar diapositiva si queremos que esa diapositiva no
aparezca en la presentación.
• Con el botón Ensayar intervalos podemos probar intervalos de tiempo en la
presentación de cada diapositiva.
• Pulsando el botón Diapositiva resumen se creará una nueva diapositiva con el
título Diapositiva resumen en la que se podrá añadir un resumen de las diapositivas.
• Con el botón Notas del orador se puede añadir una serie de notas acerca de la
diapositiva en la que estamos situados.
• El botón Tareas comunes permite crear una nueva diapositiva, cambiar el diseño o
aplicar una plantilla de diseño a la presentación (esto se verá en el siguiente
apartado).
Otra forma de aplicar una animación a la diapositiva es: seleccionar la diapositiva,
pulsar al botón derecho del ratón y elegir la opción Prestablecer animación. Ver la
figura que se muestra:
Menú contextual Preestablecer animación.
El Power Point 2000. Página 17 de 45
Actividad 1.
Añadir efectos de transición a cada diapositiva y establecer animación en la segunda,
tercera y cuarta. Hacer que la transición de una a otra sea automática pasado 00.03
segundos. Añadir un sonido a cada diapositiva. Guardar la presentación como
Presentación 1.
Amplia tus conocimientos.
Se puede definir el tamaño de la diapositiva desde el menú Archivo opción Configurar
página, podemos elegir varios tamaños para las diapositivas de la presentación, por
defecto el tamaño es Presentación en pantalla.
NOTA: Recuerda que cualquier duda o aclaración te la resolverá tu tutoría, si le envías
un correo electrónico.
B) Configurar la presentación.
Una vez que se ha seleccionado una transición para cada diapositiva hay que configurar
la presentación para presentarlas de forma automática.
Desde el clasificador de diapositivas pulsamos el botón derecho del ratón y en el menú
contextual que aparece elegimos Configurar presentación, aparece el cuadro de diálogo
que se muestra en la figura. (También se puede acceder abriendo el menú Presentación
de la barra de menú y eligiendo esta opción).
Configuración de la presentación.
En esta ventana indicamos el tipo de presentación, si la realizamos en pantalla completa
o en una ventana. Dejaremos que la presentación aparezca en la pantalla completa.
En esta ventana también indicamos si se repiten las diapositivas de la presentación d
forma indefinida hasta presionar la tecla [Esc] (en este caso seleccionamos la casilla
Repetir el ciclo hasta presionar Esc).
Podemos mostrar la presentación con animación o sin animación seleccionando la
casilla correspondiente.
También se puede indicar desde qué diapositiva hasta qué diapositiva se va a mostrar.
El Power Point 2000. Página 18 de 45
En el cuadro Avance de diapositivas podremos indicar el avance de una a otra
diapositiva, si va a ser manual (es decir se van visualizando los objetos de la diapositiva
y cambiando de diapositiva al pulsar [Intro] o al hacer clic con el ratón), o utilizando
los intervalos asignados a la diapositiva.
Así pues para que la presentación se muestre de forma indefinida y automática
seleccionaremos la casilla Repetir el ciclo hasta presionar Esc, y en Avance de
diapositivas indicaremos que se usen los intervalos de cada diapositiva..
Actividad 2. Configurar la presentación para que se ejecute hasta pulsar la tecla Esc, y
el avance sea automático. Ejecutar la presentación y guardar cambios
El Power Point 2000. Página 19 de 45
5. CAMBIAR EL FORMATO DE LA PRESENTACIÓN.
El formato de una diapositiva se puede cambiar desde el clasificador de diapositivas
seleccionando la diapositiva o desde la vista de diapositiva. Para cambiarlo, abrimos el
menú Formato y podemos elegir las siguientes opciones:
A) Combinación de colores de la diapositiva.
Si elegimos esta opción aparece la ventana de la figura que se muestra, en ella podemos
elegir una de las combinaciones de colores que nos ofrece Power Point, e incluso
podemos crear nuestra propia configuración accediendo a la ficha Personalizada de
esta ventana. Tenemos la opción de aplicar el color elegido a una sola diapositiva o a
todas.
Combinaciones de colores de la diapositiva.
B) Fondo.
Si elegimos esta opción podemos seleccionar y aplicar un fondo para una diapositiva o
para todas, ver la figura. Al desplegar la lista podemos elegir todos los colores posibles
en Más colores, y además podemos añadir rellenos especiales si pulsamos Efectos de
relleno. Con estos rellenos se puede poner un color degradado, una textura, una imagen
de fondo o una trama.
El Power Point 2000. Página 20 de 45
Fondo de la diapositiva.
Actividad 3. Cambiar el fondo de cada una de las diapositivas. Utilizar tramas,
texturas y colores degradados para los fondos. Ejecutar la presentación y guardar
cambios.
C) Aplicar plantilla de diseño.
Esta opción permite aplicar a todas las diapositivas de la presentación una plantilla
existente. Estas plantillas traen predefinidos los colores de fondo, los de las viñetas, los
de los textos de los títulos, los de los textos normales, las líneas etc. Al elegir esta
opción aparece la ventana que se muestra en la figura:
Aplicar plantilla de diseño.
El Power Point 2000. Página 21 de 45
En la parte izquierda de la ventana aparecerán las plantillas disponibles, en la derecha
se ve la apariencia de esa plantilla.
Actividad 4. Aplicar varias plantillas de diseño a la presentación, ejecutar la
presentación para ver los resultados elegir la que más os guste y guardar la presentación
en la carpeta de trabajo con nombre Presentación 2, y cerrar.
El Power Point 2000. Página 22 de 45
6. EFECTOS DE ANIMACIÓN.
Los efectos de animación se van a aplicar a los objetos que forman la diapositiva, de
manera que cada uno de ellos aparecerá en la diapositiva según se le indique.
Se puede animar texto, gráficos, sonidos, películas para así centrar la atención en
puntos importantes y dar mayor interés a la presentación. Además podremos configurar
la forma en que se desea que aparezca el objeto en la diapositiva, por ejemplo, que
entre volando desde la izquierda, y en el caso del texto, si se desea que aparezca por
letras, por palabras o por párrafos.
Podemos cambiar el orden y el intervalo de las animaciones y establecerlas para que se
produzcan de forma automática sin tener que hacer clic con el ratón o pulsar Intro.
Mientras estamos configurando la animación podremos obtener una vista previa de la
animación del texto y de los objetos para ver como queda y ajustaremos las
animaciones si es necesario.
Ejemplo de aplicación.
Vamos a crear una nueva presentación, pulsar al botón Nuevo de la barra de
herramientas estándar, a continuación aparece la ventana de diseño de diapositiva, y
elegimos una diapositiva en blanco. Pulsamos al botón Vista diapositiva y vamos a
diseñar la diapositiva de la figura, formada por 4 cajas de texto y dos imágenes.
Diapositiva del ejemplo
El Power Point 2000. Página 23 de 45
Las cajas de texto contienen lo siguiente:
- Familia profesional de informática.
- Ciclos formativos de grado superior.
- Administración de sistemas informáticos.
- “Implantar, explotar y mantener en requerimientos de bajo y medio nivel los
sistemas informáticos en que se apoya la gestión y administración de la
empresa, prestando soporte directo o de primera línea a los usuarios finales y
aplicando y cumpliendo con los requisitos legales vigentes en el sector. “
- El primer gráfico se llama LogoFP y el segundo LogoInformatica, estos se
encuentran en la carpeta Curso de Office.
Pasos para su realización:
Primero, añadimos las cajas de texto pulsando Cuadro de texto de la barra de
dibujo, o desde el menú Insertar/Cuadro de texto, y a continuación añadir las imágenes,
para ello abrimos el menú Insertar de la barra de menú, elegimos Imagen/Desde
archivo. Buscamos las imágenes en la carpeta indicada.
Segundo, añadimos los efectos de animación desde el menú Presentación /
Personalizar animación . También se pueden utilizar los botones de la barra de
herramientas de Efectos de animación, para ver esta barra pulsar el botón Efectos de
animación de la barra de formato (también desde el menú Ver/Barras de
herramientas/ Efectos de animación) O desde el menú contextual.
A) Personalizar animación.
Una vez pulsado el botón Personalizar animación aparece en cuadro de diálogo
Personalizar animación. Ver Figura la figura:
Personalizar animación.
El Power Point 2000. Página 24 de 45
Esta ventana está formada por varias partes:
• En la parte superior izquierda aparece un cuadro con todos los objetos de la
diapositiva, y aparecerán marcados aquellos a los que se les va a aplicar una
animación o que ya tienen asociada una.
• En el cuadro derecho se visualizará la vista previa de la diapositiva, y aparece
marcado el objeto donde se encuentra el cursor en ese momento.
• La parte inferior está formada por cuatro fichas:
- En La primera indicamos el orden de aparición de los objetos en la diapositiva.
El orden se puede cambiar pulsando a los botones Mover que aparecen en el
centro. Además indicamos como iniciar la animación si al hacer clic con el ratón
o automáticamente. Seleccionar la opción Automáticamente. Ver la figura:
Personalizar animación. Ficha Orden e intervalos.
- En la segunda ficha indicamos los efectos de la animación. Ver la figura que se
muestra:
Personalizar animación. Ficha Efectos.
En el primer cuadro elegimos de una lista desplegable la animación. En algunos
tipos de animaciones a la derecha aparece otra lista para indicar como aparecerá
la animación. El cuadro de la derecha aparece activado para los cuadros de texto
y en él indicamos como va a aparecer el texto si palabra a palabra o letra a letra.
Si el texto va enmarcado en un cuadro porque se ha aplicado una textura o un
efecto 3D activamos la casilla Animar forma adjunta para que aparezca texto y
cuadro a la vez en la presentación. En el cuadro de abajo indicamos como queda
el objeto después de la animación, si cambia de color, si desaparece. O con no
atenuar el objeto permanece en la diapositiva.
El Power Point 2000. Página 25 de 45
- En la tercera ficha indicamos los efectos de la animación para los gráficos de la
diapositiva, gráficos añadidos con Microsoft Graph. Podemos indicar como
aparecerán los elementos del gráfico y además elegir de las listas desplegables
los efectos de la animación. Ver la figura:
Personalizar animación. Ficha Efectos de gráficos.
- En la última ficha se podrán indicar los efectos de animación para los objetos
multimedia, por ejemplo un vídeo avi.
Así pues, para personalizar la animación de cada objeto seleccionaremos cada uno de
ellos y elegiremos unos efectos distintos, pulsaremos al botón Vista previa para ver el
resultado y si estamos conformes pulsamos Aceptar.
En la Vista de diapositiva podemos ver la barra de herramientas de efectos de
animación, que dispone de una serie de botones con los que se puede animar un objeto
y asignarle otros efectos, basta con marcar el objeto o los objetos y pulsar a uno de los
botones. Ver la figura de la barra de efectos de animación:
Barra de herramientas Efectos de animación.
Por último coloreamos los textos, marcando cada uno de ellos y utilizando los botones
color de relleno , color de fuente , botones sombra y 3D de la barra de
El Power Point 2000. Página 26 de 45
dibujo para añadir más vistosidad a las cajas de texto. Y aplicamos un fondo a la
diapositiva. El resultado se muestra en la figura:
Resultado diapositiva aplicando fondo, rellenos, sombras y 3D.
Pulsar al botón guardar y llamarla Presentación 3.
Recuerda para poner colores degradados en el fondo de la diapositiva hay que
seleccionar el botón Efectos de relleno de la ventana Fondo. Para los cuadros de texto
desplegamos la lista que acompaña al botón Color de relleno y elegimos Efectos de
relleno. La ventana de efectos de relleno se muestra en la figura, en esa ventana
podremos elegir un degradado con uno o dos colores, una textura, una trama o una
imagen para el color de relleno.
El Power Point 2000. Página 27 de 45
Efectos de relleno. Colores degradados.
B) Efectos sombra y 3D.
Cuando se utilizan los efectos sombra y 3D en cuadros de texto o figuras,
podemos configurar estos efectos si elegimos la opción Configuración 3D o
Configuración de Sombra que aparece al pulsar estos botones. En siguiente figura
podemos observar los botones que forman la barra de herramientas de configurar la
sombra y los efectos 3D:
Configuración 3D y Configuración de Sombra.
Los botones Profundidad, Dirección, Superficie, Iluminación y Color ofrecen varias
posibilidades de elección para cambiar el efecto 3D. Los botones para empujar la
sombra hacen que la sombra se desplace hacia arriba, hacia abajo, hacia la izquierda o
hacia la derecha.
El Power Point 2000. Página 28 de 45
Actividad 5.
Diseño de la diapositiva de la actividad.
Añadir a la Presentación 3 la diapositiva de la figura anterior.
La diapositiva está formada por tres cajas de texto:
- Familia profesional de Mecánica.
- Ciclo formativo de grado superior Producción por Mecanizado.
- “Programar, organizar y colaborar en el proceso productivo de mecanizado
(arranque de viruta, conformado y mecanizados especiales), así como en la
producción y montaje de equipos mecánicos, asistiendo a la fabricación y
realizando la programación de sistemas automáticos, a partir de la documentación
técnica, y dando el soporte necesario a los técnicos de nivel inferior.”
- Las imágenes se llaman LogoMetal y FotoMetal y se encuentran en la carpeta
Curso de Office.
Aplicar a la diapositiva un color de fondo, a las imágenes una sombra, a los textos
efectos 3D y una textura, y a todos loa objetos una animación.
------------------------ Fin Actividad---------------------------------------------------------------
Recuerda: Si aplicamos textura, o efectos 3D a una caja de texto para que en la
visualización aparezca el texto y cuadro a la vez activar la casilla Animar forma
adjunta dentro de la Ficha Efectos de personalizar animación.
Recuerda: Para que los objetos a los que se les ha aplicado una animación aparezcan
de forma automática hay que seleccionar la opción Automáticamente en el cuadro
Iniciar animación de la Ficha Orden e intervalos de personalizar animación.
El Power Point 2000. Página 29 de 45
Actividad 6. Configurar la presentación para que se ejecute hasta pulsar la tecla Esc.
Asignar un efecto de transición a cada diapositiva y hacer que el avance de las
diapositivas sea automático después de 3 segundos. Guardar los cambios.
UNDÉCIMO envío al tutor:
Copia los archivos Presentación1, Presentación2 y Presentación3, tal como han
quedado guardados en tu carpeta, y en un archivo comprimido con WINZIP, que
llamarás letras_de_tu_loginpp1.zip (ejemplo: agarpp1), y envíaselo a tu tutor
adjunto a un mensaje. En este mensaje consúltale las dudas que te hayan podido
surgir hasta ahora.
El Power Point 2000. Página 30 de 45
7. CREAR PRESENTACIONES INTERACTIVAS.
Hasta ahora las diapositivas de las presentaciones aparecían de forma automática una a
continuación de otra cada cierto tiempo, en este apartado vamos a ver cómo acceder a
una diapositiva determinada o abrir otra presentación e incluso ejecutar un programa,
mediante la acción asociada a un hipervínculo o un botón de acción.
Se pueden agregar hipervínculos en una presentación y utilizarlos para ir a
determinadas diapositivas dentro de la presentación, a otra presentación, a un
documento de office, o a una dirección de Internet. Un hipervínculo lo creamos a partir
de cualquier objeto, como un cuadro de texto, una imagen o una palabra del texto,
seleccionando el objeto y eligiendo Hipervínculo del menú Insertar de la barra de
menú. Si hay texto dentro de una forma, se pueden establecer hipervínculos distintos
para la forma y para el texto. También podemos crear hipervínculos asociados a cajas
de texto y a palabras de ese texto
PowerPoint también cuenta con algunos botones de acción predefinidos, opción
Botones de acción, del menú Presentación (ver la figura), que se pueden insertar en una
presentación y para los que también se pueden definir hipervínculos. Los botones de
acción contienen formas, como las flechas derecha e izquierda, los utilizaremos para ir
a las diapositivas siguiente, anterior, primera, última o finalizar la presentación, y
también tiene botones de acción para reproducir películas o sonidos.
Botones de acción.
Ejemplo de Aplicación.
Antes de empezar, guardar la presentación de la actividad anterior con nombre
Presentación 4 en la carpeta de trabajo, (utilizar la opción Archivo / Guardar como de
la barra de menú).
Abrir la ventana del Clasificador de diapositivas. Pulsar el botón para añadir una
diapositiva nueva, elegir el diseño que sólo contiene el título, es decir, el penúltimo.
Colocarla en el primer lugar (basta con arrastrar la diapositiva y colocarla delante de la
primera). En la diapositiva vamos a incluir dos hipervínculos, que apuntará a las
El Power Point 2000. Página 31 de 45
diapositivas existentes, asociados a dos cajas de texto. También incluiremos un botón
para finalizar la presentación y otros dos para ir a las otras diapositivas. El diseño se
muestra en la siguiente figura:
Diapositiva con hipervínculos y botones.
Pasos:
1º) Hacer doble clic a la diapositiva nueva para pasar a la Vista Diapositiva.
2º) Agregar el título en la parte reservada para el título. Una vez escrito seleccionar la
caja del título, poner negrita, poner sombra al texto con el botón , añadir un color de
fuente azul, un color de línea azul para la caja de texto y efectos 3D .
3º) Agregar dos cajas de texto para poner: Administración de Sistemas Informáticos y
Producción por Mecanizado. Poner el texto en negrita, aumentar la fuente a 32 y poner
un color a la fuente.
A) Añadir hipervínculos.
4º) En el siguiente paso agregamos el primer Hipervínculo: seleccionamos el primer
cuadro de texto, pulsamos el botón Insertar hipervínculo de la barra de
herramientas o desde el menú Insertar / Hipervínculo. Aparece el cuadro de diálogo
Insertar hipervínculo. En el cuadro Vincular a, elegimos Lugar de este documento,
expandimos Títulos de diapositivas en el cuadro Seleccione un lugar de este
documento, elegimos Diapositiva 2 y pulsamos Aceptar. Ver la figura:
El Power Point 2000. Página 32 de 45
Insertar hipervínculo. Diapositiva 2.
Para agregar el segundo hipervínculo repetimos este proceso, pero seleccionamos el
segundo cuadro de texto y la Diapositiva 3.
Si el hipervínculo se asocia al cuadro de texto, el texto no aparece subrayado y en otro
color como ocurre con un hipervínculo normal, (para ello tendríamos que insertar el
hipervínculo cuando estamos escribiendo el texto o cuando el cursor está dentro del
texto)
B) Añadir un botón de acción.
5º) A continuación, añadimos el primer botón de acción: abrir el menú Presentación /
Botones de acción y seleccionar el primero, es decir el botón de acción Personalizar.
Utilizamos el ratón para añadirlo a la diapositiva y diseñar su tamaño. A continuación
aparece la ventana de configuración de la acción, ver la figura:
El Power Point 2000. Página 33 de 45
Configuración de la acción.
En esta ventana indicamos la acción a realizar al hacer clic en el botón o al pasar el
ratón por el botón. Está formado por dos fichas: la acción que pongamos en la ficha
Clic con el mouse, se ejecutará cuando pulsemos el botón y lo que pongamos en la ficha
Acción del mouse se ejecutará cuando pasemos por el botón con el ratón.
Podemos crear un hipervínculo a la siguiente diapositiva, a la última, a la anterior, a
una diapositiva concreta, o incluso a cualquier otro archivo, que puede ser otra
presentación o un documento, o a una dirección URL. Ver la siguiente figura:
Configuración de la acción. Hipervínculo.
También se puede ejecutar un programa, si seleccionamos esta opción. Por ejemplo
podemos ejecutar el Word, o el Access o un juego. Y además podemos reproducir un
El Power Point 2000. Página 34 de 45
sonido de los predeterminados o también uno que hayamos creado si seleccionamos la
casilla Reproducir sonido y desplegamos la lista.
En el caso del primer botón, crearemos un hipervínculo a la Diapositiva 2. Para ello
desplegamos la lista Hipervínculo a, y elegimos Diapositiva..., aparece el cuadro de
diálogo Hipervínculo con diapositiva, elegimos Diapositiva 2 (ver la figura), pulsamos
Aceptar y de nuevo Aceptar para salir de la configuración de la acción.
Botones de acción. Hipervínculo con diapositiva.
El botón se muestra en la diapositiva y, a continuación añadimos un texto. Para ello
seleccionamos la caja del botón, pulsamos el botón derecho del ratón y elegimos
Agregar texto, escribimos Administración de sistemas informáticos. Utilizaremos el
ratón para hacer el botón más grande y que el texto aparezca completo dentro del botón.
Al seleccionar el botón aparece un marcador amarillo en la parte superior izquierda, ese
marcador se utiliza para cambiar el aspecto del botón, ver la figura siguiente:
Marcadores de un botón.
6º) Añadir el segundo botón de acción. Hacer lo mismo que en el paso anterior, en este
caso la diapositiva a elegir es Diapositiva 3, y el texto a añadir al botón es Producción
por mecanizado.
7º) Añadimos el botón FIN: abrir el menú Presentación / Botones de acción y
seleccionar el primero, el botón de acción Personalizar, en la ventana Configuración de
la acción desplegar la lista Hipervínculo a, y elegimos Fin de la presentación y
pulsamos Aceptar.
8º) Por último vamos a cambiar la Configuración de la presentación de manera que no
se repita el ciclo hasta presionar Esc, y que el avance de las diapositivas sea Manual.
El Power Point 2000. Página 35 de 45
Para ello elegir esta opción desde el menú Presentación y en la ventana Configurar
presentación seleccionar los cambios, ver la figura:.
Configuración presentación. No repetir diapositivas. Avance manual.
Hay que cambiar la transición de las dipositivas 2 y 3: pulsar el botón Transición
de diapositiva, o desde el menú Presentación, y cambiar el avance de manera que no se
avance a la siguiente, se dejarán las casillas del cuadro Avanzar en blanco.
9º) Guardar cambios y ejecutar la presentación.
Para cambiar la acción asociada a uno de los botones utilizaremos el botón derecho del
ratón y en el menú contextual que aparece elegimos Configuración de la acción, o
también desde el menú Presentación de la barra de menús.
Hacemos lo mismo para cambiar un hipervínculo, en este caso elegimos Hipervínculo /
Modificar hipervínculo en el menú contextual asociado al botón derecho del ratón..
----------------------------------------- fin ejemplo aplicación ---------------------------------
Actividad 7. Incluir un botón para volver al inicio en la diapositiva 2, y dos botones en
la diapositiva 3, uno de ellos para volver al inicio y el segundo para visualizar
cualquier imagen en formato .jpg (fotografías) de las que están disponibles en la carpeta
del curso, o de las que te hayas bajado de internet con anterioridad.
Amplia tus conocimientos. PowerPoint dispone de un asistente para empaquetar una
presentación y llevarla a otro ordenador. Lo primero que hay que hacer es abrir la
presentación a empaquetar, y desde el menú Archivo, elegir Presentaciones portátiles, a
continuación hay que seguir las instrucciones del Asistente para presentaciones
portátiles.
El Power Point 2000. Página 36 de 45
8. PRESENTACIONES CON GRÁFICOS Y
ORGANIGRAMA.
En este apartado vamos a crear una presentación con dos diapositivas en una de ellas
vamos a incluir un organigrama y en la otra un gráfico de barras.
A) Añadir un organigrama.
Ejemplo de aplicación. Desde el PowerPoint pulsamos al botón Nuevo y añadimos
el diseño Organigrama ver la figura (quizás te pida el CD de instalación del Office
pues en la primera instalación no suele añadir el organigrama):
Diseño de diapositiva Organigrama.
Hacemos clic para agregar el título y escribimos Espacios naturales de España por
Comunidades
A continuación hacemos doble clic en el organigrama para agregar el siguiente:
El Power Point 2000. Página 37 de 45
Organigrama a realizar.
Al hacer doble clic aparece la ventana de la aplicación Microsoft Organization Chart,
(ver la siguiente figura) si este utilidad no está instalada PowerPoint pregunta si se
desea instalarla, para ello insertaremos el CD del Office 2000, y contestaremos que se
desea realizar la instalación.
Microsoft Organization Chart
En esta ventana crearemos el organigrama y utilizaremos los botones de la barra de
herramientas para añadir elementos ver la figura:
Barra de herramientas de Microsoft Organization Chart
El Power Point 2000. Página 38 de 45
Para añadir texto a las cajas hacemos clic sobre ellas. Las cajas tienen reservadas 4
campos, ver figura, uno para poner el nombre, otra para poner el cargo, y otras dos de
comentarios. En nuestro caso utilizamos sólo el espacio para el nombre.
Cajas de Microsoft Organization Chart
Así pues escribimos el siguiente texto en cada una de las cajas: Espacios Naturales,
Cataluña, Castilla la Mancha y Castilla León.
A continuación hay que añadir los subordinados a las cajas correspondientes.
Pulsaremos al botón Subordinado de la barra de herramientas y lo arrastramos a la caja
de la que va a colgar, pero antes de hacer esta operación hay que elegir el estilo que se
va aplicar a las cajas que se añadirán, existen varios estilos dependiendo del diseño del
organigrama ver la figura que se muestra, así pues abrimos el menú Estilos y
seleccionamos el segundo.
Estilos de organigramas
El conjunto de estilos de la parte superior del menú Estilos nos permitirán cambiar la
organización de los cuadros en un grupo, un grupo lo forman los cuadros situados
debajo de una que será el gerente.
.
Una vez que hemos aplicado el estilo, pulsamos al botón subordinado y lo arrastramos a
la caja Cataluña, repetimos esto 3 veces. Hacemos lo mismo con la caja Castilla la
Mancha y lo mismo con Castilla León.
Lo siguiente es añadir el texto a cada una de las cajas. Hacemos clic en la caja y
escribimos para las de Cataluña: Artiga de Lin, San Mauricio y Aigüestortes. Para los
subordinados de Castilla la Mancha: Hayedo de Tejera Negra, Alto Tajo, Lagunas de
Ruidera y Tablas de Daimiel. Y para Castilla León: Hoces del Duratón, Cañón del rio
Lobos y Lago de Sanabria.
Podremos cambiar el formato del organigrama utilizando las opciones de la barra de
menús, desde el menú Texto podremos cambiar la fuente, el color y el ajuste del texto
El Power Point 2000. Página 39 de 45
de una caja. Desde el menú Líneas cambiaremos el grosor, el estilo y el color de las
líneas. Desde el menú Cuadros cambiaremos el color, la sombra, el estilo del borde y
color del borde de los cuadros. Y desde el menú Organigrama podremos cambiar el
color del fondo del organigrama.
Por último salimos de Microsoft Organization Chart cerrando el programa o desde el
menú Archivo, opciones Salir y volver o Cerrar y volver. Antes de salir hay que
confirmar la actualización del organigrama.
B) Añadir un gráfico.
Ya está la primera diapositiva a continuación añadimos la segunda, la diapositiva que
contiene el gráfico. Pulsamos al botón Nueva diapositiva elegimos el diseño
Gráfico ver la figura:
Diseño de diapositiva Gráfico.
Hacemos clic en la zona del título y escribimos Espacios naturales más visitados por
Comunidad. A continuación hacemos doble clic en el gráfico y aparece la hoja de datos
en la hay que escribir los datos a representar en el gráfico, ver la figura:
Hoja de datos.
El Power Point 2000. Página 40 de 45
Vamos a introducir los datos de la siguiente tabla en la hoja de datos:
Año 97 Año 98 Año 99
Cataluña 3000 4000 6000
Castilla-La Mancha 2400 5000 3400
Castilla-León 3400 3000 5000
Colocamos el cursor en cada una de las celdas y vamos introduciendo los datos. La
columna D la borramos para ello la seleccionamos y pulsamos al botón Supr.
Una vez tecleados los datos cerramos la hoja de datos y el gráfico aparece en la
diapositiva.
Si hacemos doble clic sobre el gráfico podremos seleccionar cada una de las partes de
gráfico para cambiar los formatos de las líneas de división del gráfico, el formato de
las series de datos, el formato del plano interior, el de la leyenda, podremos cambiar el
fondo del gráfico y las figuras para representar las series, basta con hacer doble clic en
cada una de estas partes, se hace lo mismo que hacemos en Excel. En la figura que se
muestra podemos observar las partes de un gráfico.
Partes del gráfico
Por último Guardar la presentación con nombre Presentación 5.
--------------------------------------------- Fin Ejemplo aplicación -------------------------
Actividad 8. Aplicar animación a las diapositivas y una transición. Aplicar una
plantilla de diseño, y hacer que las diapositivas se presenten de forma automática.
Actividad 9. Cambiar el formato del organigrama y del gráfico para que muestren el
aspecto de la figuras:
El Power Point 2000. Página 41 de 45
Nuevo formato del organigrama. Nuevo formato del gráfico.
DUODÉCIMO envío al tutor:
Copia los archivos Presentación4 y el organigrama de los Parques Naturales, tal
como han quedado guardados en tu carpeta, y en un archivo comprimido con
WINZIP, que llamarás letras_de_tu_loginpp2.zip (ejemplo: agarpp2), y envíaselo a
tu tutor adjunto a un mensaje. En este mensaje consúltale las dudas que te hayan
podido surgir hasta ahora. No olvides realizar la última evaluación en línea del
bloque de Power Point. Y luego la evaluación en línea final, con preguntas de los
cuatro bloques estudiados.
A partir de aquí se te proponen actividades de refuerzo NO obligatorias
El Power Point 2000. Página 42 de 45
9. CREAR UNA PRESENTACIÓN UTILIZANDO EL
ASISTENTE PARA AUTOCONTENIDO.
Recordemos que a la hora de entrar en Power aparece una ventana en la que
tenemos que elegir el tipo de presentación a crear. Hemos empezado por crear una
presentación en blanco, y luego hemos aplicado una plantilla de diseño. Ahora veremos
que se puede crear una presentación completamente prediseñada, sobre un tema
concreto, información financiera, de mercado, de negocios, de proyectos..... en la que lo
único que tenemos que hacer es teclear el texto que a nosotros nos interese.
Al iniciar Power elegir Asistente para Autocontenido. Pulsamos Aceptar y arranca el
asistente. Aparece la ventana en la que elegiremos el tipo de presentación que
deseamos crear. Ver la figura:
Elección del tipo de presentación a crear.
El Power Point 2000. Página 43 de 45
Si pulsamos Terminar aparece la presentación generada en el modo de visualización
vista Esquema, en la que podremos realizar los cambios al texto que aparece por
defecto. Además aparece a la derecha como queda la diapositiva.
Modo de visualización Vista Esquema.
Si pulsamos Siguiente, aparecen las ventanas para elegir las opciones de destino, en la
que indicamos como se va impartir la presentación, el estilo de presentación, es decir
donde se van a reproducir la presentación, se deja la primera opción, y las opciones de
presentación para escribir el título de la presentación y el nombre, y algún comentario.
El Power Point 2000. Página 44 de 45
10. EJERCICIOS (NO OBLIGATORIOS).
1º) Abrir la Presentación 4. Añadir varias diapositivas con información sobre tres
ciclos más. Borrar los hipervínculos de la diapositiva y añadir los botones
correspondientes para acceder a las nuevas diapositivas. En las nuevas diapositivas
añadir el botón para regresar a la primera. Los textos para cada diapositiva y las
imágenes puedes obtenerlos de la carpeta del curso.
2º) Crear una presentación con información de 10 parques naturales de España. Cada
parque aparecerá en una diapositiva, y en cada una de ellas aparecerá una foto del
parque natural y la correspondiente información acerca de donde se encuentra, la fauna
y flora y como llegar. Buscar toda esta información en Internet. Guardar la presentación
en la carpeta de trabajo con nombre Parques Naturales
3º) Realizar una presentación sobre la ciudad de Alcalá, utilizar las fotos que se
encuentran en la carpeta del Curso.
HAS concluido el programa y debes solicitar a tu tutor permiso para realizar la prueba
para la certificación del curso.
Tienes una actividad final que necesitarás realizar SOLO si te lo pide tu tutor, y que no
es preceptiva para superar la prueba del curso. Para realizar esta prueba necesitas el
archivo MAILING de la carpeta Curso de Office.
El Power Point 2000. Página 45 de 45
Anda mungkin juga menyukai
- Ricardo Vargas Simplified Pmbok Flow 6ed Color ES-A3Dokumen1 halamanRicardo Vargas Simplified Pmbok Flow 6ed Color ES-A3rmendoza85Belum ada peringkat
- Manual Cat Com Adapter 3Dokumen16 halamanManual Cat Com Adapter 3Emanuel Soto Vivanco100% (5)
- Mini ProyectoDokumen2 halamanMini ProyectoGénesisBelum ada peringkat
- 5-El Diodo Ideal PDFDokumen15 halaman5-El Diodo Ideal PDFRobert Comas GarciaBelum ada peringkat
- 21 Ejercicios MOSFETDokumen21 halaman21 Ejercicios MOSFETRobert Comas GarciaBelum ada peringkat
- Ejercicio MosfetDokumen2 halamanEjercicio MosfetdabalejoBelum ada peringkat
- Clase 22Dokumen32 halamanClase 22Carlos GarciaBelum ada peringkat
- Clase 20Dokumen16 halamanClase 20avghvg123Belum ada peringkat
- Ejercicio MosfetDokumen2 halamanEjercicio MosfetdabalejoBelum ada peringkat
- 5-El Diodo Ideal PDFDokumen15 halaman5-El Diodo Ideal PDFRobert Comas GarciaBelum ada peringkat
- Ejercicios ElectrónicaDokumen16 halamanEjercicios ElectrónicaRobert Comas GarciaBelum ada peringkat
- Ejercicio MosfetDokumen2 halamanEjercicio MosfetdabalejoBelum ada peringkat
- Estimacion - PROES PDFDokumen32 halamanEstimacion - PROES PDFSe Syovani SeBelum ada peringkat
- Transistor MOS: Estructura, funcionamiento y modelosDokumen49 halamanTransistor MOS: Estructura, funcionamiento y modelosRobert Comas GarciaBelum ada peringkat
- EROSKI - Barometro de Consumo 2007 PDFDokumen161 halamanEROSKI - Barometro de Consumo 2007 PDFRobert Comas GarciaBelum ada peringkat
- Gestion InnovacionDokumen12 halamanGestion InnovacionBeno BeldumaBelum ada peringkat
- Metodo Newton RaphsonDokumen120 halamanMetodo Newton RaphsonartsanxBelum ada peringkat
- Ciencia y Tecnologia - EstadisticasDokumen20 halamanCiencia y Tecnologia - EstadisticasRobert Comas GarciaBelum ada peringkat
- CMT Estadisticas II Informe Trimestral2006Dokumen34 halamanCMT Estadisticas II Informe Trimestral2006Robert Comas GarciaBelum ada peringkat
- Estimacion ProblemasDokumen10 halamanEstimacion ProblemasRobert Comas GarciaBelum ada peringkat
- E2 Circuitos Trifasicos PDFDokumen31 halamanE2 Circuitos Trifasicos PDFcHkz593Belum ada peringkat
- Estimacion ProblemasDokumen10 halamanEstimacion ProblemasRobert Comas GarciaBelum ada peringkat
- Conf-Gfk Elec Consumo 2007Dokumen62 halamanConf-Gfk Elec Consumo 2007Robert Comas GarciaBelum ada peringkat
- La Estrategia Del Oceano AzulDokumen22 halamanLa Estrategia Del Oceano AzulRobert Comas GarciaBelum ada peringkat
- Guia de Los Mercados 2007 NielsenDokumen33 halamanGuia de Los Mercados 2007 NielsenRobert Comas GarciaBelum ada peringkat
- 06 Thevenin Norton Maxima Transferencia de PotenciaDokumen25 halaman06 Thevenin Norton Maxima Transferencia de PotenciaJerzy StratoGamaBelum ada peringkat
- Distribución BinomialDokumen17 halamanDistribución BinomialRobert Comas GarciaBelum ada peringkat
- Tema 9. Potencia en Sistemas Trifasicos PDFDokumen24 halamanTema 9. Potencia en Sistemas Trifasicos PDFFelixAvilaBelum ada peringkat
- Presentacion Analisis Alterna PDFDokumen29 halamanPresentacion Analisis Alterna PDFGOBIRTBelum ada peringkat
- TC Pe0401Dokumen6 halamanTC Pe0401Johnny Ninantay TorresBelum ada peringkat
- Examenes RA20042008Dokumen219 halamanExamenes RA20042008Robert Comas GarciaBelum ada peringkat
- Sistemas Automaticos-Estabilidad-Ejercicio Resueltos PDFDokumen18 halamanSistemas Automaticos-Estabilidad-Ejercicio Resueltos PDFelektro2k2100% (1)
- Calculo Vectorial InformeDokumen11 halamanCalculo Vectorial InformeRichard PilaBelum ada peringkat
- IE Tecnica Tomas Vasquez Rodriguez Paipa PDFDokumen8 halamanIE Tecnica Tomas Vasquez Rodriguez Paipa PDFLUMICA70Belum ada peringkat
- Características Del PDF: o o o oDokumen7 halamanCaracterísticas Del PDF: o o o oAriane Paola Risco PeñaBelum ada peringkat
- CV HRDM 2020Dokumen11 halamanCV HRDM 2020RIGOBERTO PONCEBelum ada peringkat
- GeogebraDokumen132 halamanGeogebraALEJANDRO ZAMBRANO100% (2)
- Modalidad de Exámenes - Semana 3 - Revisión Del IntentoDokumen2 halamanModalidad de Exámenes - Semana 3 - Revisión Del IntentoDani Manchu100% (1)
- Manual de DansguardianDokumen10 halamanManual de DansguardianÁlvarez MarcoBelum ada peringkat
- 201 Circuitos Neumáticos BásicosDokumen5 halaman201 Circuitos Neumáticos BásicosOscar RosalesBelum ada peringkat
- La Cultura Tributaria en El SalvadorDokumen9 halamanLa Cultura Tributaria en El SalvadorAugusto MolinaBelum ada peringkat
- Tema 1 Estructura de La Propuesta TecnicaDokumen23 halamanTema 1 Estructura de La Propuesta TecnicaCar G NavaBelum ada peringkat
- Ggu GabionDokumen2 halamanGgu GabionFerney GomezBelum ada peringkat
- Kaspersky Lanza Una Herramienta para Eliminar El Troyano Flashback Investing in A EGA Futura Sistema de Facturacion Concepto? Think About These AdvicesDokumen2 halamanKaspersky Lanza Una Herramienta para Eliminar El Troyano Flashback Investing in A EGA Futura Sistema de Facturacion Concepto? Think About These Advicesmimosa7gooseBelum ada peringkat
- Windows Parte (Startup and Shutdown) .En - EsDokumen51 halamanWindows Parte (Startup and Shutdown) .En - EsCarit018Belum ada peringkat
- Documentacion de Una Pagina WebDokumen20 halamanDocumentacion de Una Pagina WebangelBelum ada peringkat
- Formato Consolidado Acciones CorrectivasDokumen16 halamanFormato Consolidado Acciones CorrectivasauraBelum ada peringkat
- CostoTotalProyectoUNLike3RDokumen1 halamanCostoTotalProyectoUNLike3RADRIANA PATRICIA HOYOS NIEVABelum ada peringkat
- Certificado Celda de Transformador PDFDokumen1 halamanCertificado Celda de Transformador PDFERIKA CORTESBelum ada peringkat
- UMSSDokumen2 halamanUMSSadexrnBelum ada peringkat
- Mef Resumen TestDokumen5 halamanMef Resumen TestAlejandro Valverde SacristánBelum ada peringkat
- Reto RansomDokumen5 halamanReto RansomEliteAgentBelum ada peringkat
- Análisis de Sitios Web Con Vulnerabilidad en EcuadorDokumen7 halamanAnálisis de Sitios Web Con Vulnerabilidad en EcuadorJonnathan AndrésBelum ada peringkat
- Segundo Parcial PrologDokumen6 halamanSegundo Parcial PrologFelipe JimenoBelum ada peringkat
- Cmmi - RD - Reqm - Sesion VDokumen52 halamanCmmi - RD - Reqm - Sesion VEduardo A. Yauri MercedesBelum ada peringkat
- Informe Final Seguidor SolarDokumen27 halamanInforme Final Seguidor SolarYuri BeryanBelum ada peringkat
- Reacción edificación movimiento sueloDokumen30 halamanReacción edificación movimiento suelofrancoisBelum ada peringkat
- WixDokumen5 halamanWixByron CorralesBelum ada peringkat
- Instructivo Formato 607Dokumen22 halamanInstructivo Formato 607EdileniaMateoQuezadaBelum ada peringkat