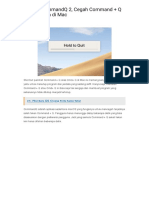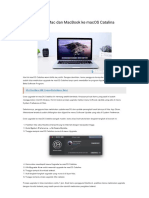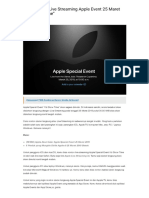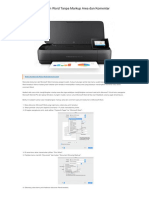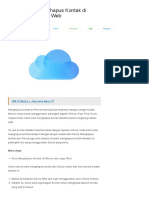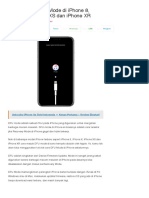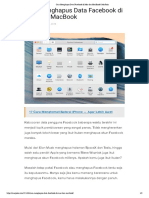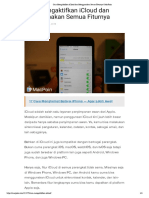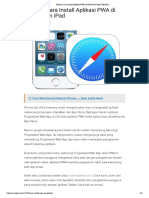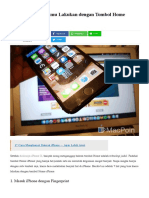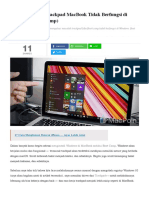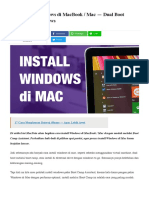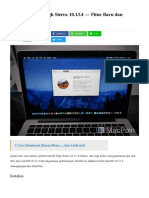Cara Edit File Hosts Di Mac - Dan Apa Manfaatnya - MacPoin
Diunggah oleh
Angga Rezha PermanaJudul Asli
Hak Cipta
Format Tersedia
Bagikan dokumen Ini
Apakah menurut Anda dokumen ini bermanfaat?
Apakah konten ini tidak pantas?
Laporkan Dokumen IniHak Cipta:
Format Tersedia
Cara Edit File Hosts Di Mac - Dan Apa Manfaatnya - MacPoin
Diunggah oleh
Angga Rezha PermanaHak Cipta:
Format Tersedia
5/19/2018 Cara Edit File Hosts di Mac — dan Apa Manfaatnya | MacPoin
Cara Edit File Hosts di Mac — dan Apa Manfaatnya
By Febian - May 16, 2018
Sebagian besar dari kamu mungkin tidak membutuhkan ini, tetapi jika kamu adalah webmaster ataupun
developer yang akan melakukan migrasi server, maka edit file hosts Mac bakal menjadi hal yang sangat
berguna.
17 Cara Menghemat Baterai iPhone — Agar Lebih Awet
Apa Manfaat Edit File Hosts di Mac
Secara sederhana, mengedit file Hosts Mac bakal membuat kamu bisa mengarahkan domain ke IP yang
kamu tentukan sendiri.
Misalnya saja baru-baru ini saya melakukan migrasi server sekaligus sedikit redesign tampilan MacPoin,
dari server US ke server SG. Agar proses migrasi dan redesign berjalan mulus tanpa mengalami downtime
dan mengganggu pengunjung, maka domain MacPoin tetap diarahkan ke IP server lama — sedangkan
saya mengubah file hosts Mac agar saat membuka domain MacPoin, terarah ke server baru.
Jadi publik / netizen yang membuka MacPoin tetap terarah ke server lama, sedangkan saya yang
melakukan migrasi dan redesign terarah ke server baru untuk melakukan persiapan. Nah, inilah manfaat
dari edit file hosts di Mac.
Manfaat lainnya, kamu bisa block spyware atau iklan dengan mengarahkan IP domainnya ke 0.0.0.0,
sehingga Spyware dan iklan yang mengganggu tersebut tidak berkutik lagi karena tidak bisa terhubung ke
internet.
Cara Edit File Hosts Mac
Edit file hosts macOS sangatlah mudah. Kamu tinggal buka saja Terminal, dengan ketikkan Command +
Spasi untuk membuka Spotlight. Lalu ketikkan Terminal.
https://macpoin.com/122042/cara-edit-file-hosts-di-mac-dan-apa-manfaatnya/ 1/3
5/19/2018 Cara Edit File Hosts di Mac — dan Apa Manfaatnya | MacPoin
Setelah terminal terbuka, jalankan saja command:
sudo nano /etc/hosts
Dan tekan Return (Enter). Kamu akan diminta memasukkan password administrator, masukkan saja.
Nah kini kamu tinggal memasukkan saja IP yang ingin kamu tuju, diikuti dengan menekan tab dan tuliskan
domain yang ingin kamu arahkan kesana.
Jika sudah, simpan perubahan dengan menekan tombol Control + O, lalu keluar dengan Control + X
Kini tinggal selangkah lagi, yaitu melakukan flush DNS agar efek perubahan tersebut langsung terasa.
Tetap di Terminal, flush DNS Mac dengan menjalankan command berikut ini:
sudo killall -HUP mDNSResponder
Lalu tekan Return (enter).
Cek IP
Kini kamu tinggal cek saja apakah IP domain tersebut sudah mengarah ke IP yang kamu arahkan, dengan
cara ketik di Terminal:
ping domain.com
Jika memang sudah terarah ke IP yang kamu atur di file Hosts, maka kamu sudah berhasil edit file hosts
macOS dan sukses mengarahkan domain ke IP yang kamu inginkan.
Jika suatu saat kamu perlu mengembalikannya lagi seperti semula, cukup lakukan hal yang sama dan
hapus perubahan yang tadi kamu isikan di file hosts Mac. Jangan lupa, flush DNS Mac setiap kali selesai
melakukannya.
Punya pertanyaan? Sampaikan di kolom komentar.
https://macpoin.com/122042/cara-edit-file-hosts-di-mac-dan-apa-manfaatnya/ 2/3
Anda mungkin juga menyukai
- Review CommandQ 2, Cegah Command + Q Tak Sengaja Di Mac - MacPoinDokumen2 halamanReview CommandQ 2, Cegah Command + Q Tak Sengaja Di Mac - MacPoinAngga Rezha PermanaBelum ada peringkat
- Cara Add Printer Via Jaringan Wi-Fi Di Mac Dan MacBook - MacPoinDokumen3 halamanCara Add Printer Via Jaringan Wi-Fi Di Mac Dan MacBook - MacPoinAngga Rezha PermanaBelum ada peringkat
- Cara Upgrade Mac Dan MacBook Ke MacOS Catalina - MacPoinDokumen1 halamanCara Upgrade Mac Dan MacBook Ke MacOS Catalina - MacPoinAngga Rezha PermanaBelum ada peringkat
- Cara Live Streaming Apple Event 25 Maret It's Show Time - MacPoinDokumen1 halamanCara Live Streaming Apple Event 25 Maret It's Show Time - MacPoinAngga Rezha PermanaBelum ada peringkat
- Cara Isi Saldo AppleDokumen2 halamanCara Isi Saldo AppleAngga Rezha PermanaBelum ada peringkat
- Cara Print Dokumen Word Tanpa Markup Area Dan Komentar - MacPoinDokumen2 halamanCara Print Dokumen Word Tanpa Markup Area Dan Komentar - MacPoinAngga Rezha PermanaBelum ada peringkat
- Cara Mengatur Kualitas Print Di Mac Dan MacBook - MacPoinDokumen2 halamanCara Mengatur Kualitas Print Di Mac Dan MacBook - MacPoinAngga Rezha PermanaBelum ada peringkat
- Cara Add Printer Via Jaringan Wi-Fi Di Mac Dan MacBook - MacPoinDokumen3 halamanCara Add Printer Via Jaringan Wi-Fi Di Mac Dan MacBook - MacPoinAngga Rezha PermanaBelum ada peringkat
- Cara Mudah Menghapus Kontak Di Iphone Dari Icloud Web - MacPoin PDFDokumen2 halamanCara Mudah Menghapus Kontak Di Iphone Dari Icloud Web - MacPoin PDFAngga Rezha PermanaBelum ada peringkat
- Cara Mudah Menghapus Kontak Di Iphone Dari ICloud Web - MacPoinDokumen2 halamanCara Mudah Menghapus Kontak Di Iphone Dari ICloud Web - MacPoinAngga Rezha PermanaBelum ada peringkat
- Cara Masuk DFU Mode Di Iphone 8, Iphone X, Iphone XS Dan Iphone XR - MacPoinDokumen2 halamanCara Masuk DFU Mode Di Iphone 8, Iphone X, Iphone XS Dan Iphone XR - MacPoinAngga Rezha PermanaBelum ada peringkat
- Cara Aktivasi Adobe Photoshop CC 2019 Full Version - MacPoinDokumen2 halamanCara Aktivasi Adobe Photoshop CC 2019 Full Version - MacPoinAngga Rezha Permana0% (1)
- Cara Menghapus Data Facebook Di Mac Dan MacBook - MacPoinDokumen2 halamanCara Menghapus Data Facebook Di Mac Dan MacBook - MacPoinAngga Rezha PermanaBelum ada peringkat
- Cara Mudah Menghapus Kontak Di Iphone Dari ICloud Web - MacPoinDokumen2 halamanCara Mudah Menghapus Kontak Di Iphone Dari ICloud Web - MacPoinAngga Rezha PermanaBelum ada peringkat
- Cara Mematikan Gatekeeper Di MacOS High Sierra - MacPoinDokumen6 halamanCara Mematikan Gatekeeper Di MacOS High Sierra - MacPoinAngga Rezha PermanaBelum ada peringkat
- Cara Cek Aplikasi 32-Bit Di Mac Dan MacBook - MacPoinDokumen2 halamanCara Cek Aplikasi 32-Bit Di Mac Dan MacBook - MacPoinAngga Rezha PermanaBelum ada peringkat
- Cara Mengaktifkan ICloud Dan Menggunakan Semua Fiturnya - MacPoinDokumen3 halamanCara Mengaktifkan ICloud Dan Menggunakan Semua Fiturnya - MacPoinAngga Rezha PermanaBelum ada peringkat
- Tutorial - Cara Install Aplikasi PWA Di Iphone Dan Ipad - MacPoinDokumen5 halamanTutorial - Cara Install Aplikasi PWA Di Iphone Dan Ipad - MacPoinAngga Rezha PermanaBelum ada peringkat
- Cara Mengganti Browser Default Mac - Dari Safari Ke Browser Lainnya - MacPoinDokumen2 halamanCara Mengganti Browser Default Mac - Dari Safari Ke Browser Lainnya - MacPoinAngga Rezha PermanaBelum ada peringkat
- Cara Install Banyak Font Sekaligus Di Mac Dengan Cepat - MacPoinDokumen3 halamanCara Install Banyak Font Sekaligus Di Mac Dengan Cepat - MacPoinAngga Rezha PermanaBelum ada peringkat
- 5 Hal Yang Bisa Kamu Lakukan Dengan Tombol Home Iphone - MacPoinDokumen3 halaman5 Hal Yang Bisa Kamu Lakukan Dengan Tombol Home Iphone - MacPoinAngga Rezha PermanaBelum ada peringkat
- Cara Aktivasi DaisyDisk Gratis Untuk Mac Dan MacBook - MacPoinDokumen2 halamanCara Aktivasi DaisyDisk Gratis Untuk Mac Dan MacBook - MacPoinAngga Rezha PermanaBelum ada peringkat
- Cara Aktifkan Reminder 'Take A Break' Di Youtube For IOS - MacPoinDokumen2 halamanCara Aktifkan Reminder 'Take A Break' Di Youtube For IOS - MacPoinAngga Rezha PermanaBelum ada peringkat
- Cara Mengatasi Trackpad MacBook Tidak Berfungsi Di Windows (Boot Camp) - MacPoinDokumen3 halamanCara Mengatasi Trackpad MacBook Tidak Berfungsi Di Windows (Boot Camp) - MacPoinAngga Rezha PermanaBelum ada peringkat
- Cara Install Windows Di MacBook - Mac - Dual Boot MacOS Dan Windows - MacPoinDokumen3 halamanCara Install Windows Di MacBook - Mac - Dual Boot MacOS Dan Windows - MacPoinAngga Rezha PermanaBelum ada peringkat
- Inilah GrayKey, Alat Khusus Untuk Jebol Passcode IOS - MacPoinDokumen2 halamanInilah GrayKey, Alat Khusus Untuk Jebol Passcode IOS - MacPoinAngga Rezha PermanaBelum ada peringkat
- Review MacOS High Sierra 10.13.4 - Fitur Baru Dan Performa - MacPoinDokumen2 halamanReview MacOS High Sierra 10.13.4 - Fitur Baru Dan Performa - MacPoinAngga Rezha PermanaBelum ada peringkat
- Cara Mengatasi Trackpad MacBook Tidak Berfungsi Di Windows (Boot Camp) - MacPoinDokumen3 halamanCara Mengatasi Trackpad MacBook Tidak Berfungsi Di Windows (Boot Camp) - MacPoinAngga Rezha PermanaBelum ada peringkat
- Cara Mengganti Baterai MacBook Pro Sendiri Dengan Alat Seadanya - MacPoinDokumen4 halamanCara Mengganti Baterai MacBook Pro Sendiri Dengan Alat Seadanya - MacPoinAngga Rezha PermanaBelum ada peringkat