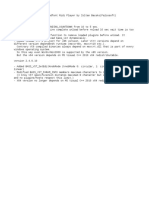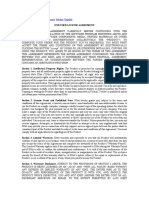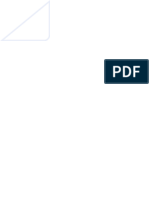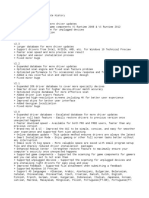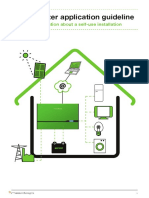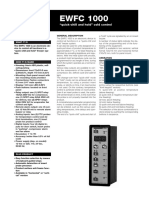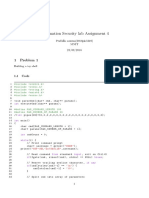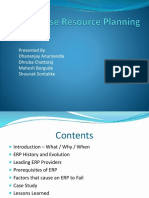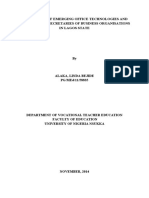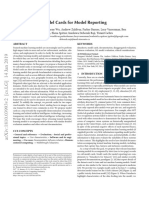Welcome
Diunggah oleh
Hilmi TaşerHak Cipta
Format Tersedia
Bagikan dokumen Ini
Apakah menurut Anda dokumen ini bermanfaat?
Apakah konten ini tidak pantas?
Laporkan Dokumen IniHak Cipta:
Format Tersedia
Welcome
Diunggah oleh
Hilmi TaşerHak Cipta:
Format Tersedia
Welcome to Bandstand
Thank you very much for purchasing BANDSTAND and a entering a new world of
perceiving GM technology.
Software Updates
BANDSTAND is a powerful, complex piece of software that is constantly being improved.
After installing and registering BANDSTAND, go to www.native-instruments.com to check
for updates (these are located in the site’s Support section).
Installing updates as they become available will insure optimal operation, as well as
add any new features. If you experience problems, please do not contact tech support
until you have checked for, and installed, any updates.
Please see the Readme.txt file in the BANDSTAND install folder for important
notes, known limitation and issues, and manual corrections. It can even contain
latebreaking information that may apply to your setup.
How to Contact NATIVE INSTRUMENTS
For more information about other Native Instruments products, please visit the NI
homepage at www.native-instruments.com, or contact info@native-instruments.com.
Enjoy the power of BANDSTAND! We sincerely hope it helps turn your musical dreams
into reality.
Your NATIVE INSTRUMENTS Team
Getting Started
Here we will cover some basic Part 1: Computer Setup Select the desired sample rate. Make
information that will get you up and sure it’s supported by your audio
After installing BANDSTAND double-
running with BANDSTAND stand- interface. We suggest starting out
click on the BANDSTAND icon in the
alone. For more detailed information with 44100, because virtually all
Application folder
and examples please refer to the sound cards support that rate. Choose
handbook. PC: Programs/Native Instruments; your output device. Most soundcards
Mac: MacintoshHD/ Applications nowadays have drivers especially
This document, as well as the full
handbook, are provided as PDF You are presented immediately with written for them. We suggest using
files within the Documentation a dialog. These are your Audio and those drivers whenever possible.
folder, which is located within the MIDI settings. In BANDSTAND you
BANDSTAND application folder. access this dialog from the Setup Caution for PC users: Select a
(Mac) or File (PC) menu from within driver specifically for your card.
Note that the setup procedure the software. A generic driver, like “ASIO
described here applies only to DirectX” or “ASIO Multimedia”
stand-alone mode. Starting will not give as good a response.
with Part 2, everything in If a driver name includes the
this document applies to soundcard or audio interface
both stand-alone and plug-in model number, or the name of
modes. the interface’s manufacturer,
In the future, you will need to do choose that one.
this every so often, like when you
install a new soundcard or MIDI
device, or when you want to change Routing Setup
the latency. This dialog only works for
the standalone and if you should ever
need to troubleshoot anything, such
as no audio output or MIDI input,
here is a good place to start.
Soundcard Setup
If your soundcard has multiple output
capabilities, here is where you would
set that up. Since BANDSTAND
only has a stereo output, you can
only select one of these pairs.
Most standard soundcards have
just one stereo out (as seen above).
First, choose your interface type. On BANDSTAND will use that provided
Macintosh the only choice will be the soundcard was setup correctly
CoreAudio. This is Apple’s integrated, (see previous section).
low latency interface which all OS X
compatible soundcards support. With
Windows you’ll have more choices,
but ASIO almost always provides the
best response.
MIDI Setup Part 2: The player provides optimized ease
of use:
Loading a MIDI FILE
• play/pause button in the middle
• back to song start button
• loop function (whole song)
Part 3: Loading a sound
To play back MIDI-files you have to
If you have a MIDI device installed press the Folder Button in the MIDI-
(USB are most common these file player. A file dialogue opens. In
days), here is the setup for that. order to play back the MIDI files
Upon starting BANDSTAND, your using your own settings (as described
MIDI device will be off. To turn on below), it’s necessary to switch off
a MIDI device, click on Off and it program changes. Do this by pressing
will toggle to On. If you see nothing the PC button in the Player.
Changing playback sounds is easily
in the windows, then this means
possible by using drag and drop.
BANDSTAND has not detected your
Select an instrument and drag it onto
MIDI device. Please make sure that
an instrument channel. The same
it is turned on or plugged in to a
procedure is valid for Bandstand in
free USB port. For USB and FireWire
plug-in mode.
devices, the solution may be as simple
as unplugging, then re-plugging, the The sound list contains two views.
device’s associated cable. It could Switch between the two by using the
also mean that the device driver is buttons 1-8 and 9-16. To access the
not correctly installed, please see list of the drum sounds press the
your MIDI device’s documentation Browse through your file directory Drumkits-Button. The drumkits can
for further information. and select the MIDI-file you want to be dropped onto channel 10.
play back.
You can modify the tempo of the
MIDI-file by clicking the up/down
arrows in the MIDI-file player’s BPM
section. Furthermore, the disk symbol
provides an export to audio function
for the creation of wav-files from the
MIDI file.
Part 4: Adjusting the mix Part 6: Adjusting Effects Congratulations, you made it through
your first steps with BANDSTAND. As
we said earlier, these are just basic
steps to help you become familiar
with the features and interface. If you
want to learn more, please check the
handbook for precise information. We
think you’ll agree that Bandstand is
the ultimate companion!
Enjoy.
The mixer page is accessible by
pressing the MIX button. It’s easy -Your Native Instruments Team
to adjust the mix of your instruments
by moving knobs like volume, pan,
chorus, reverb. Access to the sound
library is possible using the drop-
down menus in the first row. The
second row provides EQ-presets for
every single channel.
Part 5:
Save and Load Presets
Individual settings can be stored by
entering a name in the preset-field A dju s tin g e f f e c t s g i v e s th e
and pressing the save icon. instruments a professional touch.
Stored presets can be loaded by This is easy as many effect presets
using the drop-down menu in the for chorus, reverb, EQ and limiter
header: have been provided. Just turn the
power button on (yellow) to activate
the effect. Click it again to deactivate.
Effect presets are accessed through
To empty all cells and create a new the drop-down menu.
composition of instruments press
the New Document symbol in the
Header:
Anda mungkin juga menyukai
- The Subtle Art of Not Giving a F*ck: A Counterintuitive Approach to Living a Good LifeDari EverandThe Subtle Art of Not Giving a F*ck: A Counterintuitive Approach to Living a Good LifePenilaian: 4 dari 5 bintang4/5 (5794)
- README FalcosoftDokumen1 halamanREADME FalcosoftLindionBelum ada peringkat
- The Little Book of Hygge: Danish Secrets to Happy LivingDari EverandThe Little Book of Hygge: Danish Secrets to Happy LivingPenilaian: 3.5 dari 5 bintang3.5/5 (399)
- CclogDokumen2 halamanCclogHilmi TaşerBelum ada peringkat
- A Heartbreaking Work Of Staggering Genius: A Memoir Based on a True StoryDari EverandA Heartbreaking Work Of Staggering Genius: A Memoir Based on a True StoryPenilaian: 3.5 dari 5 bintang3.5/5 (231)
- Sono 61: Quick Start GuideDokumen6 halamanSono 61: Quick Start Guidebrot2012Belum ada peringkat
- Hidden Figures: The American Dream and the Untold Story of the Black Women Mathematicians Who Helped Win the Space RaceDari EverandHidden Figures: The American Dream and the Untold Story of the Black Women Mathematicians Who Helped Win the Space RacePenilaian: 4 dari 5 bintang4/5 (894)
- Deutsch Français Italiano EspañolDokumen5 halamanDeutsch Français Italiano EspañolEdgar Raul López GómezBelum ada peringkat
- The Yellow House: A Memoir (2019 National Book Award Winner)Dari EverandThe Yellow House: A Memoir (2019 National Book Award Winner)Penilaian: 4 dari 5 bintang4/5 (98)
- TeacherDokumen27 halamanTeacherHilmi TaşerBelum ada peringkat
- Shoe Dog: A Memoir by the Creator of NikeDari EverandShoe Dog: A Memoir by the Creator of NikePenilaian: 4.5 dari 5 bintang4.5/5 (537)
- Tracked by h33t ComDokumen1 halamanTracked by h33t ComHilmi TaşerBelum ada peringkat
- Elon Musk: Tesla, SpaceX, and the Quest for a Fantastic FutureDari EverandElon Musk: Tesla, SpaceX, and the Quest for a Fantastic FuturePenilaian: 4.5 dari 5 bintang4.5/5 (474)
- HistoryDokumen2 halamanHistoryHilmi TaşerBelum ada peringkat
- Never Split the Difference: Negotiating As If Your Life Depended On ItDari EverandNever Split the Difference: Negotiating As If Your Life Depended On ItPenilaian: 4.5 dari 5 bintang4.5/5 (838)
- Ableton EULADokumen4 halamanAbleton EULABastiánGrañasBelum ada peringkat
- Grit: The Power of Passion and PerseveranceDari EverandGrit: The Power of Passion and PerseverancePenilaian: 4 dari 5 bintang4/5 (587)
- What Is Global Climate ChangeDokumen5 halamanWhat Is Global Climate ChangeHilmi TaşerBelum ada peringkat
- Devil in the Grove: Thurgood Marshall, the Groveland Boys, and the Dawn of a New AmericaDari EverandDevil in the Grove: Thurgood Marshall, the Groveland Boys, and the Dawn of a New AmericaPenilaian: 4.5 dari 5 bintang4.5/5 (265)
- Powerrouter Application Guideline: Technical Information About A Self-Use InstallationDokumen31 halamanPowerrouter Application Guideline: Technical Information About A Self-Use InstallationluigigerulaBelum ada peringkat
- Chaderton Barbara AS400Dokumen3 halamanChaderton Barbara AS400Sivakumar RajuBelum ada peringkat
- LP in LogarithmsDokumen5 halamanLP in LogarithmsDon Joey Loyola PontevedraBelum ada peringkat
- The Emperor of All Maladies: A Biography of CancerDari EverandThe Emperor of All Maladies: A Biography of CancerPenilaian: 4.5 dari 5 bintang4.5/5 (271)
- 11 - Chapter 5Dokumen22 halaman11 - Chapter 5Parth MundhwaBelum ada peringkat
- On Fire: The (Burning) Case for a Green New DealDari EverandOn Fire: The (Burning) Case for a Green New DealPenilaian: 4 dari 5 bintang4/5 (73)
- ENGG103 Course Specifications Eng v202Dokumen7 halamanENGG103 Course Specifications Eng v202Ibrahim MahamidBelum ada peringkat
- The Hard Thing About Hard Things: Building a Business When There Are No Easy AnswersDari EverandThe Hard Thing About Hard Things: Building a Business When There Are No Easy AnswersPenilaian: 4.5 dari 5 bintang4.5/5 (344)
- Mary PowellDokumen53 halamanMary PowellAnonymous HZgwzwBelum ada peringkat
- Team of Rivals: The Political Genius of Abraham LincolnDari EverandTeam of Rivals: The Political Genius of Abraham LincolnPenilaian: 4.5 dari 5 bintang4.5/5 (234)
- History of LinuxDokumen5 halamanHistory of LinuxBaskarran VijayakumarBelum ada peringkat
- Function X - A Universal Decentralized InternetDokumen24 halamanFunction X - A Universal Decentralized InternetrahmahBelum ada peringkat
- Dir x1560 Datasheet Eu enDokumen2 halamanDir x1560 Datasheet Eu enMilosBelum ada peringkat
- Rise of ISIS: A Threat We Can't IgnoreDari EverandRise of ISIS: A Threat We Can't IgnorePenilaian: 3.5 dari 5 bintang3.5/5 (137)
- Ibm Websphere Application Server Advanced Edition, v3.5 - Websphere Jms - Jta Support For Mqseries (370K) WasDokumen49 halamanIbm Websphere Application Server Advanced Edition, v3.5 - Websphere Jms - Jta Support For Mqseries (370K) Wasimene IBBelum ada peringkat
- FLS DemonstrationDokumen30 halamanFLS DemonstrationLeah UljerBelum ada peringkat
- The Unwinding: An Inner History of the New AmericaDari EverandThe Unwinding: An Inner History of the New AmericaPenilaian: 4 dari 5 bintang4/5 (45)
- Eiki LC-XT2 SMDokumen100 halamanEiki LC-XT2 SMgreggles777Belum ada peringkat
- The World Is Flat 3.0: A Brief History of the Twenty-first CenturyDari EverandThe World Is Flat 3.0: A Brief History of the Twenty-first CenturyPenilaian: 3.5 dari 5 bintang3.5/5 (2219)
- EWFC 1000: "Quick-Chill and Hold" Cold ControlDokumen5 halamanEWFC 1000: "Quick-Chill and Hold" Cold ControlGede KusumaBelum ada peringkat
- Lab 6Dokumen5 halamanLab 6SHAHZAIB AHMAD QURESHIBelum ada peringkat
- Description and Operation: Component Maintenance ManualDokumen8 halamanDescription and Operation: Component Maintenance ManualLou Parker100% (1)
- The Gifts of Imperfection: Let Go of Who You Think You're Supposed to Be and Embrace Who You AreDari EverandThe Gifts of Imperfection: Let Go of Who You Think You're Supposed to Be and Embrace Who You ArePenilaian: 4 dari 5 bintang4/5 (1090)
- Toy Shell AssignmentDokumen5 halamanToy Shell AssignmentPrafulla SaxenaBelum ada peringkat
- Proportional/Servo Valve Automatic Test Bench: Hangzhou Rebotech Co.,LtdDokumen20 halamanProportional/Servo Valve Automatic Test Bench: Hangzhou Rebotech Co.,LtdCuneytBelum ada peringkat
- FoxMeyer's ERP Implementation Failure Case StudyDokumen30 halamanFoxMeyer's ERP Implementation Failure Case StudyNeo LiveBelum ada peringkat
- BDDokumen3.102 halamanBDtedy yidegBelum ada peringkat
- The Sympathizer: A Novel (Pulitzer Prize for Fiction)Dari EverandThe Sympathizer: A Novel (Pulitzer Prize for Fiction)Penilaian: 4.5 dari 5 bintang4.5/5 (119)
- Teach Yourself Logic 2020 - Peter SmithDokumen99 halamanTeach Yourself Logic 2020 - Peter SmithPaolo Pagliaro100% (1)
- أسئلة دورات تجميعDokumen131 halamanأسئلة دورات تجميعRashed Abu AlsondosBelum ada peringkat
- 0240813073Dokumen265 halaman0240813073Fundación Una Sola Mano Fsm100% (1)
- Brachistochrone ProblemIPOPTinfoDokumen2 halamanBrachistochrone ProblemIPOPTinfoNumkang KangBelum ada peringkat
- Challenges of Emerging Office Technologies and Initiatives of Secretaries of Business Organisations in Lagos StateDokumen108 halamanChallenges of Emerging Office Technologies and Initiatives of Secretaries of Business Organisations in Lagos StateChiemerie Henry NwankwoBelum ada peringkat
- Project Proposal: ESC472 - Electrical and Computer Capstone Design Division of Engineering ScienceDokumen18 halamanProject Proposal: ESC472 - Electrical and Computer Capstone Design Division of Engineering Scienceapi-140137201Belum ada peringkat
- Assignment 2Dokumen2 halamanAssignment 2ni60Belum ada peringkat
- Model Cards For Model ReportingDokumen10 halamanModel Cards For Model Reportingoscar Julian Perdomo CharryBelum ada peringkat
- Final Year Project Format - UnerDokumen5 halamanFinal Year Project Format - UnerDangyi GodSeesBelum ada peringkat
- FlexDSL Orion 2 SHDSL.bis Modem Offers Up to 22.8MbpsDokumen6 halamanFlexDSL Orion 2 SHDSL.bis Modem Offers Up to 22.8MbpsSydney Bwalya ChiyungiBelum ada peringkat
- DC-DC Boost Converter: A Project Report SubmittedDokumen7 halamanDC-DC Boost Converter: A Project Report SubmittedSantosh PadhiBelum ada peringkat
- Her Body and Other Parties: StoriesDari EverandHer Body and Other Parties: StoriesPenilaian: 4 dari 5 bintang4/5 (821)